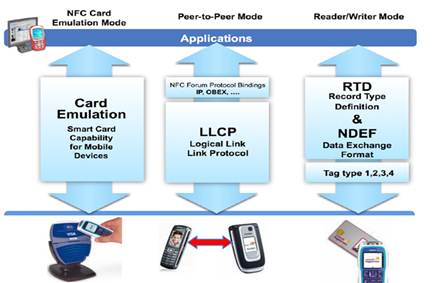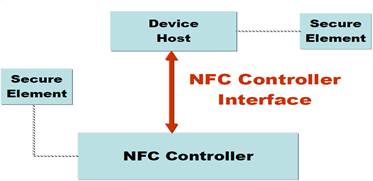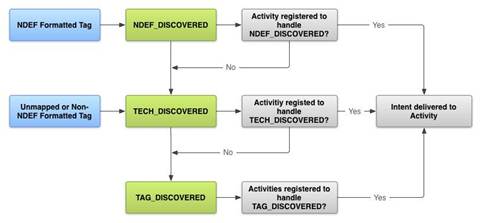- Включение функции NFC на Android-смартфонах
- Включение NFC на смартфоне
- Вариант 1: Android 7 (Nougat) и ниже
- Вариант 2: Android 8 (Oreo)
- Включение Android Beam
- Заключение
- Разработка NFC приложений для Android
- Архитектура технологии NFC
- Режим эмуляции NFC карты
- Пиринговый режим
- Режим записи/чтения
- Введение в разработку NFC под Android
- Пример 1. Разработка NFC приложения для чтения/записи меток.
- Пример 2. Разработка NFC-приложения, использующего карты MifareClassic
- Reading NFC Tags With Android
- What is NFC?
- NFC Technologies
- Adding NFC Support in an App
- How to Filter for NFC Tags
- NFC Intent Filter
- Tech Discovered Intent
- NDEF Discovered Intent
- Foreground Dispatch
- Reading Data From an NDEF Tag
- Useful Apps
- Conclusion
- About the Author
Включение функции NFC на Android-смартфонах
Технология NFC (от английского Near Field Communication – коммуникация ближнего поля) обеспечивает возможность беспроводной связи между различными устройствами на небольшом расстоянии. С ее помощью можно осуществлять платежи, идентифицировать личность, организовывать соединение «по воздуху» и многое другое. Эта полезная функция поддерживается большинством современных Android-смартфонов, но далеко не все пользователи знают, как ее активировать. Об этом и расскажем в нашей сегодняшней статье.
Включение NFC на смартфоне
Активировать Near Field Communication можно в настройках мобильного устройства. В зависимости от версии операционной системы и установленной производителем оболочки, интерфейс раздела «Настройки» может немного отличаться, но в целом найти и включить интересующую нас функцию не составит труда.
Вариант 1: Android 7 (Nougat) и ниже
- Откройте «Настройки» своего смартфона. Сделать это можно с помощью ярлыка на главном экране или в меню приложений, а также посредством нажатия значка шестеренки в панели уведомлений (шторка).
- В разделе «Беспроводные сети» тапните по пункту «Еще», чтобы перейти ко всем доступным функциям. Установите в активное положение тумблер напротив интересующего нас параметра – «NFC».
- Технология беспроводной передачи данных будет активирована.
Вариант 2: Android 8 (Oreo)
В Андроид 8 интерфейс настроек претерпел существенные изменения, благодаря чему найти и включить интересующую нас функцию еще проще.
- Откройте «Настройки».
- Тапните по пункту «Подключенные устройства».
Технология Near Field Communication будет включена. В том случае, если на вашем смартфоне установлена фирменная оболочка, внешний вид которой существенно отличается от «чистой» операционной системы, просто ищите в настройках пункт, связанный с беспроводной сетью. Оказавшись в необходимом разделе, вы сможете найти и активировать NFC.
Включение Android Beam
Собственная разработка Google – Android Beam – позволяет передавать посредством технологии NFC мультимедийные и графические файлы, карты, контакты и страницы сайтов. Все что для этого требуется – активировать данную функцию в настройках используемых мобильных устройств, между которыми планируется сопряжение.
- Проделайте шаги 1-2 из вышеизложенной инструкции, чтобы перейти к тому разделу настроек, где включается NFC.
- Непосредственно под этим пунктом будет расположена функция Android Beam. Тапните по ее наименованию.
Установите переключатель состояния в активное положение.

Функция Android Beam, а вместе с ней и технология Near Field Communication, будет активирована. Проделайте аналогичные манипуляции на втором смартфоне и приложите устройства друг к другу для обмена данными.
Заключение
Из этой небольшой статьи вы узнали, как включается NFC на Андроид-смартфоне, а значит, сможете воспользоваться всеми возможностями этой технологии.
Помимо этой статьи, на сайте еще 12470 инструкций.
Добавьте сайт Lumpics.ru в закладки (CTRL+D) и мы точно еще пригодимся вам.
Отблагодарите автора, поделитесь статьей в социальных сетях.
Источник
Разработка NFC приложений для Android
Архитектура технологии NFC
NFC основана на RFID технологии с частотой 13.56 МГц и рабочей дистанцией до 10 см. Скорость обмена данными составляет до 424 кб/сек. По сравнению с другими коммуникационными технологиями, основным преимуществом NFC является быстрота и простота использования. На рисунке ниже видно расположение NFC среди других коммуникационных технологий.
Технология NFC имеет три режима: эмуляция NFC-карты, пиринговый режим и режим чтения/записи.
В режиме эмуляции карты NFC представляет собой аналог чипованной RFID карты со своим модулем безопасности, позволяющим защищать процесс покупки. В пиринговом режиме вы можете делиться информацией, например визитной карточкой, с другими NFC устройствами. В также можете устанавливать WiFi или Bluetooth соединения посредством NFC для передачи больших объемов данных. Режим чтения/записи предназначен для чтения или изменения NFC меток с помощью NFC устройств.
Каждый режим более подробно описан ниже.
Режим эмуляции NFC карты
NFC модуль обычно состоит из двух частей: NFC контроллера и элемента безопасности (ЭБ). NFC контроллер отвечает за коммуникации, ЭБ – за шифрацию и дешифрацию чувствительной к взлому информации.
ЭБ подключается к NFC контроллеру посредством шины SWP (Single Wire Protocol) или DCLB (Digital Contactless Bridge). Стандарты NFC определяют логический интерфейс между хостом и контроллером, позволяя им взаимодействовать через RF-поле. ЭБ реализуется с помощью встроенного приложения или компонента ОС.
Существует три варианта реализации ЭБ: можно встроить его в SIM-карту, SD-карту или в NFC чип.
Операторы связи, такие как CMCC (China Mobile Communication Corporation), Vodafone или AT&T обычно используют решение на SIM-карте, поощряя своих абонентов бесплатной заменой старых SIM-карт на новые, оснащенные NFC.
Пиринговый режим
Два NFC устройства могут легко взаимодействовать друг с другом напрямую, обмениваясь небольшими файлами. Для установления Bluetooth/WiFi соединения необходимо обменяться XML файлом специального формата. В этом режиме ЭБ не используется.
Режим записи/чтения
В данном режиме NFC устройство может читать и записывать NFC метки. Хорошим примером применения является чтение информации с оснащенных NFC «умных» постеров.
Введение в разработку NFC под Android
Android поддерживает NFC с помощью двух пакетов: android.nfc и android.nfc.tech.
Основными классами в android.nfc являются:
NfcManager: Устройства под Android могут быть использованы для управления любыми обнаруженными NFC адаптерами, но поскольку большинство Android устройств поддерживают только один NFC адаптер, NfcManager обычно вызывается с getDefaultAdapter для доступа к конкретному адаптеру.
NfcAdapter работает как NFC агент, подобно сетевому адаптеру на ПК. С его помощью телефон получает доступ к аппаратной части NFC для инициализации NFC соединения.
NDEF: Стандарты NFC определяют общий формат данных, называемый NFC Data Exchange Format (NDEF), способный хранить и передавать различные типы объектов, начиная с MIME и заканчивая ультра-короткими RTD-документами, такими как URL. NdefMessage и NdefRecord – два типа NDEF для определенных NFC форумом форматов данных, которые будут использоваться в коде-примере.
Tag: Когда устройство Android обнаруживает пассивный объект типа ярлыка, карты и т.д., он создает объект типа «метка», помещая его далее в целевой объект и в заключении пересылая в соответствующий процесс.
Пакет android.nfc.tech также содержит множество важных подклассов. Эти подклассы обеспечивают доступ к функциям работы с метками, включающими в себя операции чтения и записи. В зависимости от используемого типа технологий, эти классы разбиты на различные категории, такие как NfcA, NfcB, NfcF, MifareClassic и так далее.
Когда телефон со включенным NFC обнаруживает метку, система доставки автоматически создает пакет целевой информации. Если в телефоне имеется несколько приложений, способных работать с этой целевой информаций, пользователю будет показано окно с предложением выбрать одно из списка. Система доставки меток определяет три типа целевой информации, в порядке убывания приоритета: NDEF_DISCOVERED, TECH_DISCOVERED, TAG_DISCOVERED.
Здесь мы используем целевой фильтр для работы со всеми типами информации начиная с TECH_DISCOVERED до ACTION_TECH_DISCOVERED. Файл nfc_tech_filter.xml используется для всех типов, определенных в метке. Подробности можно найти в документации Android. Рисунок ниже показывает схему действий при обнаружении метки.
Пример 1. Разработка NFC приложения для чтения/записи меток.
Следующий пример показывает функции чтения/записи NFC метки. Для того, чтобы получить доступ к аппаратной части NFC и корректно обрабатывать NFC информацию, объявите эти позиции в файле AndroidManifest.xml.
Минимальную версию SDK, которую должно поддерживать ваше приложение — 10, объявите об этом в файле AndroidManifest.xml
Следующий целевой вызов демонстрирует функцию чтения. Если широковещательное сообщение системы равняется NfcAdapter.ACTION_TAG_DISCOVERED, тогда вы можете считать информацию и показать ее.
Следующий код демонстрирует функцию записи. Перед тем, как определить значение mytag, вы должны убедиться, что метка определена и только потом вписать в нее свои данные.
В зависимости от прочитанной информации вы можете выполнить дополнительные действия, такие как запуск какого-либо задания, переход по ссылке и т.д.
Пример 2. Разработка NFC-приложения, использующего карты MifareClassic
В этом примере для чтения мы будем использовать карты MifareClassic и соответствующий им тип метки. Карты MifareClassic широко используются для различных нужд, таких как идентификация человека, автобусный билет и т.д. В традиционной карте MifareClassic область хранения разбита на 16 зон, в каждой зоне 4 блока, и каждый блок может хранить 16 байт данных.
Последний блок в зоне называется трейлером и используется обычно для хранения локального ключа чтения/записи. Он содержит два ключа, А и В, 6 байт длиной каждый, по умолчанию забитые 00 или FF, в зависимости от значения MifareClassic.KEY_DEFAULT.
Для записи на карту Mifare вы, прежде всего, должны иметь корректное значение ключа (что играет защитную роль), а также успешно пройти аутентификацию.
Пример того, как читать карту MifareClassic:
Источник
Reading NFC Tags With Android
Are you curious about what NFC is and how it can be integrated into your own Android applications? This tutorial will quickly introduce you to the topic before diving in and teaching you how to build a simple NFC reader app!
What is NFC?
NFC is the abbreviation for Near Field Communication. It is the international standard for contactless exchange of data. In contrast to a large range of other technologies, such as wireless LAN and Bluetooth, the maximum distance of two devices is 10cm. The development of the standard started in 2002 by NXP Semiconductors and Sony. The NFC Forum, a consortium of over 170 companies and members, which included Mastercard, NXP, Nokia, Samsung, Intel, and Google, has been designing new specifications since 2004.
There are various possibilities for NFC use with mobile devices; for example, paperless tickets, access controls, cashless payments, and car keys. With the help of NFC tags you can control your phone and change settings. Data can be exchanged simply by holding two devices next to each other.
In this tutorial I want to explain how to implement NFC with the Android SDK, which pitfalls exist, and what to keep in mind. We will create an app step by step, which can read the content of NFC tags supporting NDEF.
NFC Technologies
There are a variety of NFC tags that can be read with a smartphone. The spectrum ranges from simple stickers and key rings to complex cards with integrated cryptographic hardware. Tags also differ in their chip technology. The most important is NDEF, which is supported by most tags. In addidition, Mifare should be mentioned as it is the most used contactless chip technology worldwide. Some tags can be read and written, while others are read-only or encrypted.
Only the NFC Data Exchange Format (NDEF) is discussed in this tutorial.
Adding NFC Support in an App
We start with a new project and a blank activity. It is important to select a minimum SDK version of level 10, because NFC is only supported after Android 2.3.3. Remember to choose your own package name. I’ve chosen net.vrallev.android.nfc.demo, because vrallev.net is the domain of my website and the other part refers to the topic of this application.
The default layout generated by Eclipse is almost sufficient for us. I’ve only added an ID to the TextView and changed the text.
To get access to the NFC hardware, you have to apply for permission in the manifest. If the app won’t work without NFC, you can specify the condition with the uses-feature tag. If NFC is required, the app can’t be installed on devices without it and Google Play will only display your app to users who own a NFC device.
The MainActivity should only consist of the onCreate() method. You can interact with the hardware via the NfcAdapter class. It is important to find out whether the NfcAdapter is null. In this case, the Android device does not support NFC.
If we start our app now, we can see the text whether NFC is enabled or disabled.
How to Filter for NFC Tags
We have our sample app and want to receive a notification from the system when we attach an NFC tag to the device. As usual, Android uses its Intent system to deliver tags to the apps. If multiple apps can handle the Intent, the activity chooser gets displayed and the user can decide which app will be opened. Opening URLs or sharing information is handled the same way.
NFC Intent Filter
There are three different filters for tags:
- ACTION_NDEF_DISCOVERED
- ACTION_TECH_DISCOVERED
- ACTION_TAG_DISCOVERED
The list is sorted from the highest to the lowest priority.
Now what happens when a tag is attached to the smartphone? If the system detects a tag with NDEF support, an Intent is triggered. An ACTION_TECH_DISCOVERED Intent is triggered if no Activity from any app is registered for the NDEF Intent or if the tag does not support NDEF. If again no app is found for the Intent or the chip technology could not be detected, then a ACTION_TAG_DISCOVERED Intent is fired. The following graphic shows the process:

In summary this means that each app needs to filter after the Intent with the highest priority. In our case, this is the NDEF Intent. We implement the ACTION_TECH_DISCOVERED Intent first to highlight the difference between priorities.
Tech Discovered Intent
We must specify the technology we are interested in. For this purpose, we create a subfolder called xml in the res folder. In this folder we create the file nfc_tech_filter.xml, in which we specify the technologies.
Now we must create an IntentFilter in the manifest, and the app will be started when we attach a tag.
If no other app is registered for this Intent, our Activity will start immediately. On my device, however, other apps are installed, so the activity chooser gets displayed.

NDEF Discovered Intent
As I mentioned before, the Tech Discovered Intent has the second highest priority. However, since our app will support only NDEF, we can use the NDEF Discovered Intent instead, which has a higher priority. We can delete the technology list again and replace the IntentFilter with the following one.
When we attach the tag now, the app will be started like before. There is a difference for me, however. The activity chooser does not appear and the app starts immediately, because the NDEF Intent has a higher priority and the other apps only registered for the lower priorities. That’s exactly what we want.
Foreground Dispatch
Note that one problem remains. When our app is already opened and we attach the tag again, the app is opened a second time instead of delivering the tag directly. This is not our intended behavior. You can bypass the problem by using a Foreground Dispatch.
Instead of the system having distributed the Intent, you can register your Activity to receive the tag directly. This is important for a particular workflow, where it makes no sense to open another app.
I’ve inserted the explanations at the appropriate places in the code.
Now, when you attach a tag and our app is already opened, onNewIntent is called and no new Activity is created.
Reading Data From an NDEF Tag
The last step is to read the data from the tag. The explanations are inserted at the appropriate places in the code once again. The NdefReaderTask is a private inner class.
The app now successfully reads the content.

Useful Apps
To check whether data is read and written properly, I personally like to use following apps:
- NFC TagInfo by NFC Research Lab for reading data
- TagInfo by NXP SEMICONDUCTORS for reading data
- TagWriter by NXP SEMICONDUCTORS for writing data
Conclusion
In this tutorial I have shown you how the data from a NDEF tag can be extracted. You could expand the example to other mime types and chip technologies; a feature to write data would be useful as well. The first step to work with NFC was made. However, the Android SDK offers much more possibilities, such as an easy exchange of data (called Android Beam).
If you want to take your Android development further, check out the huge range of useful Android app templates on Envato Market. Or hire an Android developer on Envato Studio.
About the Author
Ralf Wondratschek is a computer science student from Germany. In addition to his studies, Ralf works as a freelancer in the field of mobile computing. In the last few years he has worked with Java, XML, HTML, JSP, JSF, Eclipse, Google App Engine, and of course Android. He has published two Android apps to date which can be found here.
Источник