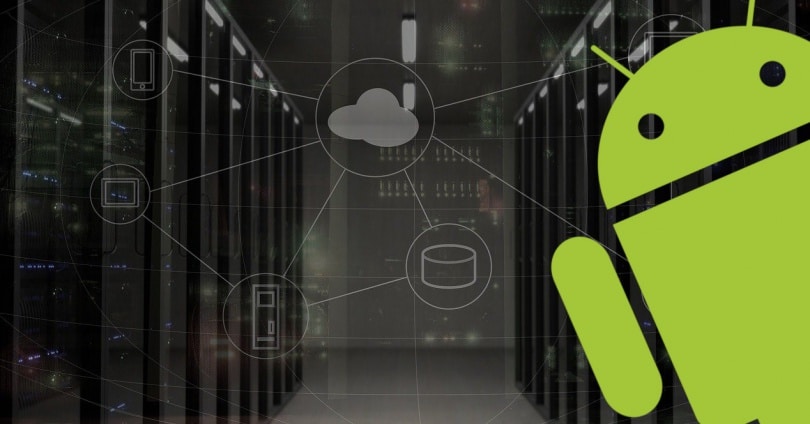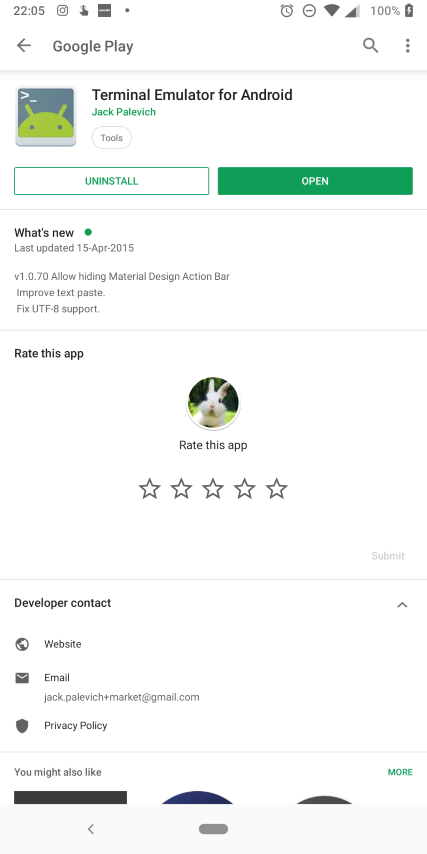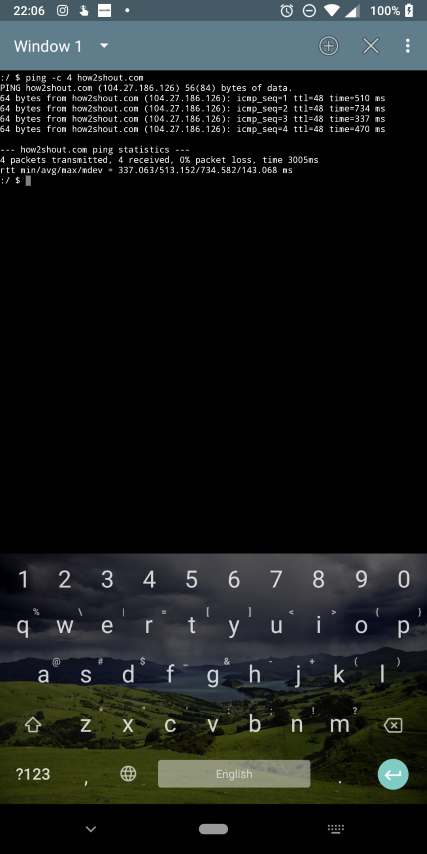- How to Ping a Website From an Android Phone
- Pinging With Android
- Net Ping
- Ping & DNS
- Как проверить связь с мобильным телефоном Android и его функциями
- Пинг, время ответа
- Как это сделать на Android
- Напишите команду
- Измените номер
- Диагностика сети с Android-планшетом
- Как проверить качество сети со смартфона
- Ping & DNS
- NetX PRO
- IP Tools
- PingTools Network Utilities
- How to ping to test a website / IP address from an Android device
- What is ping?
How to Ping a Website From an Android Phone
When surfing the Internet, it’s common to encounter websites that are down, no longer active or don’t load due to a browser or connection problem. The Windows Ping command can determine if the site is online by sending small packets of data to it and waiting for a response. However, most Android phones don’t include the Ping command, so you have to use one of the free apps available on the Google Play store to ping websites directly from your device.
Pinging With Android
While the vast majority of Android phones have no Ping menu button or link, the operating system does support the command. However, to access the Ping command, you must have access to the Android file system and the ability to open terminal windows. If you have a rooted Android phone, you can open a terminal window and enter the «ping somesite.com» command, just as you would with a desktop computer. However, if you have a stock, or unrooted, Android phone, you are probably better off just downloading an app that offers limited terminal access and enables you to send Ping commands. Several free Ping apps on the Google Play store allow you to ping websites without having to root your phone and risk voiding the warranty.
Ping is a free app from iMobile Apps (link in Resources). As its name implies, Ping does one thing — it allows you to ping websites from your Android Phone. The Ping interface is fairly simple and requires only that you enter the hostname of the site to test into a text box, tap «Ping,» and then select the number of pings you want to send to the site. You can choose to ping the site only once or to send continuous requests until you stop them manually. While the standard interface is straightforward, the app does support advanced features such as saving popular hosts, setting packet sizes and counts for pings, and setting ping intervals. You can even have the app email ping results to your Gmail account. Note that while Ping is free to download, the app does display ads on the interface screen.
Net Ping
The Net Ping app is similar to Ping, but offers a more polished interface with settings and options available from the main screen instead of having to drill down to an advanced configuration menu. Like Ping, Net Ping lets you save hostnames for sites you ping commonly, and also supports count/packet configuration and continuous pinging. To ping a site in Net Ping, enter the hostname in the text box, and then tap the «Ping» button. Net Ping then sends requests to the host domain based on the setting you configure. Net Ping displays real-time response time stats directly under the Ping text box, but you can view more detailed ping session information by tapping «Statistics» after the ping completes or you stop it manually. Unlike Ping, Net Ping does not display any ads.
Ping & DNS
While the Ping & DNS app does not offer advanced ping features, such as count/packet settings, continuous pinging or email notifications, the app does provide some features not found in the other apps. Ping & DNS not only allows you to ping websites or hostname servers, but also enables you to view the HTTP headers of websites, perform domain name service, or DNS, lookups of domain names and IP addresses, and do traceroutes to find intermittent servers leading to an IP address or domain name. These extra features make it a much more rounded DNS tool than the other apps mentioned here, though it works essentially the same way as the other apps. However, instead of entering a domain name and tapping «Ping,» you select the «Ping» option after entering the hostname, and then tap «Go.» Ping & DNS does not display ads on your Android phone.
Источник
Как проверить связь с мобильным телефоном Android и его функциями
Ты можешь иметь иногда слышал о «Пинге». С компьютерной точки зрения она известна как утилита сетевой диагностики, которая позволяет вам проверять состояние связи между компьютерами. Однако мы тоже это слышим в среде нашего Android телефонов.
Многие утверждают, что команда «пинг» исходит от подводных гидролокаторов, которые отправлять акустические сигналы для обнаружения препятствий или нанесите на карту морское дно. Когда сигнал отскакивает, то есть возвращается, это означает, что на пути сигнала, испускаемого эхолотом, есть какое-то тело или преграда.
Пинг, время ответа
Таким образом, расстояние до препятствия можно рассчитать по времени, которое требуется для возврата сигнала. Таким же образом, пинг с компьютера или мобильного телефона Android позволяет нам отправлять сигнал (в виде данных) с нашего оборудования на сервер или веб-сайт, чтобы увидеть сколько времени нужно, чтобы получить ответ. Обычно время отклика измеряется в «миллисекундах», а если ответ не получен, существует какая-то проблема с соединением между устройством и сервером.
Время отклика в миллисекундах считается нашим «пингом», и насколько оно ценится (в сторону уменьшения) в онлайн-играх, чтобы избежать знаменитого «лага» или задержки. Есть много причин, по которым нам нужны пинговать с нашего мобильного Android. В некоторых случаях его можно использовать, чтобы узнать, является ли проблема отсутствия входа на веб-сайт или чрезмерной медлительности просмотра нашей или сервером, к которому мы хотим подключиться.
Как это сделать на Android
Есть несколько инструментов на Гугл игры чтобы иметь возможность «пинговать» с мобильного, но, возможно, самый популярный и собирающий миллионы скачиваний это «Эмулятор терминала для Android», который имеет то преимущество, что является бесплатным инструментом, который работает с мобильными телефонами Android. от доисторической версии 1.6 (Android Donut) до самых современных, которая также занимает всего 551k памяти, то есть полмеги.
Напишите команду
Когда у нас уже установлено приложение, нам останется только запустить его. Теперь перед нами будет командная консоль, с помощью которой мы сможем «пинговать» любой сайт со своего мобильного телефона. В этой консоли нам нужно будет ввести ping –cX «имя сети» и нажать Enter. В нашем примере и «pinging» с мобильного на наш сайт , команда будет следующей: ping –c3 movilzona.es.
Измените номер
Номер относится к тому, сколько раз мы хотим «пинговать» проверить прием. Если вместо небольшого числа мы введем очень большое число, например 500 или 1,000, мы сможем в реальном времени отслеживать пинг, который мы получаем в отношении определенного веб-сайта.
Источник
Диагностика сети с Android-планшетом
Это статья является продолжением темы поиска полезного применения планшета с сенсорным экраном и операционной системой Android 4. На сей раз пойдет речь о программных средствах удаленной диагностики и мониторинга сетевых соединений и беспроводных сетей, существующих для этой популярной мобильной платформы. В статье рассматриваются только бесплатные (правда, не всегда свободные) решения, которые в подавляющем большинстве доступны в Google Play.
Первичная диагностика сети обычно не требует сложного программного обеспечения. Консоль современных операционных систем, как правило, содержит несколько простых утилит и их аналогов для проверки доступности удаленных узлов (Ping), трассировки — отображения промежуточных узлов на пути следования сетевых пакетов (traceroute, tracert), проверки работоспособности DNS (nslookup, dig). Для тестирования TCP-соединений и текстоориентированных прикладных протоколов бывает полезной утилита telnet (клиент устаревшего одноименного протокола). Однако для устройств на основе Android проще использовать гра-фические приложения, которые в той или иной степени решают перечисленные выше задачи.
Программа Ping & DNS (http://www. ulfdittmer.com/android) является хорошим средством сетевой диагностики. Приложение умеет:
> пинговать удаленные узлы;
> выполнять прямые и обратные DNS-запросы;
> трассировать удаленные узлы;
> делать WHOIS-запросы;
> просматривать HTTP-ответы сервера;
> сканировать порты удаленных узлов.
Интерфейс программы очень прост и состоит из строки ввода, выпадающего списка выбора действия и кнопки Go для выполнения операции. Результат проверки прямо из программы можно отправить по электронной почте.
Еще один продукт, заслуживающий внимания в этой категории, — fing (http://www.overlooksoft. com). По основной своей «должности», это сканер IP-сети — по всей видимости, клиент некой коммерческой NMS. Нам же важно, что у него есть меню, в котором среди прочего можно найти набор средств для диагностики удаленных узлов: Ping, Traceroute, клиент DNS, сканнер TCP-сервисов и TCP-клиент для проверки произвольных портов. В отличие от предыдущей утилиты, вывод Fing менее информативен, зато есть кнопка Share. которая позволяет передать результаты проверки любым способом, доступным в системе.
Протестировать пропускную способность интернет-канала можно с помощью мобильной версии клиента популярного онлайн-сервиса (http://www.speedtest.net).
В Google Play встречаются и более сложные решения для сетевой диагностики. К таковым следует отнести Network Tools (https://play.google.com/store/apps/details?id=ua.cv.westward. networktools&hl=ru). Основная цель приложения — автоматизировать мониторинг сетевых ресурсов. Конечно, планшет или смартфон вряд ли подойдет в качестве постоянно действующей системы мониторинга. Но как мобильный вариант для работы «на выезде» — почему бы и нет? И здесь Network Tools выглядит весьма привлекательно: простой и очень удобный интерфейс позволяет использовать его как для «ручной» диагностики (на основе списка проверяемых узлов), так и для временного автоматического мониторинга.
Программа умеет проверять ресурсы (ping, TCP-порт, HTTP и HTTPS) по списку через определенные промежутки времени и в случае «падения» удаленного узла навязчиво выводит предупреждающее сообщение. В приложение встроены инструменты для диагностики сетевых проблем (whois, ping и traceroute) с возможностью ведения списка проверяемых узлов. Еще есть функция журналирования проверок (истории).
Источник
Как проверить качество сети со смартфона
Хорошее интернет-соединение — то, что ждёшь от любого провайдера. Но даже в собственной квартире могут возникать «черные дыры», где Wi-Fi не работает. Определить такие места можно по старинке «на ощуп». А можно при помощи специальных программ для смартфона. О них сегодня и поговорим.
Ping & DNS
Ping & DNS покажет необходимую диагностическую информацию о состоянии сети. Также в программе есть ряд полезных инструментов:
— Пинг до сервера (ICMP через IPv4, IPv6 или TCP);
— Запрос DNS (включая запрос по геоположению);
— Обратный запрос DNS:
— WHOIS запрос;
— Анализ заголовков HTTP-ответа;
— Определение маршрута (trace route);
— Поиск открытых портов на устройстве;
— И многое другое.
NetX PRO
NetX будет полезна, если вам нужно обнаружить все устройства, подключенные к вашей сети.
Среди возможностей программы: пинг сервера, сканер сети, информация об устройствах, их отключение, сканирование портов и прочее.
Pro версия отличается от обычной большим набором инструментов. Например, трассировка, анализ параметров сети, гео-поиск IP-адреса и ещё куча всего полезного.
IP Tools
IP Tools есть как для Android, так и для [iOS](https://itunes.apple.com/app/id1010298814 «IP Tools для iOS). Программа — это целый набор сетевых утилит для настройки и диагностики сетей. Разработчики позиционируют свою программу как профессиональный инструмент для администраторов сети.
Здесь есть «джентльменский набор» стандартных сетевых утилит, которые есть в Windows или Linux. А также несколько дополнительных инструментов:
— Пинг (Ping);
— LAN Scanner (Сканер локальной сети);
— DNS Lookup;
— Сканер портов;
— Получение данных о сайте и его владельце (Whois);
— Настройка роутера прямо со смартфона (Router setup);
— Трассировка маршрута (Traceroute);
— Wi-Fi проводник;
— Лог соединений;
— IP-калькулятор;
— IP & Host конвертер;
— И многое другое.
Fing тоже присутствует как на Android, так и на iOS.
После запуска приложения сразу же происходит сканирование Wi-Fi сети, и на экране отображается список хостов. Выбрав хост, можно его просканировать на наличие сервисов. Приложение также направлено на профессиональных пользователей. И имеет стандартный набор инструментов, как у аналогов.
PingTools Network Utilities
PingTools Network Utilities — ещё один набор утилит для мониторинга сети.
Кроме стандартного набора стоит отметить две полезные функции.
На основном экране можно просмотреть текущее состояние сети, информацию о роутере, провайдере. Также сразу же можно узнать качество Wi-Fi сигнала и загруженность сети.
При помощи мониторинга можно задать проверку сетевых ресурсов по расписанию. Например, можно автоматически пинговать различные устройства.
Источник
How to ping to test a website / IP address from an Android device
Our Android smartphone might be a small pocket-sized device with a beautiful notch on top of it. But the power of an Android smartphone can never be veiled by its beautiful looks. There are a number of tools available on the Play Store, which can help you accomplish complex tasks on your smartphone, and if not that, you can obviously carry out some basic tasks on your Android with some nifty cool apps on the Google Play Store or with some pre-installed tools that come with most Android smartphones out there. That being said, you will not need to see on your desk and need to turn on your computer or laptop for such small tasks.
One of the tasks you can do with your Android smartphone is ping a website and check whether it is working or not. Ping is not something too difficult to do, and the same can be done with a single command on Windows or Linux through the command line or Terminal. Doing the same task is also possible on Android, and you just need to download one single app for it. Apart from the activity of pinging websites, you can even execute a number of other activities with the help of the same app.
What is ping?
Let’s first find out what the heck, ping is!
Ping is a small internet program, which is mainly implemented to test the connection with a remote server or website, and ensure, it is ready to accept requests. That is what ping does.
The program actually sends an Internet Control Message Protocol or ICMP message and waits for a reply from the server. This, apart from testing the connection to a server and check whether it is ready to accept requests or not, it can even check the response time to comprehend, whether it is capable of handling different activities.
The ping time or the response time is generally expressed in Milliseconds or ms, and the lesser it is, the better it is.
Depending upon the type of service an website offer, the ping or response time becomes vital to know whether your connection or the server itself is capable enough to handle the requests and deliver it in a way that it becomes useful for the users.
The ping or response time depends mainly upon the remote server, the internet connection you are using, or basically your ISP, the DNS server you are using, and sometimes it can also depend upon the number of requests your ISP, the DNS server or the remote server is catering at a given instant.
Just in case you do not know the IP address of a website, ping will also disclose the IP address. I don’t know how useful it can be for a normal user, but it at least shows you the IP address.
The steps to ping an IP address or hostname using Android
Step 1: Open the Google Play Store and search for Terminal Emulator on it. Download it.
Step 2: Now type the following command without the quotes and hit the enter key.
ping -c ‘number’ ‘domain_name.ext’
You should replace ‘number’ with a numeric value that represents, how many times the process will be repeated. You should replace the domain name with the name of your favorite website. You do not necessarily need to enter the complete URL that contains the protocol identifier like HTTP, https or the name of the subdomain like www, store, or anything specific to the particular website.
Example: ping -c 4 how2shout.com
The ‘-c’ and the numeric value arguments are optional. Not doing that will keep the process on, unless you manually stop the execution process. This can be helpful if you want to constantly monitor the connection with the website or server, whichever may it be.
Here the ICMP echo message, used for the purpose of ping is of 64 bytes and you can even find the details about the total time taken for the process to complete, and other necessary information about the same.
So that was it. Hope the information was helpful for you. Do you have any questions? Feel free to comment it down below.
Источник