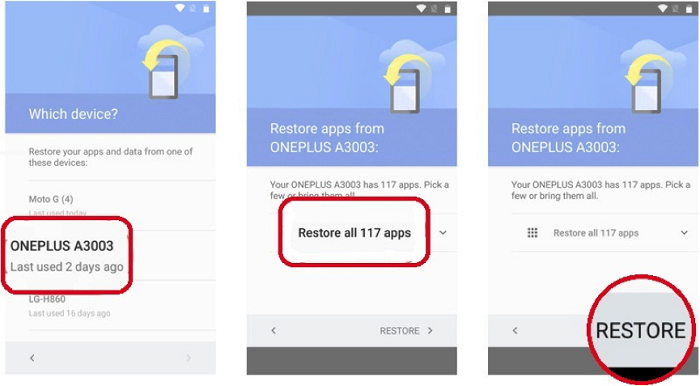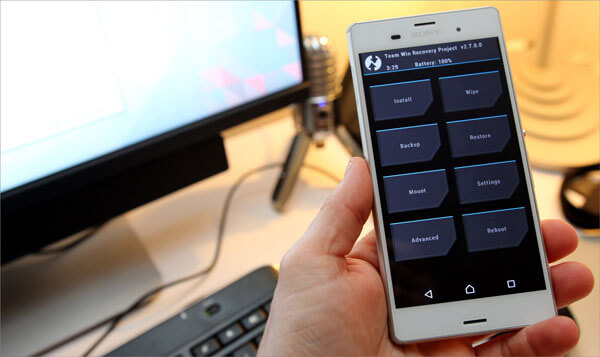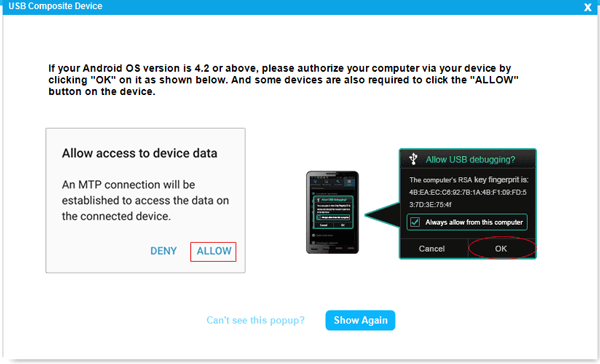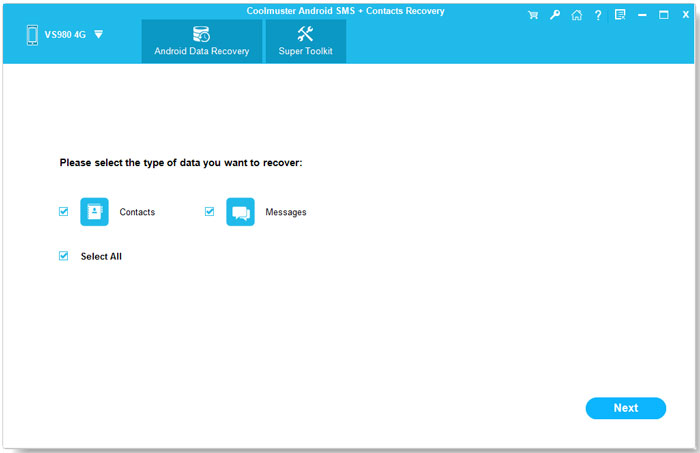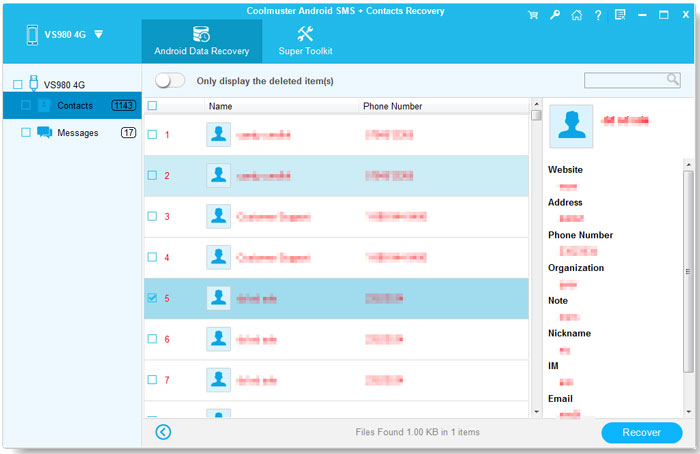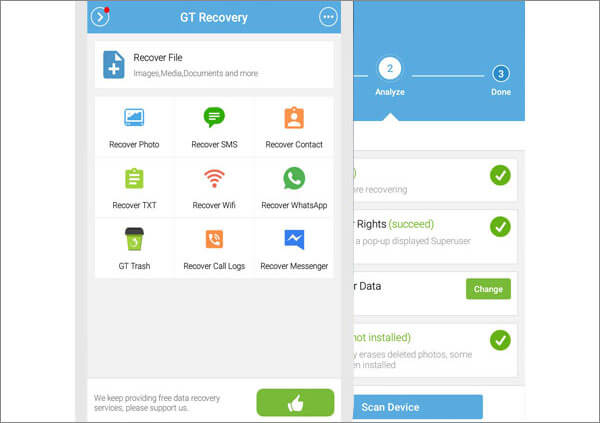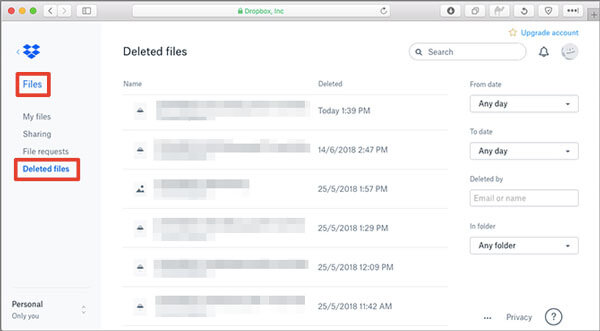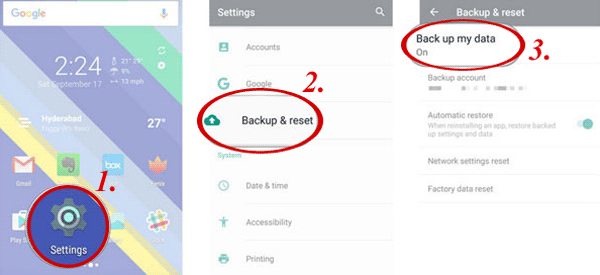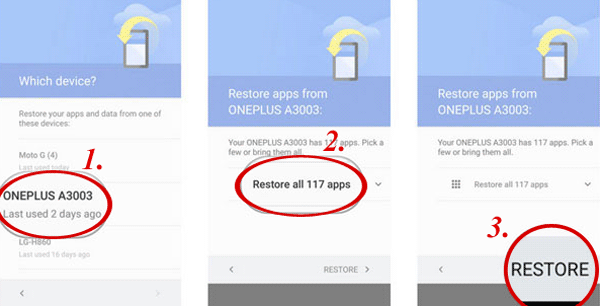- EaseUS MobiSaver
- How to Recover Deleted Files from Android
- Tip 1. Recover Deleted Data on Android from Google Account
- Tip 2. Recover Deleted Android Files with EaseUS MobiSaver for Android
- Tip 3. Recover Deleted Data from Recycle Bin
- Tip 4. Retrieve WhatsApp Data from Android Phone
- In Conclusion
- How to Recover Deleted Files from Android Phone (2021 Update)
- Can I Recover Deleted Files from Android?
- How do I Perform Android File Recovery with Internal Memory?
- How to Recover Deleted Files from Android [Marvelous]
- Part 1: Tips before Android File Recovery
- > Q1: Whether it is possible to recover data?
- > Q2: Is there a recycle bin on my Android phone?
- > Q3: What should I pay attention to before Android file recovery?
- > Q4: How do I choose what works for me from many Android file recovery apps?
- Part 2: How to Recover Deleted Files from Android with Coolmuster Lab.Fone for Android (Verified)
- Here’re the main properties about Coolmuster Lab.Fone for Android:
- Concise steps on how to recover deleted files on Android phone:
- Part 3: How to Restore Deleted Files from Android via Coolmuster Android SMS + Contacts Recovery
- Clear method about how to recover deleted files from Android:
- Part 4: How to Recover Deleted Data from Android with GT Recovery
- Here’s how to restore deleted files on Android:
- Part 5: How to Restore Deleted Files on Android via Dropbox
- Simple way to find/retrieve deleted files from Android:
- Part 6: How to Recover Deleted Files from Android Tablet/Phone from Google Backup
- Here’re manuals on how to recover deleted files from Android tablet/phone:
- Words in the End
EaseUS MobiSaver
The Android Data Recovery Software to Save All Your Lost Files
- Recover photos, videos, contacts, and more
- Recover data lost due to various reasons
- Compatible with most Android devices
Table of Contents
Reviews and Awards
How to Recover Deleted Files from Android
Want to recover temporarily or permanently deleted files on Android? If so, just read this guide to get some tips to get your deleted files back with ease.
Data loss is one of the greatest frustrations users can experience with their phones. They lose not only their data but also their time and energy to get these lost data back. To avoid spending too much time retrieving lost files, we collect some techniques toВ help you do it with ease.
Tip 1. Recover Deleted Data on Android from Google Account
If you’ve ever backed up your Android phone to a Google account, then you can get your lost data back by restoring your phone from Google. But note that this method only works with devices that haven’t yet been set up. Otherwise, you’ll need to factory reset it to factory settings first, which will erase everything from your phone. If this is not what you want, jump to the next section to recover deleted data without erasing.
Step 1. Open your Android phone, be it a brand new one or one that has been reset.
Step 2. Tap on the «Arrow» icon to start setting up your device.
Step 3. Choose «System Language» and tap «Next» > Connect to the Wi-Fi network.
Step 4. Tap «Accept and Continue» > «No Thanks» > «Next» > Enter your Google account and tap «Next.»
Step 5. Tap «Accept,»В then you will see the Google services page, check the box as your needs, and tap «Next.»В
Step 6. When you come to the «Which device»В page, choose the device you want to restore and tap it. Then, choose the app you wish to restore and tap «Restore.»
Step 7. Finally, you can follow its on-screen instructions to set up your device.
Tip 2. Recover Deleted Android Files with EaseUS MobiSaver for Android
If resetting your Android device is not what you want, you can try to use some recovery tools to recover deleted files without resetting. Here we recommend EaseUS MobiSaver for Android as a good place to start. As a professional and reliable Android data recovery tool, it has helped thousands of users retrieve their deleted or lost data like contacts, messages, videos, documents, etc.В
It is safe, clean, and fast and has a high success rate. Sounds great? Now, download it on your computer to have a try!
Step1. Connect your phone to the computer > Launch EaseUS MobiSaver for Android > Click «Start»В to proceed.В Note: This program only works with rooted Android phones.
Step 2. This program will quickly scan your device and display all of the data in well organized > Select the types that contain the deleted data.
Step 3. Preview the deleted files, select one (ones) you wish to recover and click «Restore.»
Tip 3. Recover Deleted Data from Recycle Bin
Another possible solution to recover your deleted data is to check your Recycle bin, which isВ not a trash bin of the whole device but a recycle bin of specific apps like the Gallery app. For these apps, you can directly recover deleted files without hassle.
Tip 4. Retrieve WhatsApp Data from Android Phone
There are two ways to restore WhatsApp messages from your Android phone: Restore from a local backup or restore from Google Drive. If you have an SD card, you can directly insert your SD card into another Android device to restore chat history. If not, you can restore your WhatsApp from your device’s internal memory or Google Drive. You can refer to this guide for more details on how to restore WhatsApp data from an Android phone.В
In Conclusion
Apart from the tips we introduced above, there are many other methods to recover deleted files from Android. If none of the above-introduced methods works, you can ask for the help of some recovery services, recovery apps or contact the developer to help you out.
Источник
How to Recover Deleted Files from Android Phone (2021 Update)
Deleted files are not completely gone on your Android phone. FonePaw Android Data Recovery provides you with the best Android file recovery solution and helps you recover deleted files from Android with simple steps. Give it a free try.
Have you experienced the suffocating moment that you find you have mistakenly deleted important files on your Android phone? And I believe that the next thing you do is to crazily look for the files throughout the phone, or hurriedly ask questions like “how to find deleted files on Android phone” in the search engine. If you also get in trouble like this, please calm down first, and we should tell you, luckily, permanently deleted files in Android can be recovered. As for how to recover them, scroll down to read, we will tell you one by one.
Here is a complete guide to show you how to recover deleted files on Android, both from Android internal memory as well as SD card external memory, and also answer the question of whether you can perform android file recovery without root.
Support 6000+ Phone Models
Major Brands such as Samsung, Huawei, HTC, LG, Xiaomi are all supported.
Safe and Trustworthy
The guide provides you with foolproof instructions, making the whole process quick and easy.
The recovery is safe for both your phone and your computer. Not a single file will be lost or damaged.
You can preview the scanned files and decide the files you want to recover.
Can I Recover Deleted Files from Android?
The answer is YES.
Although Android doesn’t have a recycle bin for deleted files, files do not completely disappear from your phone memory after they are deleted. When you delete a file in Android, your Android phone doesn’t move the file to another place, nor does it wipe the deleted files from your memory space.
What happens is that the deleted file remains on the same spot of your memory space, only that the space it occupies is marked as «unused» and becomes available for new data to write in. Once the spot is used by new data, the deleted files are overwritten and deleted permanently.
- For iPhone users who encounter a similar problem and want to retrieve your lost files, click How to Recover Deleted Files from iPhone to know more.
- Don’t forget to check your backup (if you have, like Google backup) and the recycle bin (some phone manufacturers and apps may provide) before you really make sure that you have completely deleted the files and need to recover them.
How do I Perform Android File Recovery with Internal Memory?
We have learned that deleted files are still in our Android phones. So, to make it clear, the principle of Android file recovery is – as long as we try to retrieve the deleted files before they are overwritten, the lost files can be restored.
With a reliable Android file recovery application, you can start to recover deleted files from your Android phone. Perhaps you prefer recovering deleted files from Android without a computer because it’s more convenient; however, performing file recovery by a phone app could potentially overwrite the deleted files when the app is installed. So, how can we recover deleted files from Android safely?
Here we recommend to you a powerful desktop android file recovery software — FonePaw Android Data Recovery. It supports over 6000 Android phone models, including famous brands like Samsung, Huawei, LG, Nokia, Sony, Xiaomi, and so on. With its help, you can recover your files in a few clicks. Scroll down to see how to use it.
You can use FonePaw Android Data Recovery to recover:
Contact: Number; Name; Email.
Message: Number; Content; Date.
Call History: Name; number; Type; Duration.
Photo: Camera image; Transferred image; Cache image.
Video: Camera video; Transferred video.
Audio: Recorded voice; Music.
Document: DOC/XLS/PPT/PDF/HTML/ZIP/RAR
Источник
How to Recover Deleted Files from Android [Marvelous]
In the second half of 2019, a message on official website of Samsung said that Samsung Note 10+ will launch 8G internal memory with 512GB storage memory, which makes everyone hooked. With the expanding memory of mobiles, everyone is willing to store some significant info on phones. Because mobiles are more portable than computers, and the former are also easier to preview with certain smart search function.
So have you ever encountered the situation about accidental deletion of data on your phone? How to recover deleted files from Android might be your first thought. Now, 6 easy methods will guide you to restore deleted files from Android. Follow me to go for the crazy solutions.
Part 1: Tips before Android File Recovery
When you find the important data on the mobile is missing, you may be depressed, and then a series of problems might pop up from your mind, such as: if I hadn’t deleted the data, it could have been another case; if I hadn’t save data on the phone, things would not have got so bad; what should I do?
Of course, in addition to these common problems, as a veteran who knows a little bit about Android file recovery and has used pro data recovery programs, I conclude 4 FAQs after data loss to serve as a useful guide. Just get them now.
> Q1: Whether it is possible to recover data?
Certainly, the files go to some place of Android phone memory when you delete them. They are labeled as junk files within a short time. So it’s possible to undelete Android with quality apps.
> Q2: Is there a recycle bin on my Android phone?
Some Android phones do have a built-in function to undelete files from Android from the trash, but only for files like photos sometimes, and most Android phones don’t have a built-in feature.
> Q3: What should I pay attention to before Android file recovery?
You’d better not do anything on your mobile, because opening celluar data, Wi-Fi or any software may write the corresponding data to Android memory, and this process is likely to overwrite those deleted files. The more you operate on your phone, the more times data may be rewritten, which will reduce the probability of data recovery. Then suggest you turning to an outstanding app immediately.
> Q4: How do I choose what works for me from many Android file recovery apps?
Firstly, the software is specialized, with distinctive characteristics and specific operating methods. Secondly, the software must have a good reputation of a large user group. Again, it has good compatibility and provides with safe and complete data recovery.
Tips: Don’t want to worry about how to restore Android deleted data? You need to backup your Android data regularly. Here’re some Android backup apps. Click here>>
Part 2: How to Recover Deleted Files from Android with Coolmuster Lab.Fone for Android (Verified)
«We never know the worth of water till the well is dry», which is used to describe the loss of something important before we regret it . Well, the same goes for using a mobile phone. We almost play with our mobile phone every day. If everything runs smoothly you may feel nothing. While you mistakenly delete important files, you may be anxious to trace them. If you encounter such a situation, the following software — Coolmuster Lab.Fone for Android can help you. Want to know more about it?
Here’re the main properties about Coolmuster Lab.Fone for Android:
> Run smoothly on almost all the Android phone like Samsung, HTC, Sony, Xiaomi, HUAWEI, LG, Gionee, OPPO, ZTE, etc.
> Be useful for the latest Android phone versions as Samsung Galaxy S10/S10+/S10e/S9+/S9/S8+/S8/S7, Sony Xperia XZ Premium/XZ1, OPPO R11/R11 Plus/R11s/R11s, HUAWEI Mate X/Mate 20/Mate 10, HTC fU11+/U11/10 M10H.
> Undelete deleted texts, photos, videos, notes, contacts, call logs, and other files with two modes — Android data recovery and Android SD card recovery with common document formats for further use.
> Provide with quick scan and deep scan modes to sort out all your data for easy previewing and selecting to recover deleted data from Android.
> Back up your Android data with one click to keep your data safe all the time.
> Work on Windows and Mac platforms and conduct restoration in standalone and green environment.
Download the trial version to check it out now?


Concise steps on how to recover deleted files on Android phone:
> Step 1. Enter «Android Recovery» to navigate to Android Data Recovery mode after you install and launch the app on PC. Plug your Android phone to PC with a USB cable and turn on USB debugging. Then install driver and press Allow or OK > Confirm. Next, choose your needed files, and click «Next«.
Note: While installing driver, you can click «Install» or «Install this driver software anyway» as prompted. Failed to install driver?
> Step 2. Tick «Quick Scan» or «Deep Scan» mode to scan phone data. Then, please tap «Continue» to scan deleted files from your Android phone.
Attention: It is necessary to root your Android device if you want to scan out all the files from your mobile. If you have rooted it, follow the cue to tap Grant or Allow.
> Step 3. You can see Contacts, Messages, Call Logs, Photos, and Documents from the left sidebar. Select your deleted file types to preview them. You can also turn on Only display the deleted item(s) to find recovery files from phone only. Then tick the files you needed to click Recover to recover deleted data on Android.
Tips: You can also recover multimedia data from SD card without rooting your phone. You need to insert your SD card and choose SD Card Revoery mode first.
Video Guide:
Watch this video to get more details onRecover Deleted Files from Android with Coolmuster Lab.Fone for Android.
Part 3: How to Restore Deleted Files from Android via Coolmuster Android SMS + Contacts Recovery
What I’ve just mentioned is an application that can recover a variety of mobile data. The following mini and smart software — Coolmuster Android SMS + Contacts Recovery boasts the similar function. Yet it can only able to recover SMS and contacts. If you need to restore these two data types, it is undoubtedly a good choice.
Clear method about how to recover deleted files from Android:
> Step 1. Install and open the app on your PC and press «SMS + Contacts Recovery» module. Then, connect your phone to PC via a USB cable. Enable USB debugging on mobile and click «Allow» or «OK» to get permission for the connection.
> Step 2. Choose «Contacts» or «Messages» from the interface and then click «Next» to scan Android data. If the window prompts you to root you phone, please follow the operation of Step 2 from Part 2.
> Step 3. Click «Contacts» or «Messages» tab and preview your deleted data, then tick your needed contacts or text messages. Next, press «Recover» to save them to your computer.
Tips: It is recommended that you save the recovered data to your computer first and then sync to your phone to ensure your info is safe.
You May Also Like:
Part 4: How to Recover Deleted Data from Android with GT Recovery
GT Recovery (https://www.gtrecovery.net/), a deleted file recovery app for Android, is a mobile app to undelete files on Android. Regardless of whether you manually delete files or restore your phone to factory settings, it can help find and restore deleted files on Android.
You need to root your phone before Android file recovery, and then you can preview files before recovery. It supports many types of files like MP3, MP4, AVI, MOV, WAV, ZIP, RAR, GZIP, APK, EXE, JPG, PNG, etc.
Here’s how to restore deleted files on Android:
> Step 1. Download and launch GT Recovery software and click on the corresponding recovery category icon. For example, if you want to recover photos, hit Recover Photo. Tap «Start new scan» to scan your deleted data.
> Step 2. Your deleted files will show on the window. Now, you need to choose what you want to recover to get them back to your computer.
Attention: Despite being marked as free trait by its official website, GT recovery cannot guarantee the recovery rate of the data because the free version has not been updated for a long time.
Part 5: How to Restore Deleted Files on Android via Dropbox
Dropbox is a commonly used data recovery app. It uses SSL to transmit data, while its storage is encrypted via AES-256. Its free space is 2GB, and inviting friends can acquire up to 16GB. Although it is a favorable program for many Android users, in December 2019, the Dropbox client software for Windows was exposed to a security vulnerability, and hackers obtained Windows permissions to execute arbitrary programs.
Simple way to find/retrieve deleted files from Android:
> Step 1. You need to sign in Dropbox official website (www.dropbox.com), cause the application client cannot support the recovery feature. Before that, you need to register a new account if you haven’t got it yet.
> Step 2. Choose Files from the left tab and click Deleted Files. Next, select your needed data to recover. (You can also enter your file names in the search box to find recovery files from your phone quickly.)
Tips: This app does not work properly in some countries or regions like China mainland.
Part 6: How to Recover Deleted Files from Android Tablet/Phone from Google Backup
It’s not very easy to recover deleted files from Android tablet from Google Backup, and the data must be backed up to Google Drive in advance, otherwise it cannot be restored by this method after deletion. You can easily restore your data including photos, videos, call logs, text messages and others to Google’s online server through Google account. Besides, it is noted that the paid version of Google drive is renamed as Google One in 2018.
This requires adding a Google account to the phone and then restoring the backed up data. But many people don’t know how to retrieve deleted files on Android from Google servers.
Here’re manuals on how to recover deleted files from Android tablet/phone:
> Step 1. Quick guide for Android data backup with Google Drive:
Download, install and start Google Drive > Settings > Backup & Reset > Back up my data. Then go to Settings > Backup & Reset > Backup account > Automatic restore.
> Step 2. Tutorial on Android data recovery from Google Backup:
Sign in the Google account on Google Drive with the same info that you’ve used when backup. Then the backed-up files will show on Google account. Choose your device to recover deleted data and tap RESTORE to move them back to your phone.
Bonus: How can I check out which apps are enjoying this backup service?
Enable My Drive from Google Drive to tap hamburger menu on the upper left corner. Then go to Settings > Manage backup.
Words in the End
This passage is about precautions before recovering data and 5 solutions about how to recover deleted data from Android. How do you know about them now?
Источник