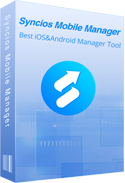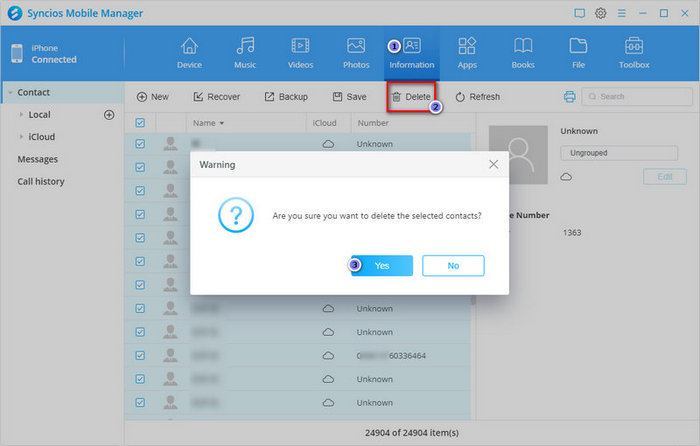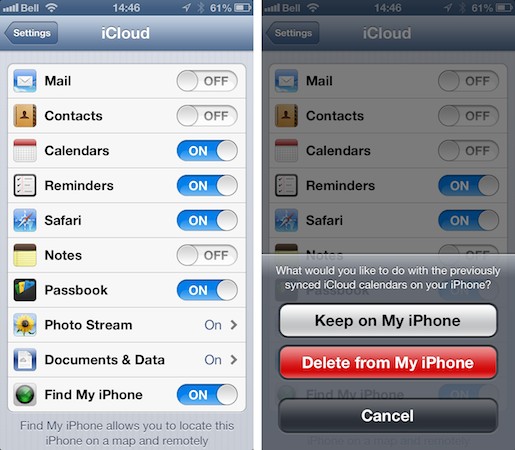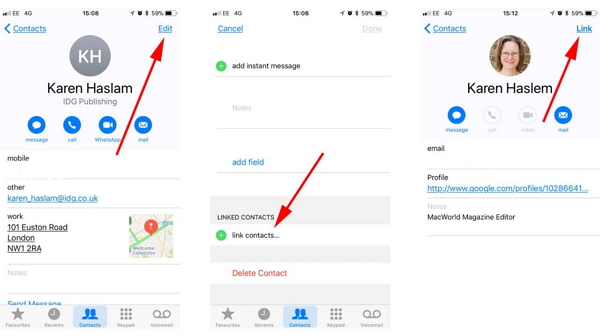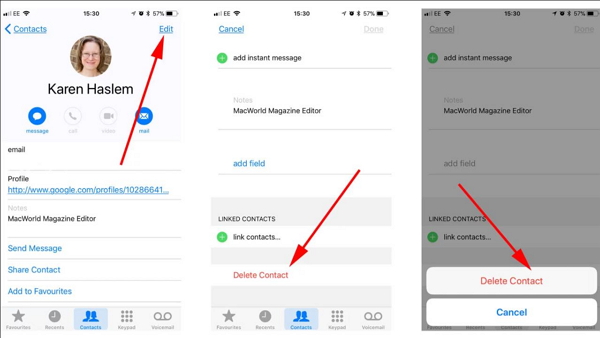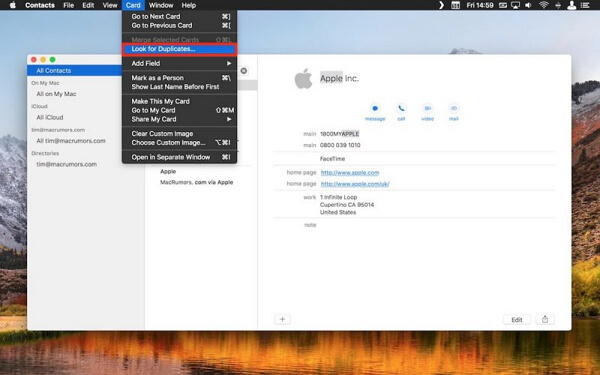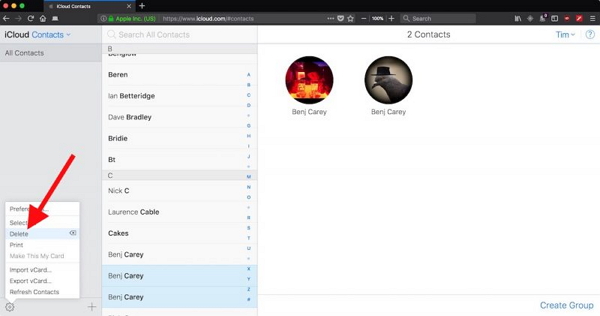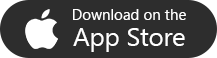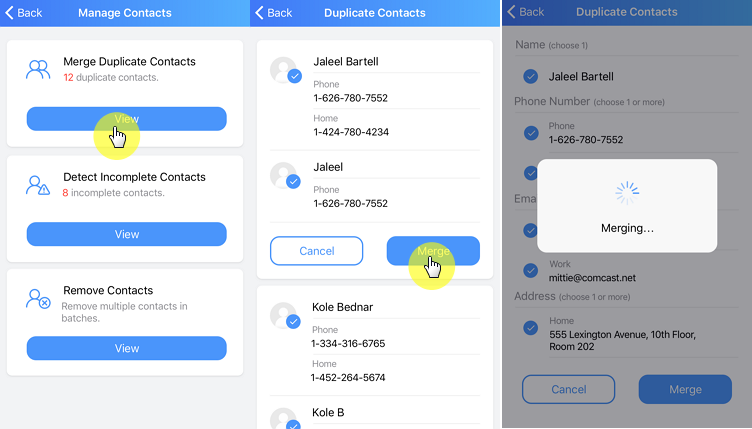- Manage and delete contacts on your iPhone, iPad, or iPod touch
- Set up your contacts account
- Turn Contacts on or off for an account
- Choose a default account to add new contacts
- Change how you sort and display contacts
- Delete a contact
- How to Delete Contacts on iPhone at Once
- Solution 1: How to Delete iPhone Contacts at Once with Syncios iPhone Manager
- Solution 2: How to Delete all iPhone Contacts with iCloud
- Solution 3: How to Delete iPhone Contacts that Are Associated with an Email Account
- Solution 4: Delete iPhone Contacts Permanently
- Conclusion
- How to Delete or Merge Duplicate Contacts on iPhone/iPad? — Free Methods
- Delete/Merge Duplicate Contacts on iPhone One by One
- Merging Duplicate Contacts on iPhone Manually
- Deleting Duplicate Contacts on iPhone One by One
- Merging iPhone Duplicate Contacts on Mac
- Removing Your Duplicate Contacts on iCloud
- How to Easily Merge/Delete Duplicate Contacts on iPhone Using Free iOS Apps?
- Summary
Manage and delete contacts on your iPhone, iPad, or iPod touch
Learn how to set up and manage your contacts to change what shows up in the Contacts app, delete contacts, and more.
Set up your contacts account
You can set up your email accounts to share contacts with the Contacts app. If you have a contacts account, like a business or school directory, you can set that up too. Here’s how:
- Go to Settings > Contacts > Accounts.
- Tap Add Account.
- Tap the service that you have an account with. Or tap Other to set up a contacts account, like an LDAP or CardDAV account.
- Enter your information and password.
- Tap Next.
If you have multiple accounts set up in the Contacts app and want to see contacts for a specific one, open Contacts and tap Groups in the upper-left corner.
Turn Contacts on or off for an account
Want to add or remove all of the contacts from an account that you already set up? Just turn Contacts on or off for that account:
- Go to Settings > Contacts > Accounts.
- Tap the account that has contacts that you want to add or remove.
- To add contacts, turn on Contacts. To remove contacts, turn off Contacts, then tap Delete from My iPhone.
Choose a default account to add new contacts
If you set up multiple accounts in the Contacts app, you can choose a default account to add new contacts to. Just go to Settings > Contacts > Default Account and choose an account.
Change how you sort and display contacts
You can choose how to sort your contacts, like alphabetically by first or last name. Just go to Settings > Contacts and choose from the following:
- Sort Order: Sort your contacts alphabetically by first or last name.
- Display Order: Show contacts’ first names before or after last names.
- Short Name: Choose how your contact’s name appears in apps like Mail, Messages, Phone, and more.
Delete a contact
When you delete a contact, it permanently deletes it from your device. And if you delete a contact from your email account, you also permanently delete the contact from all devices signed into that email account.
Here’s how to delete a contact:
- Open Contacts and tap the contact that you want to delete.
- Tap Edit.
- Scroll Down and tap Delete Contact then tap Delete Contact again to confirm.
Источник
How to Delete Contacts on iPhone at Once
Now and then, you may need to delete a number of contacts on your iPhone. If you would like to turn your iPhone to someone else, you may need to delete all contacts on iPhone at once. Deleting multiple iPhone contacts or removing all iPhone contacts at the same time on the iPhone itself is a laborious task since Apple’s software only lets you delete one contact at a time, which can be a tedious process if you have 100 names that are destined for oblivion.
However, there are ways to get around this with relative ease, and this article will show you how to do delete all contacts from iPhone or how to remove multiple contacts you selected at once. Keep reading! The following tutorials will help you solve the problems of deleting contacts on iPhone, iPhone 4, iPhone 4S, iPhone 5, iPhone 5S, iPhone 5C, iPhone 6, iPhone 6 plus, iPhone 6S, iPhone 6S Plus, iPhone SE, iPhone 7, iPhone 7 Plus, iPhone 8, iPhone 8 Plus, iPhone X, iPhone XS, iPhone XS Max, iPhone XR, iPhone 11, iPhone 11 Pro, iPhone 11 Pro Max, iPad, iPad Air, iPad Mini, iPad mini 4, iPad Pro and iPod.
Solution 1: How to Delete iPhone Contacts at Once with Syncios iPhone Manager
With Syncios iPhone Manager, you can simply delete all iPhone Contacts within 3 steps.
Syncios iPhone Manager
Syncios Mobile Manager is an easy-to-use and powerful iOS & Android Mobile manager, which is well-designed for users who want to manage device contents on PC. It allows you to export contacts, apps, photos, music, ringtone, videos, SMS messages, eBooks and more.
- Support to transfer, edit, backup, manage, view mobile data.
- One click backup and restore phone data.
- Help to organize every iOS device’s/Android’s file.
- Handy tools: One-Click Backup/Restore, HEIC Converter, Photo Compression, Ringtone Maker.
Step 1: Download and install Syncios on your computer. And open «Mobile Manager» program on the main interface.
Step 2: Connect your iPhone/iPad/iPod to computer with USB and launch Syncios.
Step 3: As soon as an iDevice gets connected, you will be displayed with your device Information, then click Information tab on top menu bar.
Step 4: You can select all contacts by clicking the empty box on the upper-left side and click Delete button to remove all iPhone contacts.
Or you can just simply check the multiple contacts and remove selected iPhone contacts by clicking Delete button.
Solution 2: How to Delete all iPhone Contacts with iCloud
Step 1: Tap the Settings icon on your iPhone’s Home screen to launch the Settings app.
Step 2: Tap iCloud.
Step 3: Set the switch next to Contacts to OFF.
Step 4: Tap on the Delete from My iPhone.
Tips: Syncios Manager now supports also Android Phone and tablet, which helps you transfer, backup, edit your Android data on computer easily.
Solution 3: How to Delete iPhone Contacts that Are Associated with an Email Account
This solution is for someone who likes to remove all contacts on iPhone that are associated with a specific email account, but want to keep the email connected. Here is how. Settings → Passwords & Accounts → *Select your account* → Toggle off Contacts.
You will be asked if you’d like to remove the contacts coming from that account. If for some reason you’ve accidentally removed the contacts from an email account, just reverse the steps shown above.
Solution 4: Delete iPhone Contacts Permanently
If you want to clear up your iPhone, we highly recommend you to use Syncios iOS Data Eraser Pro for help. Syncios iOS Data Eraser Pro supports to erase messages, contacts, call history, photos & video, browsing data and more with 0% recovery and 100% wipes 3rd-party apps including WhatsApp, WeChat, LINE, Kik, Viber and 10+ more.
iOS Data Eraser Pro
Supports to erase all data, deleted files, private data and private fragment from your iOS device. Wipe personal conversations completely from 3-rd party apps and permanently erase all sensitive data so that no hackers or tool can ever recover the data. Erase data on iOS devices with 0% recovery.
Conclusion
Above are three useful methods to delete iPhone contacts. Syncios Manager supports to delete group of contacts while iCloud can delete contacts that store online. Last solution shows you how to delete contacts that associated with your email account.
Источник
How to Delete or Merge Duplicate Contacts on iPhone/iPad? — Free Methods
home_icon Created with Sketch.
Home > iPhone Tips > How to Delete or Merge Duplicate Contacts on iPhone/iPad? — Free Methods
May 31, 2018 (Updated: August 4, 2020)
If you have been using your iPhone for a long time, your device contact list can become cluttered with duplicated contacts. It can be annoying when you need to find a certain contact and then you find yourself having to go through multiple entries that belong to the same people.
The best solution to this problem is to either delete the duplicate contacts if they have no useful information or if they have useful information, you should consider merging them into one master contact that contains all the details in it. Any solution you choose should work perfectly and help you clear the mess that duplicate contacts create in your contact list. In this article, we will show you how to clean up duplicate contacts on iPhone. We will also show you how to merge duplicate contacts on iPhone.
Delete/Merge Duplicate Contacts on iPhone One by One
Merging Duplicate Contacts on iPhone Manually
Sometimes you will have duplicate contacts on your iPhone but the contacts will have different details. In such a case, deleting the contacts is not the best solution. This is because by deleting the contacts, you will be losing important information. A better solution would be merging the contacts. The steps we have outlined below should help you learn how to merge duplicate contacts on iPhone:
Step #1: In your iPhone Home Screen, click the Phone icon.
Step #2: At the bottom of the screen tap Contacts.
Step #3: Scroll through your contact list until you locate the duplicated contact that you would like to merge. Click the contact.
Step #4: On the contact-screen top-right corner, tap on Edit. Scroll down the page to the bottom where you will find the link contacts… option. Tap on it.
Step #5: After tapping the link contacts… option, you will be taken to your contact list. Now locate the contact you wish to merge with the current contact you are editing.
Step #6: After locating the contact, click it to open it. Click the Link option available on the top-right corner and then tap Done to complete the merging.
Deleting Duplicate Contacts on iPhone One by One
If you check the duplicate contacts present on your device and notice that they all have the same information, the best solution would be deleting the redundant contacts. In this section, you will learn how to remove duplicate contacts on iPhone. To do this, follow the steps we have outlined below:
Step #1: Tap the Phone icon. This should be available on your Home screen.
Step #2: Tap Contacts at the bottom of the page and then locate the duplicate contact you wish to delete. Tap on the contact.
Step #3: Click Edit on the top-right corner of the screen.
Step #4: Scroll down the page to locate Delete Contact. Tap on it.
Step #5: Tap on Delete Contact in the dialog box that appears to confirm you want to remove the contact.
Merging iPhone Duplicate Contacts on Mac
If you are using MacBook while having an iPhone. Things will become easier. You can merge the iPhone duplicate contacts on your Mac by following the steps outlined below, given that you have synced the contacts on iPhone to your Mac computer:
Step #1: Launch the Mac Contact app. You will find this in Applications.
Step #2: On the left pane, select All Contacts if it is not selected.
Step #3: Choose Card on the menu bar and then click Look for Duplicates…
Step #4: You should see a drop-down dialog that tells you the number of duplicate contacts you have. It should also tell you whether the duplicates have the same information but different names or same name but different information. Tap the merge button to merge these contacts. As long as your Mac and iPhone are syncing using the same iCloud account, the changes should be reflected on your iPhone.
Removing Your Duplicate Contacts on iCloud
For this method to work, you have to make sure that iCloud is syncing with your iPhone. If your iCloud and iPhone are syncing, the changes you make on your iCloud contacts will be reflected on your iPhone contact list. The following steps will help you delete duplicate contacts on iCloud:
Step #1: Using a computer web browser, log into your iCloud account using the same Apple ID and password you used to sign your iPhone into iCloud.
Step #2: Tap the Contacts icon.
Step #3: On the top-left corner, select All Contacts. This should allow you to see all the contacts you have in iCloud.
Step #4: If you are using a Windows PC, hold the Control (ctrl) button down. If you are on a Mac, hold the Command button down. While holding either button down, click on the duplicate contacts you wish to delete. Release the Command/Control button after selecting all the duplicate contacts.
Step #5: Click the Settings icon present at the bottom-left corner. Choose Delete from the menu that appears. Confirm you wish to clean up the Contacts by tapping on Delete in the Confirmation box that appears.
How to Easily Merge/Delete Duplicate Contacts on iPhone Using Free iOS Apps?
Any of the methods we have already outlined above involves a lot of work when you are trying to merge or delete the duplicate contacts. However, you can make this easy by using iMyFone — Manage Contacts & Data. This is a third-party tool that allows you to manage your contacts for FREE. The tool will allow you to remove undesired contacts, merge the duplicate contacts, bulk-transfer your contacts to a new iPhone, and even back up your contacts. To merge duplicate contacts using iMyFone, follow the steps below:
Step #1: After installing and launching the app, Click on Manage Contacts.
Step #2: Allow iMyFone to access your Contacts by clicking OK on the dialog box that appears.
Step #3: On the next Screen, tap View under Merge Duplicate Contacts.
Step #4: Select the Duplicate contacts and then tap the Merge button.
Step #5: Wait as iMyFone merges the duplicate contacts. You should see a Merge Completed notification when the merge is complete.
Summary
Instead of allowing the duplicate contacts to mess your contact list, you can follow the simple steps outlined in this article to either merge or delete these contacts. The first methods will involve a lot of work. This will waste your precious time. However, when you use iMyFone iOS app which is 100% FREE, you will get to merge all your duplicate contacts in seconds.
Источник