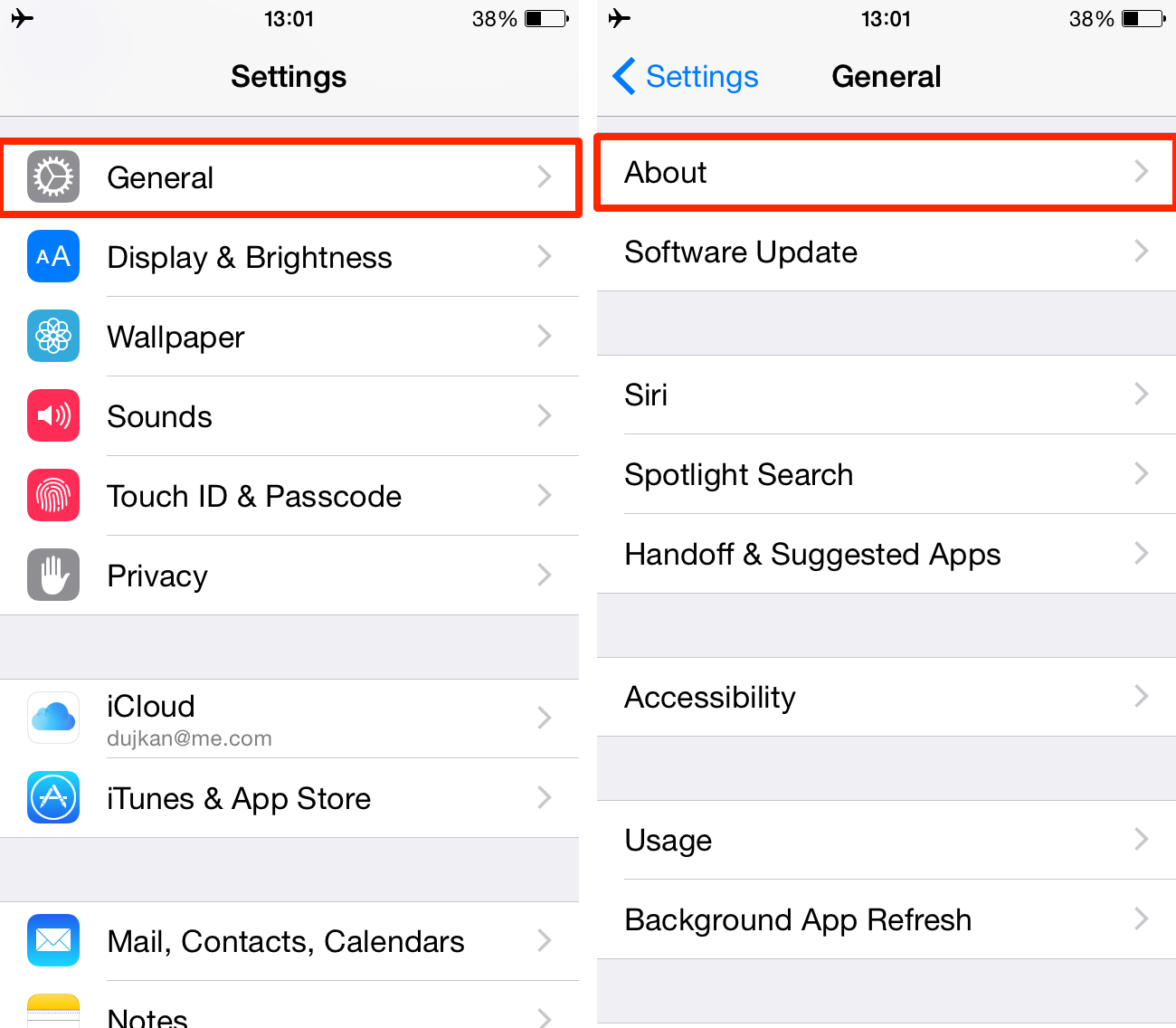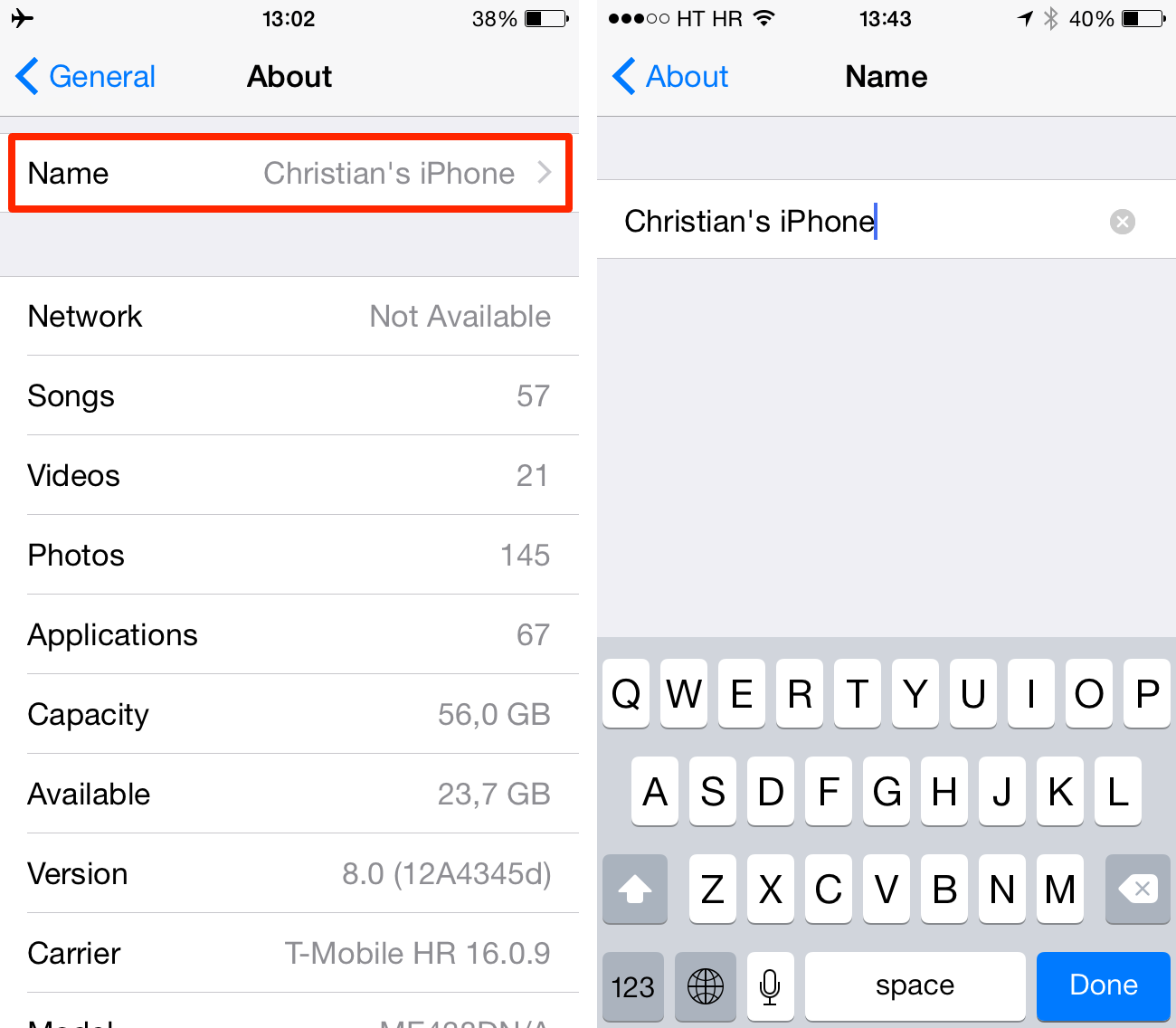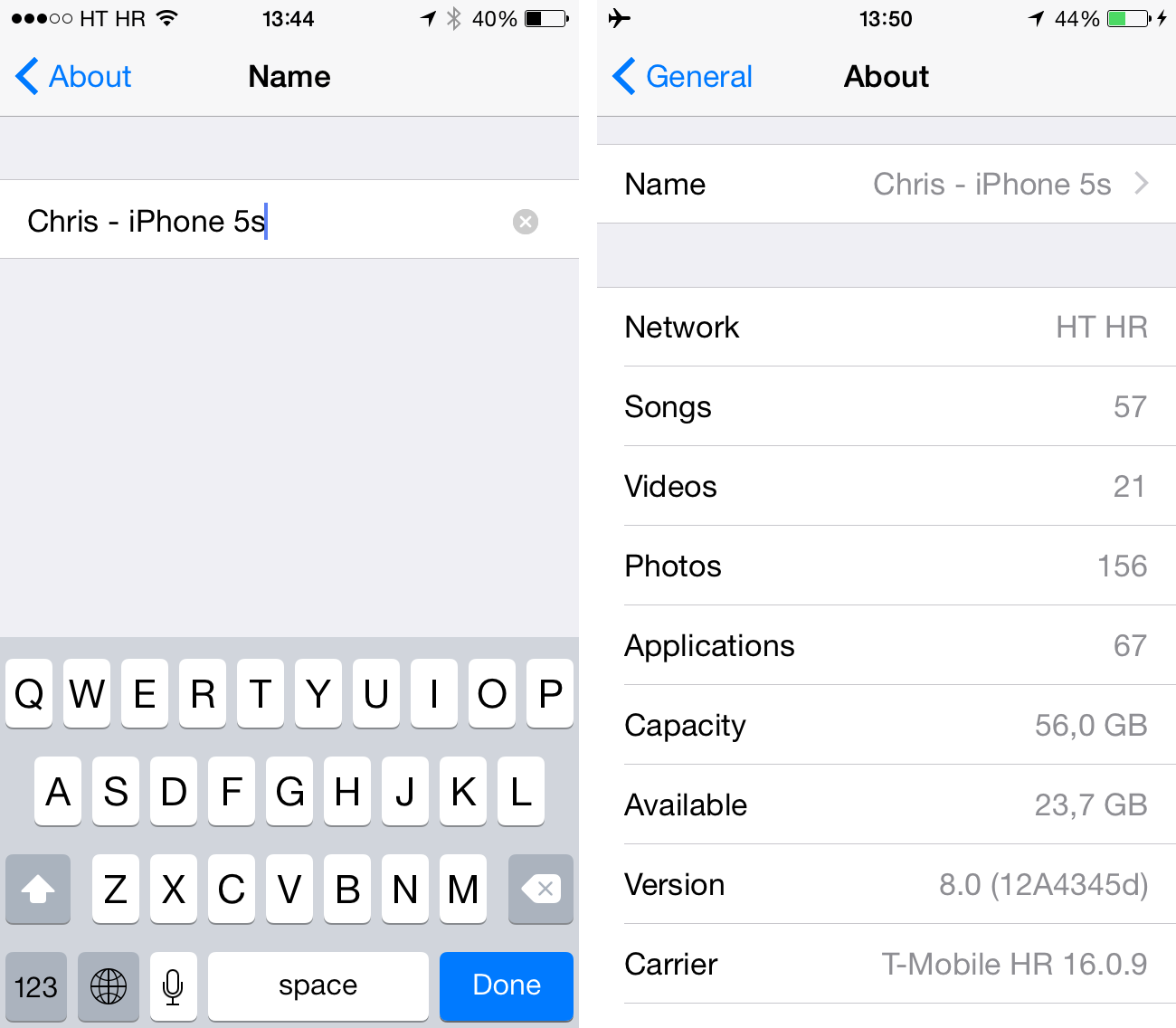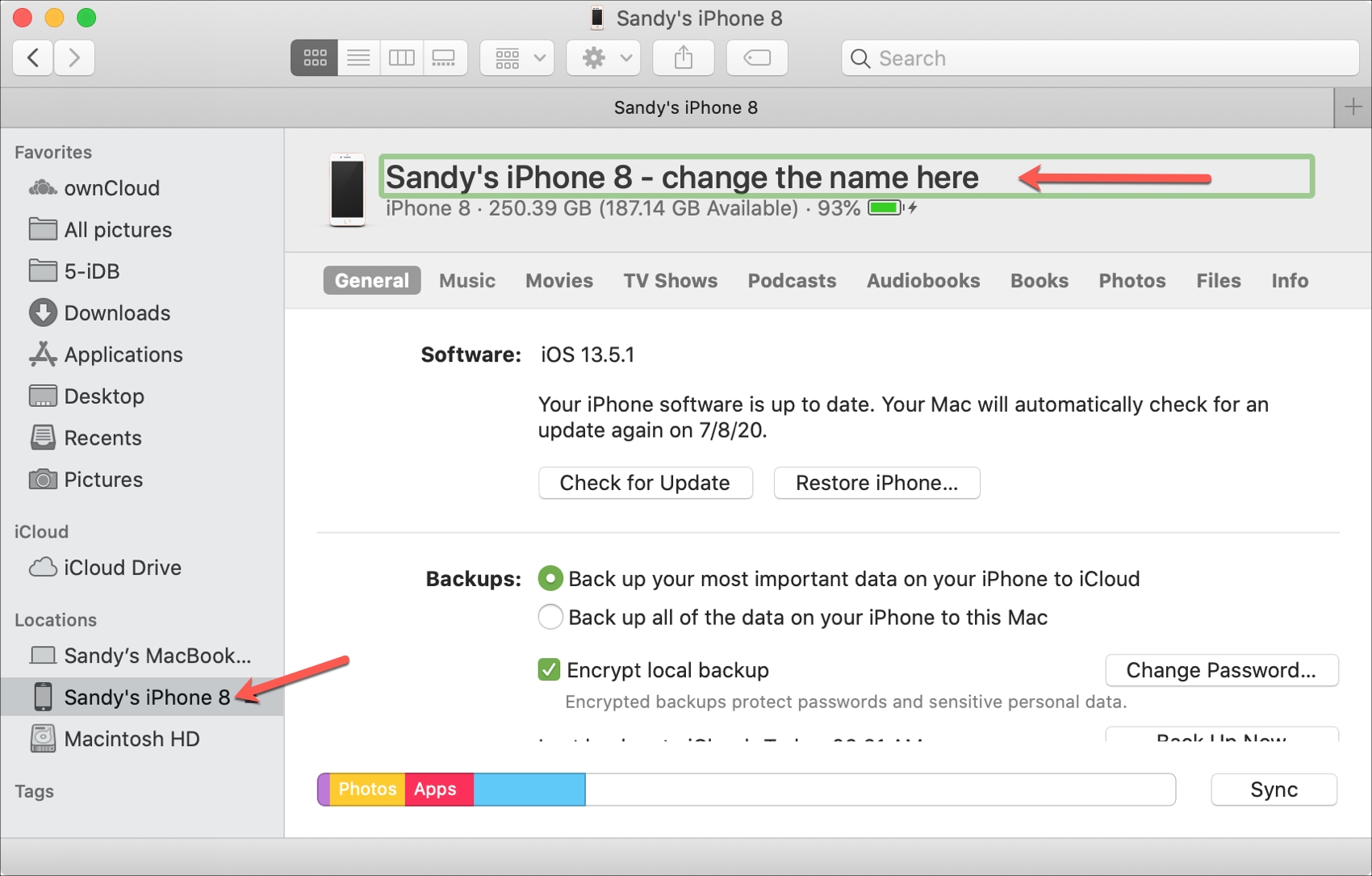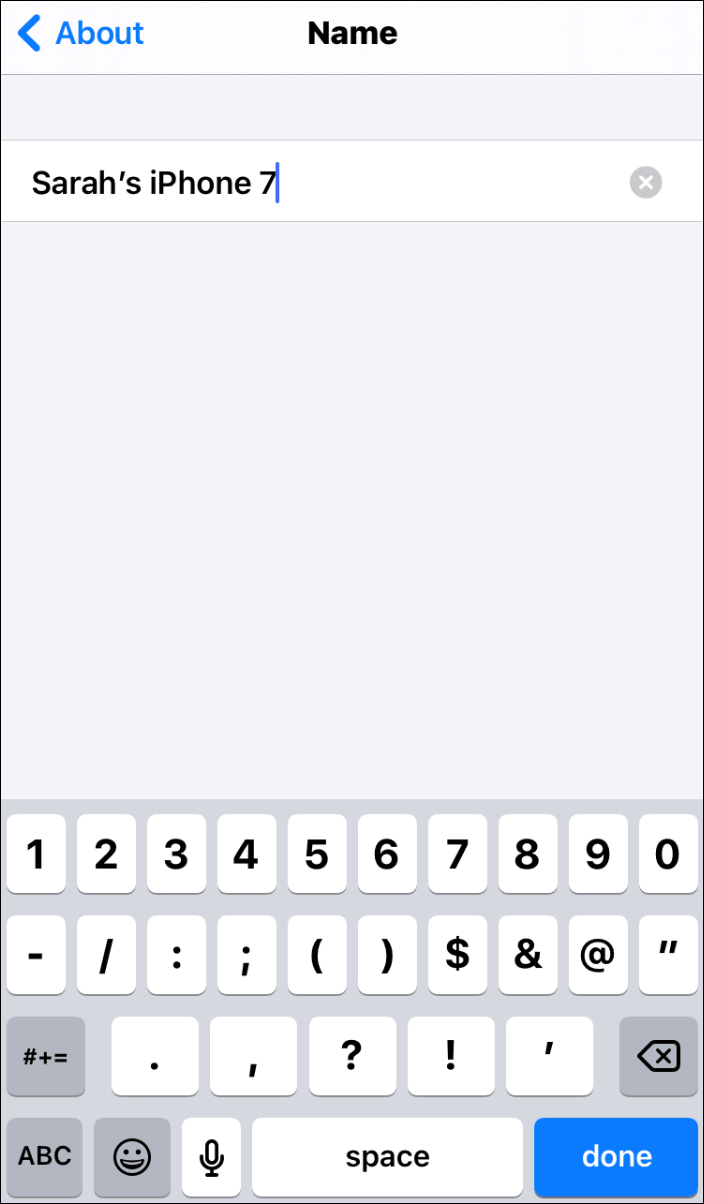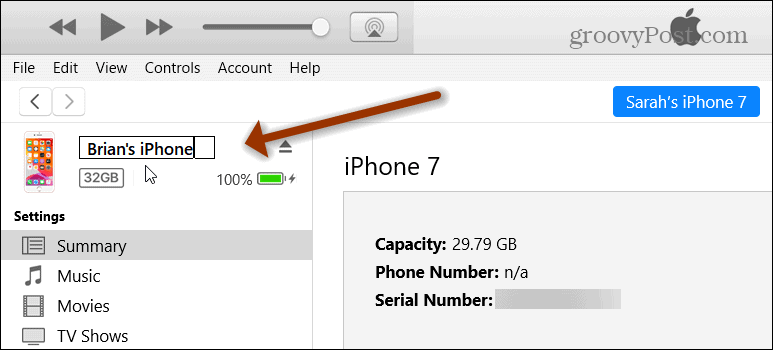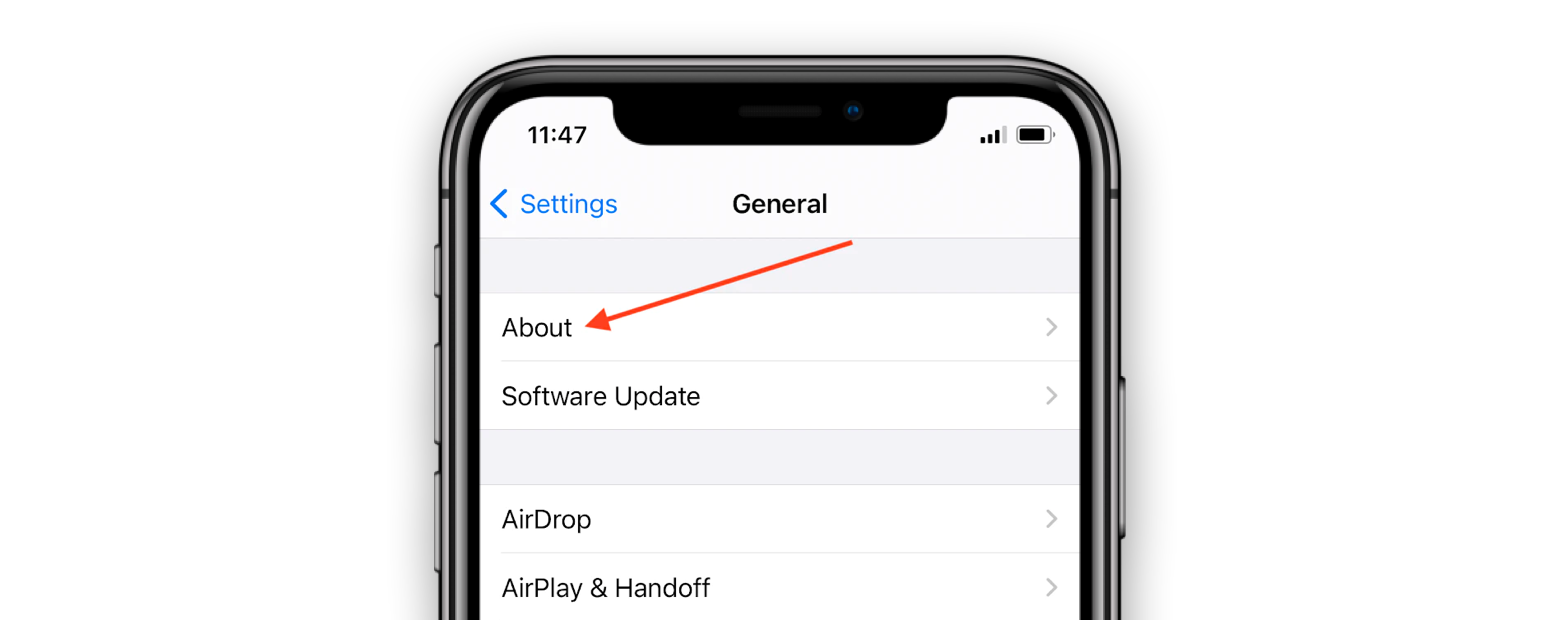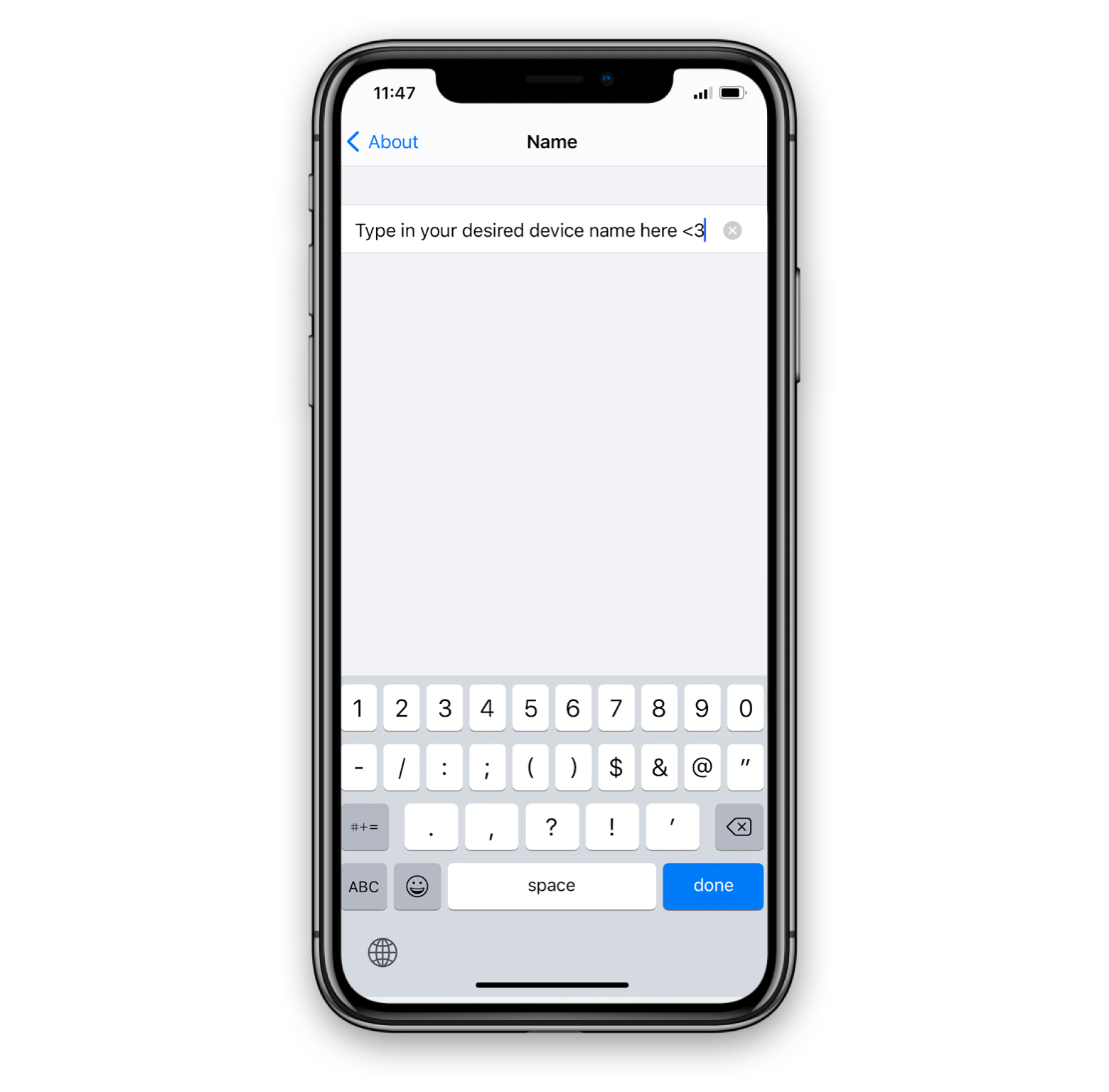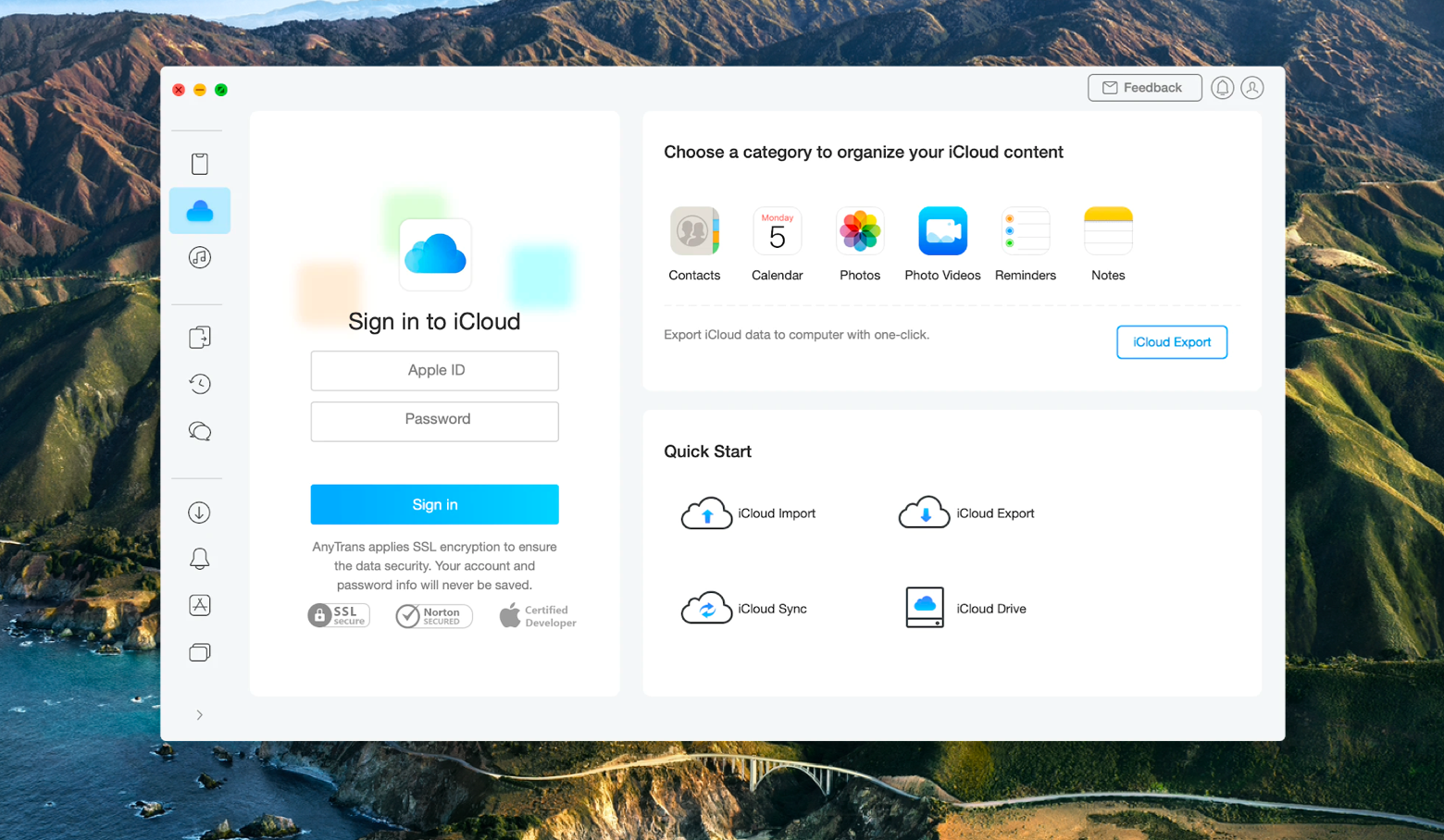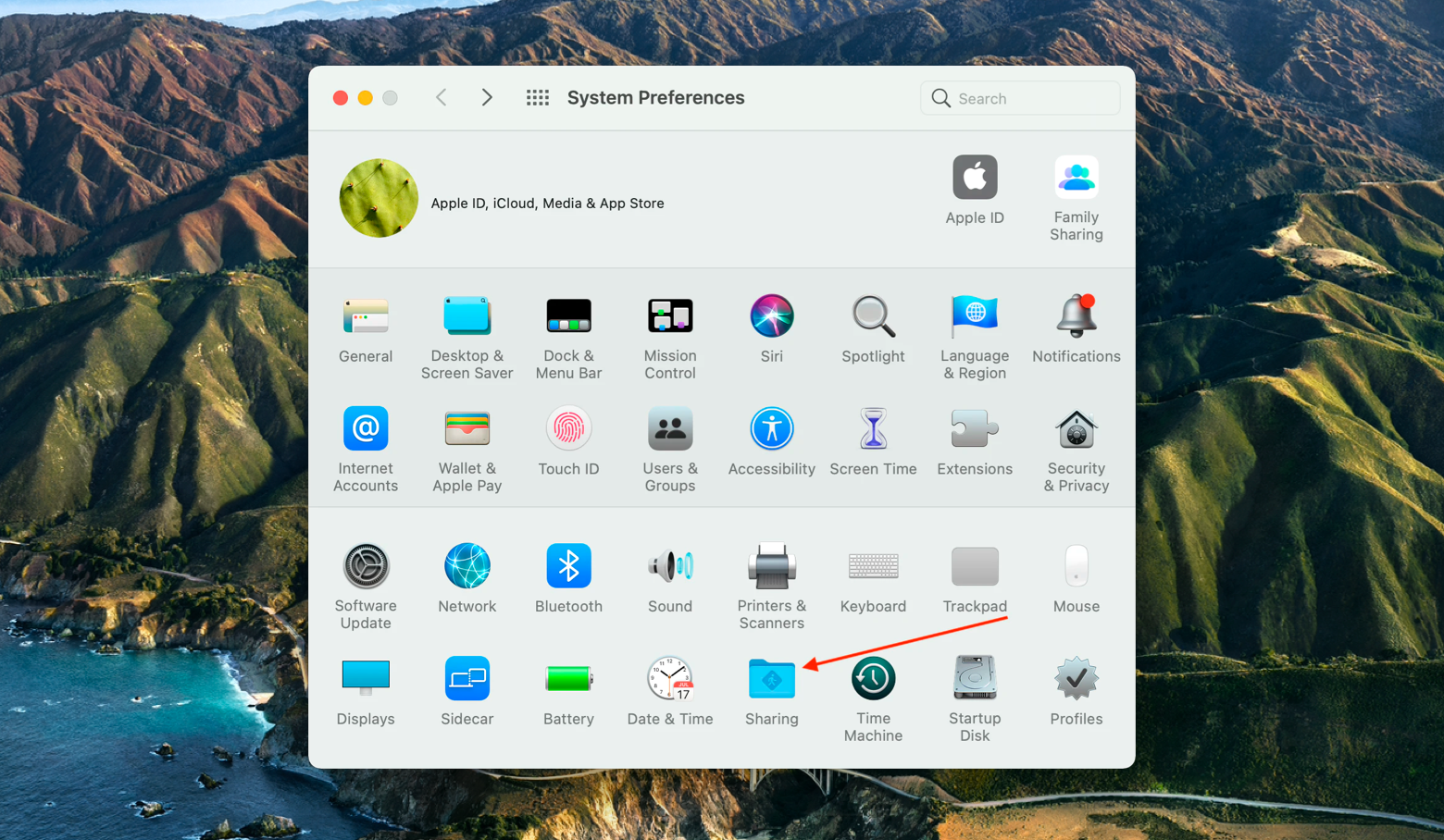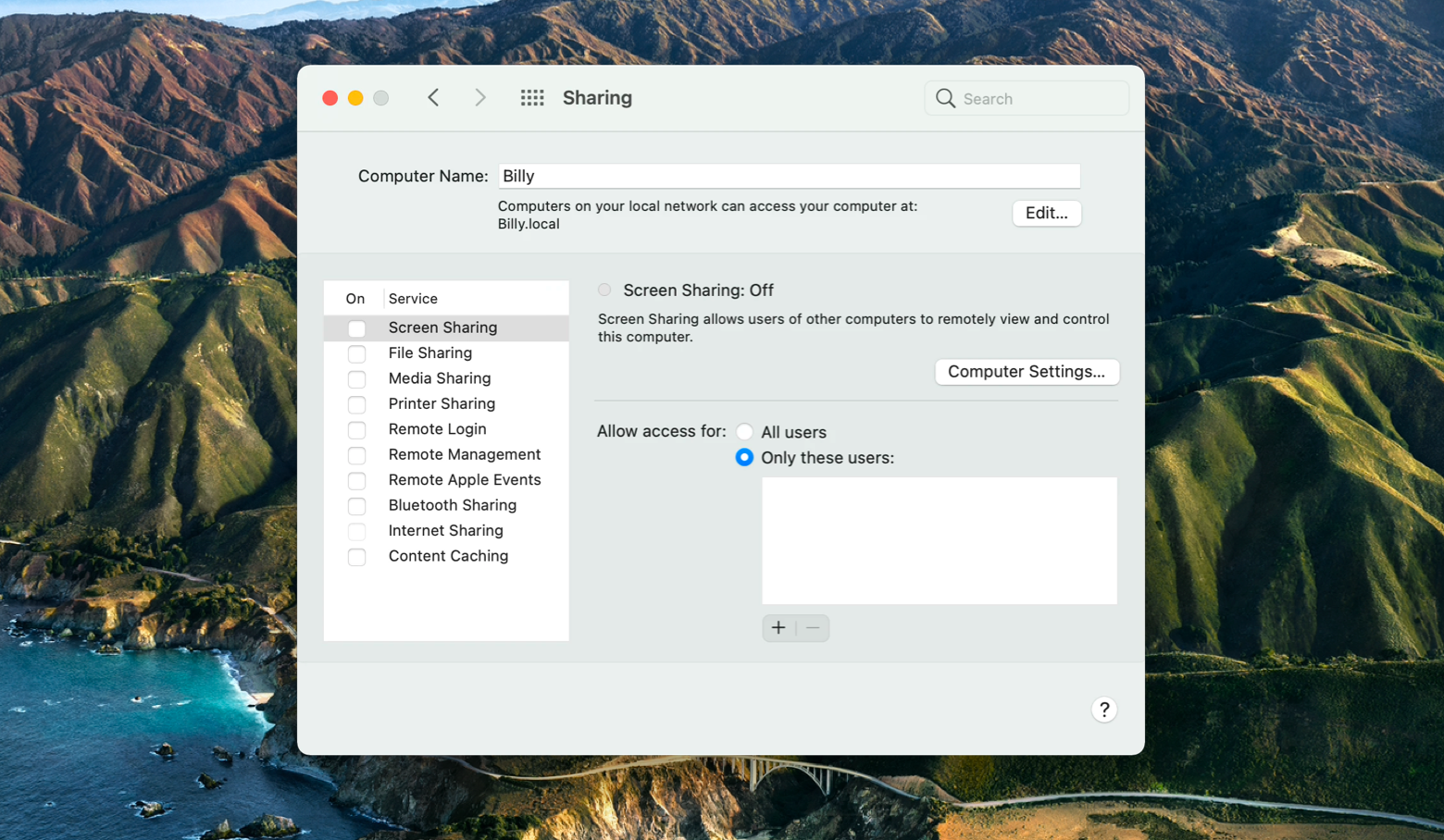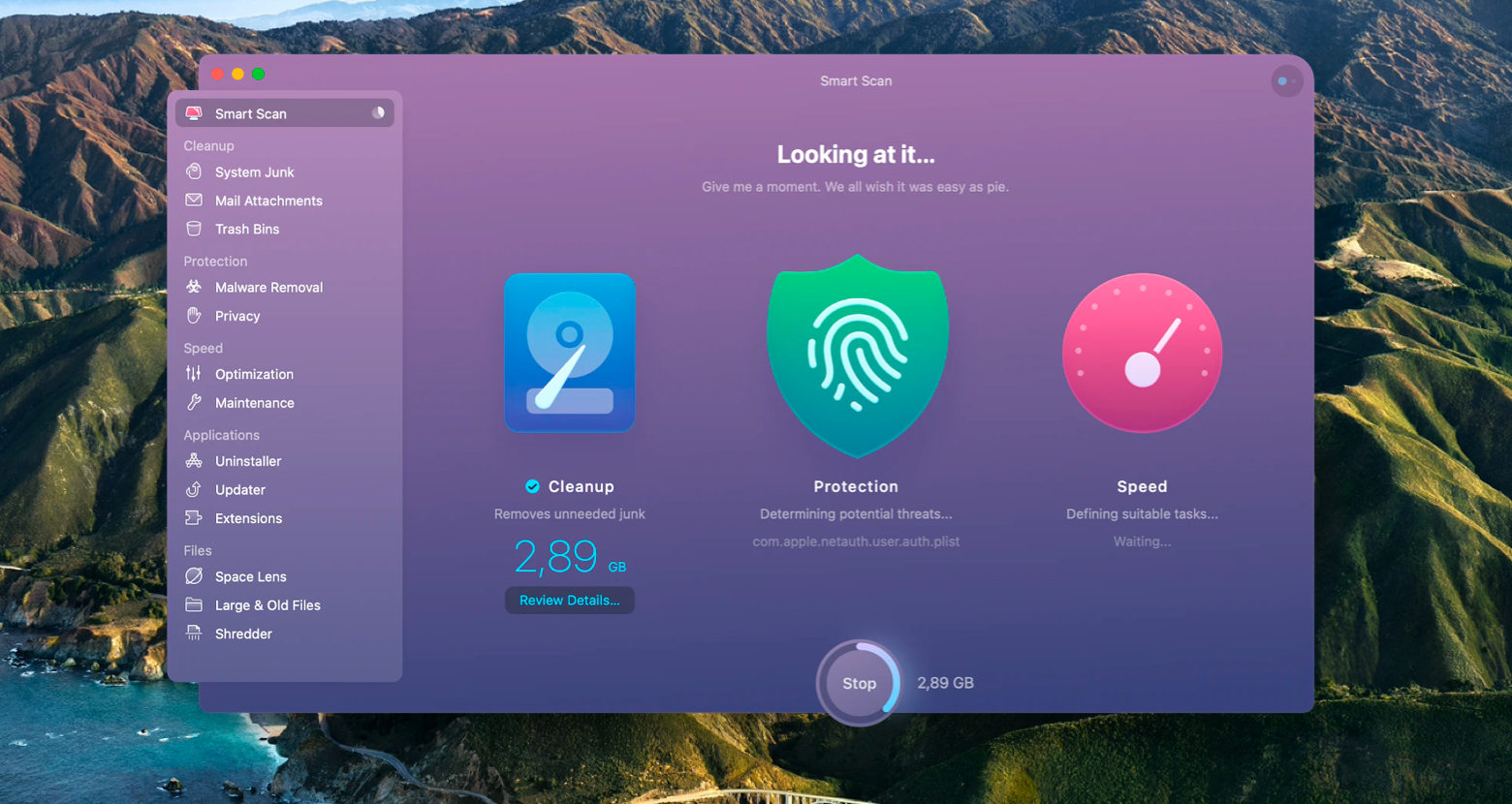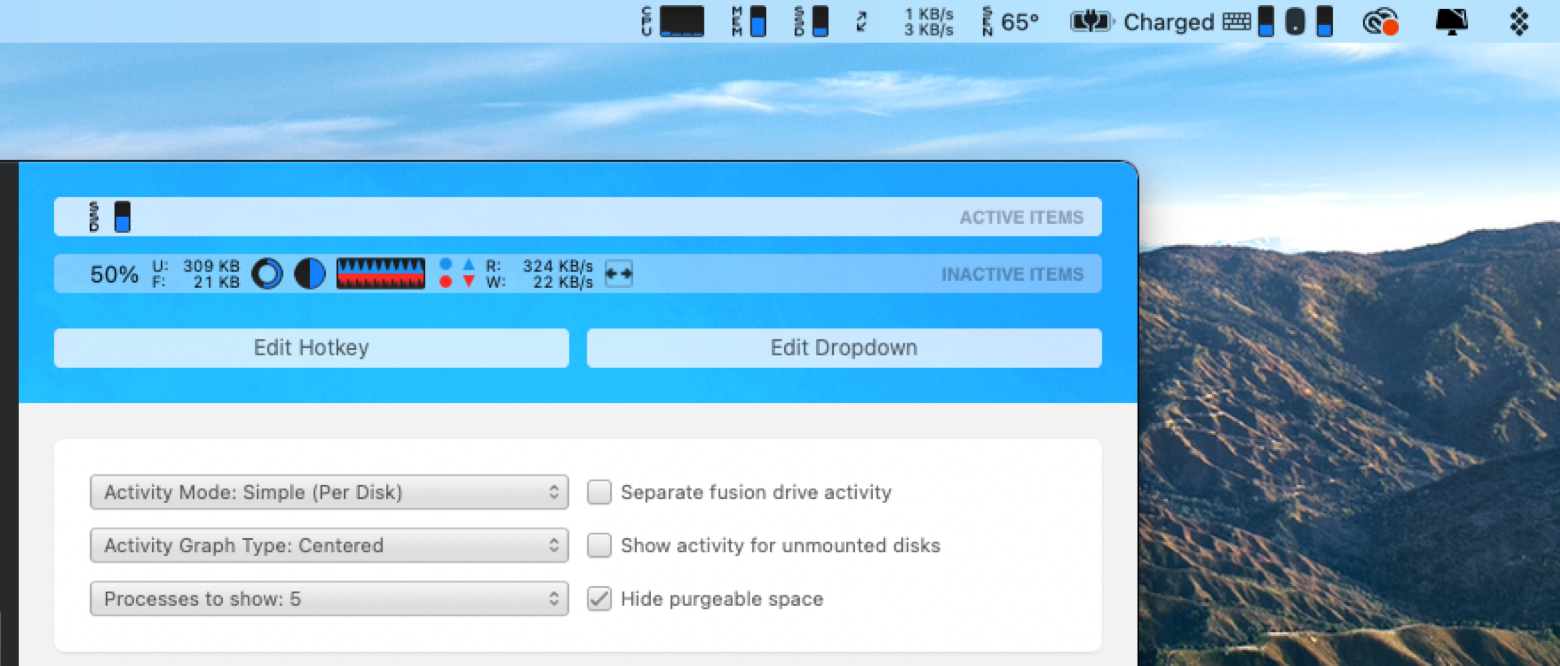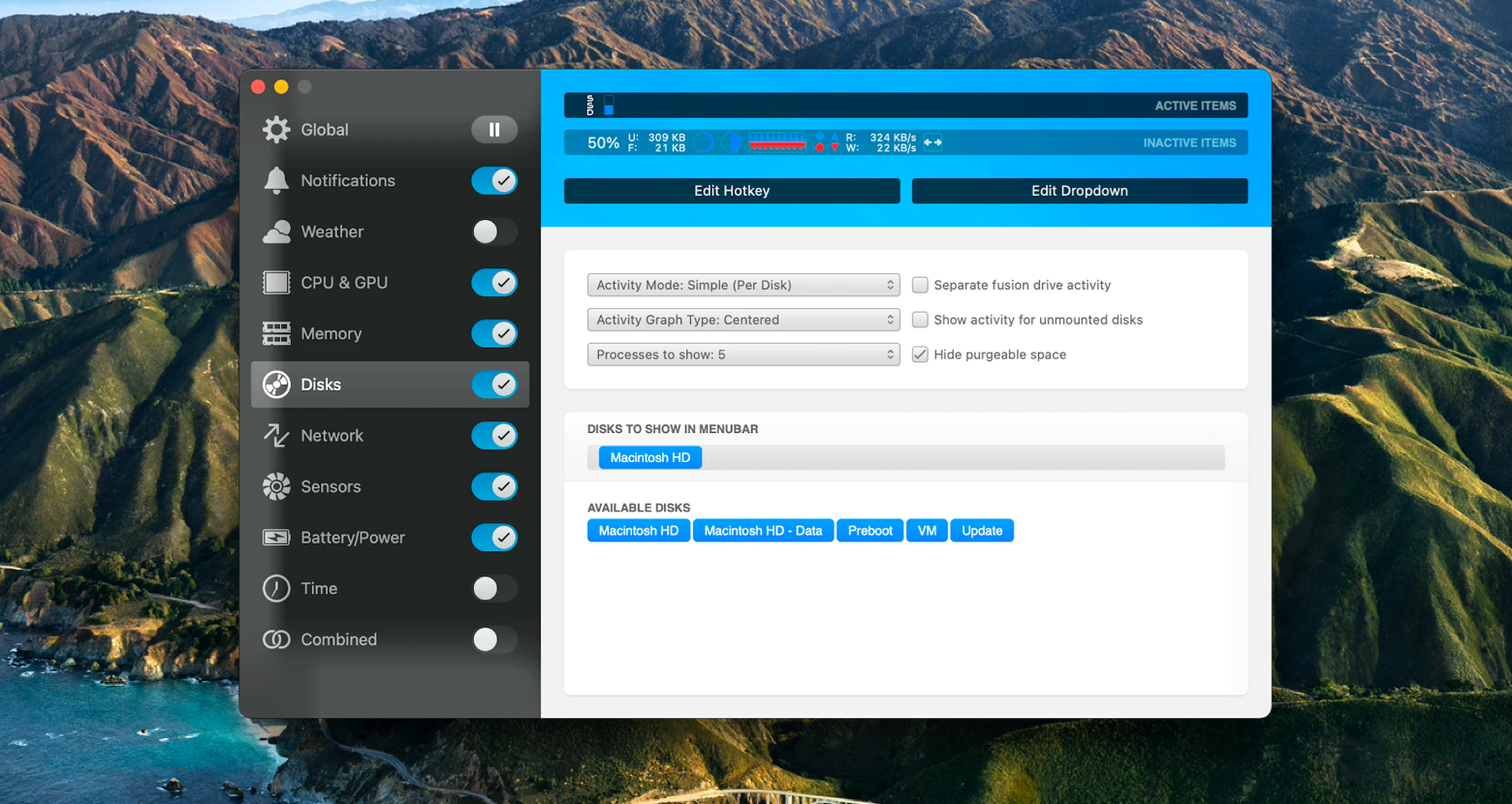- How to name or rename your iPhone, iPad, or Apple Watch
- How to rename your iPhone or iPad
- How to rename your Apple Watch
- Questions?
- WhatsApp testing cryptocurrency payments through Novi
- Apple VR headset to feature 3D sensing cameras for hand tracking, says Kuo
- Apple TV+ has renewed sci-fi show ‘Invasion’ for a second season
- iPhone doesn’t have an SD card slot, but you can use a flash drive instead!
- How to rename your iPhone or iPad
- How to change the name of your iPhone or iPad
- How to change your device name using Finder
- How to Rename an iPhone or iPod
- How to Rename an iPhone or iPad
- How To Rename an iPhone or iPad With iTunes
- How to Rename an iPhone, iPad, or iPod touch
- How to Rename iPhone, iPad, iPod touch from Settings
- How to Rename Older iPhone, iPad, iPod touch devices
- How to change the names of all your Apple devices
- Why you might need to do it
- Change the names of your Apple devices
- How to change your iPhone, iPad name
- How to change the name of your Mac
- Change the name of your Apple watch
- Change the name of your AirPods
- How to change your Apple TV name
- Conclusion
How to name or rename your iPhone, iPad, or Apple Watch
Our devices come with us everywhere — don’t they deserve a name to call their own? Whether you like creative naming or you just want a unique moniker for your iPhone, iPad, or Apple Watch, here’s how to do it.
Fun fact: You can use emoji to name your devices. Do with this information as you please.
How to rename your iPhone or iPad
- Open the Settings app.
- Go to General > About.
- Tap on Name.
Enter the name you’d like to use for your iPhone or iPad.
How to rename your Apple Watch
- Open the Watch app on your watch’s paired iPhone.
- Go to General > About.
- Tap on Name.
Enter the name you’d like to use for your Apple Watch.
Questions?
Let us know in the comments if you have any questions about renaming your Apple devices.
WhatsApp testing cryptocurrency payments through Novi
WhatsApp is now testing cryptocurrency payments through Novi, which will users send and receive money through their messages.
Apple VR headset to feature 3D sensing cameras for hand tracking, says Kuo
A new report says Apple’s rumored AR/VR headset will have 3D sensors that can track hand movements.
Apple TV+ has renewed sci-fi show ‘Invasion’ for a second season
Apple TV+ has announced that a second season of hit sci-fi show Invasion has been signed for a second season days before the first season comes to a close.
iPhone doesn’t have an SD card slot, but you can use a flash drive instead!
Having a flash drive that works with your iPhone is a great little accessory to have in your back pocket! Here are the best options for backing up your phone.
Источник
How to rename your iPhone or iPad
You may have seen Sebastien’s quick tutorial explaining how to change your Mac computer’s name so you can recognize it easily when using AirDrop, or simply when looking for it on the local network.
It’s a little known fact that you can just as easily change the name of your iPhone, iPad or iPod touch. Choosing a custom name for your device helps keep it distinguishable from other devices you may own and when using services like Find My.
Obviously, this is a tutorial for beginners as power users are probably aware how to do this. Regardless of your level of expertise, this how-to serves as a nice reminder to check and maybe choose a proper name for your device other than the default name iOS assigns to it after a restore or on first use…
How to change the name of your iPhone or iPad
Step 1: Launch the Settings app on your device and navigate to General > About.
Step 2: As pictured below, the Name section at the very top should display the current name of your iPhone, iPad or iPod touch. Tap it to set a custom name for your device.
Step 3: Use the on-screen keyboard to give the device a new name. Hit Done when finished. In the example below, I renamed my iPhone 5s from the default “Christan’s iPhone” name to the more descriptive “Chris – iPhone 5s”.
That’s all there is to it!
The new custom name for your device should be listed under the Name line in Settings > General > About.
How to change your device name using Finder
Step 1: Launch Finder on your Mac and connect your device to the computer using a USB cable. If you’re using the Wi-Fi Sync feature, make sure that both your computer and an iOS device are connected to the same Wi-Fi network.
You may be asked to Trust both of your devices and unlock your iPhone if necessary.
Step 2: Click your device under Locations in the Finder sidebar. If you have several devices connected, choose an iPhone, iPad or iPod touch you want to rename.
Step 3: Click the current name of your iOS device, type the new name for it, and press Return on the keyboard.
That’s it — no need to sync manually as Finder will rename your device on-the-fly.
Again, device name is used to denote your hardware in Finder, as well as help distinguish it inside the Find My iOS app and in the service’s web interface on iCloud.
Unfortunately, AirDrop in iOS/macOS uses your Apple ID’s first name rather than device name, which would have been more logical and a lot clearer if you ask me.
Источник
How to Rename an iPhone or iPod
If you know where to look, it’s simple to rename your iPhone or iPad. Here’s how to do it.
Changing the name of your iPhone or iPad is simple if you know where to look. I recently borrowed an iPad from a friend, and I realized that it displayed his creative but highly inappropriate device name whenever I connected to the network. Let’s review how to change the name from the settings menu on the device itself or within iTunes.
How to Rename an iPhone or iPad
- Navigate to Settings > General > About and tap Name.
- Change the name to whatever you want and tap the Done button.
How To Rename an iPhone or iPad With iTunes
You can also use iTunes to rename your device. Connect your iPhone or iPad to your computer and do the following:
1. Open iTunes and click on the device icon on the upper-left corner of iTunes
2. On the following screen, click on the device’s name, change it to what you want, and hit Enter.
You may need to wait for iTunes to sync the device and save the new setting.
That’s all there is to it! Have a good time thinking up creative names for your iPhone or iPad.
Источник
How to Rename an iPhone, iPad, or iPod touch
A nice addition to iOS is the ability to rename your iPhone, iPad, or iPod touch device directly on the device itself through the Settings app. This is a nice software feature which prevents users from having to go about changing the name with iTunes on a computer. Instead, the entire name adjustment is handled directly in the Settings application itself.
How to Rename iPhone, iPad, iPod touch from Settings
This is handled entirely on the iOS device without using a computer or iTunes. It works on virtually all versions of iOS, and with any iPhone, iPad, or iPod touch. Here’s exactly what you’ll want to do:
- Open the “Settings” app in iOS and then choose “General”
- Locate and tap on “About” in the general settings panel
- Tap on “Name”
- Enter the new device name using the keyboard, then tap on the Back button to save the change and rename the hardware
This is what the Name section looks like in Settings:
The change is immediately set, and in a moment will carry over to iCloud Services like Find My iPhone and your backups. Exit out of the Settings app when satisfied.
You will also see the new name show up in iTunes too, assuming you connect the device to a PC or Mac using a USB cable.
The instructions above are for modern versions of iOS like iOS 13, iPadOS 13, iOS 12, 11, 10, 9, 8, and 7. That said, you can absolutely rename an iPhone or iPad on other versions of iOS too, the process is just very slightly different, described here:
How to Rename Older iPhone, iPad, iPod touch devices
If the iPhone, iPad, or iPod is running a much older iOS release, here is how you can rename that device:
- Tap on “Settings” and then “About”
- Tap on “Name” and enter the new device name
The settings panel in prior iOS releases also looks slightly different:
What seems like a minor change for convenience is really another step in the PC-free direction of iOS, breaking away from tethering your iPhones and iPads to computers. You can greatly push iOS hardware in the post-PC direction by setting up iCloud and using Wi-Fi sync as well, two other features available to modern versions of iOS.
As mentioned already, you can also set or change the name of an iPhone from the iTunes application and a computer if you are syncing the device. Both methods work and set the device name which will be recognized both in iOS and in iTunes, so use whatever approach is best for your situation.
Источник
How to change the names of all your Apple devices
System cleanup in one click
Whether you want to be able to quickly distinguish your Apple devices in your iCloud, when using Find My, or quickly knowing where exactly you are sending your files when performing AirDrop, you might find yourself looking for a way to rename your device or several. Thankfully, it’s very easy to do, and in this article we will guide you through all of the steps.
Your new device name will also sync to iCloud, and you will be able to conveniently manage your devices with their new names. By the way, if you turn your device into a WiFi hotspot, your device name will show up when scanning for a WiFi network in the vicinity, so that’s another reason to pick a catchy name.
Do more with Mac
Get hand-picked apps in Setapp to fix all your issues on Mac, whether it’s renaming Apple devices or freeing up storage.
Let’s look at how to rename an iPhone, an iPad, a Mac, an Apple watch, your AirPods, and even your Apple TV.
Why you might need to do it
Like we’ve said above, one might need to change the name of their iPhone – for the device to be easily identified in iCould, Find My, AirDrop, when WiFi-hotspotting, and more. Since the default device name format is your account name + ‘s + the type of the device, i.e. iPhone, iPad, etc. (e.g. Kelly’s iPhone), you might want to change the name of your device to avoid broadcasting the type of device you are using.
And even if you simply treasure your high-tech device and have an endearing name for it just for your entertainment, that’s reason enough to ‘officially’ rename your device that in the settings too!
Change the names of your Apple devices
Apple conveniently makes it possible to change the names of individual devices, so let’s change that name of your iPhone and other toys right away!
How to change your iPhone, iPad name
Here’s how to change the name of your iPhone: tap Settings app on your home screen and find General. Open the menu and tap About.
The first line is your device name. Tap Name and you’ll be able to change it or type in a new one:
Now that you know how to name your iPhone, you actually know how to name your iPad as well since the steps are exactly the same – Settings > General > About > Name. Tap on the Name and type in your desired iPad name.
And while you are managing the basics, you might want to think about backing up your data or transferring information between devices seamlessly. AnyTrans for iOS can do that seamlessly for you and help transfer files, back up information from your iPhone to Mac, migrate between phones, backup WhatsApp, and more.
How to change the name of your Mac
Since macOS and iOS are way more different than iOS and iPadOS, knowing how to change device name on an iPhone will not help you much when figuring out how to change the name of your Mac. The process is still very simple though.
All you have to do is click on the apple-shaped icon at the top left side of your screen in the Menu bar (the Apple menu) and go to System Preferences. There, find the Sharing icon and click on it:
In the window that pops up, you’ll see the top field named Computer Name where you can type in your desired device name and hit Enter key on the keyboard:
Now that your Mac’s name is all settled, time to consider cleaning it up a little. You can use fan-favorite CleanMyMac X to smart scan your Mac and find unneeded system junk, large old files, malware, clean-uninstall apps, and perform other maintenance tasks to optimize your device productivity.
You can also monitor your computer’s performance and workload directly in your Menu bar with the help of iStat Menus:
Use the app to set up all the needed trackers into your menu bar and stay up to date with your Mac’s performance when it comes to CPU load, memory load, temperature, battery life, disk usage, and more.
Change the name of your Apple watch
When we learnt how to change the name of your iPhone, iPad, and Mac, it was all done on those devices themselves. Since your Apple watch is an accessory, albeit a powerful one, you need to change its name using your phone.
To do that, open your Apple Watch app on your iPhone and go to My Watch tab. Next, proceed to General > About. Simply type in the new name for your watch and you are done!
Change the name of your AirPods
Since your AirPods sync to your phone simply through Bluetooth, you don’t need an app to access them. Just go to Settings > Bluetooth. Make sure your Bluetooth is on and your AirPods are connected.
Under My Devices, find your AirPods. Tap on the little circled i to go to the next menu. Once there, tap Name and you’ll be offered to type in the new name of your AirPods.
Unfortunately, it does not look like you can name each of the AirPods individually, but we are sure that’s another iOS feature to look forward to in the future.
How to change your Apple TV name
Chances are, you’ve figured out how to rename your iPhone or iPad purely through clicking around your phone’s settings, but what about your Apple TV? You probably spend way less time idly browsing your Apple TV’s settings. Let us help you out there as well, because you can, in fact, change the name of your Apple TV, and we’ve learnt how.
Open TV Settings and go to General > About. There, you’ll be able to find the Name option. Type in your new name and select Done.
And voila – your new Apple TV name is live! Renaming your Apple TV might not be the most urgent task, but if you have more than one in your home or live in an apartment building and your neighbor’s TVs show up when you browse devices in the vicinity, you may want to clearly distinguish your device from anybody else’s.
Pro tip: If you are managing your Apple TV with the Home app, you can rename them in the app under Rooms menu.
To rename through the Home app on your iPhone, go to Rooms and select your device. Find the settings wheel icon at the bottom and click on it. Tap the name of your device to rename it.
Conclusion
We hope that with the help of all the info above, “How do I change the name of my iPhone, Mac, or AirPods?” is not on your to-do list anymore. Even if you don’t want to look up the exact steps every time, as you can see, they are pretty similar for all devices and normally require you to find the device name somewhere in the General settings menu under About.
And if managing your devices got you in the mood to do more, there’s no time like now. If you want to backup your data, clean up junk files, check for malware, and perform other maintenance tasks, we hope that the apps we mentioned – AnyTrans for iOS for iPhone backup and file transfers, CleanMyMac X to clean out junk on your Mac, and iStat Menus to monitor your computer’s vitals – can be of help.
And did you know that you can get these apps not as individual purchases but under a single Setapp subscription? Setapp is a collection of 210+ apps that you can use under a single subscription and not worry about trying out something new, even if it’s a paid app. With Setapp, you pay one subscription and can use any and all of the 210+ apps in Setapp as often as you’d like.
All three apps we mention in this post are part of the Setapp subscription, so you can sign up now or try out Setapp for free with the 7-day free trial.
Источник