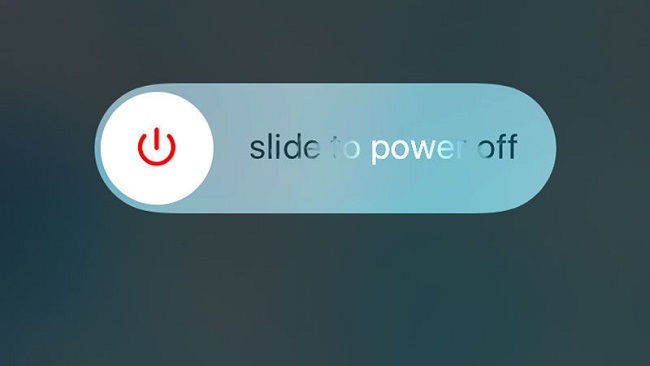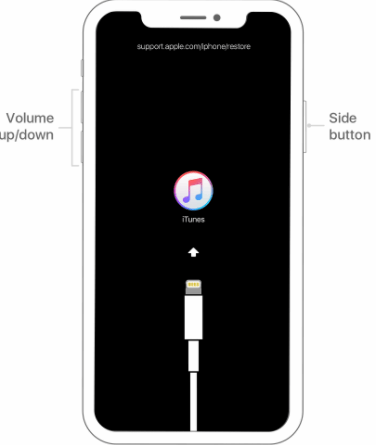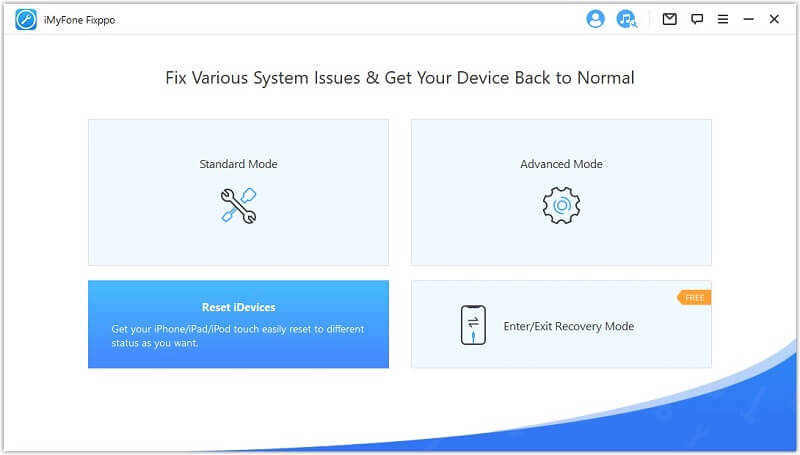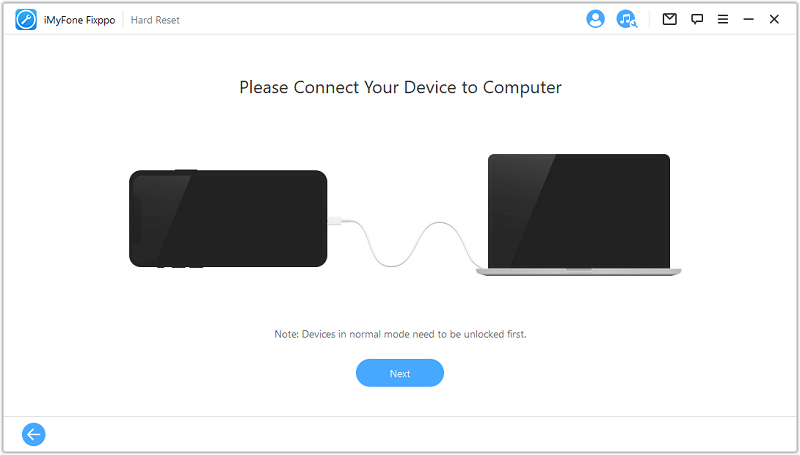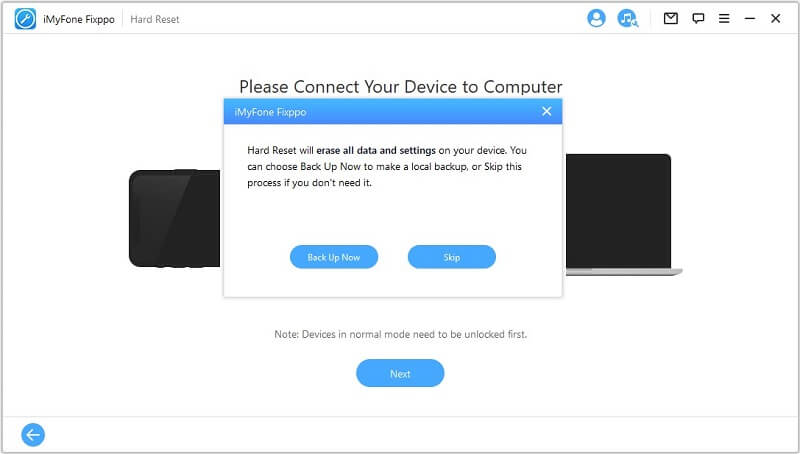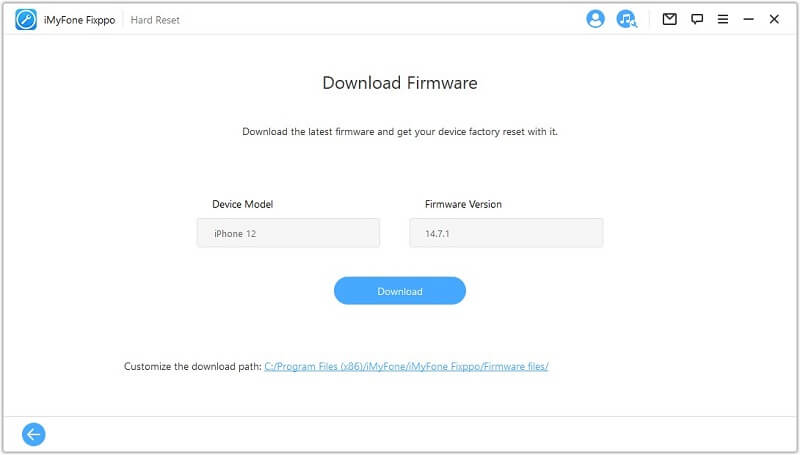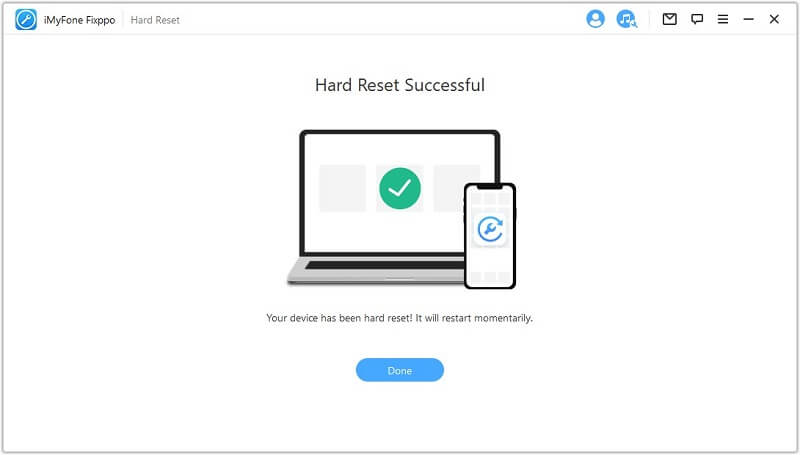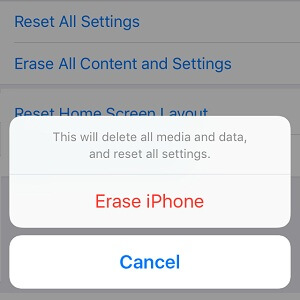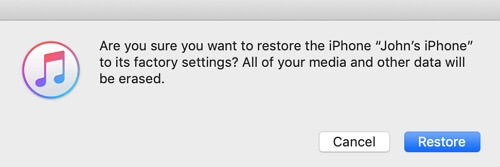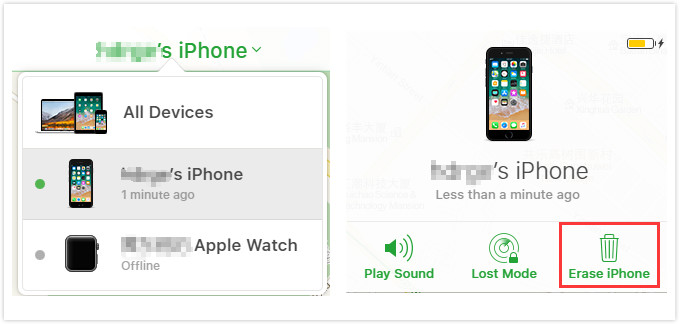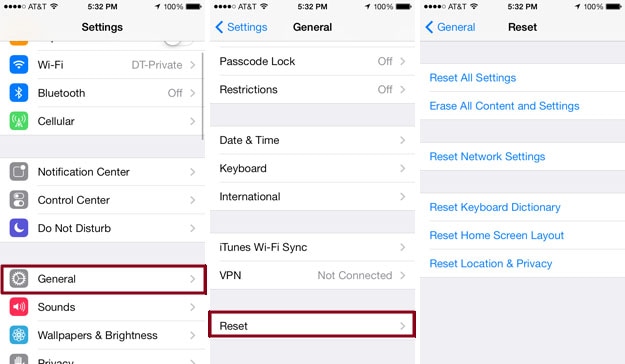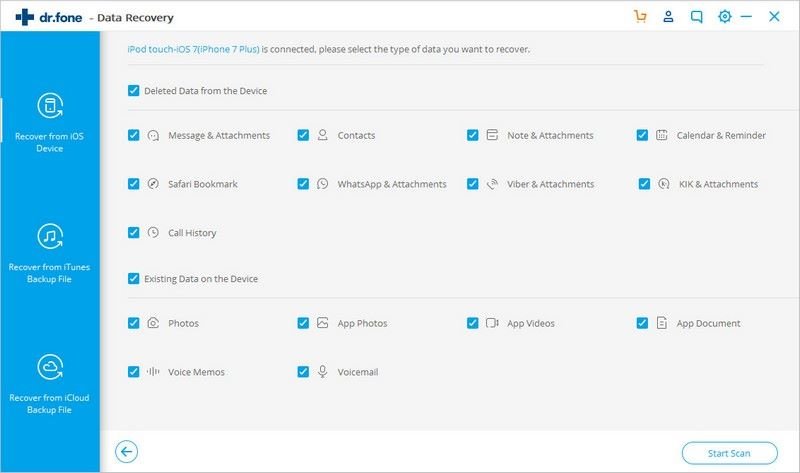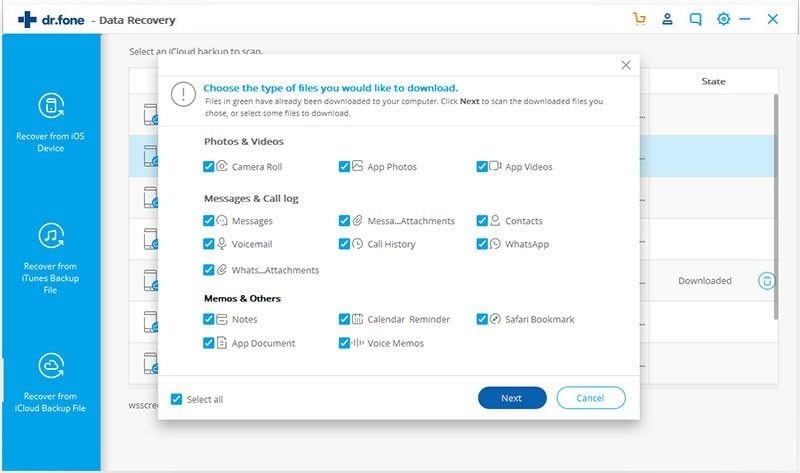- Restore your iPhone, iPad, or iPod to factory settings
- Get your device ready
- Restore your device to factory settings
- If you can’t access a computer
- Different Ways to Reset iPhone 13/12/11/XS/XS/XR/X/8/7/6/5
- Part 1: Differences between Soft Reset/Hard Reset and Factory Reset
- Part 2: How to Soft Reset iPhone
- Steps to soft reset iPhone 8 or earlier devices
- Steps to Soft Reset iPhone 13/12/11/X/XS/XR/XS Max
- Part 3: How to Hard Reset iPhone
- Steps to hard reset iPhone 4/4s/5/5s/6/6s (Plus)
- Steps to hard resetВ iPhone 7 and iPhone 7 Plus
- Hard Reset iPhone 13/12/11/X/XS/XR Series
- Part 4: How to Factory Reset iPhone (4 Ways)
- 4.1 How to Completely Reset An iPhone without Passcode/iTunes
- 4.2 How to Factory Reset iPhone in Settings
- 4.3 How to Factory Reset iPhone using iTunes
- 4.4 How to Remotely Reset iPhone using iCloud
- Conclusion
- Tips You Should Know About Reset All Settings on iPhone
- Part 1: What Happens When You Reset All Settings on iPhone
- Part 2: Step-by-step Guide on How to Reset All Settings on iPhone
- Part 3: Tips We Should Know Before Resetting All Settings on iPhone
- dr.fone — Data Recovery (iOS)
Restore your iPhone, iPad, or iPod to factory settings
A factory restore erases the information and settings on your iPhone, iPad, or iPod and installs the latest version of iOS, iPadOS, or iPod software.
Get your device ready
- Make sure that your Mac or PC is updated. If you’re using iTunes, make sure that you have the latest version.
- If you want to save the information on your iPhone, iPad, or iPod, make a backup.
- Go to Settings > [your name] > Find My, tap Find My iPhone, then turn it off. Learn what to do for an unresponsive device or one that won’t turn on. Get help if you forgot your passcode.
Restore your device to factory settings
- On a Mac with macOS Catalina or later, open the Finder. On a Mac with macOS Mojave or earlier, or on a PC, open iTunes. Find out which macOS your Mac is using.
- Connect your device to your computer.
- If a message asks for your device passcode or to Trust This Computer, follow the onscreen steps. Get help if you forgot your passcode.
- Select your device when it appears on your computer. Learn what to do if your iPhone, iPad, or iPod touch is unresponsive or won’t turn on. Or get help if your device doesn’t appear on your computer.
- Click Restore [device]. If you’re signed into Find My, you need to sign out before you can click Restore.
- Click Restore again to confirm. Your computer erases your device and installs the latest iOS, iPadOS, or iPod software.
- After your device restores to factory settings, it restarts. Now you can set it up as new.
If you can’t access a computer
If you can’t access a computer and your device still works, you can erase and restore your device without a computer.
Источник
Different Ways to Reset iPhone 13/12/11/XS/XS/XR/X/8/7/6/5
home_icon Created with Sketch.
Home > iPhone Issues > Different Ways to Reset iPhone 13/12/11/XS/XS/XR/X/8/7/6/5
December 8, 2018 (Updated: October 11, 2021)
As a happy iPhone user, you want your device to function as perfectly as possible. In some instances, many users may come across a situation where their phone starts lagging, freezing or they have to get rid of unwanted data. For this purpose, users resort to resetting their iPhones. Many times, people get confused about how to reset an iPhone mainly because they either haven’t done it before or have moved to a newer model that has a different way of performing a reset. Whatever the issue is, you have nothing to worry about because this article covers all the means of resetting all iPhone models till now.
Part 1: Differences between Soft Reset/Hard Reset and Factory Reset
First off, let’s go ahead and see what are the different kinds of reset that you can perform on iPhone and what differentiates them: There are three ways to reset an iPhone, namely: Hard Reset, Soft Reset, and Factory Reset.
These are applied in different scenarios and operations also vary. Here’s a clear comparison between all of these methods.
| Soft Reset | Hard Reset | Factory Reset | |
|---|---|---|---|
| What is it | A Soft Reset is a simple restart of the device. It turns off all processes and restarts them again. | A hard reset is performed to set the phone to factory settings by wiping all data using the hardware keys. | A factory reset reverts the iPhone to its factory settings using the «Factory Reset» option in settings. |
| When to use it |
|
|
|
| How to use it | By holding the Power button and turn off your device | By holding the Power button and Volume button together for 20 seconds until you see the Apple logo | By selecting the «erase» option in the iPhone settings or restoring iPhone |
| What will happen | Simply restart the iPhone. No data loss | It will abruptly reboot your iPhone. No data loss | Erase all data and settings on iPhone |
Now that we know what these techniques are and what they do let’s see how we can perform them.
Part 2: How to Soft Reset iPhone
The method of soft resetting your iPhone is a very straightforward and easy way of rebooting your phone. Not all models of the iPhone have the same style of performing a Soft Reset. So, if you are wondering how do I reset my iPhone and have no clue, here’s a list of iPhone models from iPhone 5 to iPhone 12/13 and how to perform a soft reset on them:
Steps to soft reset iPhone 8 or earlier devices
- Press and hold the Power button on the top or side until you see “Slide to power off” appears.
- Drag the slider and your device will be shut off.
- Now press the Power button again until you see the Apple logo screen.
Steps to Soft Reset iPhone 13/12/11/X/XS/XR/XS Max
- Hold the Sleep/Wake button on the side and the Volume Down​ at the same time (volume up works, too, but that could accidentally take a screenshot, so down is more straightforward).
- Wait until theВ Power-Off SliderВ appears.
- Move the slider from left to right to shut down the phone.
- After your device turns off, press and hold the Sleep/Wake button again.
Part 3: How to Hard Reset iPhone
The ways as to hard reset and iPhone vary depending on the model you are using. Here’s a list of ways you can use to physically hard reset your iPhone (All models):
Steps to hard reset iPhone 4/4s/5/5s/6/6s (Plus)
- Hold the Power button and the Home button.
- Keep holding until the Apple logo appears.
- Let go once this happens – your iPhone is now resetting.
Steps to hard resetВ iPhone 7 and iPhone 7 Plus
Hard resetting the iPhone 7 series is just the same as above except that instead of holding down the Home button, you have to press and hold the Volume Down button and the power button at the same time.
Hard Reset iPhone 13/12/11/X/XS/XR Series
- Quickly press and release the Volume Up button
- Quickly press and release the Volume Down button
- Press and hold the Power button and let go as soon as you see the Apple logo.
Part 4: How to Factory Reset iPhone (4 Ways)
The last resetting technique is the factory reset. This kind of reset removes all data of your device and in one of the methods given below, even repairs and installs a new iOS. If you’re looking for how to reset iPhone completely, here are all the methods for all models:
4.1 How to Completely Reset An iPhone without Passcode/iTunes
If you need to completely restore the device to factory defaults without a passcode, there is no easier or more effective method other than using iMyFone Fixppo. It can factory reset your phone in moments and at the same time repair your software to prevent further errors. Follow the steps and learn how to reset iPhone using iMyFone Fixppo.
Step 1. Firstly, you have to download Fixppo on your computer. Select Reset iDevices from the home page. Hit «Hard Reset» afterwards.
Step 2. Connect your iPhone to the computer and click Next.
Step 3. A pop-up window will show up to tell you to back up your iPhone. Hit «Back Up Now» to proceed. If you don’t need it, you can just click «Skip» to move on.
Step 4. After the backup file is stored in your computer , Fixppo will automatically detect the latest firmware version and get your device reset with it.
Step 5. Then we can start to reset our iPhone. But before Fixppo reset our iPhone, we need to put your iPhone into Recovery/DFU mode. Then, we just wait for it to complete.
After it’s finished, your device should be fully restored without having a passcode. Now you can set up as a new device.
4.2 How to Factory Reset iPhone in Settings
To do so on your iPhone, go to Settings > General > Reset > Erase all content and settings and enter the passcode to confirm erasing of all data.
4.3 How to Factory Reset iPhone using iTunes
Follow these steps below on how to reset your iPhone using iTunes:
- Connect your device to the computer you have synced with.
- After it has detected your device, choose the option Restore iPhone given on the screen.
- iTunes will confirm that if you want to restore as it will wipe everything. Click the Restore button and download the software to reset your device.
4.4 How to Remotely Reset iPhone using iCloud
To reset your phone remotely using iCloud, you must have the Find my iPhone feature enabled in advanced, then follow these steps:
- Open find my phone on iCloud.com.
- Select All Devices’ Info window and click erase next to your device.
- For verification it will ask for your Apple ID password, you can also answer security questions if you are using a trusted PC or you can enter the verification code sent to you on your other Apple device.
Conclusion
We hope this article helps understand how do you reset your iPhone and when to use the different types of reset. If you have any further questions, leave a message below and we will get back to you as soon as possible.
The free trial for Fixppo is now available for Win/Mac!
Источник
Tips You Should Know About Reset All Settings on iPhone
You can reset all settings in your iPhone to solve a minor glitch. Before you do it, there are few tips that you should know.
• Filed to: iPhone Recovery • Proven solutions
What does reset all settings do on iPhone?
Resetting all settings offers a way of solving minor issues with the iPhone device. As the term suggests, reset all settings will only reset your iPhone settings to their initial state. When you reset all settings on iPhone, only the settings are changed but your documents, files and apps remain intact; they are not lost. Here we will guide you on ‘what is reset iPhone’ and ‘How to reset all settings on iPhone‘,
Part 1: What Happens When You Reset All Settings on iPhone
Before you know ‘how to reset your iPhone’ you should understand what’s that mean. Reset’ means you change all your settings to the default like the first day you bought your iPhone. it also called factory settings your iPhone. You will lost all your personal data you have stored on your device, like all your photos, music, contacts, messages and files.
So, before you decided reset iPhone, make sure you have backed up all your data on your computer or hard drive before you hit the reset button.
Part 2: Step-by-step Guide on How to Reset All Settings on iPhone
If you find it necessary to reset your iPhone and you don’t know how to do it, you can simply follow these baby steps. Here are the steps that you need to follow while resetting all settings in your iPhone.
Step 1 Locate the Settings icon on your iPhone and tap on it.
Step 2 When the icon opens, tap on «General» to go to the general settings.
Step 3 From the «General» option, then tap on «Reset».
Step 4 After clicking the «reset» button, you will be prompted to select the settings that you wish to reset. A list of options will be displayed, therefore click «Reset All Settings» you will be prompted to confirm your action tap «Reset All Settings» again to continue to continue. The process will erase all your settings including your Wi-Fi and network settings but no other data will be tampered with. The process should not take more than 10 minutes.
Part 3: Tips We Should Know Before Resetting All Settings on iPhone
The following are some tips that we should know before putting our iPhones on «Reset All Settings».
- Unless you are giving away your iPhone or unless you want to sell it, you do not need to erase all content. If you just want to repair a minor issue, resetting all settings will be enough.
- Resetting all settings does not erase your apps and documents on your iPhone but it erases your favorite settings. You can write down your settings to use them later after resetting them.
- Your Wi-Fi settings and manually configured networks will be erased when you reset your settings and therefore it is advisable to write them down to avoid reaching the network administers to reconfigure your settings.
- After completing the reset, it is important to reconfigure your privacy settings first instead of waiting for days or hours to reconfigure them.
- Even though resetting all settings does not erase your data, it is good to create a backup for your data so that in case you press the wrong button, you are not in the risk of losing important data.
- It only takes a short time to reset all settings in your iPhone. If it takes more than 10 minutes, then there might be a problem with your device.
Recommend the Best iOS Data Recovery Tool — dr.fone
You never know when a disaster may strike on your phone thus it is important to safeguard your files with iOS (iOS 11 included) data recovery software that retrieves lost data. dr.fone — Data Recovery (iOS) is a data recovery software for both Mac and Windows operating systems. It comes with a simple interface that is easier to use even for the new users.
dr.fone — Data Recovery (iOS)
Key Features of dr.fone — Data Recovery (iOS)
- Offer different types of recovery. You can recover directly from iOS device iTunes and iCloud backup file.
- You can retrieve your data through simple steps. Select the recovery mode- scan your device-recover lost files. This software is designed to recover files that you may have lost due to accidental deletion, system crash, system inaccessibility, broken gadget, and a damaged device among others.
- It recovers many data types like Calendar, call history, Camera Roll, Contacts, Reminder, Voice Memo, Voicemail, App Video, App Photos, App Documents videos, Photo stream, Safari Bookmark, Facebook Messenger, Notes, Messages, etc.
- It supports any of iOS (iOS 12 supported) device, including iPhone XS/XR/X/8 (Plus)/7 (Plus)/SE/6s (Plus)/6(Plus)/5S/5C/5, iPad and iPod touch.
Simple steps to recover data via dr.fone
Step 1. Launch dr.fone and connect iPhone to computer
Step 2. Choose recovery method and data types you need
Step 3. Preview the data, choose to recover data to a computer or restore to the device.
Источник