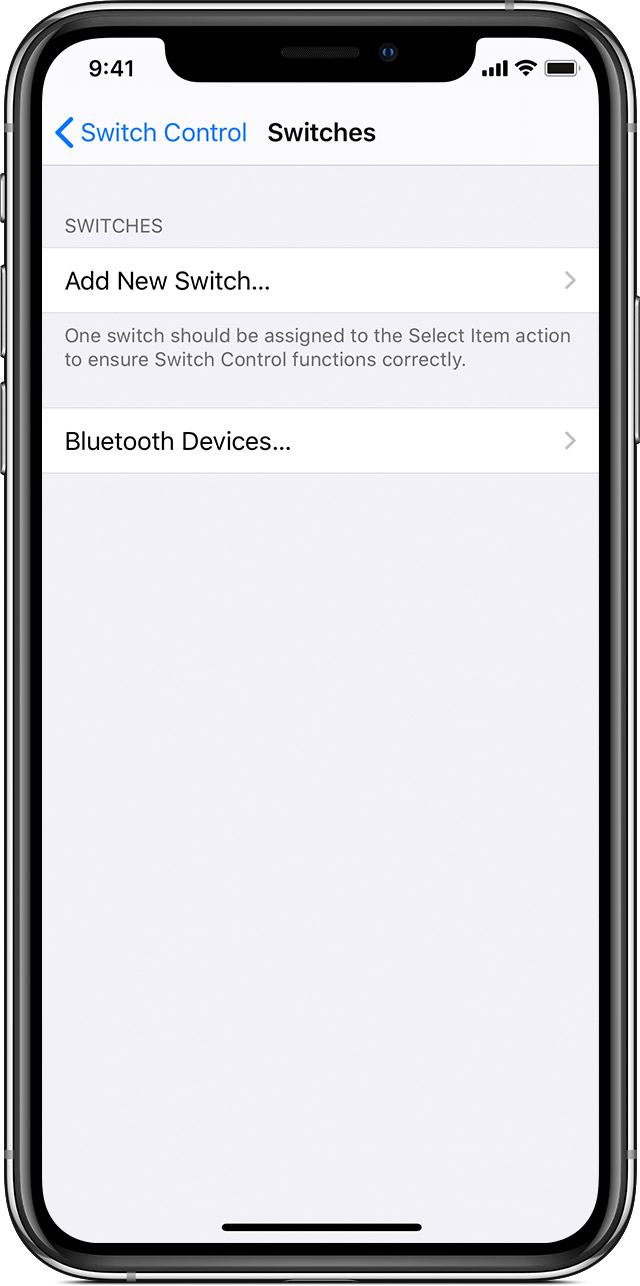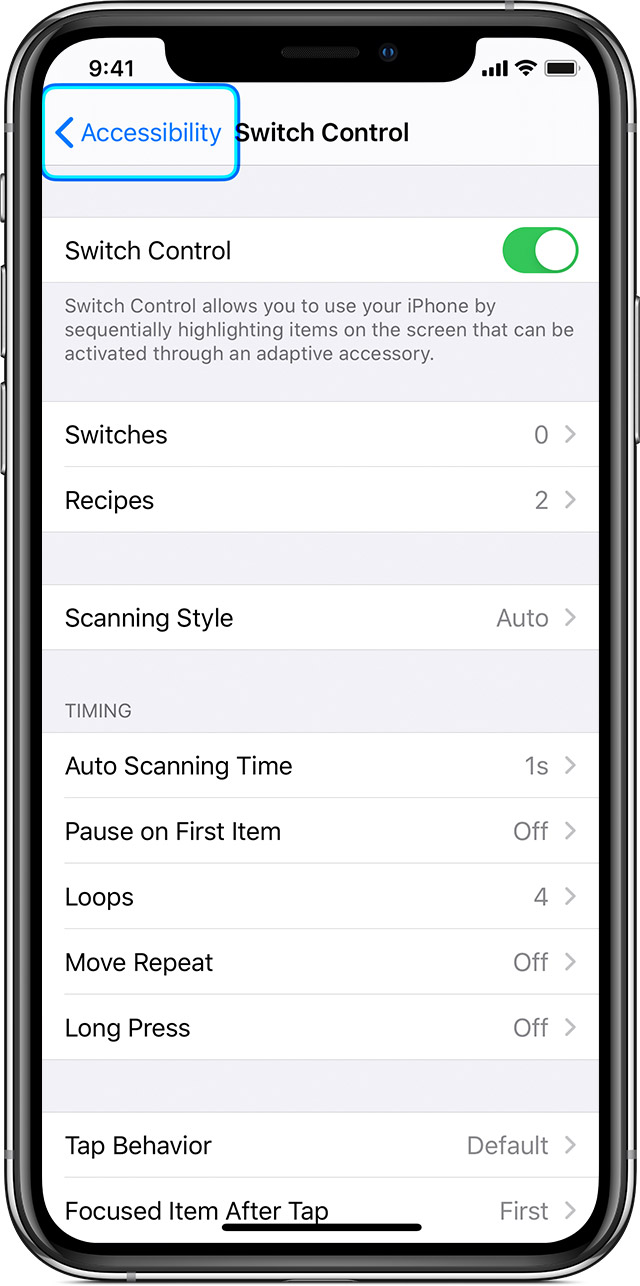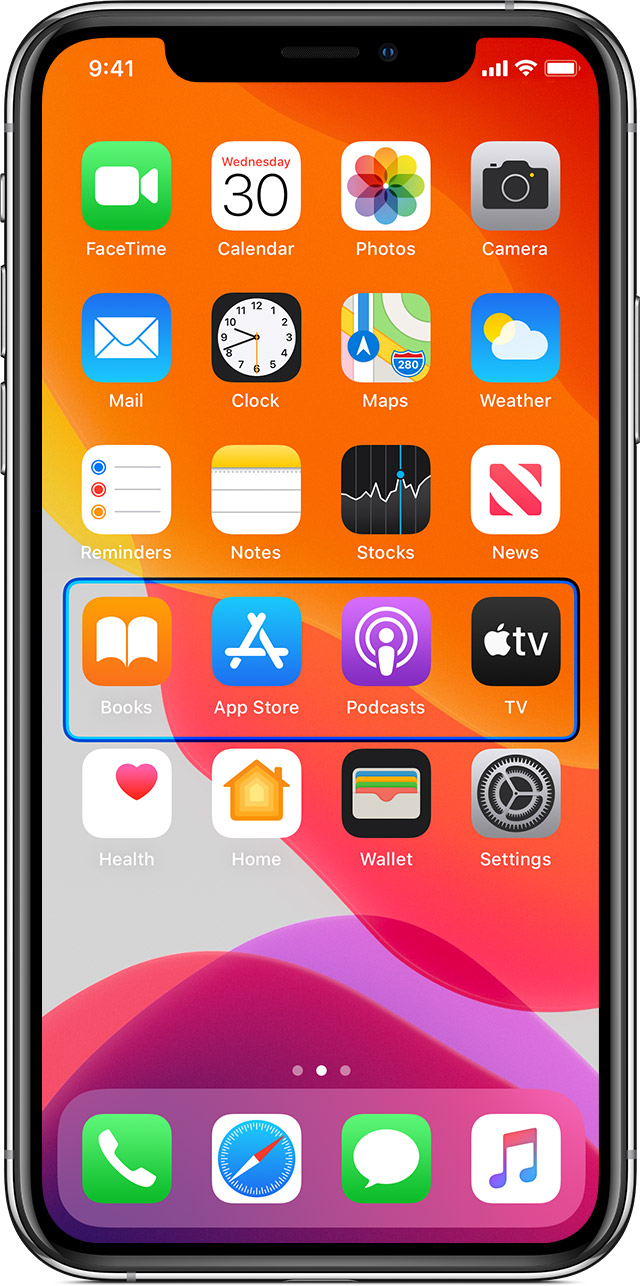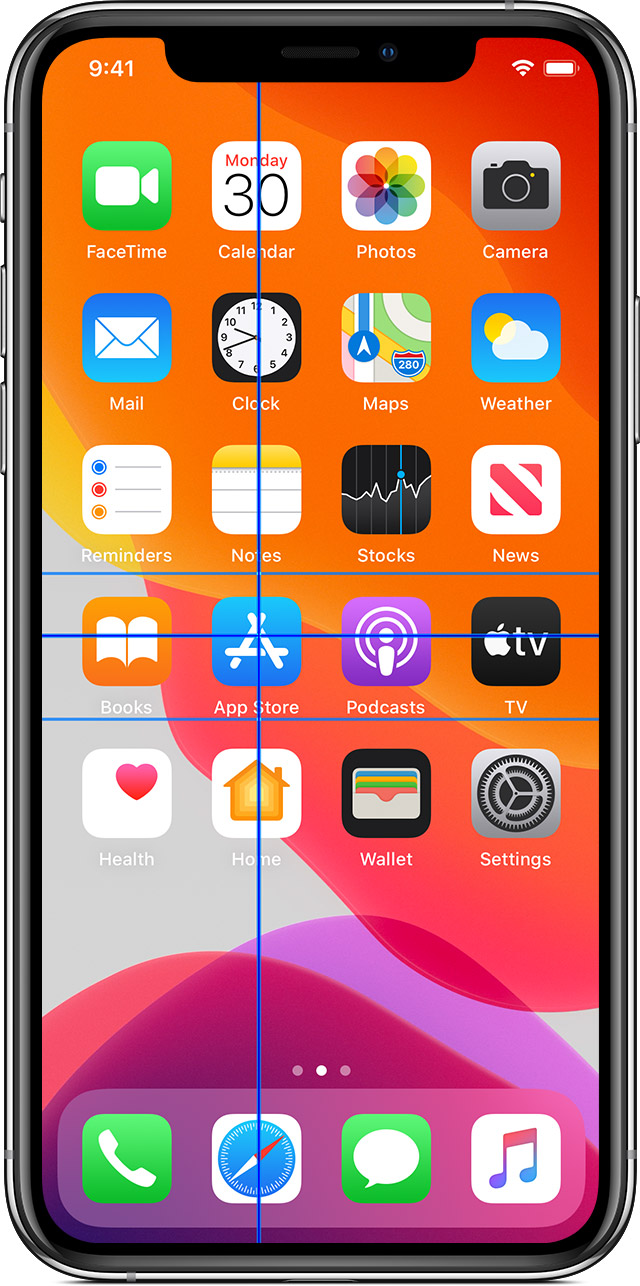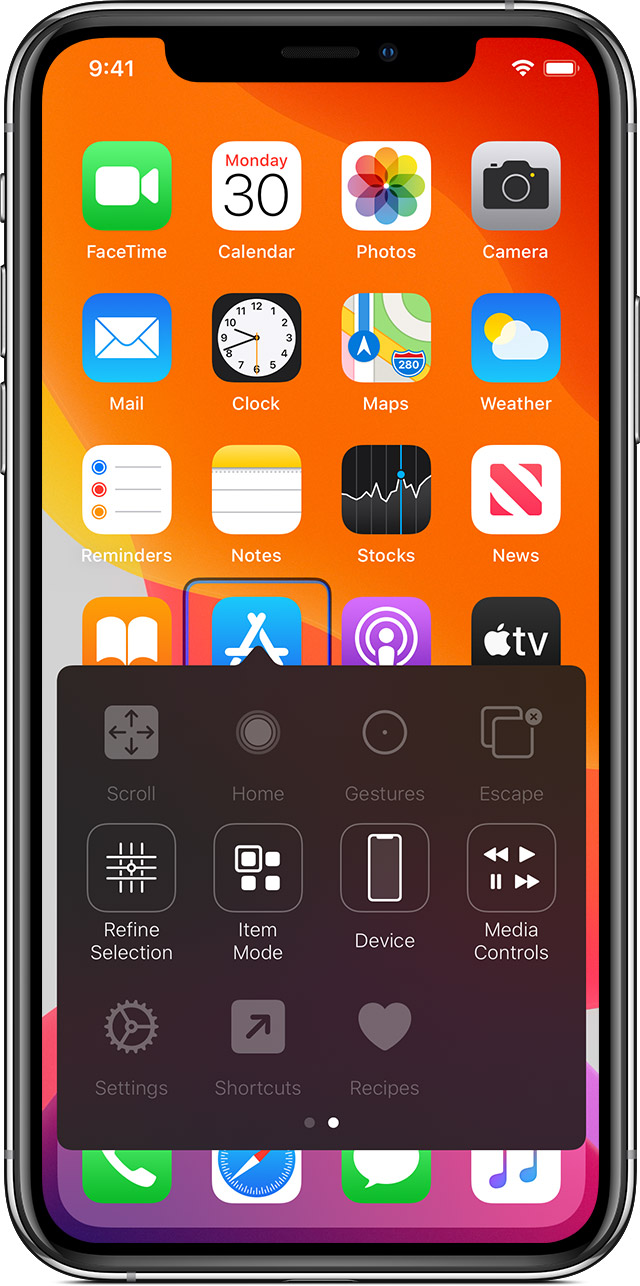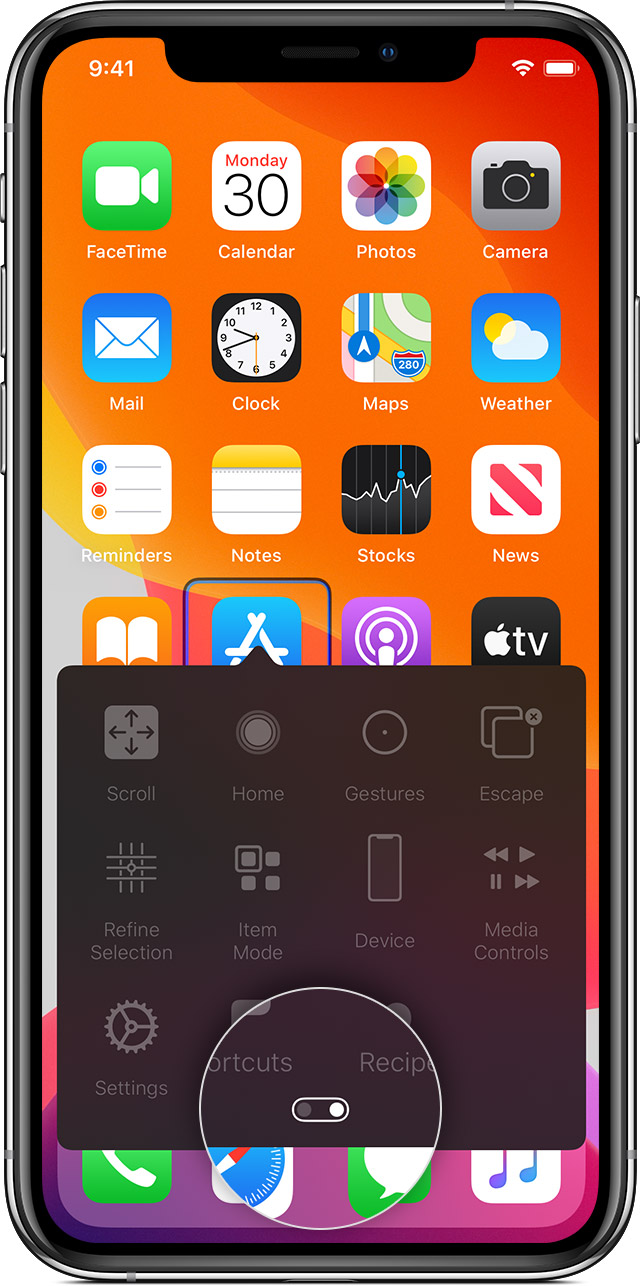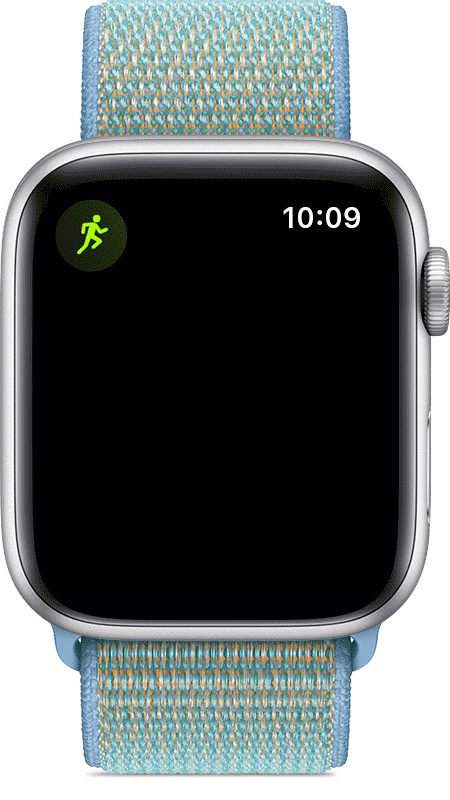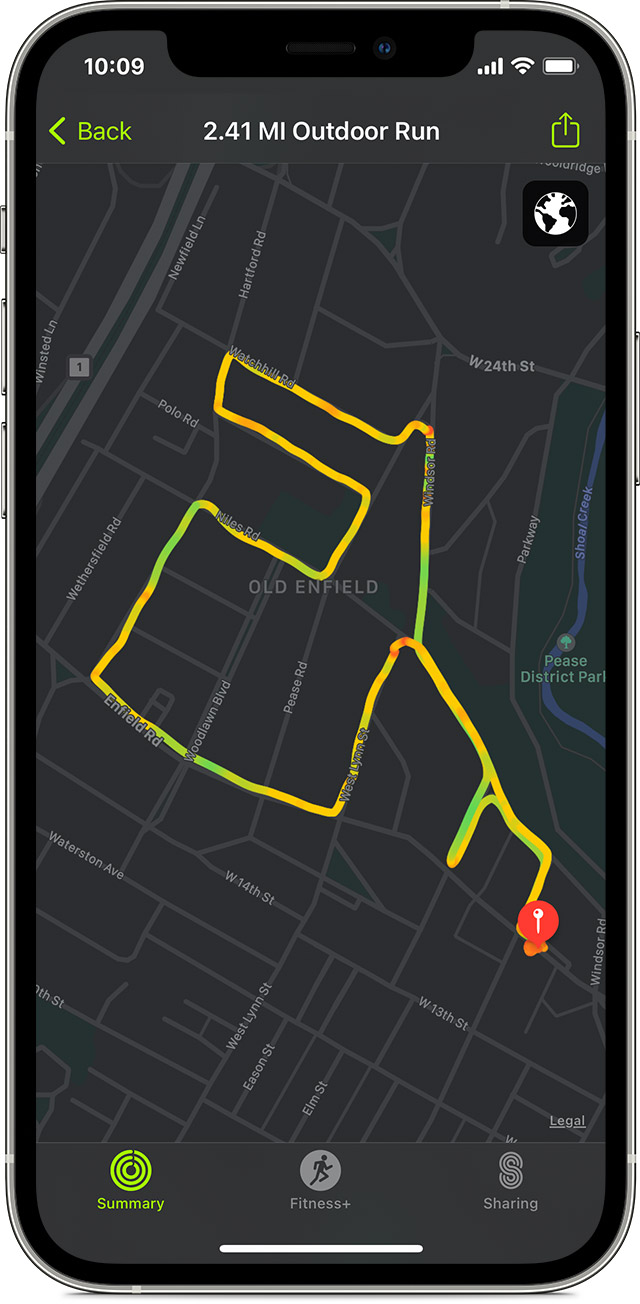- Use Switch Control to navigate your iPhone, iPad, or iPod touch
- Add a new switch
- Turn Switch Control on or off
- Use Switch Control
- Use item scanning
- Use point scanning
- Use Head Tracking on devices with a TrueDepth camera
- Use manual scanning
- Choose an action after you select an item
- Tap an item
- Use a gesture
- Exit the control menu
- Scroll up or down
- Press a button or flip a switch
- Change your settings and adjust how each switch works
- Fine tune Switch Control
- Run with your Apple Watch
- How to start a running workout
- How to pause your run
- How to end your workout
- How to track your progress
- Choose which metrics to track
- View your route
- Get ready for a long-distance run
Use Switch Control to navigate your iPhone, iPad, or iPod touch
Use Switch Control to control your iPhone, iPad, or iPod touch using a single switch or multiple switches.
With Switch Control, you can use switches to select, tap, or drag items, type, and even freehand draw. Just use a switch to select an item or location on the screen, then use the switch to choose an action.
Add a new switch
Before you add an external switch, you need to connect it to your device before it will show in the list of switches. You can use any of these options as a switch:
- External: Choose a Bluetooth switch or Made for iPhone switch.
- Screen: Tap the screen to use a switch or press and hold.
- Camera: Move your head to use the iPhone front-facing camera as a switch. You can use the camera as two switches: One when you move your head to the left, and the other when you move your head to the right.
Add a switch and choose its action:
- Go to Settings > Accessibility > Switch Control > Switches.
- Tap Add New Switch and choose a source.
- Follow the onscreen steps to choose how you want the switch to work.
- Remember to turn on Switch Control, so you can use your new switch.
Turn Switch Control on or off
Go to Settings > Accessibility > Switch Control and turn the setting on or off. You can also triple-click the Home button or the Side button on certain models at any time to exit Switch Control.
Use Switch Control
There are three ways to select items on the screen: Item scanning, point scanning, and manual selection. Item scanning is the default when you turn on Switch Control.
After you select an item, a menu appears that lets you choose an action.
Use item scanning
Item scanning highlights items or groups on the screen one at a time. Here’s how to use item scanning:
- To select an item or a group, watch (or listen) as items are highlighted. While an item is highlighted, choose it with the switch that you set up as your Select Item switch. When you select a group, highlighting continues with the items in the group.
- To exit a group, use your switch when the dashed highlight around the group or item appears.
Use point scanning
Point scanning lets you select an item on the screen by pinpointing it with scanning crosshairs. To turn on point scanning:
- Use item scanning to select an item.
- Wait for the menu to appear.
- Select Point Mode. The wide vertical crosshairs appear when you close the menu.
To select an item with point scanning:
- Use your select switch to stop the wide vertical crosshairs. The fine vertical crosshair appears.
- Use your select switch again to stop the fine vertical crosshair. The fine scanning line will appear next.
- Repeat to stop and refine the vertical crosshairs.
To turn off point scanning:
- Use point scanning to select an item.
- Wait for the menu to appear.
- Select Item Mode.
Use Head Tracking on devices with a TrueDepth camera
Head Tracking uses the camera on your device to track the movement of your head to control a pointer on your screen, and tracks your facial movements to perform actions. You can use Head Tracking on devices with a front-facing TrueDepth camera. * Here’s how to turn it on:
- Go to Settings > Accessibility, and select Switch Control.
- Tap to turn on Head Tracking. From here, you can select certain actions, pointer speed, and your tracking mode.
The TrueDepth camera is supported on iPhone X and later, and iPad Pro 12-inch (3rd generation) and iPad Pro 11 inch.
Use manual scanning
If you use multiple switches, you can set up each switch to perform a specific action and customize how you select items. For example, instead of automatically scanning items, you can set up switches to move to the next or previous item on demand. If you just have one switch, keep using Auto Scanning.
To use manual scanning:
- Go to Settings > Accessibility > Switch Control.
- Tap Scanning Style, then select Manual Scanning.
Choose an action after you select an item
After you select an item with your switch, the possible actions for that item appear in a new menu. Select the dots at the bottom of the menu to see more options.
Tap an item
You can tap an item three different ways:
- Choose Tap from the menu that appears when you select the item.
- Turn on Auto Tap at Settings > Accessibility > Switch Control > Tap Behavior > Auto Tap. After you turn on Auto Tap, you can select an item and wait for the Auto Tap interval to finish.
- Set up a switch to perform the tap gesture at Settings > Accessibility > Switch Control > Switches.
Use a gesture
Select the gesture or action from the menu that appears when you select the item. If you turned on Auto Tap, use your switch within the Auto Tap interval, then select the gesture. If more than one page of actions is available, select the dots at the bottom of the menu to go to another page.
Exit the control menu
Use your switch while all the icons in the menu are dimmed.
Scroll up or down
Select any item on the screen, then choose Scroll from the menu.
Press a button or flip a switch
Select any item, select the dots at the bottom of the menu, then select Device from the menu that appears. You can use the menu to mimic these actions:
- Click the Home button.
- Double-click the Home button for multitasking.
- Open Notification Center or Control Center.
- Press the Sleep/Wake button to lock the device.
- Rotate the device.
- Flip the Mute switch.
- Press the volume buttons.
- Hold down the Home button to open Siri.
- Triple-click the Home button.
- Shake the device.
- Press Home and Sleep/Wake buttons simultaneously to take a screenshot.
Change your settings and adjust how each switch works
To change your settings, go to Settings > Accessibility > Switch Control. Then make your changes:
- Add switches and specify their function
- Choose, create, and edit recipes
- Choose a scanning style
- Adjust how rapidly items are scanned
- Turn off auto scanning (only if you’ve added a Move to Next Item switch)
- Set scanning to pause on the first item in a group
- Choose how many times to cycle through the screen before hiding Switch Control
- Choose a tap behavior and set the interval for performing a second switch action to show the control menu
- Choose whether Switch Control resumes scanning at an item you tap or from the beginning
- Set whether a movement action is repeated when you press and hold a switch, and how long to wait before repeating
- Add another action to a switch by pressing and holding the switch for a long duration
- Choose which items appear in menus and the order in which they appear
- Set whether and how long you need to hold a switch down before it’s accepted as a switch action
- Have Switch Control ignore accidental repeated switch triggers
- Adjust the point scanning speed
- Turn on sound effects or have items read aloud as they are scanned
- Choose what to include in the Switch Control menu
- Set whether items should be grouped while item scanning
- Make the selection cursor larger or a different color
- Save custom gestures to the control menu (in Gestures > Saved)
FaceTime isn’t available in all countries or regions.
Fine tune Switch Control
Choose Settings from the control menu to:
- Adjust scanning speed
- Change the location of the control menu
- Turn sound or speech accompaniment on or off
- Turn off groups to scan items one at a time
Источник
Run with your Apple Watch
Get the most from your run with Apple Watch. And learn how to save power on long runs.
How to start a running workout
- Open the Workout app.
- Scroll to Outdoor Run or Indoor Run.
- Tap the More button to set a calorie, distance, or time goal. To set a pace alert for an Outdoor Run, scroll down, tap Set Alert or set your time, then select Average, Rolling, or Off.
- Tap Start.
- Wait for the three-second countdown. To skip the countdown, tap the screen.
To check your progress, check your watch face. Pace alerts are available for Outdoor Run only.
How to pause your run
To pause your run, press both the Digital Crown and the side button at the same time. To resume, press both buttons again.
You can also set indoor and outdoor running workouts to automatically pause when you stop moving.
- On your Apple Watch, open the Settings app, then tap Workout > Running Auto Pause.
- On your iPhone, open the Watch app, tap the My Watch tab, then tap Workout > Running Auto Pause.
How to end your workout
Swipe right, then tap the End button . When your workout ends, your Apple Watch shows you a summary of your workout. To see more, check your workout history in the Fitness app on your iPhone.
How to track your progress
Customize the metrics that you see when you work out and see your past workouts.
Choose which metrics to track
- On your iPhone, open the Watch app.
- Tap the My Watch tab, then tap Workout > Workout View.
- Tap Multiple Metric or Single Metric.
- If you choose Multiple Metric, you can choose up to five metrics for each workout. Tap Outdoor Run or Indoor Run, then tap Edit. Add or delete metrics, or touch and hold the Reorder button to change the order.
- If you choose Single Metric, you can turn the Digital Crown to scroll through all the metrics during a workout.
These metrics were created specifically for running. You need to set up multiple metrics to see these options.
- Rolling Mile shows your pace for the mile distance that is directly behind you.
- Cadence shows you your steps per minute.
- Elevation Gain shows the increase in elevation throughout your workout.
View your route
- On your iPhone, open the Fitness app.
- Tap Show More next to Workouts.
- Tap the workout that you want to view, then scroll down.
- Tap the map. The colors show your pace, with green the fastest pace and red, the slowest.
To see the route, you must have an Apple Watch Series 2 or later or have your iPhone with you during the workout. You must also turn on route tracking: On your iPhone, go to Settings > Privacy > Location Services, tap Apple Watch Workout, then tap While Using the App.
Get ready for a long-distance run
With Apple Watch, you can choose how to get ready for a long-distance run, like a marathon. Check out your options below:
- Power Saving Mode disables the Always On display, the heart rate sensor, and cellular data during walking and running workouts. When the heart rate sensor is off, calorie burn calculations might not be as accurate. For longer workouts, you can choose to use a Bluetooth chest strap instead of the built-in heart rate sensor. Here’s how to turn on Power Saving Mode.
- You can sync music, podcasts, and audiobooks directly to your Apple Watch ahead of time, so you can enjoy your content even when you’re out of range of your iPhone. Learn how to sync content to your Apple Watch.
- Bring your iPhone with you. If you bring your iPhone with you, your watch can use Bluetooth for battery-intensive functions like connectivity, streaming music or podcasts, accessing Siri, and more.
- If your long-distance run is later in the day, you can preserve battery life by turning off cellular and the Always On display in the hours before your run. Here’s how to turn cellular on or off and how to manage Always On settings.
- Learn more about battery performance.
Источник