- How to Scan a QR Code on an iPhone or Android
- How to Scan a QR Code on an iPhone
- How to Scan a QR code on an Android Phone
- How to scan a QR code on your Android phone or tablet
- How to scan a QR code on your Android
- How to Scan QR Codes on Your Phone
- iPhone and Android users, we’re talking to you
- What to Know
- How to Scan a QR Code With an iPhone Running iOS 11 or Later
- Best iPhone QR Code Reader App
- How to Scan a QR Code With an Android Phone
- Best QR Scanner for Android
- Ways to Use QR Codes
- Сканирование QR-кода на Android-девайсе
- Способ 1: Стандартная функция камеры
- Способ 2: Google Lens
- Способ 3: Сторонние приложения
How to Scan a QR Code on an iPhone or Android
These days, you can find QR codes on everything from candy wrappers to billboards. Scanning these modern-day barcodes with your smartphone lets you quickly open a web page, download an app, send a text message, and much more. Many restaurants and bars are even replacing their menus with QR codes, while some stores allow you to pay with a QR code now, so you don’t have to touch anything. Here’s how to scan a QR code with your iPhone or Android phone and what to do when you can’t scan them.
How to Scan a QR Code on an iPhone
To scan a QR code on your iPhone, all you have to do is open the Camera app and point your phone at the QR code. Make sure the QR code is inside the box on your screen, and then tap the pop-up banner or the yellow QR code icon in the bottom-right corner.
- Open the Camera app on your iPhone. You can quickly open the camera app by swiping left from the lock screen. Or you can swipe down from the middle of your home screen and type “Camera” into the search bar at the top of your screen.
- Then point your iPhone at the QR code to scan it. You don’t have to fill the entire screen, but make sure that you can see all four corners of the QR code in the app. Once you correctly scan the QR code, a pop-up banner will appear above it, and you will also see a yellow QR code icon appear in the bottom right corner.
- Finally, tap the pop-up banner or the QR icon in the bottom-right corner of the app. This will immediately send you to the website, open the app, or perform another action, so make sure you know what the banner does before tapping on it.
If you don’t see the banner or QR icon, make sure that you have the Scan QR Codes feature enabled. You can do this by going to Settings > Camera and tapping the slider next to Scan QR Codes. You will know it is turned on when it is green.
If you still don’t see the pop-up banner or QR code icon, take a picture of the QR code and open it in the Photos app. Then tap the Live Text icon that looks like three lines in a box in the bottom-right corner. Finally, tap the QR code, and then the pop-up banner should appear.
If you want to know more about how to take a screenshot on an iPhone, check out our step-by-step guide here.
How to Scan a QR code on an Android Phone
If you’re running Android 8 or later, you can scan a QR code by opening the camera app, pointing your phone at the QR code, and tapping the pop-up banner. If you don’t see the pop-up banner, you can use the Google Lens app to scan the QR code instead.
- Open the Camera app on your Android phone. You can open the camera app by swiping up from the bottom of your screen. Or you can tap the search bar on your home screen and enter “Camera.”
- Then point your Android phone at the QR code to scan it. Make sure that all four corners of the QR code are visible in the viewfinder. If you are running Android 8 or later, you should see a pop-up banner appear.
- Finally, tap the pop-up banner. This will immediately send you to the website, open the app, or perform another action, so make sure you know what the banner does before tapping on it.
If you don’t see the banner appear, you can use Google Lens instead. You might see the Lens icon (which looks like a circle inside a broken box) somewhere on your screen. Or you might have to tap Modes (or More) in the bottom-right corner of the app and select Lens. Then place the QR code in the white lines and tap the magnifying glass icon to scan it.
You can also open Lens on some phones by tapping and holding the QR code on your screen until you see a multi-colored spinning wheel. Then tap the pop-up banner when it appears above the QR code.
If Google Lens isn’t working in your camera app, you might have to enable it in your settings. You can check your camera settings in the app or in the general settings on your Android. Then enable the Google Lens suggestions option.
You can also download the Google Lens app from the Google Play Store. Once you open the app, move the QR code to the center of the viewfinder and tap the magnifying glass icon at the bottom of your screen to scan it.
If you are running Android 7 or earlier, your phone might not be compatible with the app, but you might already have the Google Lens feature on your Android device. To find out, press the Home button at the bottom of your device (or the line at the bottom of your screen) until the Google Assistant pops up. Then tap the Google Lens icon or select the microphone icons and say, “open Google Lens.”
If all else fails, you can take a picture or screenshot of the QR code, open the Google Photos app, and tap the Google Lens icon below that picture.
If you want to know how to take a screenshot on your Android phone, check out our step-by-step guide here.
Источник
How to scan a QR code on your Android phone or tablet
Over the last decade, QR codes have boomed in popularity. You can find them on restaurant windows, at bus stops, in stores, and even in books. They’re a useful way to quickly direct people to specific websites.
And as QR codes become more standard, more devices are designed to scan them. That includes smartphones.
You can scan QR codes on any Android device that has a camera, whether it’s a smartphone or a tablet. And once you’ve scanned the code, you can open or share its URL (the website it points to) freely.
How to scan a QR code on your Android
You can use the basic camera app to scan QR codes on most Android devices.
1. Open your Android device’s camera app.
2. Move your camera so the QR code is in the frame. If the code is easily scannable, you’ll see the code’s URL appear at the bottom of the frame. Tap it to open that URL.
If your camera won’t recognize it, try closing your camera and opening it again, or moving the QR code so it doesn’t take up the entire screen.
If that still doesn’t work, you’ll need to use Google Lens, an app that lets you search the web with your camera. Lens also gives you more options for using the QR code you’ve scanned.
Some Android phones, like the Pixel 5, have Lens built into the camera app. Just tap Modes at the bottom of the screen, then Lens, and try again. Otherwise, download it from the Play Store.
1. Open Lens and move your camera so the QR code is in the frame.
2. The QR code’s URL will appear over it. Tap the URL to open it immediately, or tap the magnifying glass at the bottom of the screen to uncover more options.
3. If you tap the magnifying glass, you’ll be given three options:
- Website opens the URL in your web browser.
- Copy URL copies the URL to your phone’s clipboard, so you can paste it anywhere.
- Share lets you send the URL to someone in a text message, email, or using another app.
If neither of these methods work, the QR code itself might be invalid.
Источник
How to Scan QR Codes on Your Phone
iPhone and Android users, we’re talking to you
What to Know
- iPhone (iOS 11 or later): Launch the Camera app, frame the QR code, and tap the notification.
- Android devices: You’ll need to download a third-party app, such as QR Code Reader.
- Scan QR codes only from companies you trust.
This article explains how to scan a QR (Quick Response) code on an iPhone or Android device. Some smartphones may require that you download a mobile app, and we recommend a few options below.
How to Scan a QR Code With an iPhone Running iOS 11 or Later
An iPhone with iOS 11 (or later) comes with a built-in QR reader in its camera. To scan a QR code with an iPhone camera, follow these steps:
Launch the Camera app.
Frame the QR code.
Look for the notification banner at the top of the screen.
Tap the notification to trigger the code’s action.
Smartphones with iOS 10 or earlier can scan many types of QR codes using the Wallet app, which stores event tickets, boarding passes, coupons, and loyalty cards. The Wallet app can’t read every QR code, though; only items it recognizes as passes, like the examples above. For a one-stop QR reader, you’ll need a third-party app.
Best iPhone QR Code Reader App
The free Quick Scan – QR Code Reader is a full-featured app that can read QR codes out in the world and from images in your photo roll.
It can also add contacts to your address book, open links, and map locations, and add events to your calendar app. You can save codes for future reference, and the app has unlimited storage. All you have to do is open the app and point to the QR code you’d like to scan. If it leads to a URL, you’ll get a notification that you can tap.
How to Scan a QR Code With an Android Phone
Android doesn’t have a built-in QR code reader, so you’ll need to download a third-party app and follow its instructions. To scan a QR code, you need a smartphone with a camera and, in most cases, that mobile app. Some Android phones might also have this functionality built-in.
» data-caption=»» data-expand=»300″ data-tracking-container=»true»/>
Screenshot on android phone
In general, the process is:
Launch your camera.
Point it at the QR code.
Press and hold the home button.
Tap to trigger the code’s action.
Best QR Scanner for Android
The QR Code Reader (free; by TWMobile) can scan QR codes, including Wi-Fi QR codes, which enable users to connect to a Wi-Fi hotspot without inputting a password.
When you want to scan a QR code, launch the app and point your smartphone at it; you’ll then either see the code’s information or get a prompt to open a URL.
Ways to Use QR Codes
When you scan a QR code, it might open a link to a website or social media account, display a YouTube video, show a coupon, or contact details.
Advertising is probably the most common use of QR codes. Brands can add a QR code to a billboard or magazine, for example, that sends users to its website or a coupon or landing page. For the user, this takes away the hassle of typing in a long URL, or jotting it down on paper. The advertiser benefits from real-time results in which the user immediately visits their website rather than waiting until they get home, or worse, forgetting about it altogether.
Another use is through a virtual store, in which there’s a large touch screen in a public place, such as a subway station or plaza. Shoppers can scan items with their smartphones and get the items delivered at a chosen time and location. Each piece has a unique QR code and works with a mobile app that stores payment and shipping information.
QR codes are often used to transfer cryptocurrency, including Bitcoin. Some cemeteries around the world have started adding QR codes to tombstones to make it easier for visitors to locate the gravesite.
It’s a good practice to only scan QR codes from companies that you trust because of security concerns. A hacker could link a QR code to a malicious website that looks legit but instead phishes your personal information when you try to log in. Also be sure to check the URL before inputting your credentials, something you should already be doing anyway.
Источник
Сканирование QR-кода на Android-девайсе
Способ 1: Стандартная функция камеры
На мобильных девайсах ряда известных производителей сканер кодов является частью базовой функциональности предустановленной камеры. Для его использования просто запустите соответствующее приложение и наведете объектив на QR.
Как только зашифрованное изображение отсканируется, вам будет предложено выполнить доступное действие (переход по ссылке, отправка сообщения или электронного письма, подключение к Wi-Fi и т. д.). Так, если в коде, как в нашем примере, зашифрован URL-адрес сайта, появится возможность открыть его в браузере.
Обратите внимание! Сканер может быть представлен отдельным приложением. Например, именно так обстоят дела на смартфонах производства Xiaomi. Он тоже распознает все распространенные виды QR-кодов, причем не только в объективе камеры, но и на изображениях во внутренней памяти, после чего предоставляет возможность дальнейшего взаимодействия с данными, в зависимости от их содержимого.
Способ 2: Google Lens
Компанией Google было разработано специальное приложение, получившее название «Объектив» и предназначенное для распознавания объектов в кадре. Одной из его возможностей является сканирование QR-кодов.
- Установите приложение и запустите его.
Наведите камеру на QR-код.
Коснитесь всплывающей подсказки, чтобы выполнить доступное для распознанного объекта действие.
Например, перейти по ссылке.
Гугл Объектив также умеет работать с локальными изображениями. Для этого в его главном окне нажмите на расположенную слева от элемента затвора кнопку галереи, найдите и выберите картинку с кодом.
Как и в рассмотренном выше случае, она будет практически моментально отсканирована, после чего появится возможность выполнения действия – в нашем примере таковым является подключение к Wi-Fi-сети.
Примечание: На смартфонах Pixel приложение Google Lens интегрировано в стандартную камеру и обладает той же функциональностью (именно оно использовалось нами в качестве примера в первой части статьи). Вызвать его можно из меню выбора доступных режимов съемки на нижней панели.
Способ 3: Сторонние приложения
В Google Play Маркете и его аналогах от производителей мобильных устройств (например, Samsung Galaxy Store, Huawei AppGallery, Xioami GetApps и т. д.) можно найти довольно большое количество приложений для сканирования штрих- и QR-кодов, а лучшие из них мы ранее рассматривали в отдельной статье. В качестве примера далее воспользуемся одним из таковых.
- Установите приложение и откройте его.
Если требуется отсканировать код с помощью камеры, воспользуйтесь соответствующей кнопкой, предоставьте необходимые разрешения и выполните данное действие.
Если же QR, который необходимо распознать, представлен в виде графического файла – изображения, сохраненного в памяти смартфона, — коснитесь надписи «Сканировать изображение» и выберите его в открывшейся галереи, предварительно предоставив доступ к ее содержимому.
В обоих случаях после сканирования QR-кода вам будет предоставлен доступ к зашифрованным данным (ссылке, почте, точке доступа и т. д.) и возможности дальнейшего взаимодействия с ними.
Если рассмотренное в рамках настоящей инструкции приложение вас по каким-то причинам не устраивает, ознакомьтесь с представленным по ссылке ниже обзором и выберите более подходящее решение.
Источник
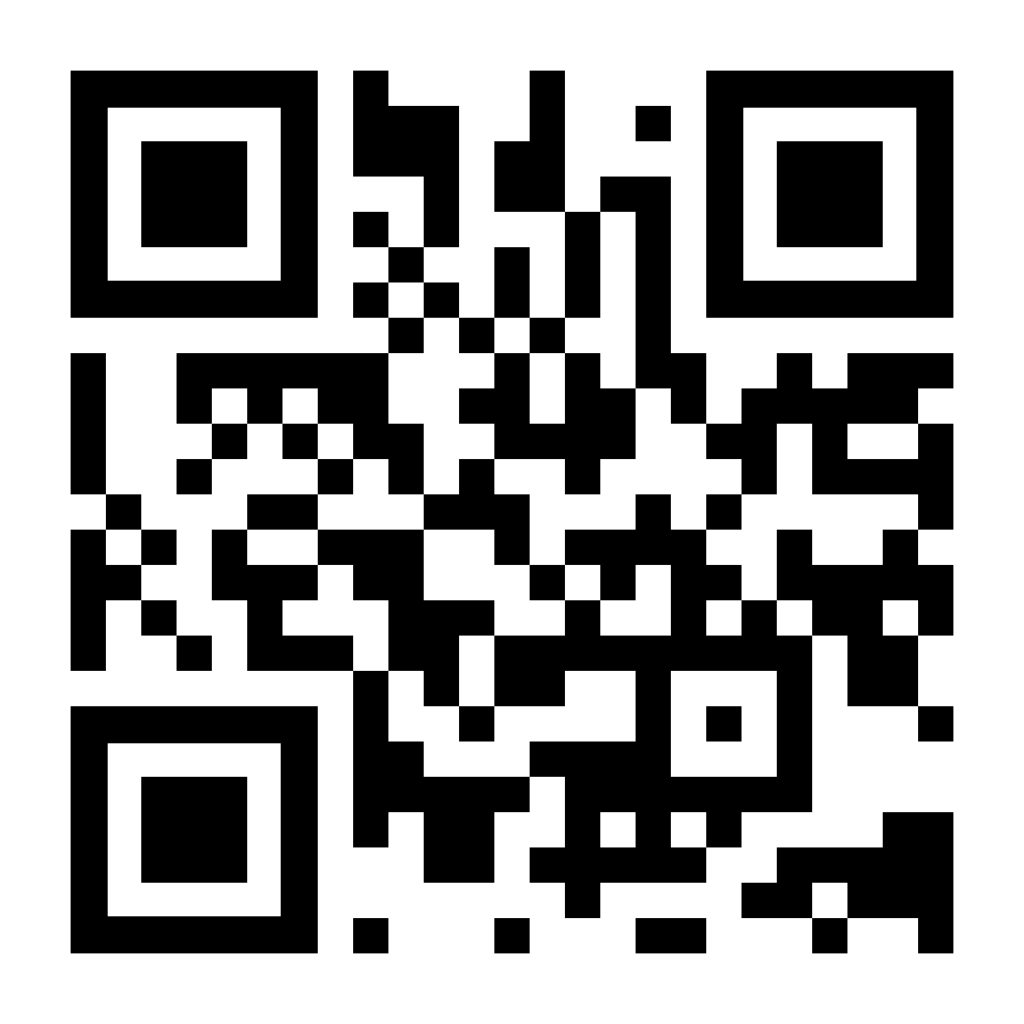
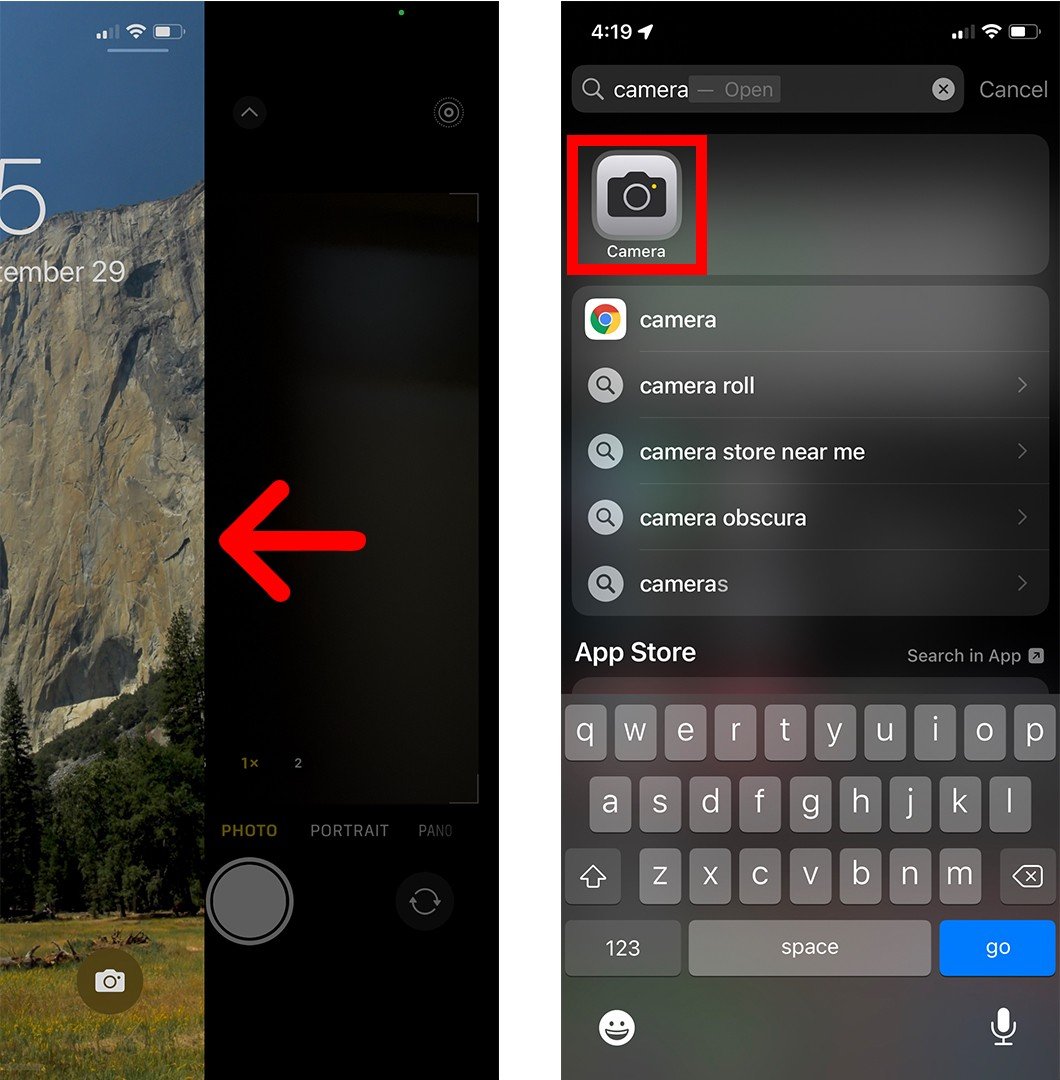
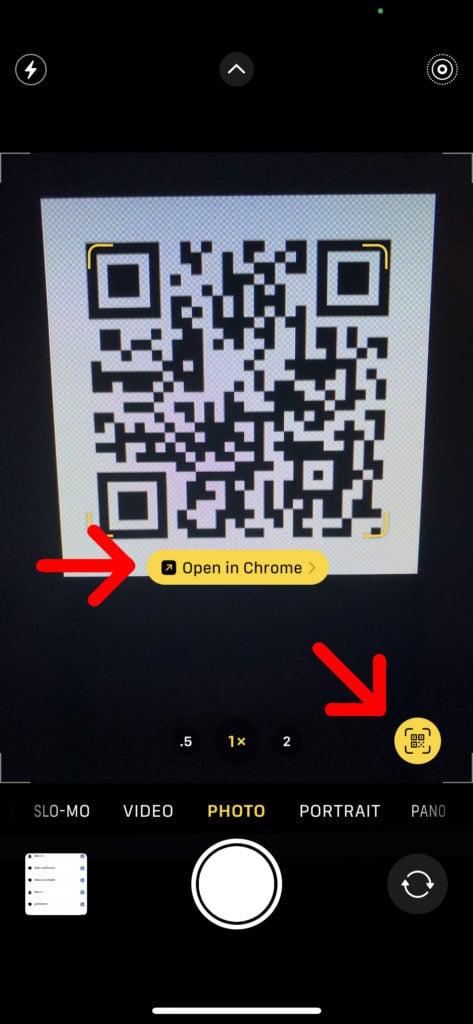
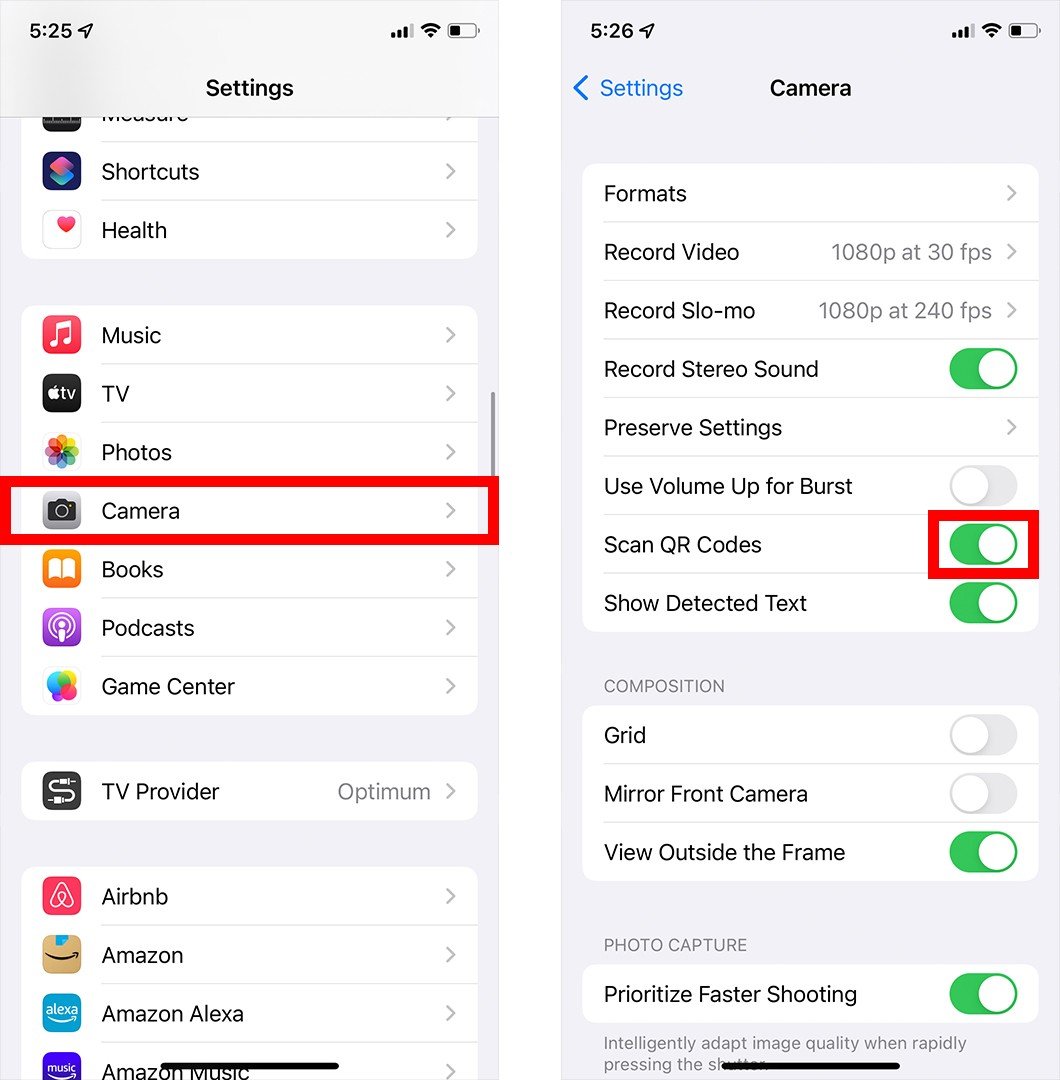
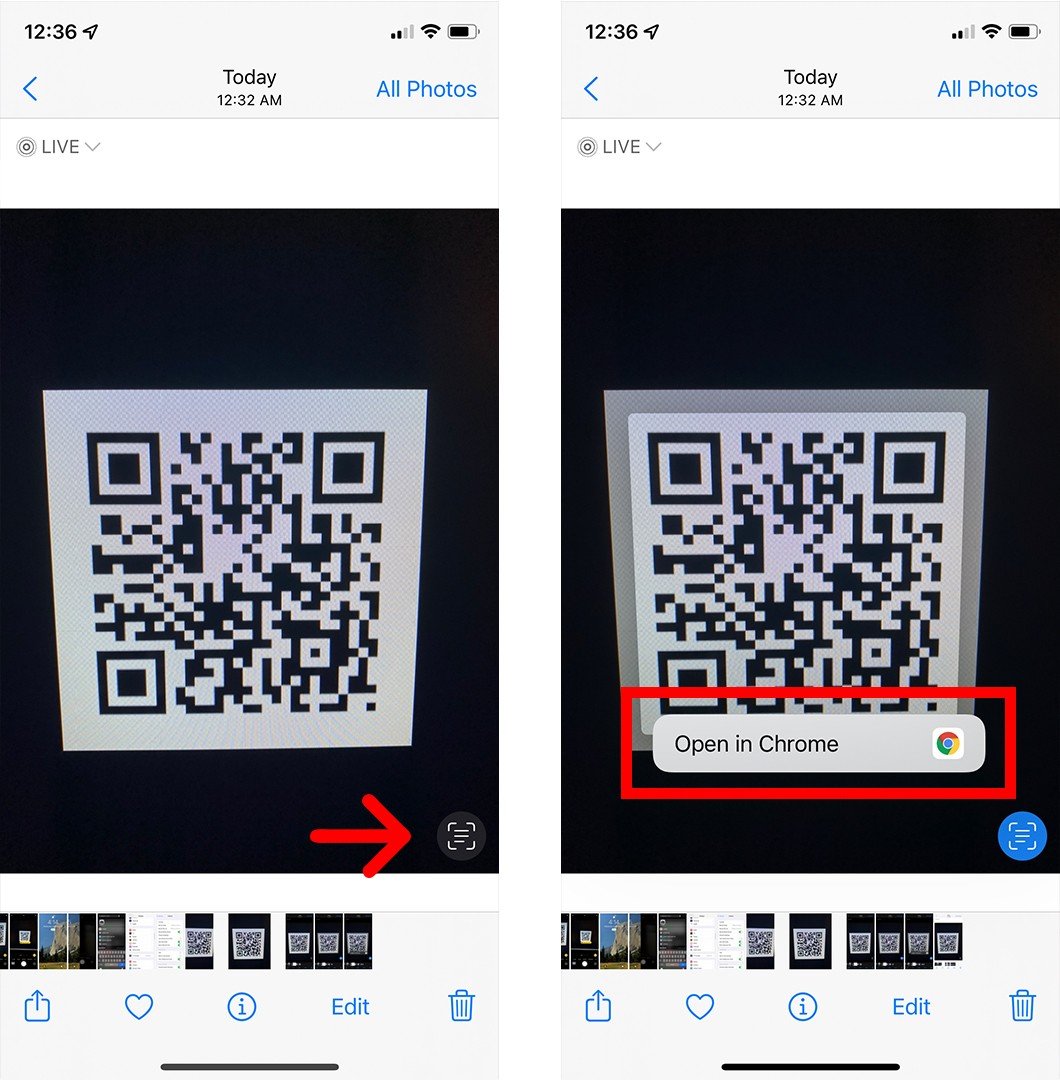

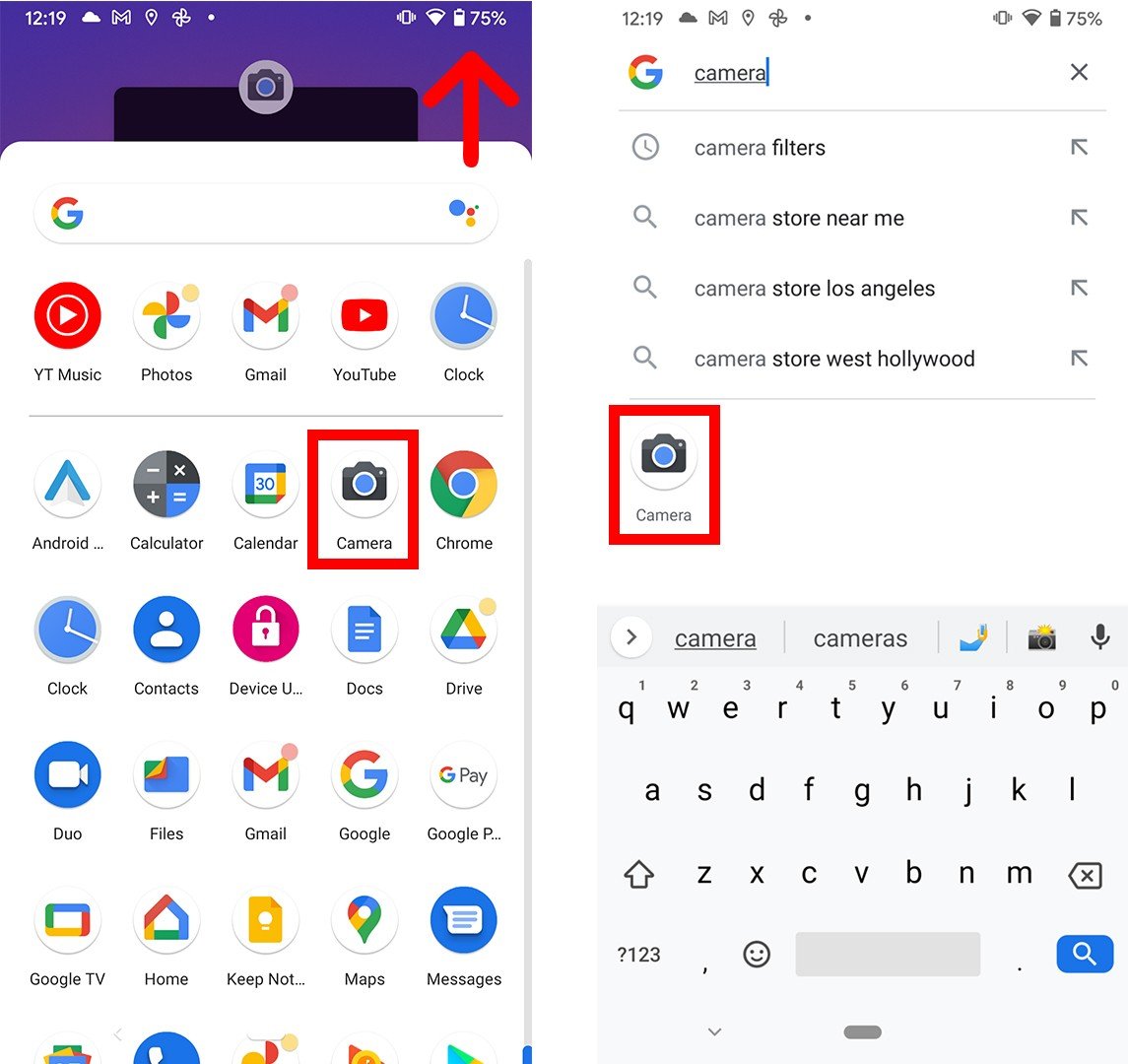
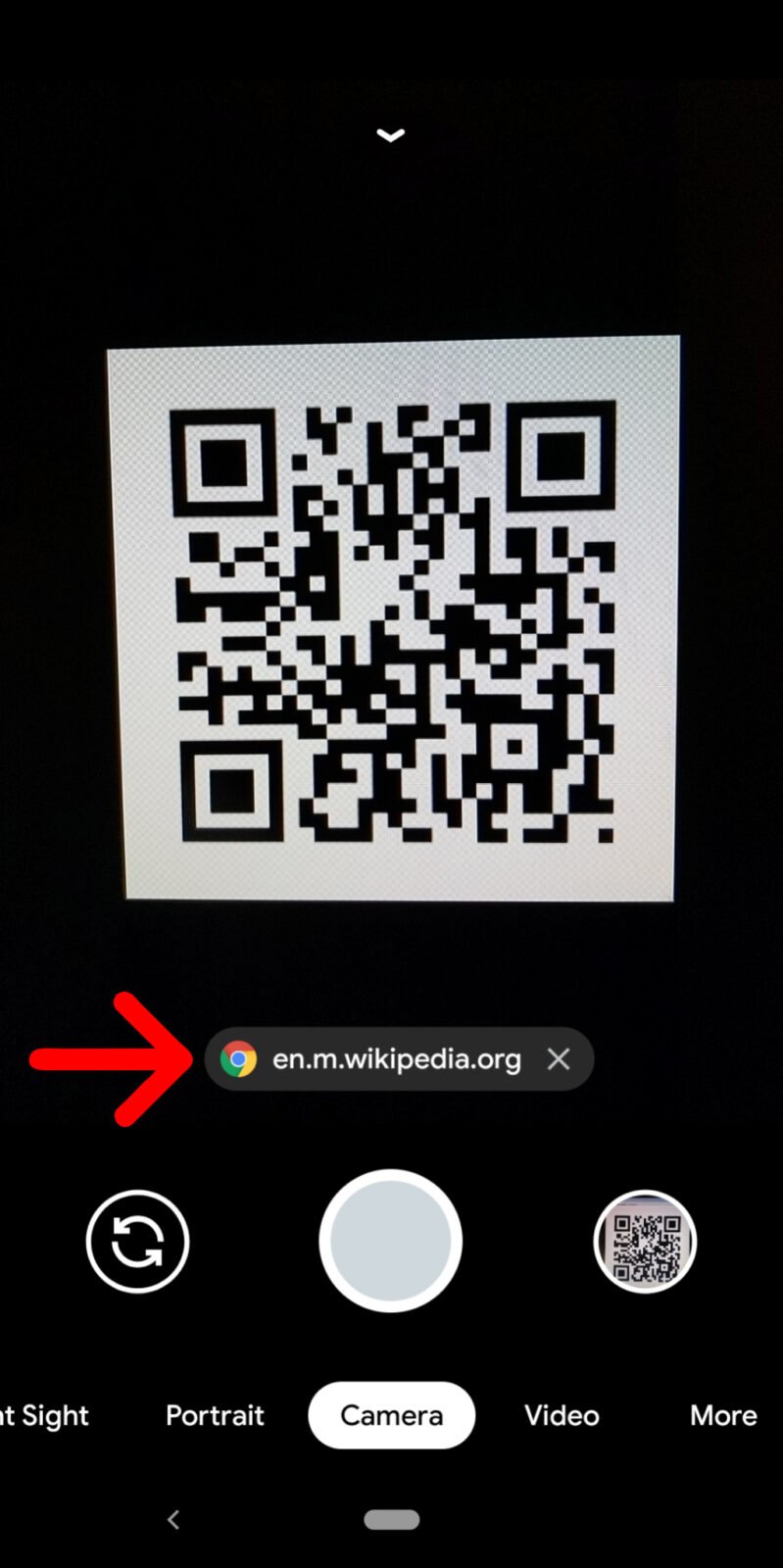
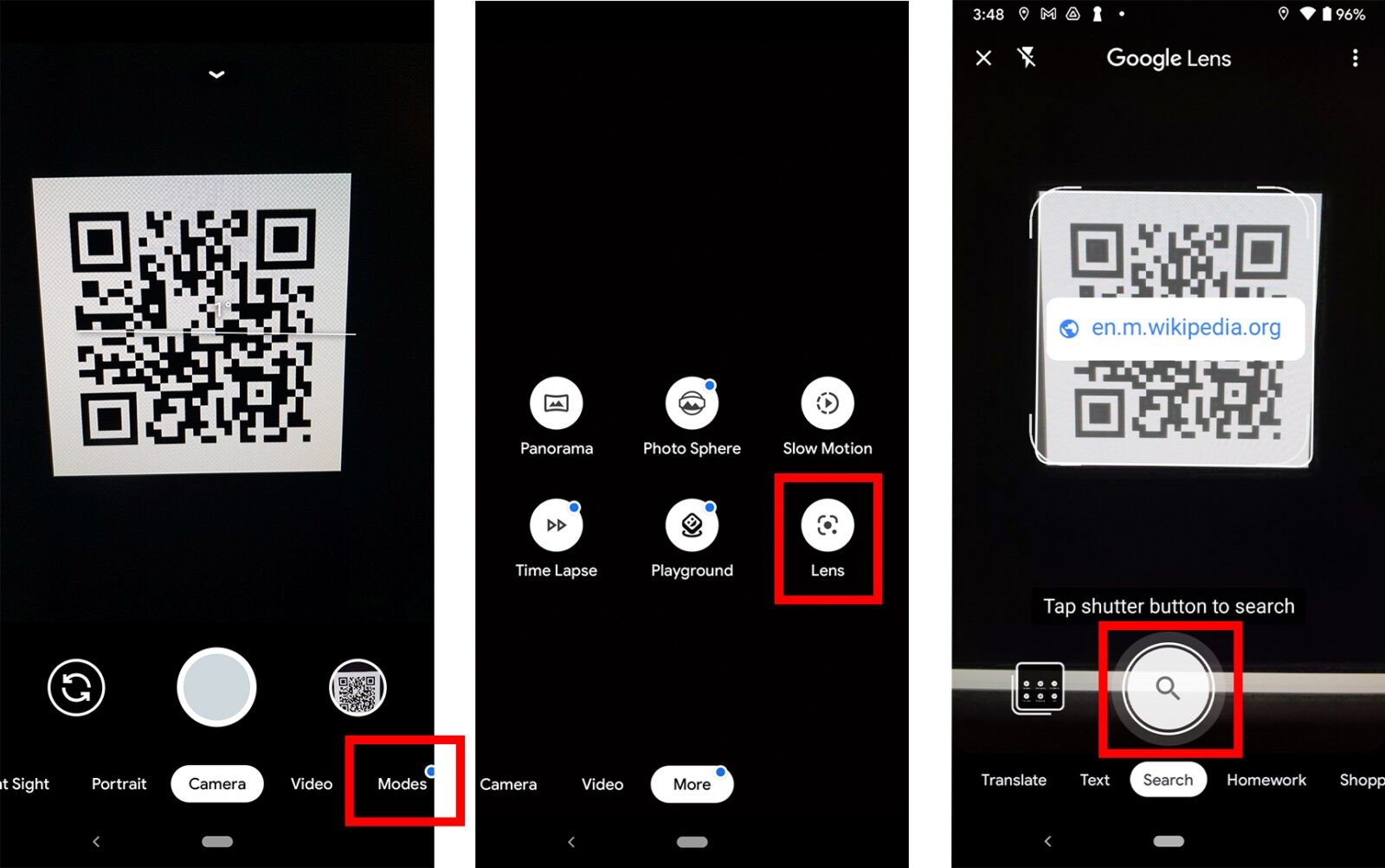
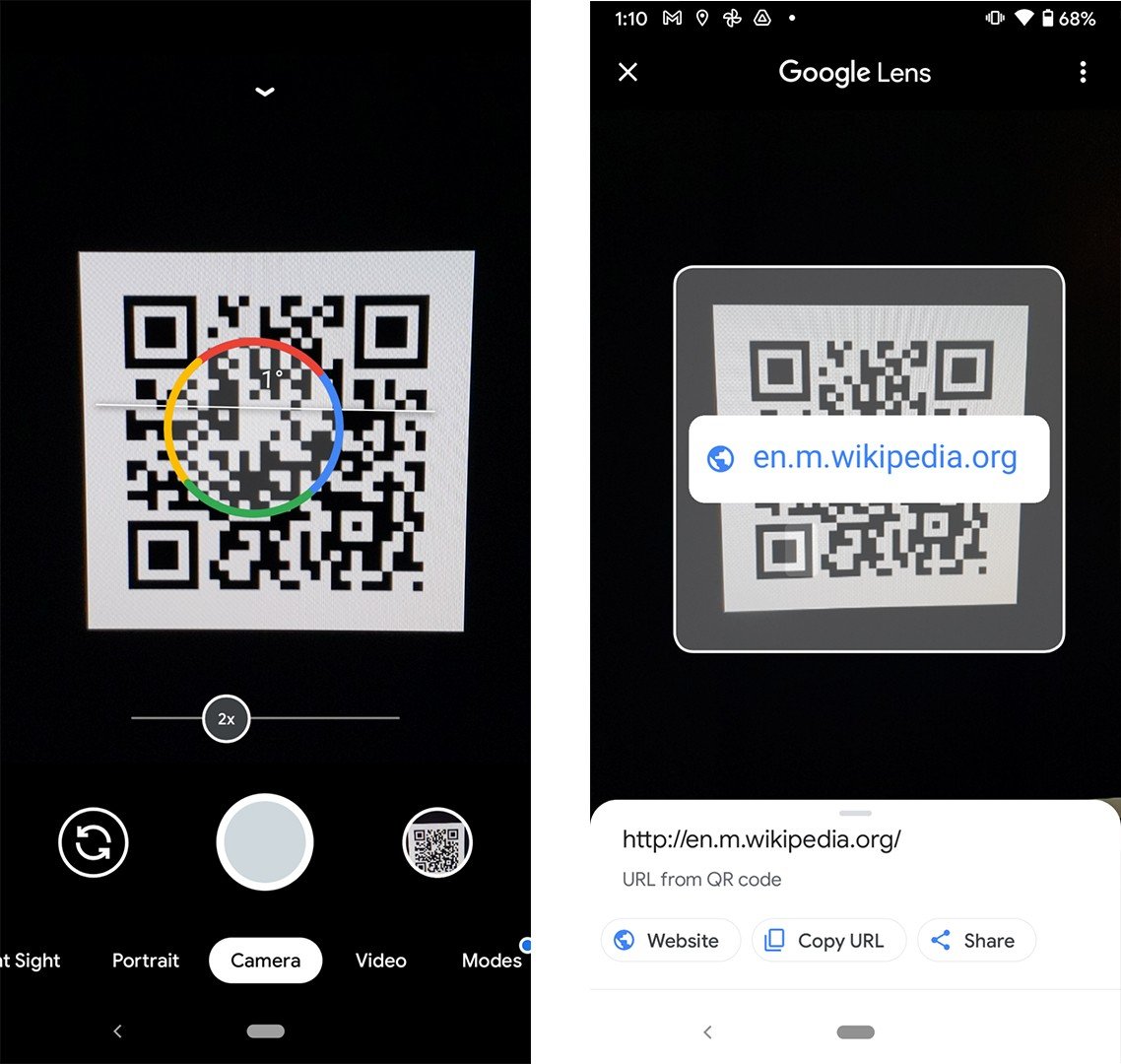
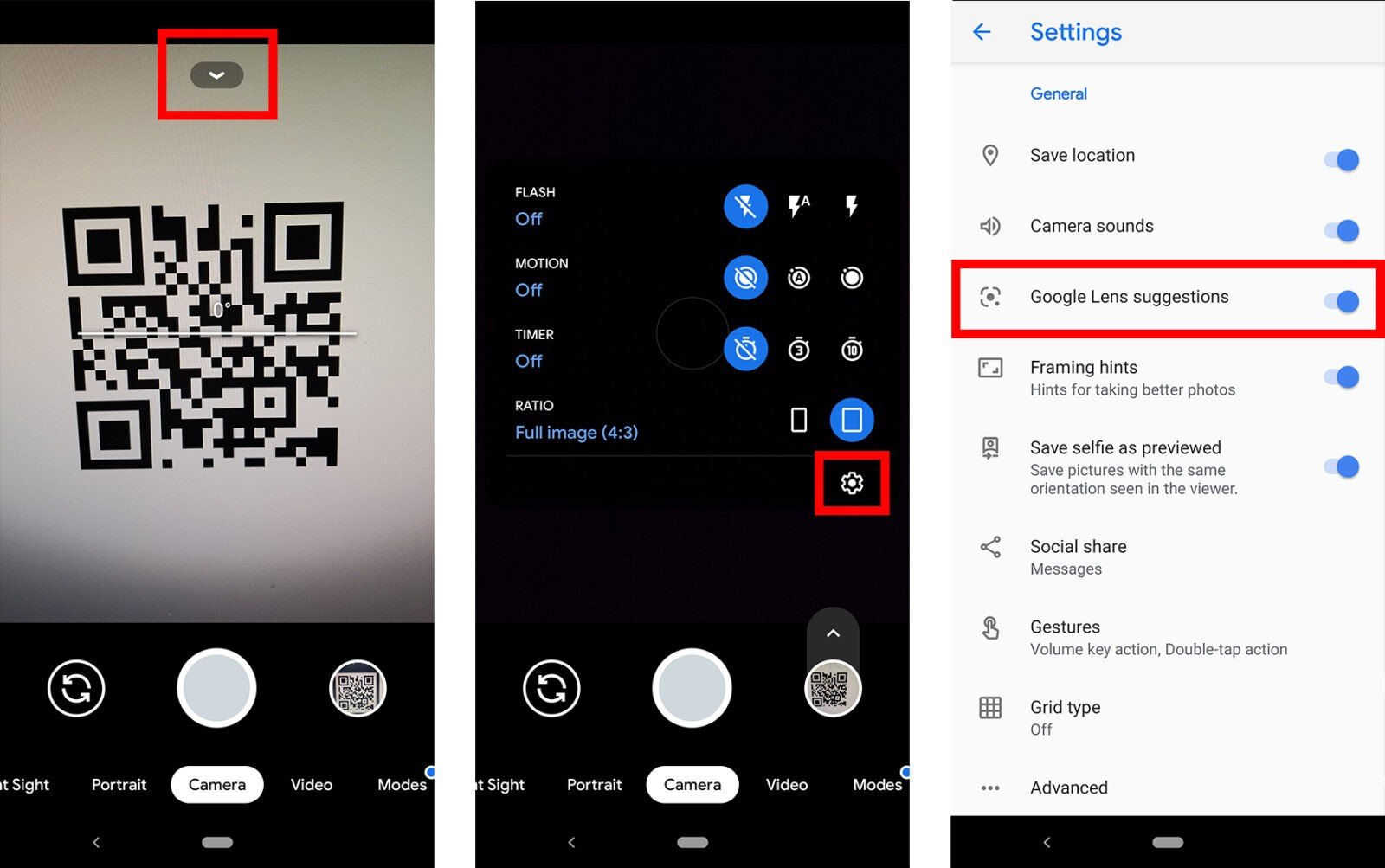
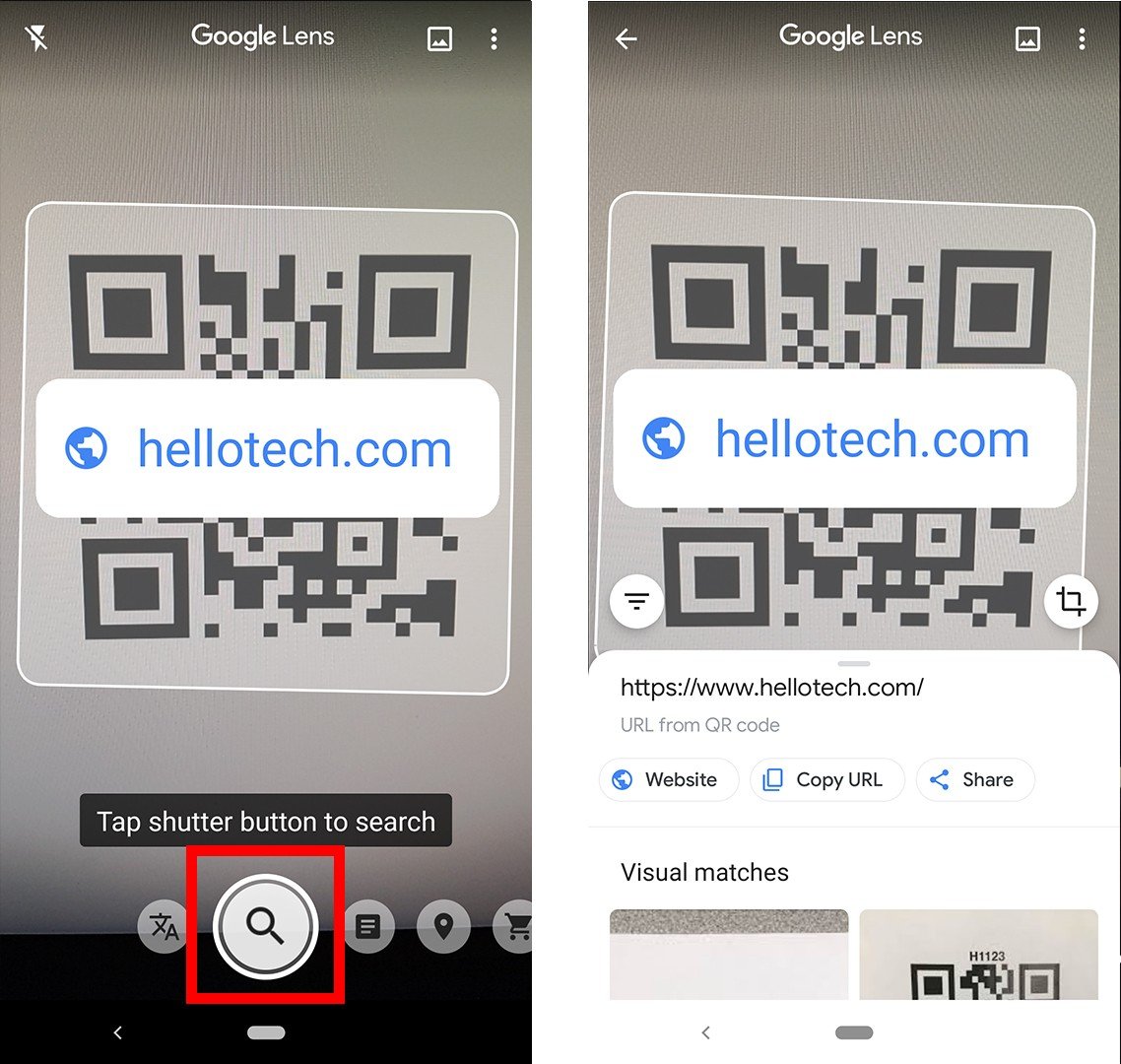
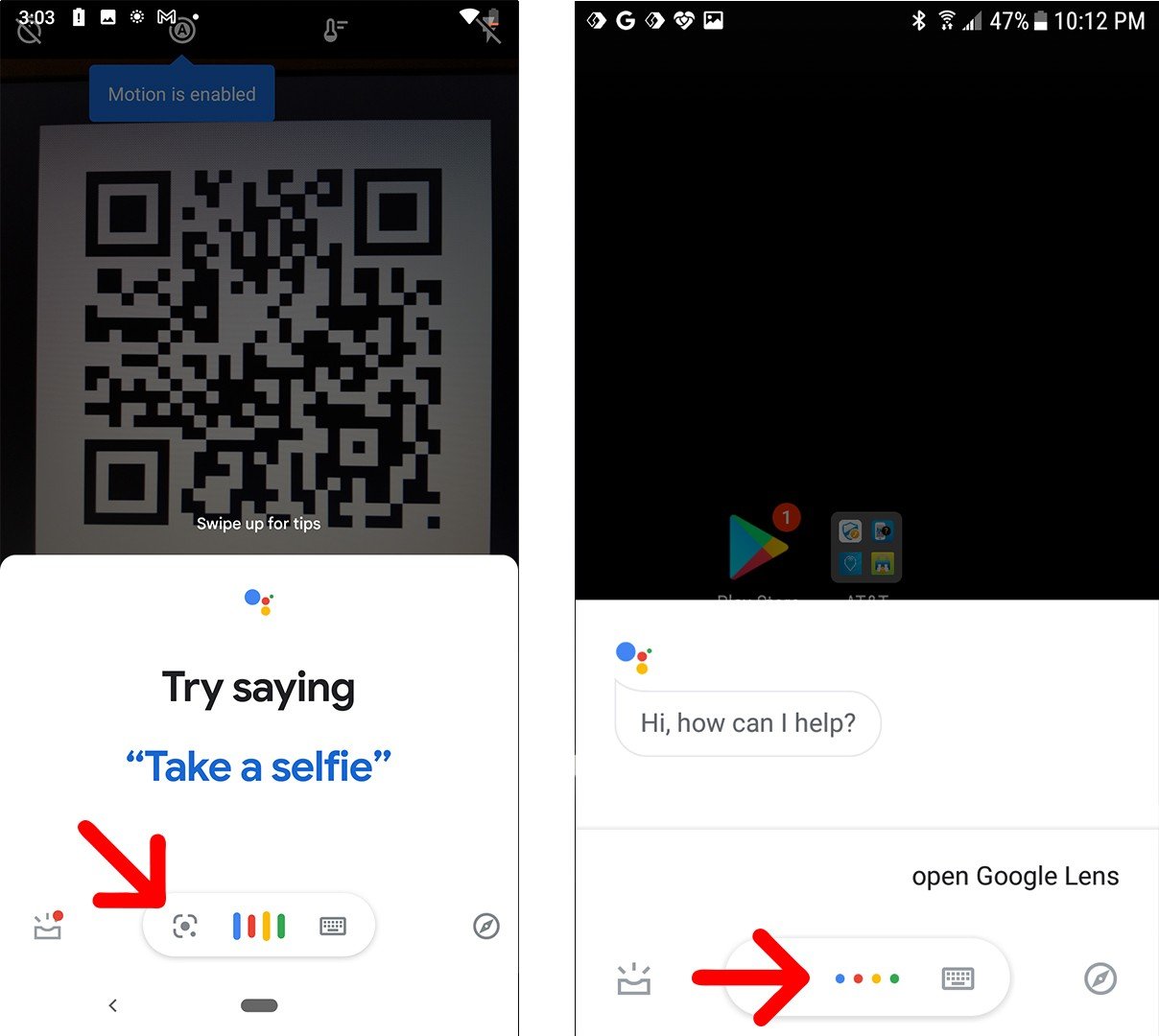
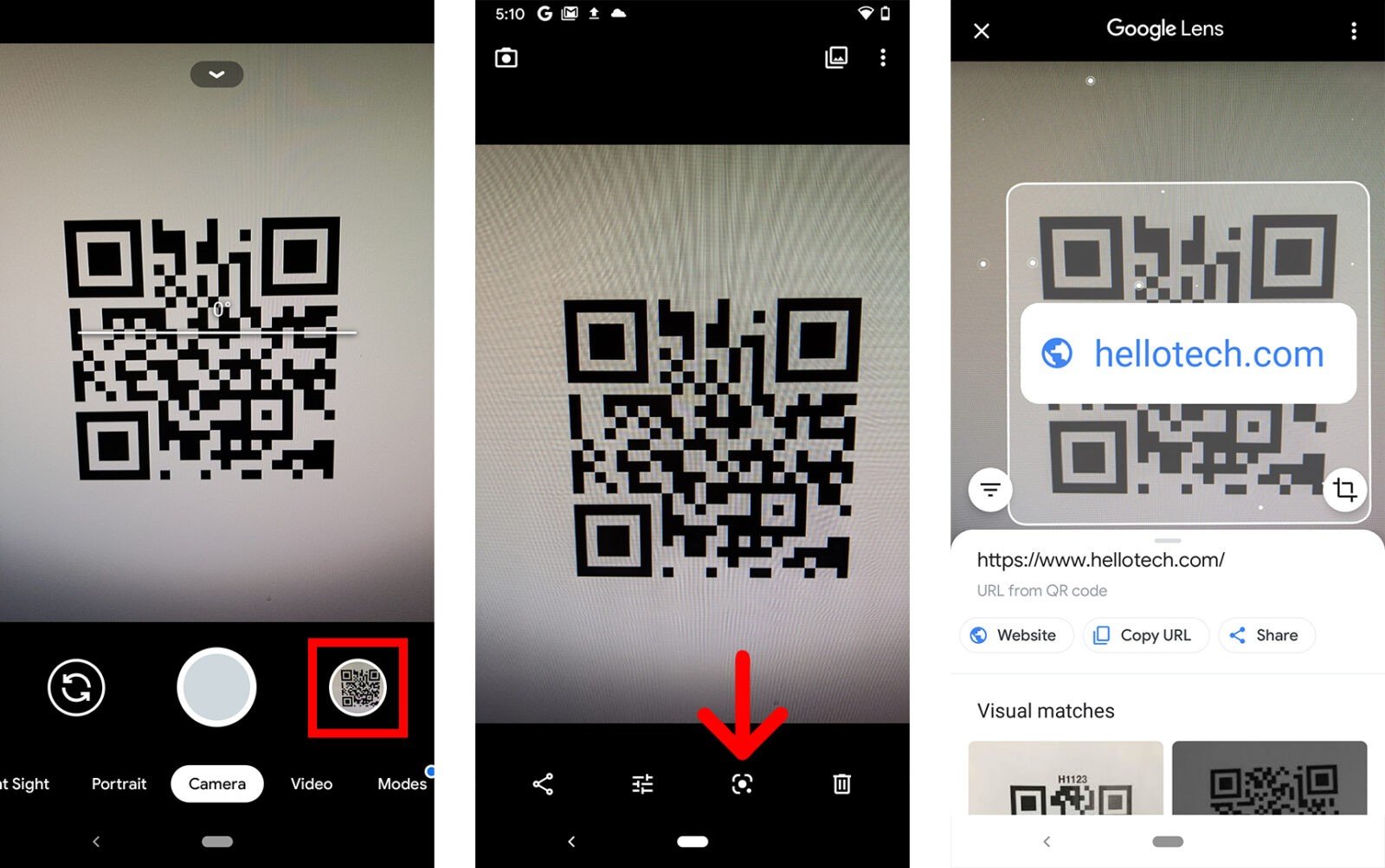
:max_bytes(150000):strip_icc()/Lifewire_Molly-McLaughlin_webOG-327b0af1832c48a6b565fb20f3a87090.jpg)
:max_bytes(150000):strip_icc()/WorkBadgePhoto-61c0b98ef5a74e4a85851a8f706dbd65.jpg)
:max_bytes(150000):strip_icc()/qr-code-ios-11-5a3c28fce258f80036af51ba.jpg)
:max_bytes(150000):strip_icc()/Image-1-5a3c27e2f1300a00372fd42c.jpg)
:max_bytes(150000):strip_icc()/QR_Code_Android-5a2ec679c7822d00379d79eb.png)
:max_bytes(150000):strip_icc()/iStock-840044574-5a3c1f327bb2830037b1476e.jpg)
















