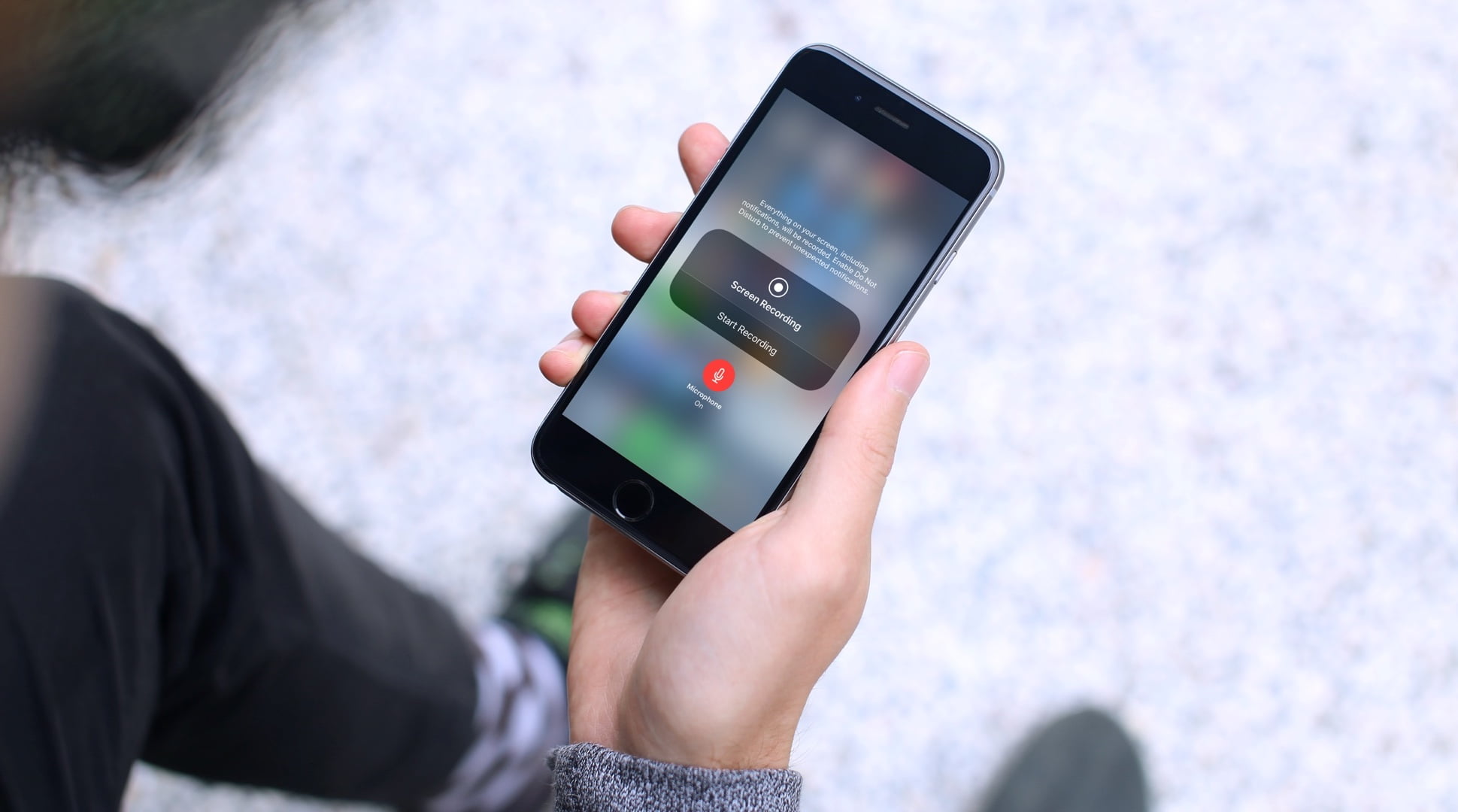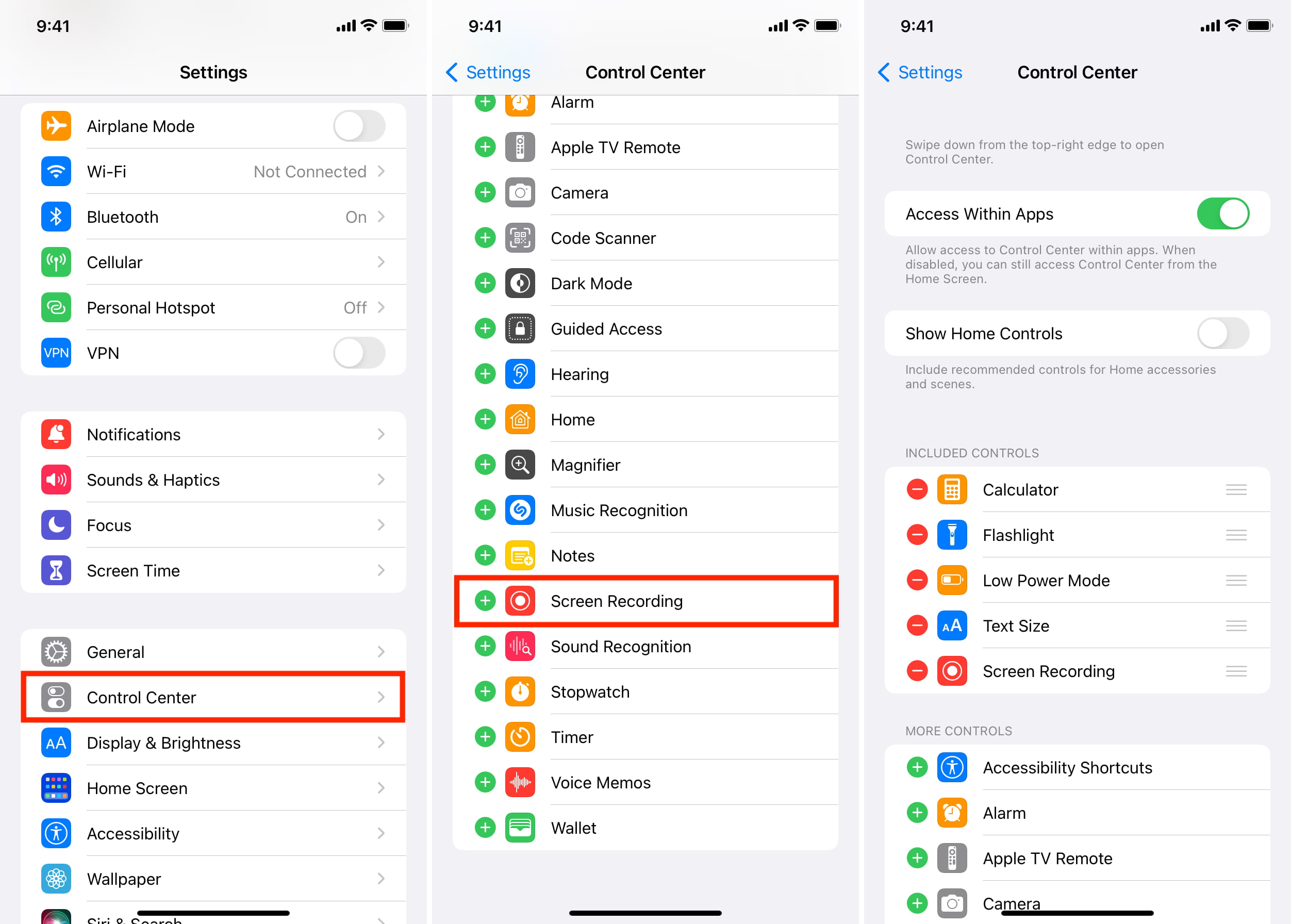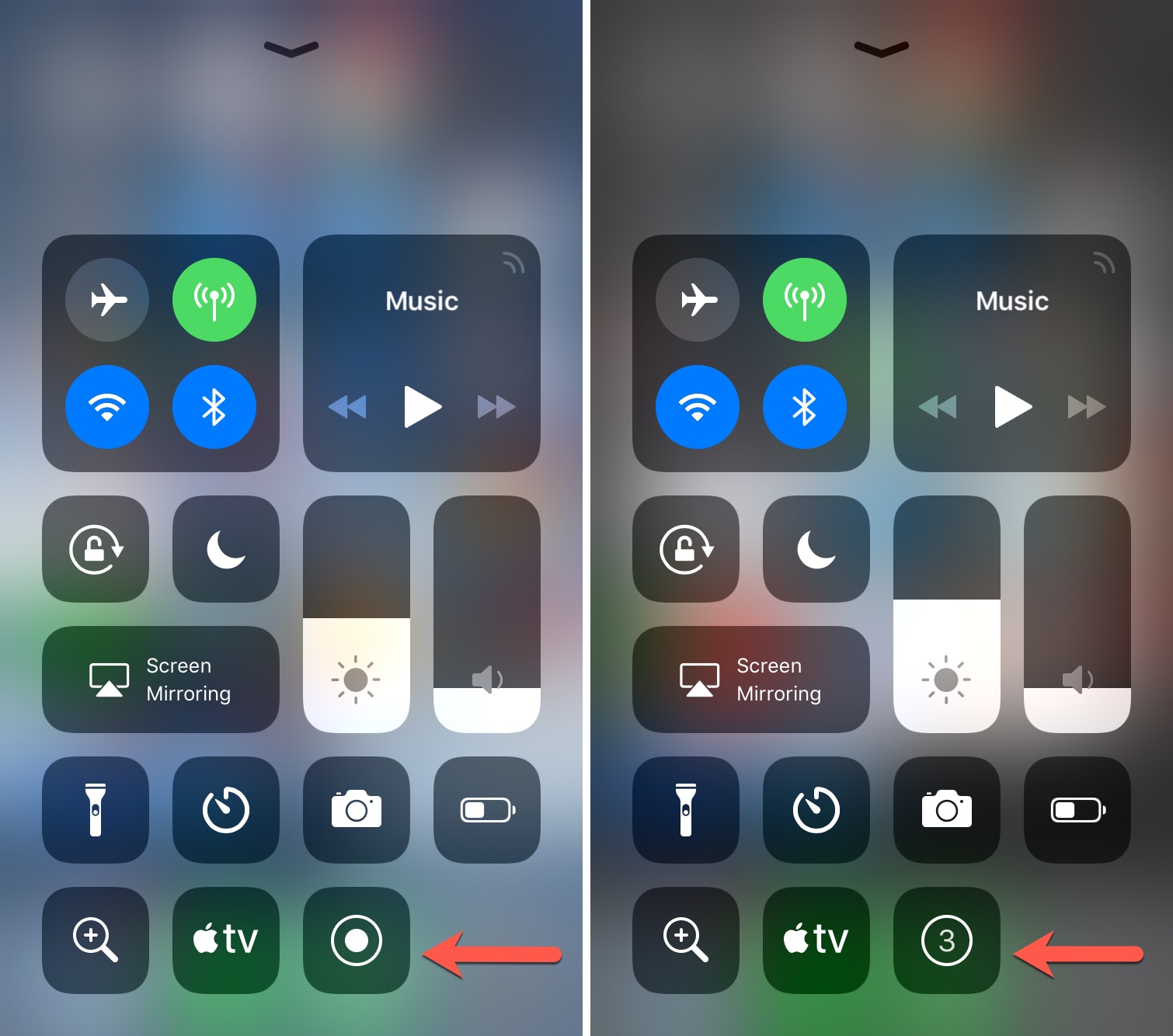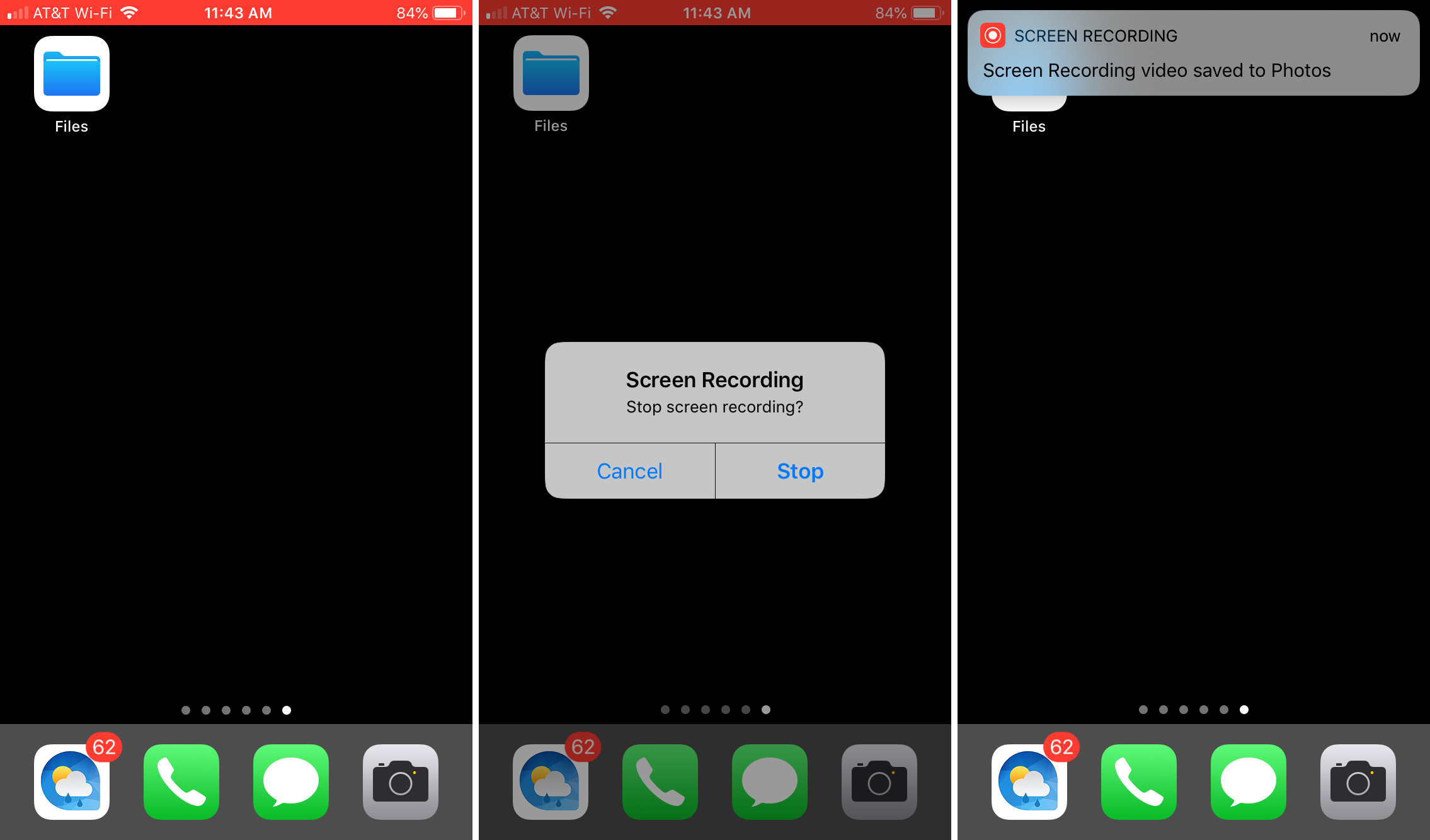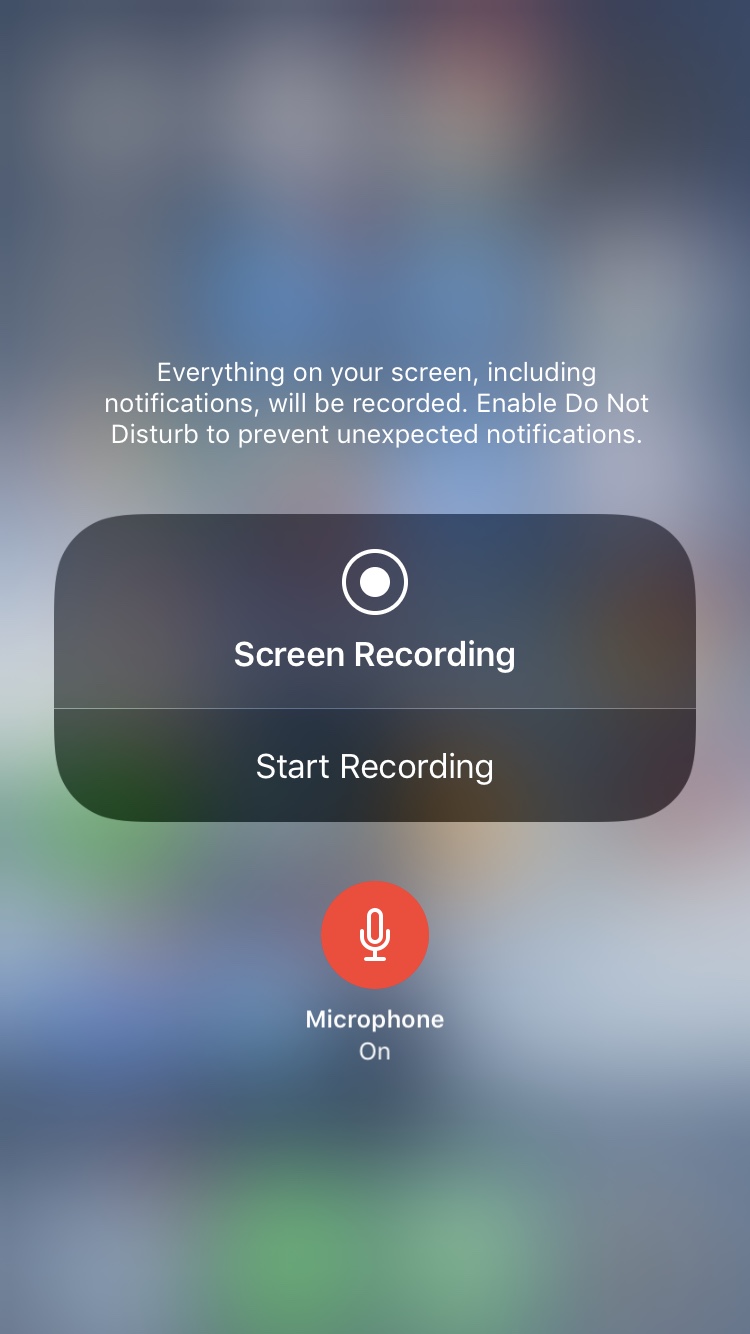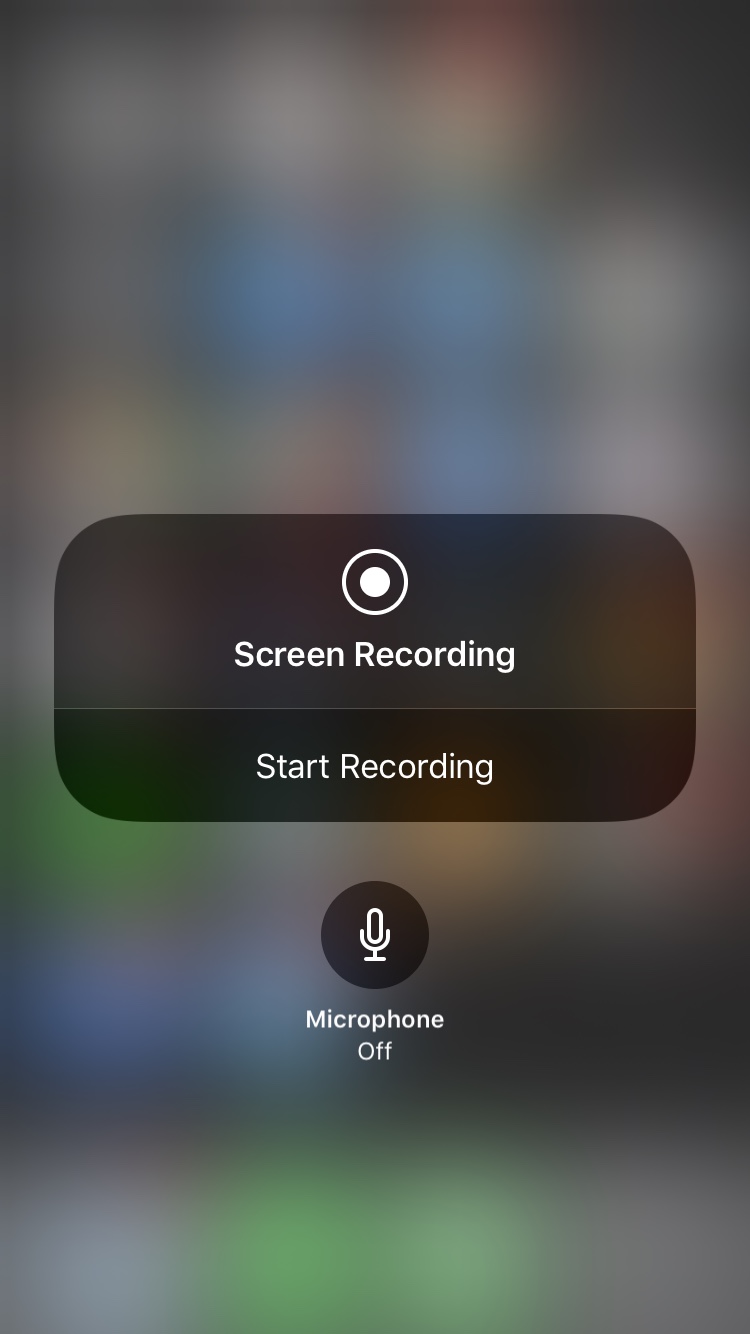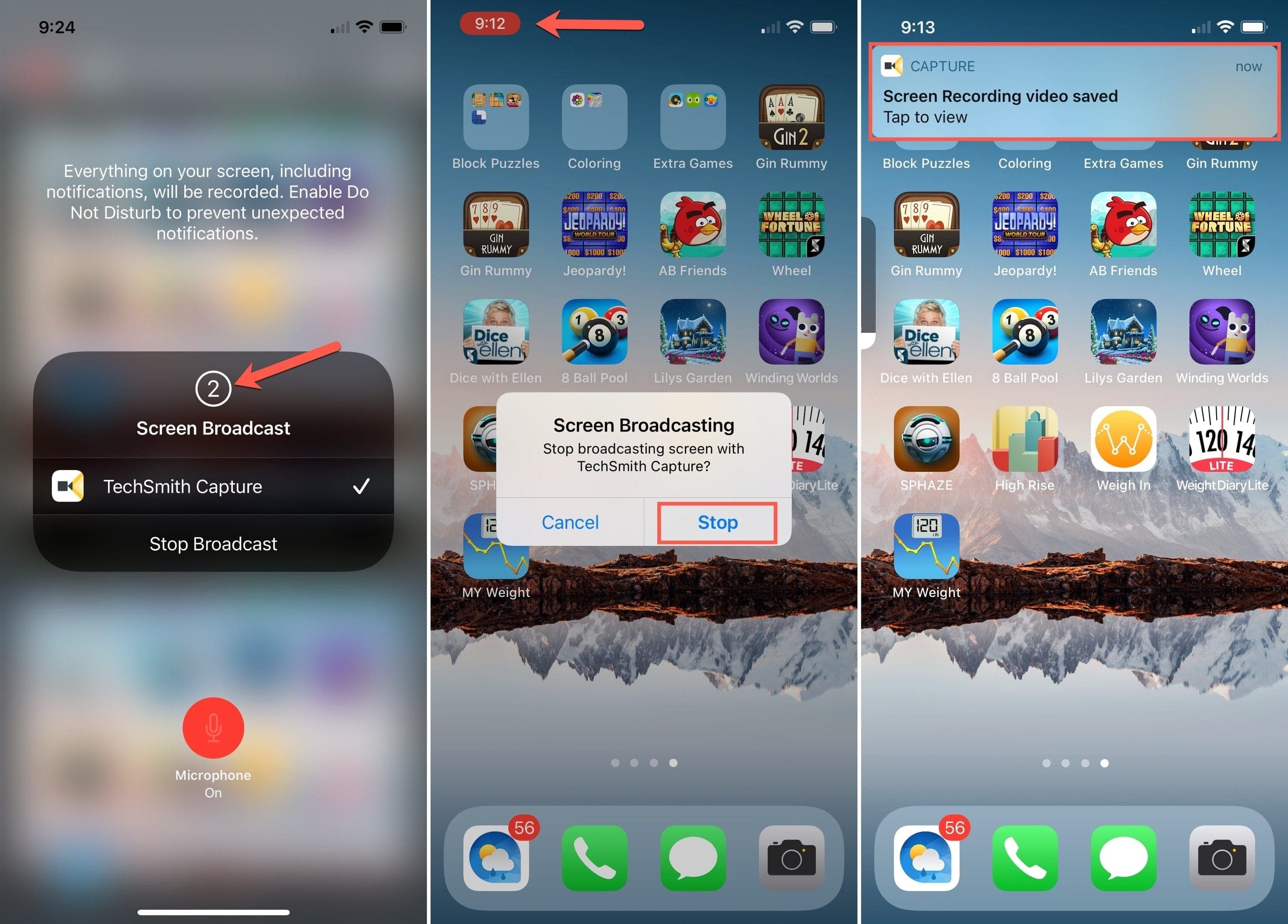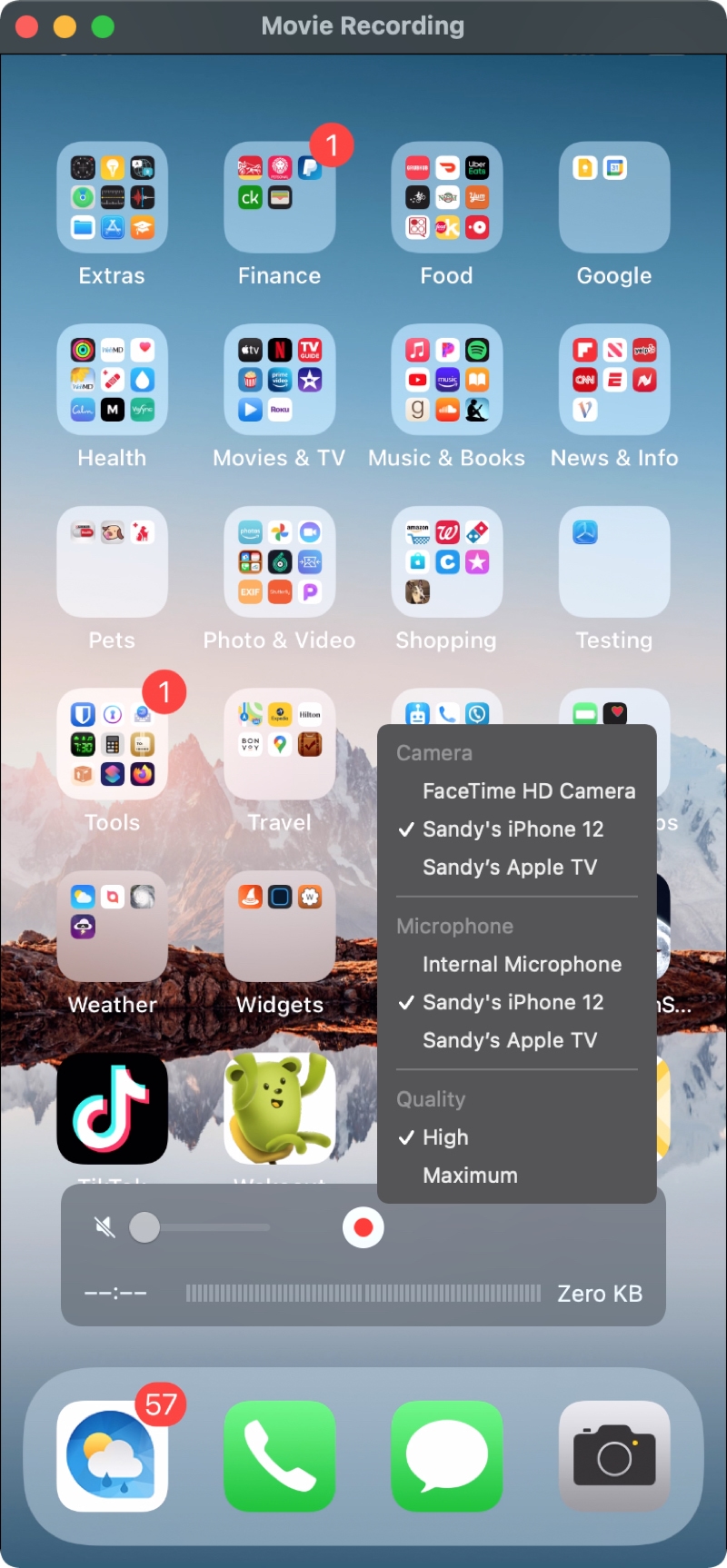- iOS Screen Recorder
- Easily record the screen of your iPhone, iPad, or iPod.
- Record your iPhone using your PC
- Record Audio
- HD Mirroring
- 1 Click to Start
- Customized Settings
- All Features
- Play the most popular games on your PC
- Share your screen wirelessly
- Record your your iOS live contents on the computer.
- Export HD videos to your computer
- Work greatly with iPhone, iPad and iPod touch
- Wireless Mirroring for Any Situation
- Presentations
- Education
- Gaming
- Business
- Developers
- Recording
- The smoothest iOS screen recording experience!
- Dr.Fone’s guarantee
- 100% Secure
- Easy to Use
- Specifications
- Supported Devices
- System Requirements
- Reviews
- Thanks a lot!
- Very convenient and easy-to-use product
- Awesome!
- How to record the screen on your iPhone
- Recording your iPhone screen is easier than you think. Here’s how it’s done
- Difficulty
- Duration
- What You Need
- Setting up screen recording
- Recording your screen
- Editing a screen recording
- Screen recording and compatibility with other apps
- How to make an iPhone screen recording with and without sound
- Add Screen Recording to the iPhone Control Center
- Make your iPhone screen recording
- Make your iPhone screen recording with sound
- Record both internal and external sound
- Record internal sound only
- Use a third-party screen recorder
- Use QuickTime Player on Mac
- Wrapping it up
iOS Screen Recorder
Easily record the screen of your iPhone, iPad, or iPod.
- Mirror your iOS device on your computer screen wirelessly.
- Record games, videos, and more.
- Supports devices running iOS 7.1 to iOS 12.
- Supports Windows XP/Vista/7/8/10.
Record your iPhone using your PC
Record Audio
Capture the system audio of your device.
HD Mirroring
Mirror your device in real time with no lag.
1 Click to Start
Start recording quickly and easily.
Customized Settings
Set up your recording according to your needs.
All Features
Play the most popular games on your PC
With iOS Screen Recorder, you can play the most polular games (like Clash royale, clash of clans, Pokemon . ) on your PC easily and smoothly.
Share your screen wirelessly
iOS Screen Recorder lets you share your pictures on a big screen wirelessly without uploading them.
Record your your iOS live contents on the computer.
You can easily record your games, videos and more with one click.
Export HD videos to your computer
iOS Screen Recorder can export HD videos to you computer. It is saved as MP4 file and you can share it to your friends or upload to Youtube.
Work greatly with iPhone, iPad and iPod touch
No matter you’re using the latest iPhone XS/X/8, iPad Pro, or the old iPhone 4, iPad 1, this iOS Screen Recorder is fully compatible with all models of iPhone, iPad and iPod touch.
Wireless Mirroring for Any Situation
Presentations
Use a projector to share your device’s screen with a room full of people.
Education
Record assignments and share them wirelessly with an entire classroom.
Gaming
Mirror and record mobile gameplay on a larger screen.
Business
Use your iPhone in your presentations at work.
Developers
Use real-time mirroring to showcase products and create demonstrations.
Recording
Record apps, games, and other content from your iPhone.
The smoothest iOS screen recording experience!
Dr.Fone’s guarantee
Safe, fast, and simple.
Start recording with one click.
100% Secure
No risk to your phone or data.
Easy to Use
Simple, intuitive, process.
Specifications
Supported Devices
System Requirements
No. Your videos are saved to your computer. iOS Screen Recorder cannot access them, or any other data stored on your computer or mobile device.
Do I need to plug my phone into the computer or projector?
No. Make sure the computer or projector is on the same local area network as your phone and connect wirelessly.
Does iOS Screen Recorder support jailbroken devices?
Yes. iOS Screen Recorder supports both jailbroken and non-jailbroken devices.
Reviews
Thanks a lot!
Thanks so much of recording and mirroring my iPhone 5 to the computer.
Hassan, iPhone 5
Very convenient and easy-to-use product
iOS Screen Recorder helps me to record games from my iPhone 6s, it is very easy to use. I like it.
N. Socas, iPhone 6s
Awesome!
It is amazing that iOS Screen Recorder can both mirror and record my iPhone to my computer.
Источник
How to record the screen on your iPhone
Recording your iPhone screen is easier than you think. Here’s how it’s done
Do your parents constantly call you, asking you how to do something on their new iPhone? Or maybe you want to record a sweet Fortnite win that people just have to see? Since iOS 11, Apple introduced a native option to record the screen on your iPhone, iPad, and iPod. What once required a third-party app is now a stunningly simple process. Here’s everything you need to know in order to create a screen recording.
Difficulty
Duration
What You Need
iPhone, iPad, or iPod
Setting up screen recording
Although screen recording is easy, you do need to make the setting available in your Control Center.
Step 1: To enable screen recording, go to Settings > Control Center > Customize Controls.
Step 2: Select the plus icon (+) next to Screen Recording.
Step 3: A Screen Record icon should now appear in your Control Center, which you can access by swiping up from the bottom of the screen, or swiping down from the top right edge if you’re on an iPhone X series or iPhone 11 series.
Recording your screen
Apple has made screen recording a really simple process.
Step 1: Open the Control Center and tap the Screen Record icon. It’s a white circle with a circular ring around it.
Step 2: Once you tap it, you’ll have three seconds to close the Control Center before your phone will start recording. A red bar will appear at the top of your screen to let you know you’re recording.
Step 3: If you want to add audio to your screen recording, things are a little different. Press the Screen Record icon with extra pressure (via 3D Touch) for more options. A pop-up menu will appear in the middle of your screen.
Step 4: Press the Microphone Audio icon, followed by the Start Recording button to get going.
Step 5: When you are finished recording, the fastest way to stop recording is to tap on the red timer on the top of the screen. You’ll see the message Screen Recording video saved to Photos appear in your Notification Center, and you can tap on it to enter the Photos app and watch your video. You can also go to the Control Center and tap on the Screen Record icon to stop recording.
Editing a screen recording
After you end the recording of your screen, it will automatically save to your phone’s memory. You’ll see the message “Screen Recording video saved to Photos” in the notification bar.
Step 1: Tap on this notification to open the video. Or, you can open the recording via the Photos app to edit.
Step 2: Editing a screen recording is just like editing any other video in the Photos app. Open up the video in Photos and select Edit in the upper-right-hand corner.
Step 3: A slider bar will appear below the screen recording. At either end of the slider are toggle bars that allow you to edit frame by frame.
Step 4: Simply drag the toggle bars to make adjustments to the beginning or end of your screen recording.
Step 5: When you are satisfied with your editing and don’t want to change anything else, simply tap Done.
Step 6: Don’t forget to save your work! Just tap Save as New Clip before navigating away from the editing screen.
Screen recording and compatibility with other apps
Note that some apps may adjust how screen recording functions, so in some cases, you may need to experiment a bit when using outside apps. It shouldn’t be difficult to eliminate any kinks with a little trial and error. Your results might vary depending on which app you are using and what it is capable of.
If your built-in screen recorder isn’t doing enough for you, plenty of third-party apps offer more screen recording functionality. Mirror for Samsung TVs has several features that aren’t available through Apple’s built-in screen recorder. For example, you can apply screen mirroring to your recording and cast it to a Samsung TV. Since Apple’s screen recording features are pretty basic, apps like this are a great alternative.
Many iPhone users don’t realize how easy it is to record your screen. For anyone who just needs basic functionality to record their screen, Apple’s built-in feature should be sufficient. Just a few taps, and you can share any video through any of your channels.
Источник
How to make an iPhone screen recording with and without sound
Do you need to record your iPhone screen? Maybe it’s a step-by-step how-to for work or a way to show your mom how to do something on her device. No matter why you need or want to record your iPhone screen, it’s extremely easy to do. This short tutorial shows you how to make an iPhone screen recording with and without sound.
Add Screen Recording to the iPhone Control Center
First things first, if you don’t have the Screen Recording option in your Control Center, you can add it easily. Here’s how:
1) Open Settings and tap Control Center.
2) Under More Controls, tap the green plus sign next to Screen Recording.
Now, you’ll see Screen Recording at the top under Included Controls. It’ll be at the bottom of the list, but you can drag it to move it to a new spot if you like.
Make your iPhone screen recording
When you’re ready to record your iPhone screen, follow these simple steps:
1) Open Control Center. On iPhone with Face ID, swipe down from the top-right corner of the screen. On iPhone with the front Home button, swipe up from the bottom of the screen.
2) Tap the Screen Recording button.
You’ll then see a countdown of three seconds on the button. This gives you a small window of time to navigate to what you want to record on your screen. So, do what you can to be ready ahead of time, whether it’s having an app open or moving to a different screen.
Once the recording starts, you will see a red bar across the top of your screen, letting you know that it’s recording. You can stop recording by simply tapping that red bar. You’ll then see a confirmation to end recording, so tap Stop. If you prefer to continue recording, tap Cancel.
When you do stop recording, you’ll see a brief notification that your recording is saved to Photos.
Make your iPhone screen recording with sound
Maybe you need to make a screen recording that includes audio. This is also easy to do, and you have two options. You can record just the sound from your iPhone internal microphone or the sound from your iPhone as well as your external microphone.
Record both internal and external sound
This is a good way to go if you are creating a recording where you want to explain what you’re doing and also bring the sounds taking place on your iPhone into the video.
1) Open the iPhone Control Center.
2) Press firmly (or tap and hold) the Screen Recording button.
3) Tap the red microphone icon to turn On the external audio.
4) Tap Start Recording.
Record internal sound only
If you don’t want any outside noise in your video and just the sounds from your iPhone, then this is the option you need.
1) Slide up to access the Control Center.
2) Press firmly (or tap and hold) the Screen Recording button.
3) Tap the red microphone icon to turn Off the external audio.
4) Tap Start Recording.
Regardless of the audio option you select, you’ll still see the red bar at the top, can tap and confirm to stop, and have the video saved to your Photos.
Use a third-party screen recorder
Of course, you can search the App Store for screen recording tools and find plenty. But if you’re looking for a recommendation, check out TechSmith Capture. This is a free tool made by the creators of Snagit. So if you happened to use Snagit on your Mac, you’ll like this option.
TechSmith Capture works similar to the Screen Recording tool on your device. But we’ll walk you through the steps just the same.
1) Once you download the app, open and tap the Record button on the top left.
2) Make sure TechSmith Capture has a checkmark and tap Start Broadcast. Optionally, you can turn the microphone on to record your device sound too.
3) You’ll see a three-second countdown above Screen Broadcast, giving you time to prepare to record. Move about your device capturing what you need to and tap the red indicator at the top when you finish.
4) Confirm that you want to Stop recording. You’ll see a message that the video was saved to the app.
When you open TechSmith Capture, you can view your recording, save it, share it via AirPlay, Facebook, Mail, or another service, or export it to companion apps like Snagit and Camtasia.
TechSmith Capture is designed for iPhone and iPad and is available for free on the App Store. If you use a different free third-party app for screen recordings that you’d like to recommend, leave us a comment below!
Use QuickTime Player on Mac
If you plan to use the video on your Mac, maybe for editing or uploading, then you can record your iPhone or iPad screen with QuickTime Player on Mac. This way, you have the video right on your computer screen.
1) Connect your iOS device to your Mac with your Lightning cable and open QuickTime Player.
2) Click File > New Movie Recording from the menu bar.
3) In the QuickTime window, click the arrow next to the Record button. Select your iOS device for the Camera and optionally for the Microphone input too. You can also choose High or Maximum for the Quality.
4) Click the Record button and jump over to your iPhone or iPad to perform whatever actions you want to capture.
5) When you’re done recording, hit the Stop button in QuickTime.
You’ll then have your video right there in QuickTime on your Mac for editing, reviewing, saving, or uploading.
Pro Tip: You can use this method to record FaceTime calls from your iPhone or iPad.
Wrapping it up
Things just get easier all the time on our Apple devices, and the Screen Recordings feature is just another example. You can use it for articles, presentations, how-tos, and so much more. When you want to record your iPhone or iPad screen, you have these three easy ways to do it. Use whichever is most convenient or appropriate for what you want to accomplish. Which one will you use and why? Let us know!
Источник