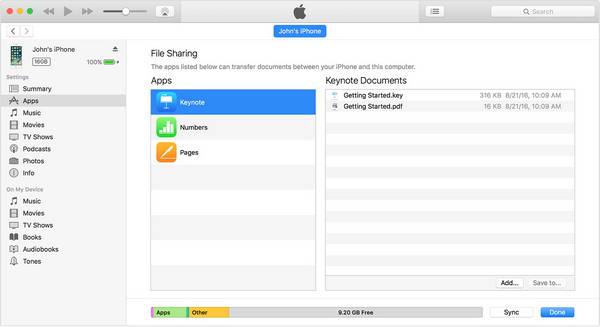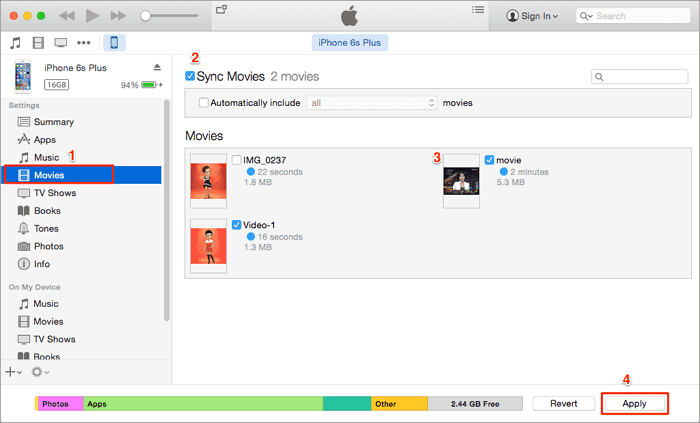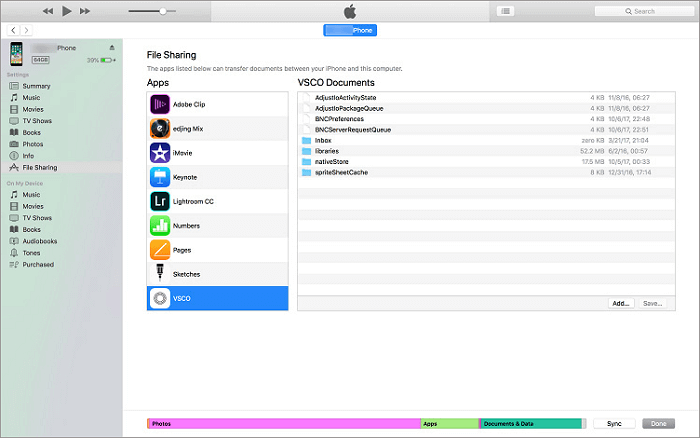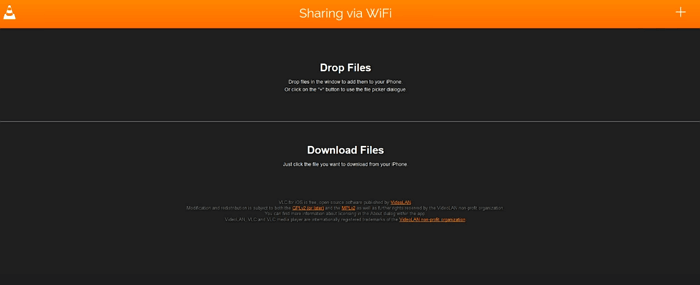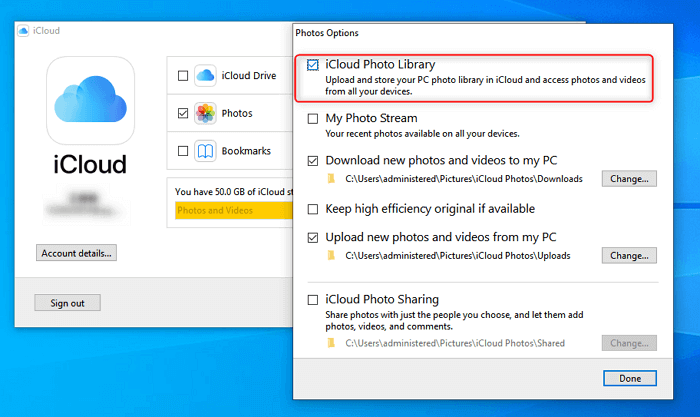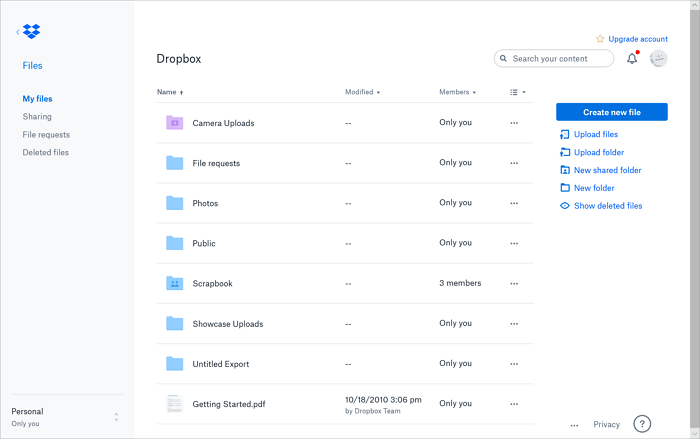- How to Transfer Files from Laptop to iPhone or Vice Versa
- Part 1. How to Transfer Files from Laptop to iPhone in 6 Ways
- Method 1. How to Send Files from Laptop to iPhone without iTunes
- Method 2. How to Transfer Data from Laptop to iPhone with iCloud
- Method 3. How to Send Files from Laptop to iPhone with iCloud Drive
- Method 4. How to Transfer Data from Laptop to iPhone with Other Cloud Services
- Method 5. How to Send Files from Laptop to iPhone Using Email
- Method 6. How to Sync Data from Laptop to iPhone Using iTunes
- Part 2. How to Transfer Data from iPhone to Laptop
- The Bottom Line
- How to Transfer Videos from PC to iPhone With/Without iTunes
- Method 1. How to Transfer Videos from PC to iPhone Using iOS Transfer Tool
- Method 2. How to Transfer Videos from PC to iPhone with iTunes
- Option 1. Send videos from PC to iPhone with iTunes Syncing
- Option 2. Transfer Videos from Computer to iPhone Using iTunes File Sharing
- Method 3.В How to Transfer Videos from Computer to iPhone via the VLC App
- Method 4. How to Get Videos from Computer to iPhone with iCloud
- Option 1. Transfer Videos from Computer to iPhone with iCloud for Windows
- Option 2. Send Videos from PC to iPhone via iCloud.com
- Method 5. How to Send Videos from PC to iPhone with Dropbox
- The Bottom Line
How to Transfer Files from Laptop to iPhone or Vice Versa
A full guide to transfer data from laptop to iPhone or vice versa in all possible ways.
There are many ways for you to transfer data from laptop to iPhone or from iPhone to laptop. Depending on the type of the content and the size of the files you’d like to send, the best way for you varies. Read on to check the proven methods in detail and carry out the one best suited to your needs.
Part 1. How to Transfer Files from Laptop to iPhone in 6 Ways
To enrich your iPhone content or make your files available across your devices, you will need to send files from a laptop to a mobile device like iPhone/iPad. Here I will show you six ways to copy files from your laptop to your iPhone. Whether you are looking to share photos, videos, music, ringtones, books, PDF files, or documents, you will find the workable ways to get things done.
Method 1. How to Send Files from Laptop to iPhone without iTunes
Applies to: Photos, videos, music, ringtones, contacts, PDF files, and ebooks
If the files you want to transfer are photos, videos, audio files, or PDFs, using the iPhone transfer software — EaseUS MobiMover will fulfill your needs perfectly. With this tool installed on your Mac, PC, or laptop, you will be able to:
- Transfer files between laptop and iPhone
- Transfer data from one iPhone/iPad to another
- View, access, and manage iPhone content from a computer
Thus, you can use EaseUS MobiMover to transfer photos from computer to iPhone, download iPhone photos onto PC, transfer music from iPhone to iPhone, and moreВ using a USB cable only.
To transfer files (e.g. photos) from laptop to iPhone:
Step 1.В Use a USB cable to connect your iPhone to your laptop running Windows 7 or later. Run EaseUS MobiMover, choose the «PC to Phone» and click «Select Files» on the screen.В
Step 2. In the new window, go to your computer to add files to transfer from the laptop to your iPhone. Then, click the «Open» button to continue.В
Step 3.В You can click «Add Contents» to load more photos or do it by drag-and-drop.В MobiMover will load all the supported files. You can transfer them all or only keep «Pictures». Next, click the «Transfer» button to start to transfer photos from laptop to iPhone.В
If you are wondering how to transfer photos from iPhone to laptop using EaseUS MobiMover, all you need is to choose «Phone to PC» instead of «PC to Phone» in step 1. Besides, many uses want to transfer files between Mac and iPhone, which, luckily, can also be done using this iPhone data transfer tool.
Apart from the data transfer features, EaseUS MobiMover is also equipped with a feature called video download, with which you can save videos from YouTube/Twitter/Facebook or download music from SoundCloud/MySpace and more to your laptop or iPhone/iPad.
Method 2. How to Transfer Data from Laptop to iPhone with iCloud
Applies to: Photos and videos
Are you going to copy photos and videos from your computer to your iOS device? If so, using iCloud could be one of your choices. iCloud is available on both Windows PC and Mac, which makes it possible to send photos from a laptop to an iPhone, iPad, or iPod Touch or vice versa.
While using iCloud, you need to sign in to your computer and iOS device with the same Apple ID, connect your devices to a stable and reliable network, and make sure there is enough free space in iCloud to store the files you are going to transfer.
If you decide to transfer pictures from laptop to iPhone using iCloud, go to the guide on how to transfer photos from PC to laptopВ for detailed steps.
Method 3. How to Send Files from Laptop to iPhone with iCloud Drive
Applies To: Documents
iCloud Drive is a service under iCloud that allows you to access your documents across your iPhone, iPad, iPod Touch, Mac, and Windows computer. With iCloud Drive enabled on your devices, you can wirelessly transfer files from laptop to your iPhone or vice versa.
To transfer files from laptop to iPhone using iCloud Drive:
Step 1. Go to «Settings» > [your name] > «iCloud» on your iPhone and toggle on «iCloud Drive».
Step 2. Upload the files you want to transfer from your computer to iCloud:
If you have installed iCloud for Windows, go to turn on «iCloud Drive» and put the documents you’d like to send to the iCloud Drive folder on your laptop.
If you don’t have the iCloud control panel, visit iCloud.com from your computer, sign in, choose «iCloud Drive» and upload the files to iCloud.
Step 3. After the syncing process, you can check the files transferred from your computer by going to «Files» > «Browse» > «iCloud Drive» on your iOS device.
Step 4. To save the files to your mobile device, click the download icon to download them to your iPhone.
It happens that iCloud Drive may not syncВ on your computer. If the issue occurs, you can either follow the troubleshooting guide to solve the problem or try other practicable ways.
Method 4. How to Transfer Data from Laptop to iPhone with Other Cloud Services
Applies To: Photos, videos, audio files, Word/Excel/PPT files, texts, and more
Except for iCloud, there are many other cloud storage services that enable you to share files between your laptop and iPhone. Services like Dropbox, Google Drive, and OneDrive all will help you transfer files from laptop to iPhone or transfer data from iPhone to laptop.
There are the universal requirements you need to meet while using these cloud-based services:
- Use the same account on the devices
- There is enough storage
- Your devices are well-connected to networks
Make sure you meet the requirements and follow the steps below to see how to share files between an iOS device and a computer. Let’s take Dropbox as an example.
To copy files from laptop to iPhone:
Step 1. Download and install Dropbox on your iPhone and the laptop.
Step 2. Sign in to Dropbox with the same account on your devices.
Step 3. On your computer, upload the files to Dropbox from the application. (If you are not willing to download the software, you can send the files from laptop to Dropbox via Dropbox.com.)
Step 4. Go to the Dropbox app on your iPhone to access and download the files from your computer.
Method 5. How to Send Files from Laptop to iPhone Using Email
Applies To: Photos, videos, documents.
Any file that can be added to an email as an attachment can be transferred from your PC to iPhone or vice versa via an email. If you don’t intend to transfer files in bulk, using an email to send files between your computer and iPhone is the easiest and quickest way.В
To send files from laptop to iPhone via an email:
Step 1. Create a new email on your laptop.
Step 2. Add the files you want to transfer to the mail as attachments.
Step 3. Send the email to your own account.
Step 4. Check the email on your iPhone and download the attachments to your device.
Method 6. How to Sync Data from Laptop to iPhone Using iTunes
Applies to: Photos, videos, music, audiobooks.
The five ways above show you how to transfer files from laptop to iPhone without iTunes. If you prefer, you can also sync data from PC or laptop to your iPhone using iTunes.
iTunes will help you in two ways. You can either iTunes syncing or iTunes File Sharing to send files from PC to iPhone.
To use iTunes syncing to perform data transfer, you should know that the existing data on your iOS device will be replaced by the newly synced items. Thus, be careful not to erase important files on your iDevice. To learn how to use iTunes syncing, go to read the guide on how to transfer audiobooks to iPhone with iTunes.
To send files from laptop to iPhone with iTunes File Sharing:
Step 1. Connect your iPhone to your laptop with a USB cable.
Step 2. In the iTunes Window, click the device icon and click «File Sharing».
Step 3. Select the app that you want to transfer a file to or from.
Step 4. To copy files to your iPhone, click «Add», select the file you want to transfer and click «Add» to continue.
Step 5. Go to the app you just selected to check the transferred files.
Part 2. How to Transfer Data from iPhone to Laptop
All the six ways introduced to move files from laptop to iPhone are also applicable to transfer data from iPhone to laptop. If you are going to transfer photos from iPhone to computer, there is one more way for you to apply, which is to use Windows File Explorer.
To transfer pictures from iPhone to computer via File Explorer:
Step 1. Connect your iPhone to your computer with a USB cable.
Step 2. Unlock your device and click «Trust» or «Allow» in the prompt to continue.
Step 3. If your computer recognizes the iDevice successfully, go to «This PC» > [your iPad’s name] > «Internal Storage» > «DCIM» > «Apple100» to copy the photos from your iPhone to the laptop.
Moreover, if your laptop is running a macOS, you can transfer files between iPhone and Mac using AirDrop, the built-in file sharing utility on the iPhone, iPad, iPod, and Mac.
The Bottom Line
I believe you can transfer the files you want from your laptop to your iPhone or vice versa successfully using one of the tips above. Specify your needs and apply the most suitable way to start transferring files with a few simple clicks.
о™љо™љо™љо™љо™љ
4.5 out of 5 stars, based on 10 votes
EaseUS MobiMover allows you to easily transfer all data from your iPhone to your PC. The app is available for both Windows and Macs so irrespective of which platform you use, you are covered.
EaseUs MobiMover solves this problem as it allows you to transfer data from an iPhone to a Mac, Mac to an iPhone, or from one iPhone to another iPhone fast.
EaseUS MobiMover is a program that allows you to share files between your iOS device and your PC in an easy manner. This is very useful, since both operative systems are not compatible.
EaseUS MobiMover for Mac and PC is a powerful tool for transferring data from your Apple mobile device to your computer, managing the variety of files that you create, and moving those huge videos quickly.
Related Articles — ALSO ON EaseUS SOFTWARE
Источник
How to Transfer Videos from PC to iPhone With/Without iTunes
(Newly Updated) Five proven ways for you to get a video from computer to iPhone, either using a USB cable or wirelessly.В
It’s true that computers allow you to enjoy videos with a bigger screen compared with mobile phones. However, mobile devices like iPhones have better portability and thus provide you with more flexibility on when and where you can watch a video. That’s probably the main reason why so many users want to know how to transfer videos from PC to iPhone in order to enjoy movies, TV shows, and other videos more conveniently.
Then how can you send videos from PC to iPhone? There are actually a few easy ways for you to get a video from computer to iPhone, either with or without iTunes. Read on to learn the details and apply the one best suited to your needs.
You may need to transfer data between two iPhonesВ at one time or another. Given that, there are some methods in this article that show you how to transfer files from one iPhone to another.В
Method 1. How to Transfer Videos from PC to iPhone Using iOS Transfer Tool
Supported formats:В MP4, MOV, M4V, WMV, RM, MKV, AVI, FLV
The fact that iTunes will cause data loss on the iOS device is the main reason why so many users want to transfer videos to iPhone without iTunes. To get videos from computer to iPhone, iPad, or iPod safely and quickly, the iPhone transfer softwareВ — EaseUS MobiMover will help. With it, you can:
- Transfer files between an iPhone/iPad/iPod and a computer (Mac/PC/laptop)
- Copy data from one iOS device to another
- Download videos from YouTube, Dailymotion, Twitter, Facebook, and more to your computer or iPhone/iPad
Other than videos, it also enables you to transfer photos, music, ringtones, audiobooks, contacts,В PDF files, and more. Therefore, you can also transfer videos from iPhone to PCВ or copy videos from iPhone to iPhone with this tool.
To get videos from computer to iPhone without iTunes:
Step 1.В Connect your iPhone to your PC, run EaseUS MobiMover and click «PC to Phone» > «Select Files». (Make sure your computer is trusted by your iPhone.)
Step 2.В Select the videos you want to transfer and click «Open».В The video formats supported by MobiMover includeВ MP4, MOV, M4V, WMV, RM, MKV, AVI, and FLV. (The video formats that are not supported by the iPhone will be converted to MP4 during the transfer process.)
Step 3. After selecting the videos, you can click «Transfer» to initiate the transfer process.
Many users want to know how to transfer videos from PC to iPhone camera roll without iTunes. If you are one of them, I’m glad to tell you that using EaseUS MobiMover is a proven solution.
Method 2. How to Transfer Videos from PC to iPhone with iTunes
iTunes is Apple’s solution to handle data syncing and device backups. Although iTunes has been discontinued, you can still install it on your computer and use it to sync videos, including movies and TV shows, from your PC or laptop to your iPhone, iPad, or iPod Touch.
iTunes will help you in two ways, depending on where you’d like to use the video files. (To avoid issues like iPhone not showing up in iTunes, update your iTunes to the latest version before you start.)
Option 1. Send videos from PC to iPhone with iTunes Syncing
Step 1. Connect your iPhone to your PC with a USB cable and wait for iTunes to launch automatically.
Step 2. Unlock your iPhone and trust the computer. If required, enter your iPhone password.
Step 3. Click «File» > «Add Files to Library» > Select the video file on your computer and add them to the library.
Step 4. Click your device icon in iTunes and choose «Movies» on the left side.
Step 5. Check «Sync Movies» and click «Apply.» Then, iTunes will sync movies to your iPhone.
Sending videos to iPhone using iTunes will cause the loss of the existing music, movies, TV shows, and books on the iOS device. That’s because the newly synced items will replace the existing ones on your iPhone, iPad, or iPod Touch. Thus, if you are going to transfer videos from PC to iPhone with iTunes, make sure you don’t have important files on your device.
Option 2. Transfer Videos from Computer to iPhone Using iTunes File Sharing
Step 1. Connect your iPhone to your PC or laptop with a USB cable and launch iTunes.
Step 2. Unlock your device and trust the computer.
Step 3. Click the device icon and choose «File Sharing».
Step 4. Choose the app you want to import the videos to.
Step 5. Click «Add File» to add the videos to the app.
Step 6. Wait forВ the items to be copied to your device.
Step 7. When it has finished, go your the iOS device and open the app you selected.
Step 8. Click the download icon > «iTunes» > «Import [number] Files» and you can import the videos from PC to your iPhone successfully.
Method 3.В How to Transfer Videos from Computer to iPhone via the VLC App
VLC is a cross-platform media player that is well compatible with PC and iPhone. With the help of the VLC app on your iPhone or iPad, you are able to share videos between your iPhone and your computer wirelessly under the same network.
To import videos from PC to iPhone via VLC:
Step 1. Install VLC for iOS on your iPhone.
Step 2. Open the app and click the VLC icon in the top-left corner.
Step 3. Enable «Sharing via WiFi» and remember the IP address underneath.
Step 4. On Windows, open a browser and enter the IP address (the numbers).
Step 5.В Drag and drop the videos files to the page and thenВ the videos are being transferred to your iPhone wirelessly and automatically.
The items will be saved in the VLC app. If you prefer to save them in the Photos app, select the items, click the share button, choose «Save [number] Videos» and choose «OK». By doing so, you can transfer videos from PC to your iPhone camera roll.
Method 4. How to Get Videos from Computer to iPhone with iCloud
Another way to put videos from computer to your iPhone camera roll is to use iCloud. Similar to iTunes, iCloud is also developed by Apple. Being cloud-based, iCloud allows you to share your photos, videos, contacts, and more across your devices wirelessly.
In addition to Apple devices, iCloud is also compatible with Windows computers. With iCloud on, you are able to send files from computer to iPhone/iPad/iPod or vice versa over Wi-Fi.
To use iCloud, you need to make sure you use the same Apple ID on your computer and your iOS device and there is enough storage in iCloud to save the videos to be transferred.
Depending on whether you have installed the iCloud control panel, there are two ways for you to put videos from computer to your iPhone.
Option 1. Transfer Videos from Computer to iPhone with iCloud for Windows
Step 1. On your iOS device, open «Settings», go to [your name] > «iCloud» > «Photos», then turn on «iCloud Photos».
Step 2. On the computer, open iCloud settings and enable «Photos» > «iCloud Photo Library».
Step 3. Turn onВ «Upload new photos and videos from my PC» and click «Change» to set the folder that contains the videos you want to transfer.
Step 4. After the syncing process, go to the «Photos» app on your iPhone to check the items.
Option 2. Send Videos from PC to iPhone via iCloud.com
Step 1. Enable «iCloud Photos» on your iOS device via «Settings».
Step 2. Go to iCloud.com and sign in with the Apple ID you use on your mobile device.
Step 3. Choose «Photos» among the options.
Step 4. Click the upload icon and select the videos you want to transfer.
Step 5. After uploading the videos to iCloud, go to the «Photos» app on your mobile device to check the items.
If the videos you are looking to move is too large for iCloud Photos, use iCloud Drive to transfer large videos from PC to iPhone.
Method 5. How to Send Videos from PC to iPhone with Dropbox
iCloud is not the only cloud storage service that you can apply. Other cloud-based file-sharing services like Dropbox, Google Drive, and more can also help when it comes to transferring videos from computer to iPhone/iPad. Let’s take Dropbox as an example.
To move videos from PC to iPhone via Dropbox:
Step 1. Download and install Dropbox on your computer and iPhone. Then sign in with the same account.
Step 2.В On the computer, launch Dropbox, and go toВ «Files» > «My files» > «Upload files» to send the videos from the computer to Dropbox.
Step 3. After syncing, go to the Dropbox app on the iOS device to access the videos from your computer.
The Bottom Line
Now you know that there are actually a couple of different options to move videos from PC to iPhone. Some of the methods are also applicable to transfer videos from iPhone to PC. Try the one that fits your need most to get videos from computer to your iPhone within minutes.
о™љо™љо™љо™љо™љ
4.5 out of 5 stars, based on 10 votes
EaseUS MobiMover allows you to easily transfer all data from your iPhone to your PC. The app is available for both Windows and Macs so irrespective of which platform you use, you are covered.
EaseUs MobiMover solves this problem as it allows you to transfer data from an iPhone to a Mac, Mac to an iPhone, or from one iPhone to another iPhone fast.
EaseUS MobiMover is a program that allows you to share files between your iOS device and your PC in an easy manner. This is very useful, since both operative systems are not compatible.
EaseUS MobiMover for Mac and PC is a powerful tool for transferring data from your Apple mobile device to your computer, managing the variety of files that you create, and moving those huge videos quickly.
Related Articles — ALSO ON EaseUS SOFTWARE
Источник