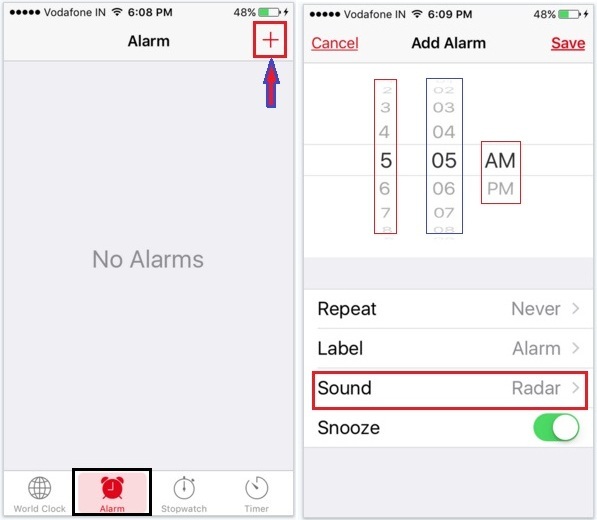- How to set and manage alarms on your iPhone
- How to set an alarm
- How to change the alarm’s volume
- How to edit an alarm
- How to delete an alarm
- If the alarm volume is too low or quiet
- How to Set a Song as an iPhone Alarm
- Wake up and go to sleep to your favorite songs
- What to Know
- How to Add Music to an iPhone Alarm
- Set Up the Timer to Stop Music
- Can’t Find the Right Alarm Clock Song?
- How to set and manage alarms on your iPhone
- How to set an alarm
- How to change the alarm’s volume
- How to edit an alarm
- How to delete an alarm
- If the alarm volume is too low or quiet
- How to Set a Song as an iPhone Alarm – iOS 15
- Easy Steps to Set Alarm on the iPhone to a Song
- iOS 14: How to Set Alarm in iPhone
- iOS 14: How to Adjust Wake Up Alarm on iPhone
- iOS 13 or Earlier: Steps to Set Alarm on the iPhone to a Song
- jaysukh patel
How to set and manage alarms on your iPhone
Learn how to set, edit, or delete an alarm.
With the Clock app, you can turn your iPhone into an alarm clock. Just open the Clock app from the Home screen or Control Center. You can also ask Siri to set an alarm for you.
How to set an alarm
- Open the Clock app, then tap the Alarm tab.
- Tap the Add button .
- Set a time for the alarm. You can also choose one of these options:
- Repeat: Tap to set up a recurring alarm.
- Label: Tap to name your alarm.
- Sound: Tap to pick a sound that plays when the alarm sounds.
- Snooze: Turn on to see a Snooze option when the alarm sounds.
- Tap Save.
How to change the alarm’s volume
- Go to Settings > Sounds & Haptics.
- Under Ringer and Alerts, drag the slider left or right to set the volume. As you drag, an alert will play, so you can hear how the volume changes.
- Turn on Change with Buttons to use the volume buttons on your device to change the alarm volume.
How to edit an alarm
- Open the Clock app and tap the Alarm tab.
- Tap Edit in the upper-left corner.
- Tap the alarm, make your changes, then tap Save.
How to delete an alarm
Here are some ways you can delete an alarm:
- Swipe left over the alarm and tap Delete.
- Tap Edit, tap the Delete button , then tap Delete.
- Tap Edit, tap the alarm, then tap Delete Alarm.
If the alarm volume is too low or quiet
Do Not Disturb and the Ring/Silent switch don’t affect the alarm sound. If you set your Ring/Silent switch to Silent or turn on Do Not Disturb, the alarm still sounds.
If you have an alarm that doesn’t sound or is too quiet, or if your iPhone only vibrates, check the following:
- Set the volume on your iPhone. If your alarm volume is too low or too loud, press the volume button up or down to adjust it. You can also go to Settings > Sounds & Haptics and drag the slider under Ringer and Alerts.
- If your alarm only vibrates, make sure that your alarm sound isn’t set to None. Open the Clock app, tap the Alarm tab, then tap Edit. Tap the alarm, then tap Sound and choose a Sound.
- If you connect headphones or speakers to your iPhone, the alarm plays at a set volume through the built-in speakers on your iPhone as well as wired and wireless headphones and speakers.
Manually adjusting your iPhone’s time in Settings to change app behavior, like game timers, isn’t recommended and can affect alarms.
Источник
How to Set a Song as an iPhone Alarm
Wake up and go to sleep to your favorite songs
What to Know
- Add music to alarm: Tap Clock app >Alarm >Plus (+) (or Edit > select alarm). Enter a time > tap Sound > pick a song.
- Set timer to stop music: Tap Clock app >Timer > set time length >When Timer Ends >Stop Playing >Set.
- Your Apple alarm clock only works with songs that are saved in the Music app on your iPhone.
This article explains how to set an alarm with music on iPhone iOS 6 and above, and how to set a timer to stop playing music on iPhone iOS 12 and above.
How to Add Music to an iPhone Alarm
Setting an alarm with music is done differently than setting ringtones on an iPhone. To make a music alarm, select the Clock app.
In the Clock app, select Alarm from the bottom menu bar.
Select the plus (+) sign to set up a new alarm.
Or, to edit an existing alarm, tap Edit in the upper-left corner, then select the alarm to add music.
Select Sound. Then, under Songs, tap Pick a song.
From your Library, choose the song you want to set as the alarm sound.
In the upper-left corner, select Back, then select Save in the upper-right corner.
Set Up the Timer to Stop Music
The Clock app has a Stop Playing feature that automatically turns off any music, video clip, TV show, etc., that’s playing on your iPhone. Start the Stop Playing timer, then turn on your music and doze off to your favorite tunes, confident that your iPhone will turn off the music when you want it to.
On the iPhone home screen, open the Clock app.
Choose Timer in the lower-right corner.
Use the two virtual spin wheels to set the countdown timer to play music. For example, to play the music for an hour, set the time to 1 hour.
Select When Timer Ends.
Scroll to the bottom of the screen and choose Stop Playing. Then, select Set in the upper-right corner to save your choice.
Go to the app where your music is, and start playing it.
Return to the Clock app and select Timer. Then, select Start to activate the timer.
The music stops playing automatically after the time you set elapses.
You must switch When Timer Ends back to a tone if you need to use your timer for other purposes and want to hear it go off.
Can’t Find the Right Alarm Clock Song?
Your personal Apple alarm clock only works with songs that are saved to your phone in the Music app. Unfortunately, this means you can’t set the iPhone alarm music to something from Spotify, Pandora, or another music streaming app.
To make a specific song your alarm on iPhone, use Apple Music to purchase the song or sync your phone with your computer to transfer the song from iTunes to the iPhone.
You can also download free ringtones and make your own iPhone ringtones to use as custom alarm clock sounds.
Источник
How to set and manage alarms on your iPhone
Learn how to set, edit, or delete an alarm.
With the Clock app, you can turn your iPhone into an alarm clock. Just open the Clock app from the Home screen or Control Center. You can also ask Siri to set an alarm for you.
How to set an alarm
- Open the Clock app, then tap the Alarm tab.
- Tap the Add button .
- Set a time for the alarm. You can also choose one of these options:
- Repeat: Tap to set up a recurring alarm.
- Label: Tap to name your alarm.
- Sound: Tap to pick a sound that plays when the alarm sounds.
- Snooze: Turn on to see a Snooze option when the alarm sounds.
- Tap Save.
How to change the alarm’s volume
- Go to Settings > Sounds & Haptics.
- Under Ringer and Alerts, drag the slider left or right to set the volume. As you drag, an alert will play, so you can hear how the volume changes.
- Turn on Change with Buttons to use the volume buttons on your device to change the alarm volume.
How to edit an alarm
- Open the Clock app and tap the Alarm tab.
- Tap Edit in the upper-left corner.
- Tap the alarm, make your changes, then tap Save.
How to delete an alarm
Here are some ways you can delete an alarm:
- Swipe left over the alarm and tap Delete.
- Tap Edit, tap the Delete button , then tap Delete.
- Tap Edit, tap the alarm, then tap Delete Alarm.
If the alarm volume is too low or quiet
Do Not Disturb and the Ring/Silent switch don’t affect the alarm sound. If you set your Ring/Silent switch to Silent or turn on Do Not Disturb, the alarm still sounds.
If you have an alarm that doesn’t sound or is too quiet, or if your iPhone only vibrates, check the following:
- Set the volume on your iPhone. If your alarm volume is too low or too loud, press the volume button up or down to adjust it. You can also go to Settings > Sounds & Haptics and drag the slider under Ringer and Alerts.
- If your alarm only vibrates, make sure that your alarm sound isn’t set to None. Open the Clock app, tap the Alarm tab, then tap Edit. Tap the alarm, then tap Sound and choose a Sound.
- If you connect headphones or speakers to your iPhone, the alarm plays at a set volume through the built-in speakers on your iPhone as well as wired and wireless headphones and speakers.
Manually adjusting your iPhone’s time in Settings to change app behavior, like game timers, isn’t recommended and can affect alarms.
Источник
How to Set a Song as an iPhone Alarm – iOS 15
Last Updated on Oct 8, 2021
To set an alarm on the iPhone is a little different way than other Smartphone operating systems. So today, I am going to discussing how to set alarm on the iPhone very easily. Some of the beginner’s iOS users haven’t known about to set up alarm time, start timer watch, etc. Since users are going to Google to learn the right trick to set up the perfect time to wake up in the early morning or on his/her important time.
we are happy to help you, submit this Form, if your solution is not covered in this article.
Okay, lets start steps to set alarm on iPhone 11 Pro Max, iPhone 11, iPhone 8(8 Plus), iPhone 7(7 Plus), iPhone 6S(6S Plus), iPhone 5S/5 iPhone X to a song mean with music.
Easy Steps to Set Alarm on the iPhone to a Song
iOS 14: How to Set Alarm in iPhone
In iOS 14, the Clock App and its related features are way easier and simple to use. You should learn how to set alarm in the newest iOS 14 iPhone interface.
- Launch the Clock app on iOS 14 or later.
- Tap on the Alarm tab.
- To add a new alarm, tap on the Plus icon on the upper-right corner, or tap on the existing alarm.
- Set the time, including AM or PM. Use the number keypad or scroll the number itself.
- Lastly, tap Save on the top-right corner.
iOS 14: How to Adjust Wake Up Alarm on iPhone
The Bedtime Settings has moved to the Health App, however, there are still few options available in the Clock app in the name of Sleep|Wake Up, to let you scheduled and achieve the sleep goal. Here is the stepwise guide on how the Wake Up Alarm can be managed in iOS 14.
- From the Control Center, tap on the Timer or Stopwatch button to open the Clock app.
- Hit the Alarm tab.
- Under Sleep | Wake Up, tap on Change next to the alarm.
- Drag the slider to meet your sleep goal and complete the setup.
iOS 13 or Earlier: Steps to Set Alarm on the iPhone to a Song
- Open the Clock app on the iPhone.
- Tap on Alarm Tab, Tap on “+” from the top right corner of the screen.
- Set the Alarm with Hour, Minutes, and AM/PM. AM for Night/Morning Alarm and PM for noon or Day alarm.
- Repeat: Re-enable Alarm for the next days.
- Sound: Set Alarm Sound for a particular alarm.
- Select settings below for add new alarm otherwise select Edit for make changed in existing created alarm.
iOS 9 and Earlier
- Step 1. Launch Clock app on your iPhone 6S, 6S Plus
- Step 2. Now you can see four options at the bottom of the screen
World Clock, Alarm, Stopwatch, and Timer
Select Alarm option
- Step 3. Now touch on ‘+’ icon (you can see it at the right-top side on the screen)
- Step 4. Set up your wake up time and tap Sound
- Step 5. Under ‘’Songs’’ tap on ‘’Pick a Song’’
- Step 6. Touch on songs
- Step 7. Choose a song and tap on the ‘+ button’ to keep your favorite song as an alarm sound.
- Step 8. Now make confirm your alarm time setting is okay. If yes then tap on Save (you can see the top-right side on the iPhone screen).
After successfully set up an Alarm on your iPhone, iPad, or iPod, you’ll see a clock icon on the top status bar on the iPhone. Now, the next time you turn that alarm app, it will wake up you with whatever Music you selected. Furthermore, any-time you want to use that same song or music for a different time as an alarm sound, though it’ll stay in the list of songs that is currently in use as an alarm so you don’t have to go digging through your entire music library.
If you’re heavy sleepers and you don’t hear the alarm clock sound then you must try these best iPhone alarm apps for heavy sleepers for iPad, iPod Touch.
jaysukh patel
Jaysukh Patel is the founder of howtoisolve. Also self Professional Developer, Techno lover mainly for iPhone, iPad, iPod Touch and iOS, Jaysukh is one of responsible person in his family. Contact On: [email protected] [OR] [email protected]
Источник

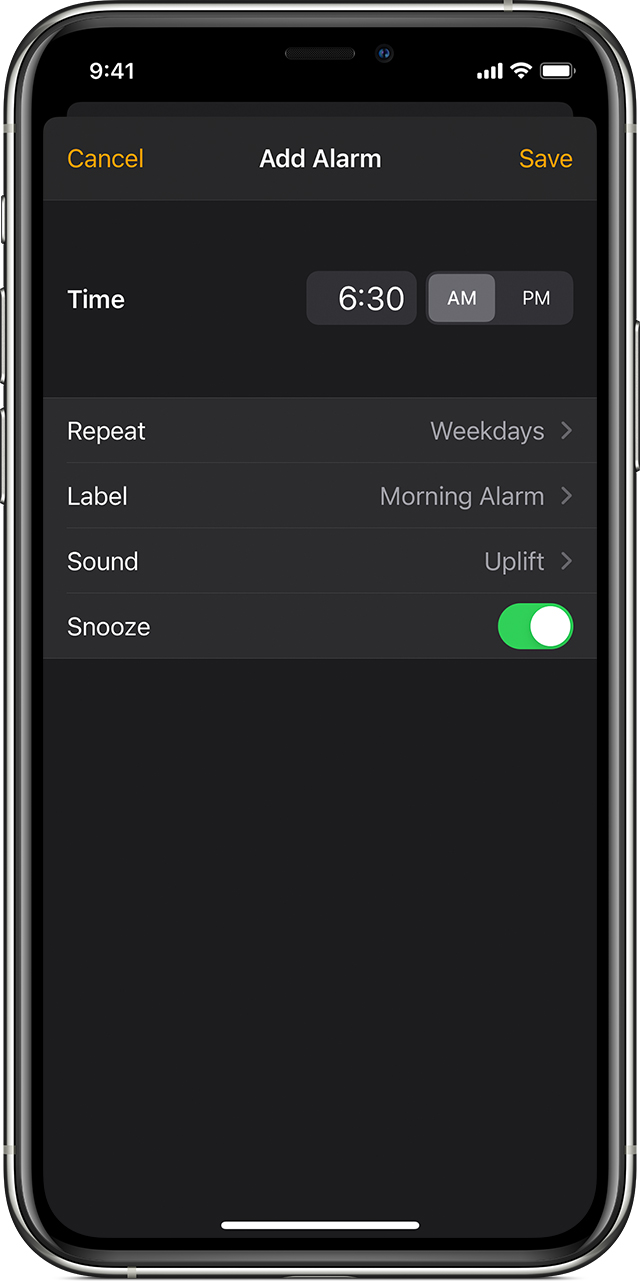

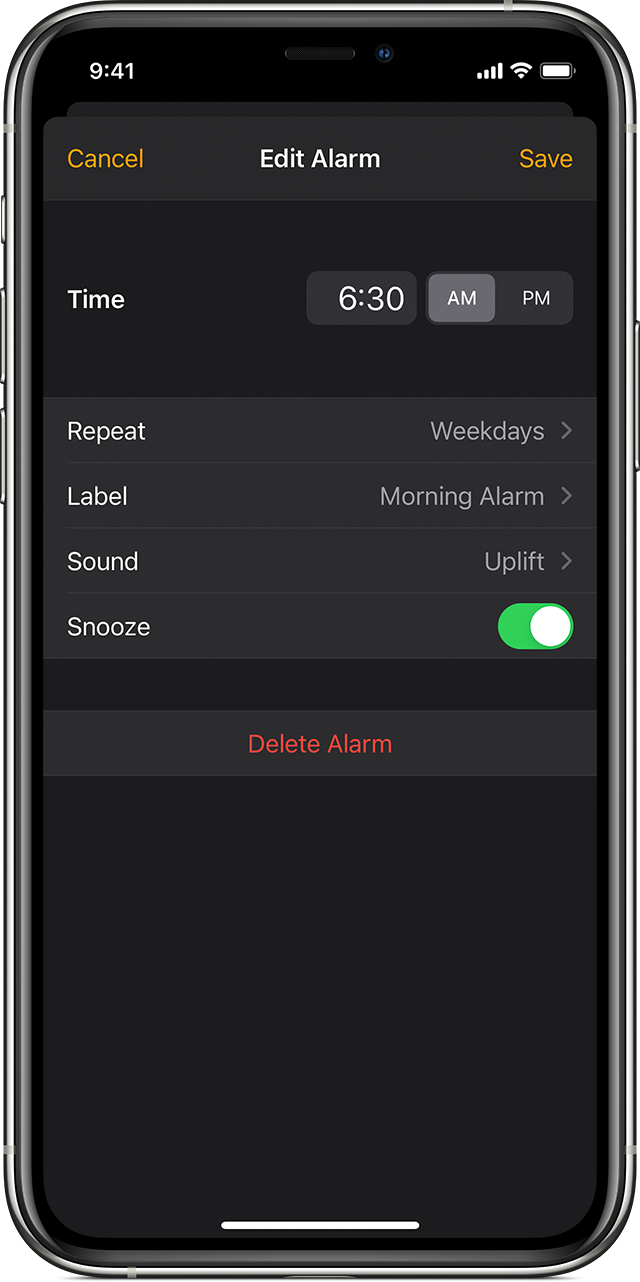
:max_bytes(150000):strip_icc()/001_how-to-set-iphone-alarm-clock-to-use-itunes-songs-3c7ca1e4bd5a4ce083f2cacf74696b2e.jpg)
:max_bytes(150000):strip_icc()/002_how-to-set-iphone-alarm-clock-to-use-itunes-songs-248e22d94cc846a7b7e8405cb98367f7.jpg)
:max_bytes(150000):strip_icc()/001_use-the-iphone-timer-to-stop-music-at-bedtime-fc2097d7a3364845872e1046b05483ab.jpg)
:max_bytes(150000):strip_icc()/iosSetUptheTimertoStopMusic-64b8ce3016da4160b8a0ebe596edf336.jpg)
:max_bytes(150000):strip_icc()/002_use-the-iphone-timer-to-stop-music-at-bedtime-55c0585508c74b8ead6322be7aead13f.jpg)
:max_bytes(150000):strip_icc()/003_use-the-iphone-timer-to-stop-music-at-bedtime-8776db38f679494b9d0670a8701c6ee4.jpg)