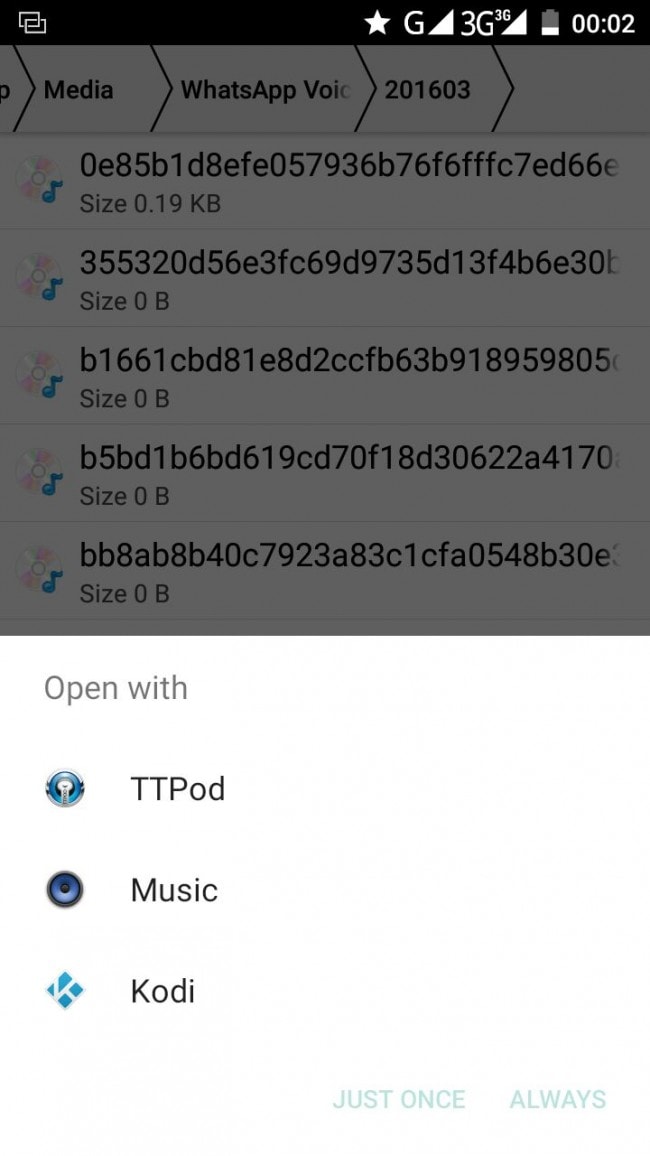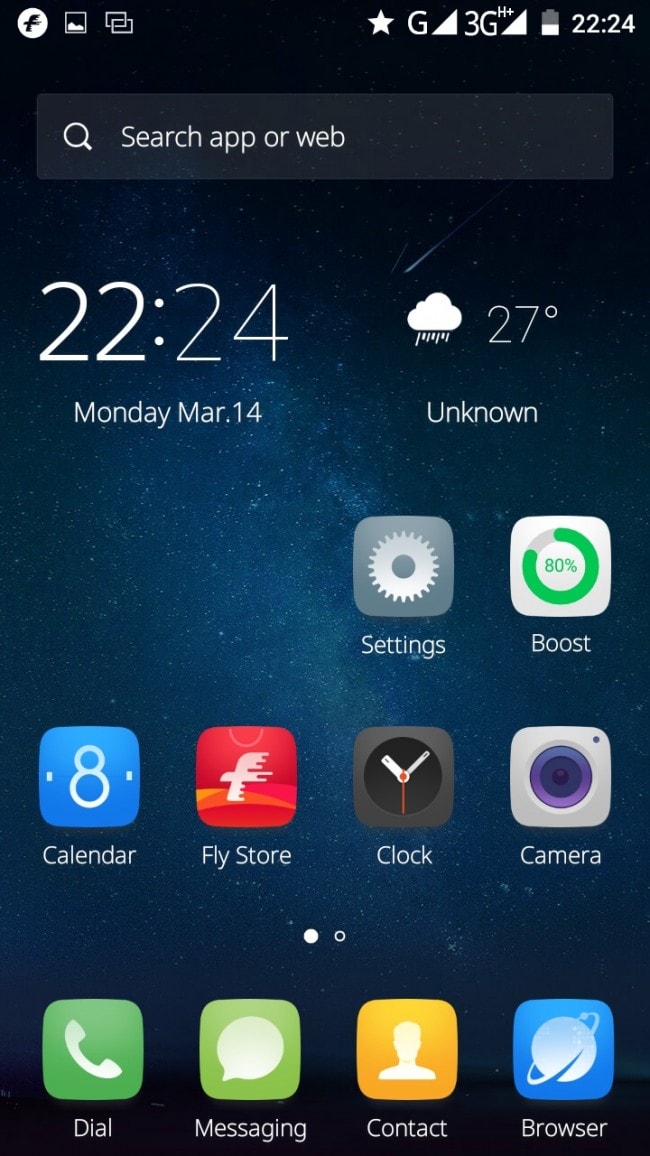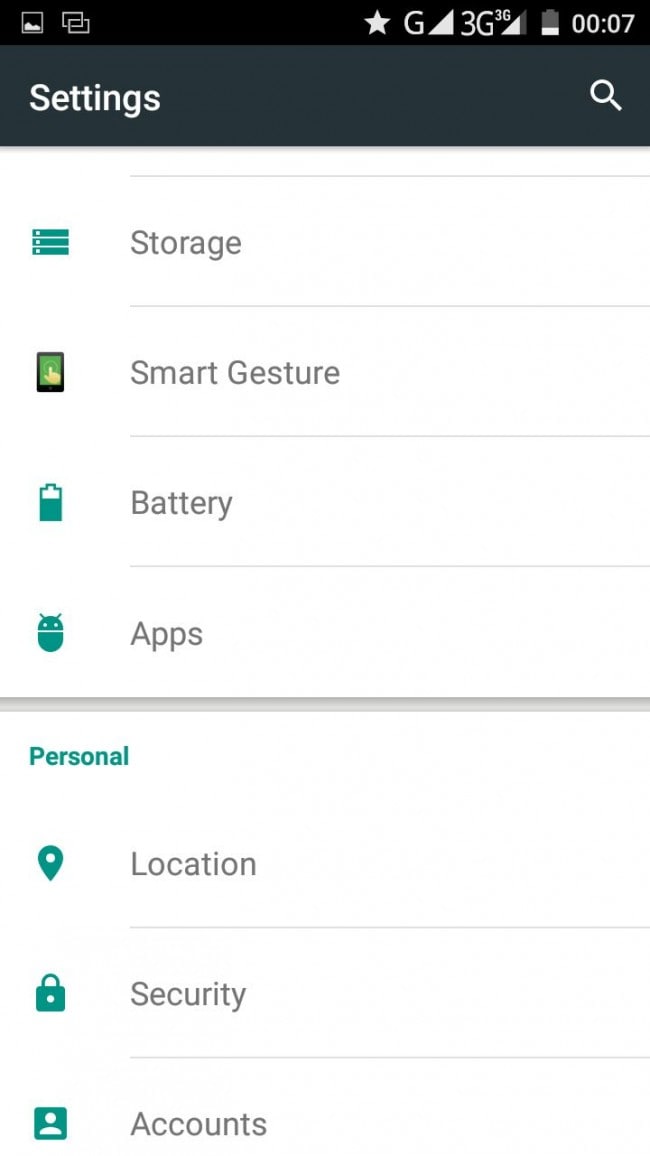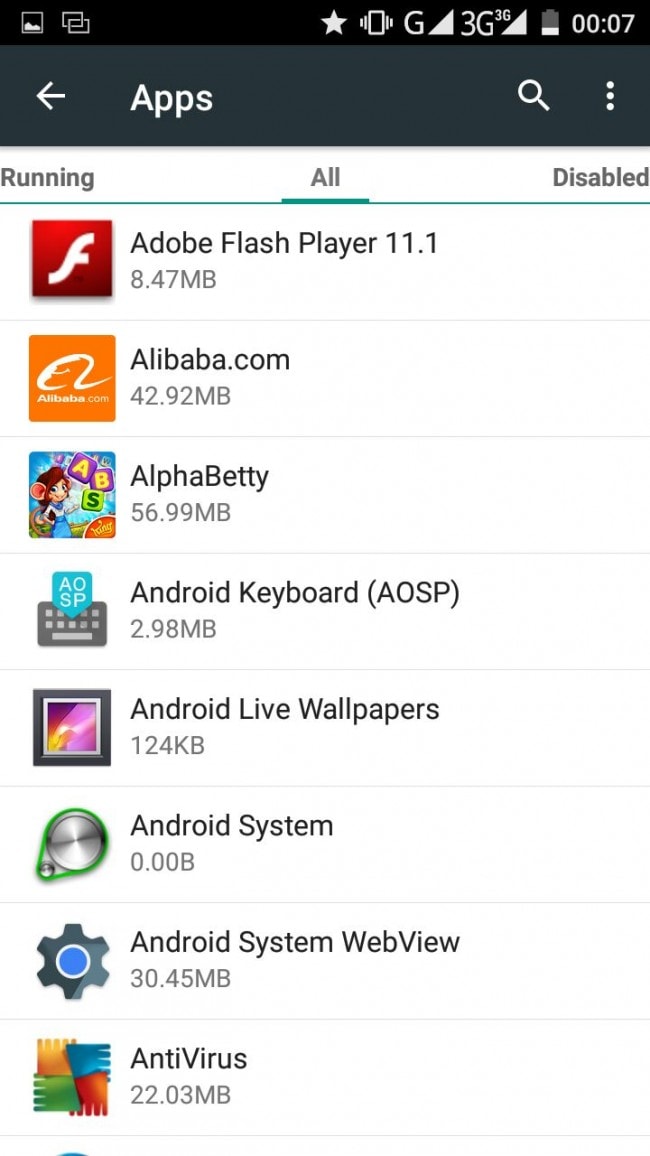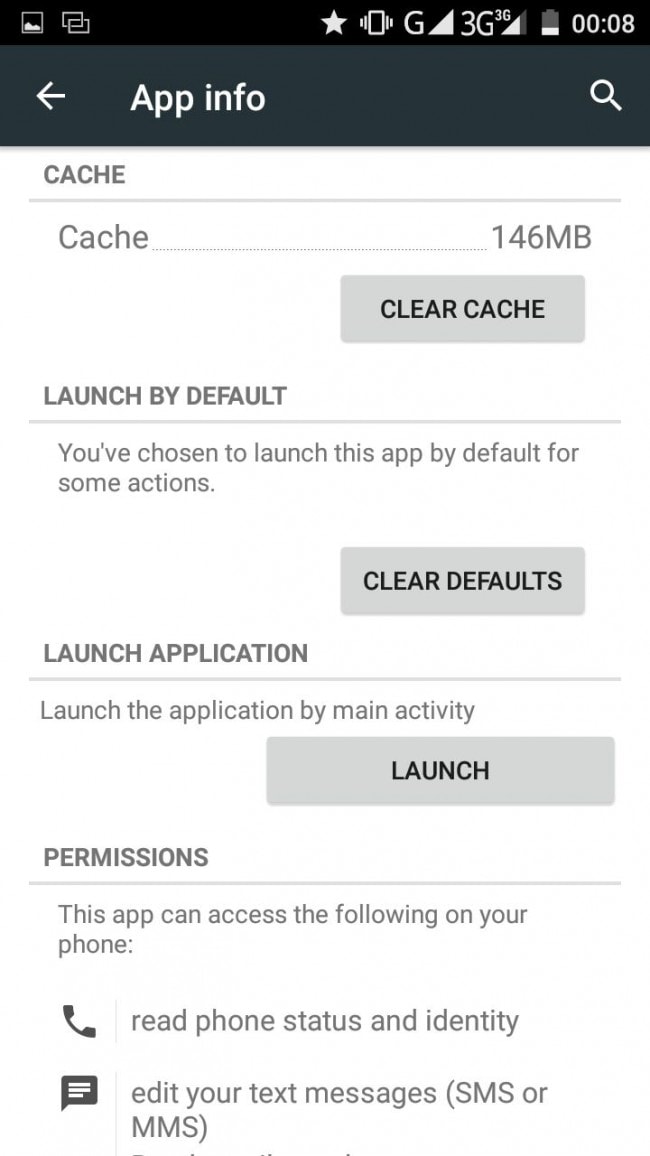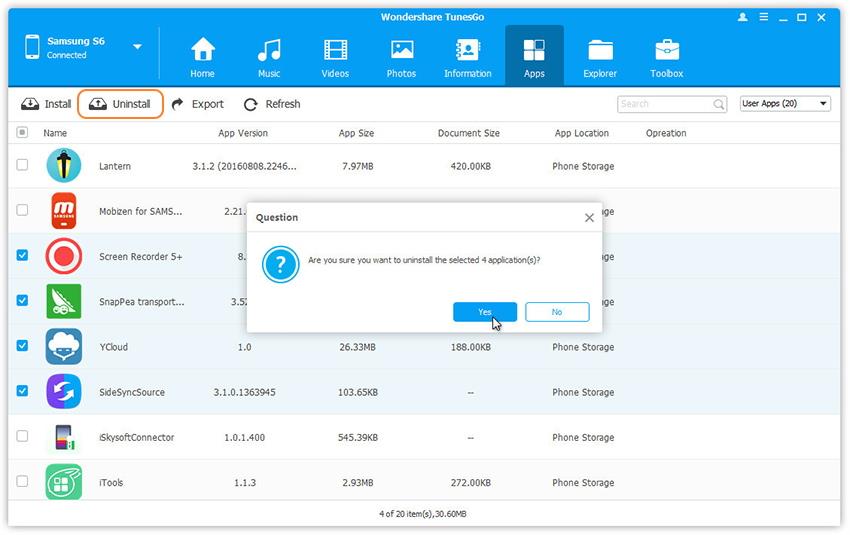- How to Set and Change Default apps on Android
- Part 1: How to Set Android Default Application
- Part 2: H2 How to Change Default Apps
- Part 3: Manage Android Apps on Computer with Wondershare TunesGo
- Android App Manager — One Stop Solution to Manage Android Apps
- 1. Install Apps from Computer to Android
- 2. Uninstall Apps on Android
- 3. Export Apps from Android to Computer for Backup
- How to set and clear default applications in Android
- Setting default applications
- Clearing default applications
- How to Change the Default App to Open a File in Android
- Ashish Mundhra
- Change Default Application for File Types in Android Phone
- Step 1:
- Step 2:
- Step 3:
- That’s All, Folks!
- Read Next
- How to Get Desktop Mode For Websites in Chrome for Android Permanently
- How to Change Default PDF Viewer on Android
- 2 Best Ways to Change Default Ringtone App on Android
- How to Lock and Protect Specific Apps on Android
- A Review of CCleaner for Android Beta: Good But Not Good Enough
- Top 10 Apple Files Tips and Tricks to Use It like a Pro
- Gmail vs Gmail Go: Comparing the Lite App with the Main One
- How to Change APK File Names and Icons Quickly and Easily
- Did You Know
How to Set and Change Default apps on Android
With the rise of different apps in today’s world, you will find yourself downloading more than one app on your Android phone that does the same function such as playing music, open documents, viewing PDFs, opening emails and many more. So when you have more than one music player such as Pandora, Spotify, Google play music, jetAudio Music player or Neutron music player, you will see Android open with option whenever you want to play music. If you want to open your music with a preferred app then you need to make it as your Android default application. In this article you will learn how to make Android Set default applications for your phone. Also when you get tired of this default app you can also change default app. This article will also educate you on how to do so.
Part 1: How to Set Android Default Application
The beauty of android phones is its ability to make maximum customization. Android platform lets you download different apps to your phone and use them. It supports a number of apps in the market and you cannot run short of alternative apps to use. For instance when you want to open mails you can download mail application or you will have both email and Gmail installed on your Android phone. Here you will just set Android default email app as Gmail or yahoo’s email app.
To play your videos you can select VLC for Android, MX player, YouTube player, VivaVideo app as your Android default video player over other media players on your Android phone depending on what video app you have. Setting default apps depends with what a user prefers.
When you are tired or with that option open with on your screen then you need to make a default app setting on your Android. When you make an app as a default app, you will not see that option open with when try to view documents, play music or videos. It means you will just have to use the selected app without displaying the alternatives. However, many Android users do not know this option. If you are one then you are lucky you have landed on the right article. Now here is how to do it.
Step 1 If you do not have the app already on your phone then you will be required to download it first. Go to Google play store and search for the app you want. Thereafter install it on your Android phone.
Step 2 Now go to File manager on your Android phone and select an audio. When you want to play it you will see Open with option and supported music players that you have on your phone. Just after the listed music apps you will see this commands Always and Just Once. To default music app, select the preferred app and tap on Always. This will enable you play all the music anytime on your Android using the selected app.
For emails you can also set a default app. For instance if you have an email address sent to you by a friend who wants you to email him or her a document. When you click on the sent
email address you will Complete Action Using Phone email application or G mail. Tap on the ideal app and click on Always. In doing so you will have the chosen app. Now when you want to play music you will no longer see the icon open with same case to emails. You can do that for all document apps, dial app, message apps and others.
Part 2: H2 How to Change Default Apps
With time you will realize that the music app you are using is not worth it or there is better video player app that is talked about by everyone. You will be forced to restore the default settings and make the new music or video app as android default application. So how do you do this? Most Android users are in the dark and stuck on what to do. Now let us enlighten you what to do without restoring the entire setting on your phone.
Step 1 First launch the Settings app on your Android phone. You could find it on short cuts apps or in home menu. Tap on settings once you find it.
Step 2 Under settings scroll down and click on Apps. The application manager various with Android phones but look for something similar to App icon and tap on it.
Step 3 Next you will see your apps categorized to Downloaded, All and Running. Swipe over and click on All icon.
Step 4 Now tap on the app that you want to change the default settings.
To change default app. Click on it. For instance if it was an app like Spotify, you will click on it to get more information or options about the app. You will see App info. Scroll down and you will see Clear defaults under Launch by default. Tap on clear on default.
Now, to default email app Android or any app you will have to follow the same procedure.
This action will restore the Android open with action when you want to open music, emails or videos if you default applications that you had set. This will also allow you to explore the latest apps and set them as default. To set the new apps, go to default settings on your android. You will have to follow the procedure provided at the beginning of this article.
Setting default apps and changing default apps on Android should no longer be a nightmare to android user. It is stress free and fast. It just requires a few taps and you will set everything you want. When you want to try out new apps, just change the default applications without looking for any help. Android phones user interface is also friendly and you can read the guide and do it yourself. I hope this guide has shade light on how to customize your Android apps.
Part 3: Manage Android Apps on Computer with Wondershare TunesGo

Android App Manager — One Stop Solution to Manage Android Apps
- App Manager — Install, uninstall, import or backup Apps in batch
- Backup your music, photos, videos, contacts, SMS etc. to computer and restore them easily
- Manage, export&import your Contacts and SMS, deduplicate Contacts, reply SMS with computer
- One-click Root — root your Android phones/tablets to take full control of your device.
- Phone to Phone Transfer — transfer music, photos, videos, contacts, SMS between two mobiles ( both Android and iPhone are supported)
- Gif Maker — create Gif from photos, motion photos, videos
- iTunes Manager — Sync iTunes Music to Android or transfer music from Android to iTunes
- Fully compatible with 3000+ Android devices (Android 2.2 — Android 8.0) from Samsung, LG, HTC, Huawei, Motorola, Sony etc.
1. Install Apps from Computer to Android
Launch Wondershare TunesGo and connect your android phone to PC
Click Apps tap. Click Install to bring up a file browser window. Navigate to the place where the .apk files are saved.
2. Uninstall Apps on Android
On the Apps tap. Select to uninstall User Apps or System Apps from the right drop-down box.
3. Export Apps from Android to Computer for Backup
Click Apps tap. Check the apps you want to export or backup to computer.
Источник
How to set and clear default applications in Android
Staff Writer, Greenbot |
Top Deals On Great Products
Picked by Techconnect’s Editors
If you’ve ever installed two different applications that essentially do the same thing (music players, web browsers), you’ll likely be presented with a small pop-up menu when trying to play a song or open a web page, asking you which application you’d like to complete the action with. Allowing the user to choose different applications to open certain content shows Android’s flexibility, but it also slows you down. Luckily, you can tap «always» and never be bothered when performing that action again.
But what if you change your mind? What if an app update makes you reconsider which Twitter client, for example, you want to use to open Twitter links?
While setting a default application is very simple, clearing default apps is not as straightforward.
Note: I’m going to use home launchers as an example, but the steps are the same for any type of application, from browsers to Twitter clients to image viewers.
Setting default applications
In this example, I’ll show you how to set a default application with two different home screen apps, Google Now Launcher and Nova Launcher. Since Google Now Launcher was pre-installed on the phone, it will always default to it when I press home, but after installing Nova Launcher, pressing the home button will present this pop-up menu.
To set Nova Launcher as the default application, simply tap its name, and then tap on Always. You’re done! Now, every time you press the home button on your phone or tablet, Nova Launcher will automatically open instead of the menu you see above.
Clearing default applications
So lets say you set Nova Launcher as your default home screen replacement, but want Google Launcher back. Or, you try out a new image gallery, and don’t like it, and want to go back to using the stock Gallery app. Any time you want to clear your default choice for an application type, all you have to do is pop into Settings.
Go into Settings and tap on Apps. Swipe left and right to change the list filtering between Downloaded apps, Running apps, or All apps.
Scroll down until you see Nova Launcher and tap on it.
Scroll until you see Clear Defaults button, tap it, and you’re done. Now you’ll be given the Select a home app menu again when you press the home button on your phone or tablet.
The procedure is the same for any app that sets itself as the default for performing a particular action, like an app that makes phone calls (such as Skype) making itself the default instead of your regular phone dialer. Just find the app in question in Settings > Apps, select it, and choose Clear Defaults.
Blake has been an Android fan since the G1 days, tinkering with any device he can get his hands on. When he’s not geeking out on Android devices, you’ll likely find him playing video games or watching a laundry list of horror movies.
Источник
How to Change the Default App to Open a File in Android
Ashish Mundhra
02 Aug 2012
Just like in Windows, we have multiple software to open a particular file type, we have a number of apps in Android to take care of a single file type. For example, we can have multiple audio/video players installed on the Android device that can play all types of media files.
Google Play Store has a plethrora of applications to better open different media files. Be it a new app to make calls, your new web browser, a swift messaging app or a swanky music player — an Android user is always on the lookout for a new app to adorn his or her home screen.
Now, let’s say you use different apps to play videos and listening to music but you accidentally hit Set default and created default action to use a player to play all the media files.
When you choose an app to be the default application to open a particular file type, it will do so whenever any third-party app is trying to access that particular file type as part of the default settings.
Change Default Application for File Types in Android Phone
Listen up Android users, if you have set a mistakenly default app to open a particular file type and want to undo the action, here’s what to do.
Step 1:
Open Android Apps settings. Android Ice Cream Sandwich (ICS) users can open Settings > Apps while the former builds can open Settings > Application > Manage applications.
Different versions of Android may also show different names of the tabs mentioned above. So, whether you are stuck with Android Marshmallow or are more upbeat Android Nougat, these instructions may vary.
Step 2:
Now search for the app you want to change the default settings for and tap on the app settings to open the info page of that application.
Step 3:
Scroll down the page to find the button Clear defaults. If the app is a default app for any of the file type on your device, the button will be enabled, otherwise disabled. Simply tap on the button to clear all the files associated with the app.
That’s All, Folks!
Next time you try to open the same file type, you will get all the suggestions to choose from again. Just make sure you make the right decision this time.
Last updated on 31 Aug, 2018
The above article may contain affiliate links which help support Guiding Tech. However, it does not affect our editorial integrity. The content remains unbiased and authentic.
Read Next
How to Get Desktop Mode For Websites in Chrome for Android Permanently
Learn How to Get Desktop Mode For Websites in # Chrome for # Android Permanently.
How to Change Default PDF Viewer on Android
Are you having trouble opening the # PDF files on your # Android phone? Follow our guide to change the default # PDF viewer and everything is going to be okay.
2 Best Ways to Change Default Ringtone App on Android
Did you accidentally select Always while choosing a # ringtone picker app on your # Android? Find out how to reset or change the default # ringtone app on Android.
How to Lock and Protect Specific Apps on Android
Find Out How to Lock and Protect Specific Apps on # Android Instead of Locking the Entire Phone.
A Review of CCleaner for Android Beta: Good But Not Good Enough
A Review of # CCleaner for # Android Beta: Good But Not Good Enough.
Top 10 Apple Files Tips and Tricks to Use It like a Pro
# Apple Files is more than a basic file manager for # iOS devices. Read the post to find the more about the excellent file manager from # Apple.
Gmail vs Gmail Go: Comparing the Lite App with the Main One
Wondering how # Gmail Go differs from the main Gmail app? Here we compare the two Gmail apps from # Google.
How to Change APK File Names and Icons Quickly and Easily
Learn How to Change APK File Names and Icons Quickly and Easily With APK Editor.
Did You Know
The B612 app is named after the B-612 asteroid which appears in ‘The Little Prince’ novella.
Источник