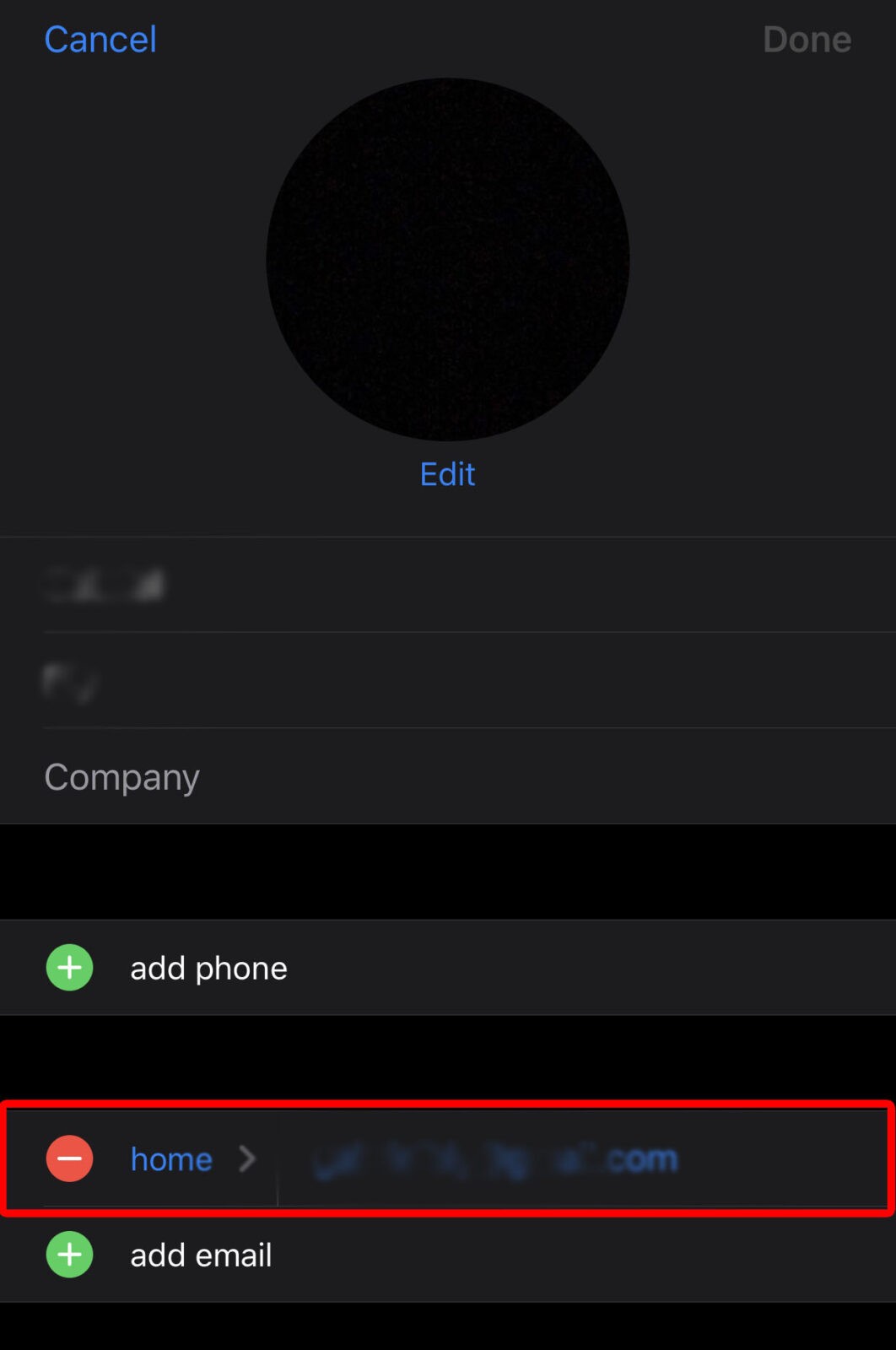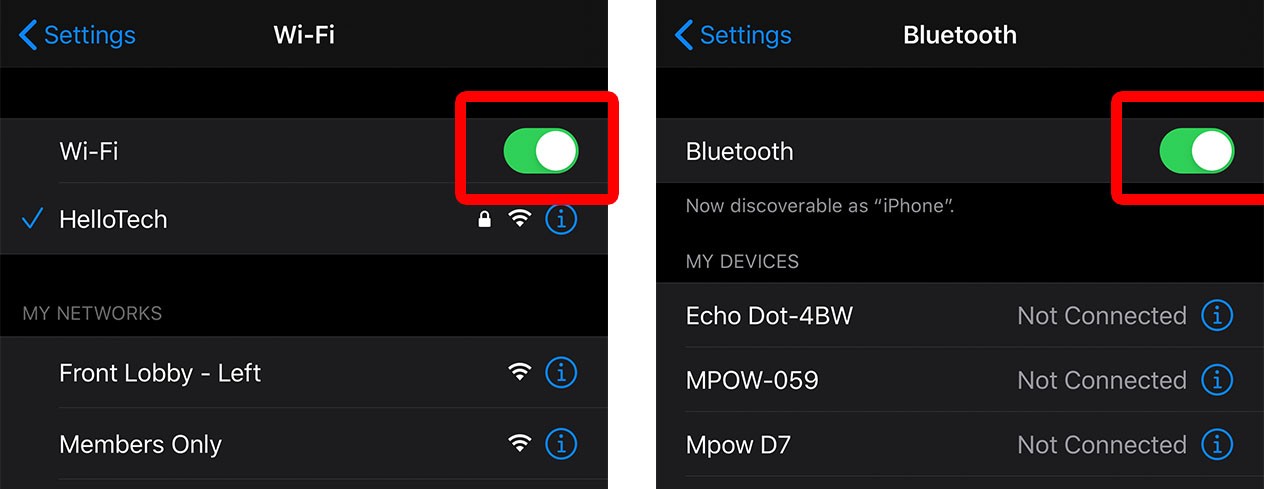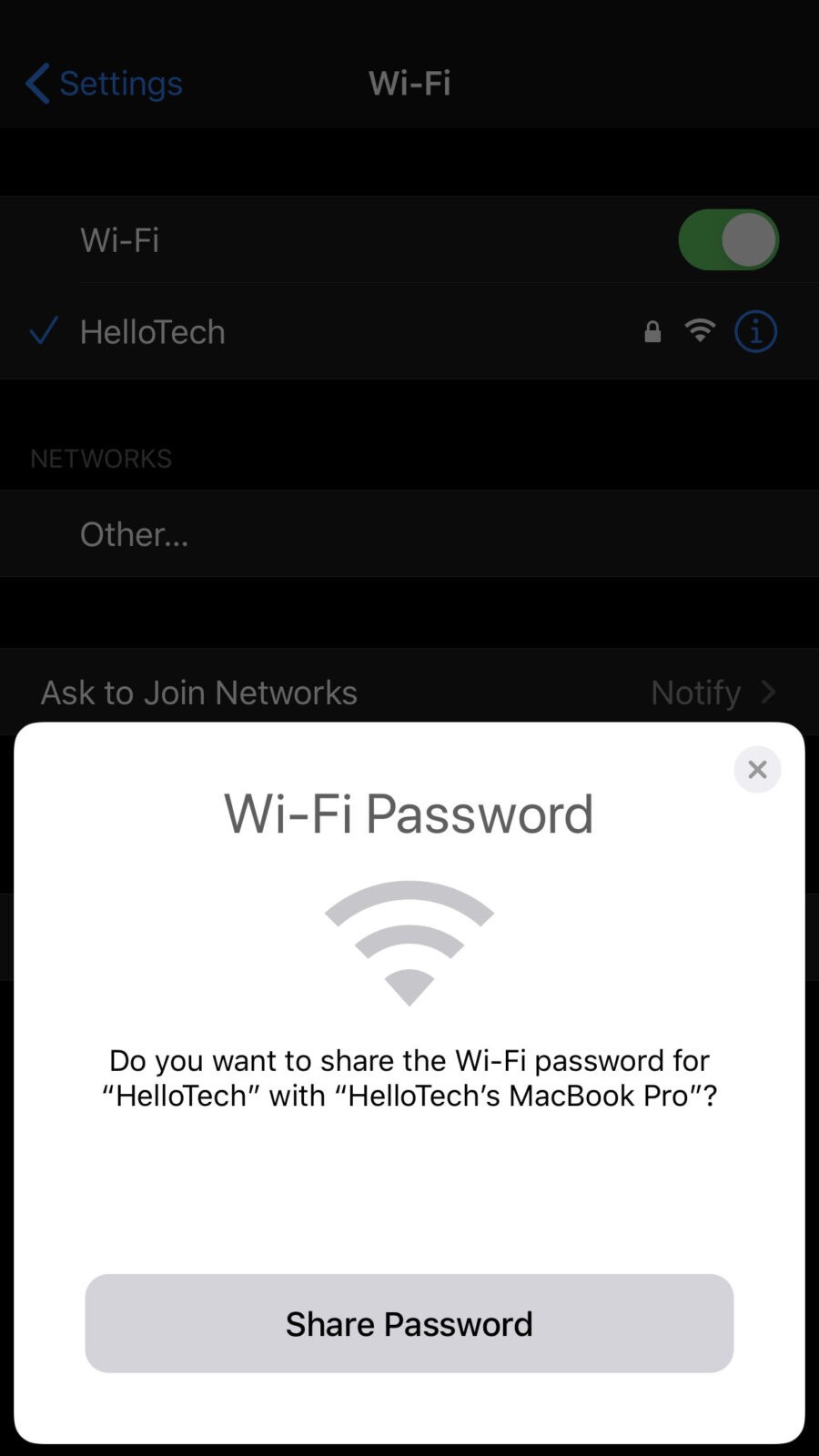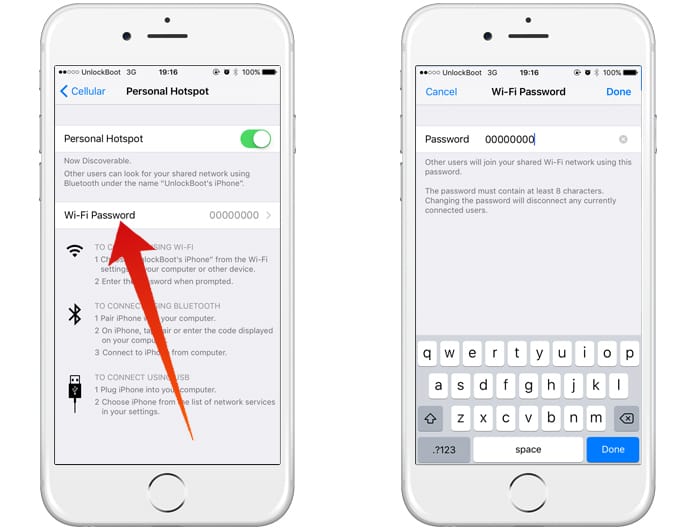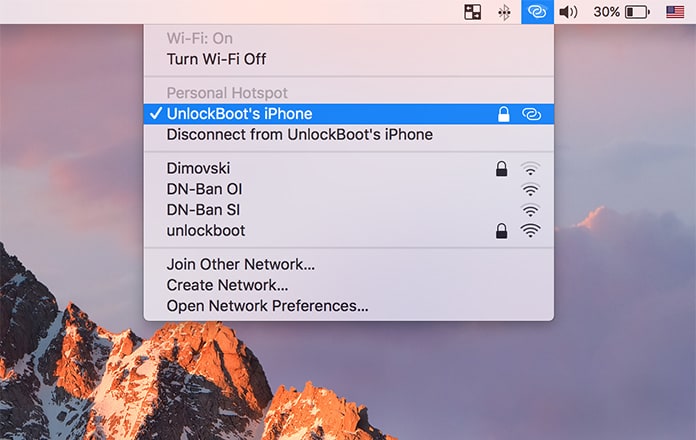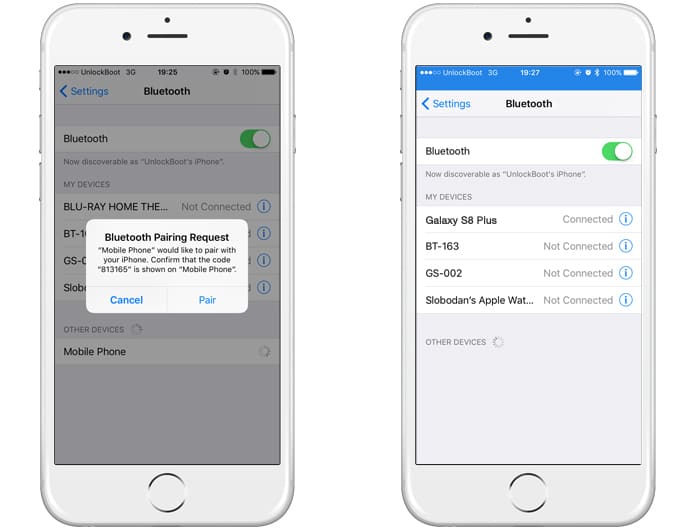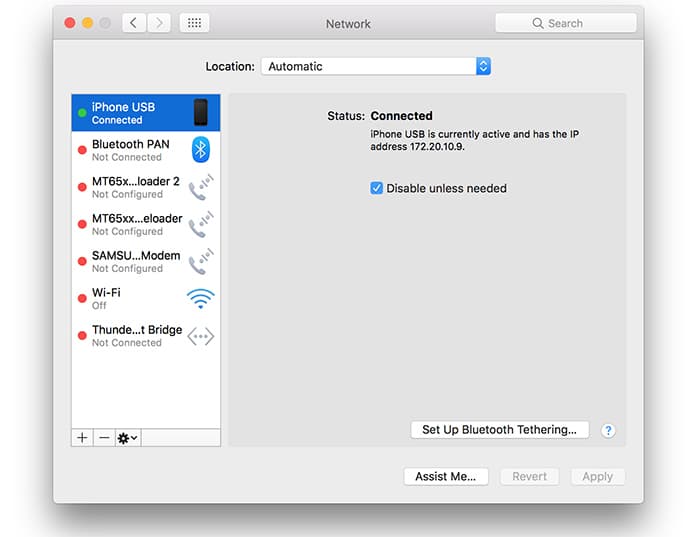- How to share your Wi-Fi password from your iPhone, iPad, or iPod touch
- Before you begin
- How to share your Wi-Fi password
- Still need help?
- How to Share a Wi-Fi Password From iPhone to Android
- It’s a bit more complicated than an AirDrop from iPhone to Android
- What to Know
- How to Share Wi-Fi Password From iPhone to Android
- How to Share WiFi from Your iPhone
- How to Share WiFi from Your iPhone
- What to Do When iPhone WiFi Sharing is Not Working
- How to Share Internet from iPhone to Other Devices
- Enable Personal Hotspot to Share Internet from iPhone
- Share Internet from iPhone via Wi-Fi
- Share Internet from iPhone via Bluetooth
- Share Internet from iPhone via USB Cable
- How Do I Share WiFi Passwords On An iPhone Or iPad? The Easy Way!
- What Do I Need To Share WiFi Passwords On An iPhone Or iPad?
- How To Share WiFi Passwords On An iPhone Or iPad
- Having Trouble Sharing Passwords?
- Sharing WiFi Passwords Made Easy!
How to share your Wi-Fi password from your iPhone, iPad, or iPod touch
Learn how to share your Wi-Fi network password with friends and family.
Before you begin
- Make sure both devices have the latest version of iOS or iPadOS, or macOS High Sierra or later.
- On both devices, turn on Wi-Fi and Bluetooth. If either device has Personal Hotspot on, turn it off.
- Sign into iCloud with your Apple ID. Then make sure that the email address you use for your Apple ID is saved in the other person’s Contacts. And make sure you have their email address saved in your Contacts.
- Keep the other person’s device nearby, within Bluetooth and Wi-Fi range.
How to share your Wi-Fi password
- Make sure that your device (the one sharing the password) is unlocked and connected to the Wi-Fi network.
- Select the Wi-Fi network on the device you want to connect.
- On your device, tap Share Password, then tap Done.
Still need help?
If you still can’t share your Wi-Fi password, try these steps, testing after each step:
- If you don’t see the setup animation, restart both devices and try again.
- If you still can’t share your Wi-Fi password, have the other person enter the password manually.
Источник
How to Share a Wi-Fi Password From iPhone to Android
It’s a bit more complicated than an AirDrop from iPhone to Android
What to Know
- Install a QR code generator, such as Visual Codes, on your iPhone. In the app, tap Add Codes >Connect to Wi-Fi.
- Enter the network’s SSID, password, and security type (likely WPA). Then name the network, and tap Create Code.
- On the Android device, start the camera app and scan the code. Tap the Wi-Fi network pop-up message to connect to the network.
This article explains how to share a Wi-Fi password from an iPhone to an Android device by creating a QR code based on your Wi-Fi network settings.
How to Share Wi-Fi Password From iPhone to Android
On the iPhone, you start by installing a QR code generator that creates a QR code based on your Wi-Fi network settings. When scanned by the Android phone, the settings can be applied to the phone with a single tap. Here’s how to do it, step by step.
Find the network’s Wi-Fi settings. You need to know the SSID, which is the public name of the network, as well as the Wi-Fi password and type of wireless security (such as WPA, WEP, or none).
You might be able to find this information in your Wi-Fi router’s mobile app, or it might be on the router.
Install a QR code generator on your iPhone that can create codes based on your Wi-Fi settings. There are a number of apps that do this.
In the example below, we used Visual Codes, a highly recommended app, since it can save multiple Wi-Fi QR codes to your phone for use again later. The exact steps will vary slightly if you use a different QR code app.
Start the Visual Codes app.
Tap Add Codes.
At the bottom of the screen, tap Connect to WiFi.
Type the network’s SSID in the Name field.
Type the Wi-Fi password, and tap the correct security type (it’s almost always WPA).
Type a memorable name for this Wi-Fi connection in the Label field.
Tap Create Code.
Your new code will appear on the Codes page, as part of a list along with any other codes your create for other Wi-Fi networks. Tap an entry to display its QR code.
On the Android phone, start the camera and position the phone so it can scan the code.
When the Wi-Fi network pop-up message appears, tap it to connect automatically to the network.
Источник
How to Share WiFi from Your iPhone
Sharing WiFi from an iPhone with another Apple device means that you won’t have to tell anyone your WiFi password. Previously, you would have to download a third-party app to do this. However, after iOS 11, Apple has made it easy to share a WiFi password from an iPhone to another iPhone, an iPad, or any Mac computer running macOS Sierra or later. Here’s how to share your WiFi password on an iPhone:
Before you start, make sure your Apple ID is in the other person’s contact list. You can find what your Apple ID is here. Then go to contacts, click Edit in the top right corner, and add your Apple ID under the contact name’s email address.
How to Share WiFi from Your iPhone
- Go to Settings on your iPhone. This is the gear-shaped icon on your home screen.
- Then tap Bluetooth and make sure it is turned on. You will know Bluetooth is on if the slider at the top of your screen is green.
- Then go back to Settings and tap WiFi.
- Make sure WiFi is turned on, and sign in to a WiFi network. You can sign into a WiFi network by clicking its name from the list below and entering your login information. If your iPhone automatically signs into your WiFi network, you can skip this step.
- On the iPhone that needs the WiFi password, go to Settings.
- Tap WiFi. If you are trying to share a WiFi password with a Mac computer, tap the WiFi icon in the top-right corner of your screen and select a WiFi network from the drop-down menu.
- Choose the same WiFi network. This should be the same network that the iPhone that will be sharing the password is already connected to.
- Don’t enter the password when prompted.
- On the iPhone that’s already connected, go to WiFi.
- Tap Share Password on the pop-up window. The two iPhones need to be within Bluetooth range.
- The other iPhone will then receive the password and be able to connect to the WiFi.
What to Do When iPhone WiFi Sharing is Not Working
If you’re having trouble sharing WiFi password between the devices, here are a few ways to make it work:
- Restart the iPhone and another device.
- Make sure that both devices have the most recent software updates. To update your iPhone, go to Settings > General > Software Update > Download and Install. If you don’t see the option to download and update, your iPhone is up to date.
- Disconnect from the WiFi connection and then rejoin. To do this, go to Settings > WiFi and tap on the network name. Tap the letter “i” icon and then tap “Forget this Network.” Once that’s done, rejoin the network and enter the password.
- Reset the network settings on your iPhone. To do this, go to Settings > General > Reset > Reset Network Settings.
- Finally, try to reboot the router. If you want to know how to reset your router, check out our guide here.
Источник
How to Share Internet from iPhone to Other Devices
Don’t have an internet connection nearby and need to connect to the web? Look no further because you can share internet from iPhone using it’s Personal Hotspot feature. By utilizing this facility you can share the internet via Wi-Fi, Bluetooth or USB.
The prerequisites for using this feature include an iOS 7 or above and a carrier that supports it. If your carrier does not allow you to enable the Personal Hotspot feature on your phone, contact your carrier to check on how you can activate it.
Also, make sure you have an unlimited data plan as connecting your iPhone to your laptop for internet sharing will consume huge amounts of data. Another way of making sure you don’t go over the data limit is to keep checking how much data you have used.
Enable Personal Hotspot to Share Internet from iPhone
To share internet from iPhone you need to enable the Personal Hotspot on your device. Head over the Settings app, open it and select Personal Hotspot. If you don’t see any such tab in the Settings app, tap on Cellular and you’ll find an option to set it up. However, if you do see it toggle it on and select the medium of cellular data transfer.
Share Internet from iPhone via Wi-Fi
This is probably the easiest of the three ways. You’ll be required to create a password for your Hotspot which must comprise of at least eight digits and include ASCII characters only i.e. English letters, numbers 0-9 and/or some punctuation.
Fastest way to share internet from iPhone to another device
Once you’ve toggled on the Personal Hotspot and created a password, your device will become discoverable and by turning on the Wi-Fi on your laptop you will be able to connect to the iPhone’s hotspot just like any other Wi-Fi connection.
Use Personal Hotspot to share internet from iPhone to Mac via WiFi
Share Internet from iPhone via Bluetooth
If you wish to use the Bluetooth for data sharing, make sure the other devices have Bluetooth enabled too. Scan and select the device you want to share the internet with from the Bluetooth settings on your iOS device and the other device will have access to the internet instantly.
Share internet from iPhone via bluetooth
Every time a device connects you will see a blue bar on the top of your iPhone indicating a successful connection and the number of devices connected.
Share Internet from iPhone via USB Cable
Connect your iPhone to the laptop using the USB cable. Access the network preferences on your laptop and select your iPhone from the list presented to start using the internet via hotspot.
Share internet from iPhone via USB on Mac
We hope the methods to share internet from iPhone listed above come in handy the next time you are in dire need of an internet connection on your laptop but don’t have one nearby. One last thing, when connected to a hotspot, just make sure to limit the Mac apps that can or can’t use data; this will save any unnecessary data usage.
Источник
How Do I Share WiFi Passwords On An iPhone Or iPad? The Easy Way!
WiFi passwords can be very long and complicated, which makes sharing them with your friends and family a bit difficult. Fortunately, Apple created a new WiFi password sharing feature so you’ll never have to bend over backwards to read the password off the back of the router again. In this article, I’ll explain how to share WiFi passwords on an iPhone or iPad so you can help your friends and family quickly connect to your WiFi network.
What Do I Need To Share WiFi Passwords On An iPhone Or iPad?
It used to be that you had to download an app to share WiFi passwords on an iPhone or iPad wirelessly. However, these WiFi password sharing apps were unreliable and often caused software crashes. Fortunately, Apple integrated a safe and reliable WiFi password sharing feature with the release of iOS 11.
First, make sure that iOS 11, which was released in Fall 2017, is installed on your iPhone or iPad. WiFi password sharing also works with Macs running MacOS High Sierra.
To check what version of iOS your iPhone or iPad is running, open the Settings app, then tap General -> About. Look at the number that’s not in parentheses next to Version. If the number begins with 11, then iOS 11 is installed on your iPhone.
If you need to update iOS, go to Settings -> General -> Software Update. To update your iPhone software, tap Download and Install. This process can take awhile, so we recommend plugging your iPhone or iPad into a power source using your Lightning cable.
Secondly, when you’re ready to share WiFi passwords on an iPhone or iPad, make sure that your devices are very close to each other. If your devices are too far apart, they may not be able to share WiFi passwords. Just to be safe, hold your iPhone or iPad right next to the other iOS device you want to share a WiFi password with.
How To Share WiFi Passwords On An iPhone Or iPad
If you’d like to receive a WiFi password on your iPhone or iPad:
- Open the Settings app.
- Tap Wi-Fi.
- Under Choose A Network…, tap the name of the network you would like to join.
- Hold your iPhone or iPad close to another iPhone or iPad that is already connected to the WiFi network.
If you’d like to send your WiFi password to a friend’s iPhone or iPad:
- Unlock your iPhone or iPad.
- Hold your iPhone or iPad next to your friend’s iPhone or iPad.
- An alert will appear on your iPhone or iPad asking if you want to Share Your Wi-Fi.
- Tap the gray Send Password button.
- Once the password is sent and received, tap Done.
Having Trouble Sharing Passwords?
If you’re having trouble sharing WiFi passwords on your iPhone, take a look at our article My iPhone Won’t Share WiFi Passwords! Here’s The Real Fix. This article will help you troubleshoot common problems that may occur when you try to wirelessly share passwords.
Sharing WiFi Passwords Made Easy!
You’ve successfully shared a WiFi password on your iPhone or iPad! This useful feature prevents the headaches that come with having to manually type in a complex WiFi password, so we encourage you to share it on social media with your family and friends.
Thanks for reading,
David L.
Источник

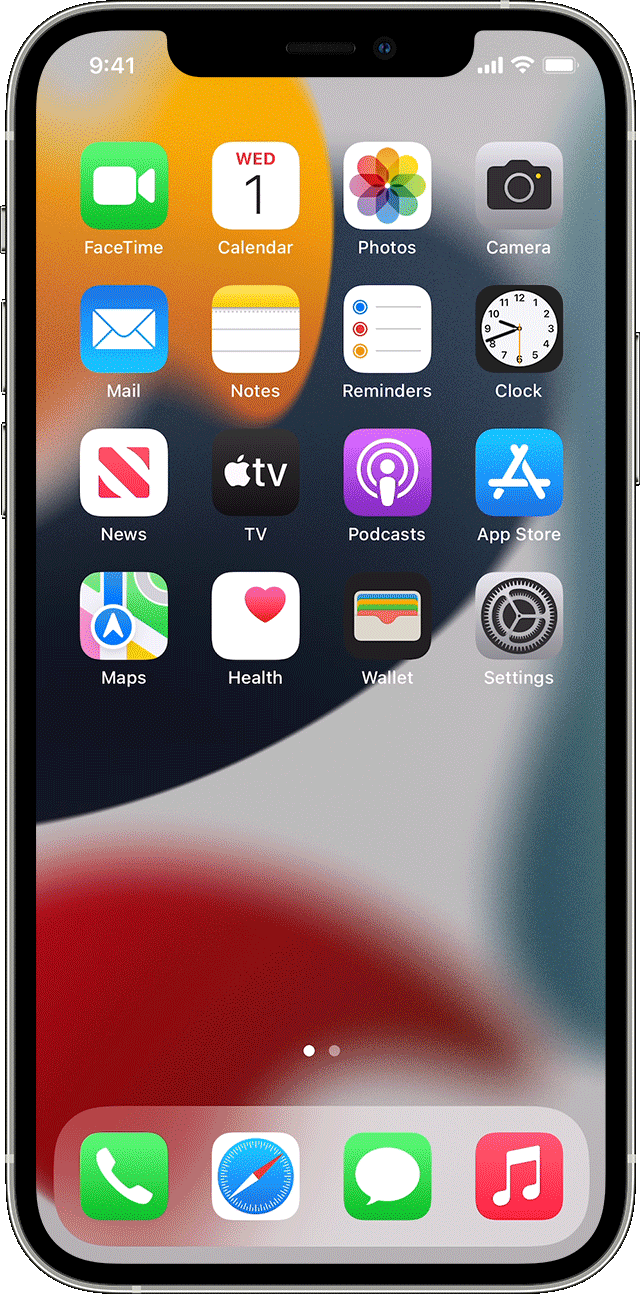
:max_bytes(150000):strip_icc()/DaveJohnson-0f50cbe99ddd4ab29af14bcd523dffc9.jpg)
:max_bytes(150000):strip_icc()/001_how-to-share-wifi-password-from-iphone-to-android-4768071-68eb99a28ebb4c4a8091716bc278a521.jpg)
:max_bytes(150000):strip_icc()/002_how-to-share-wifi-password-from-iphone-to-android-4768071-01f7e7fe5afc4c85a6e8b0a706b1bf43.jpg)