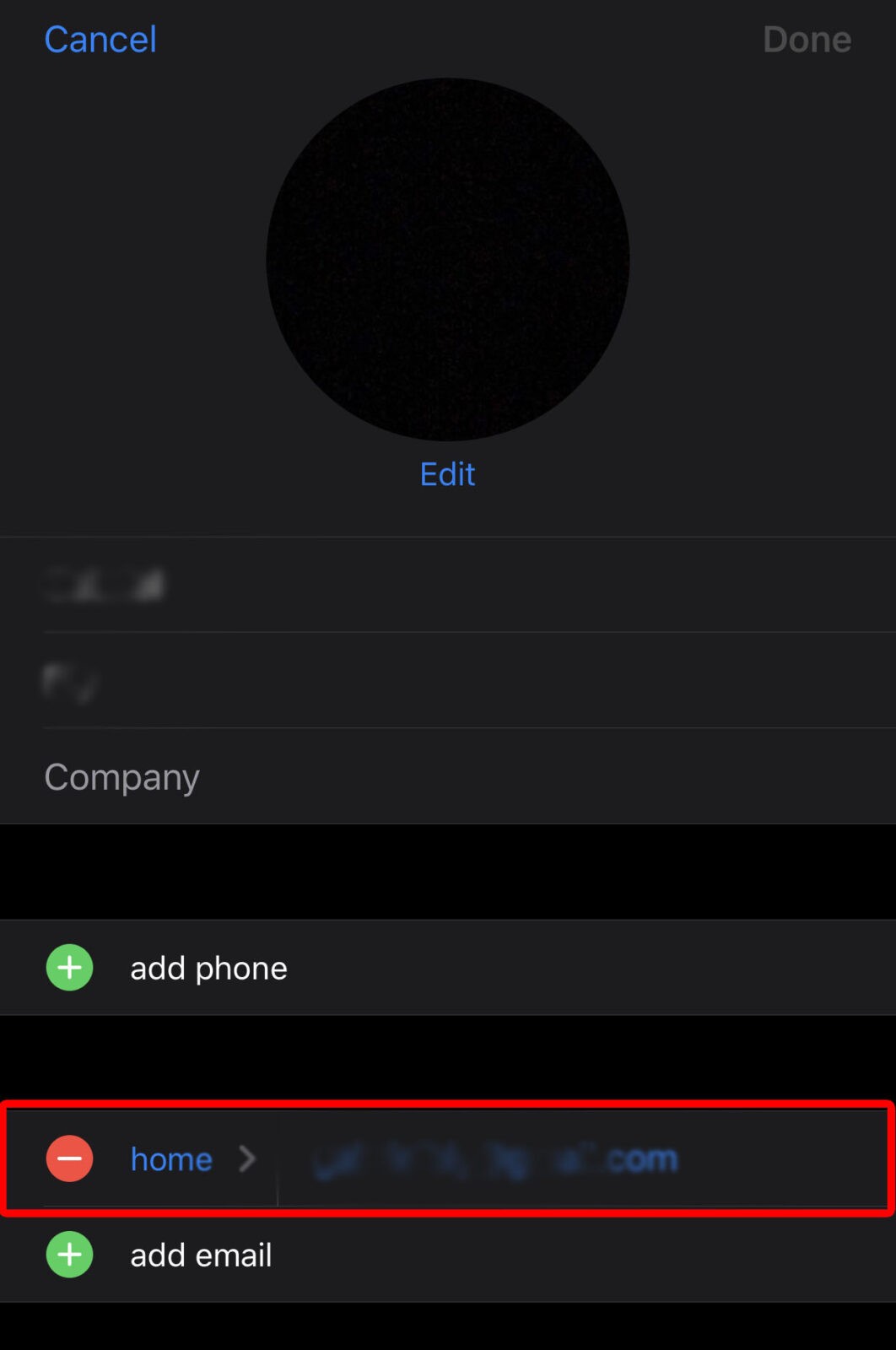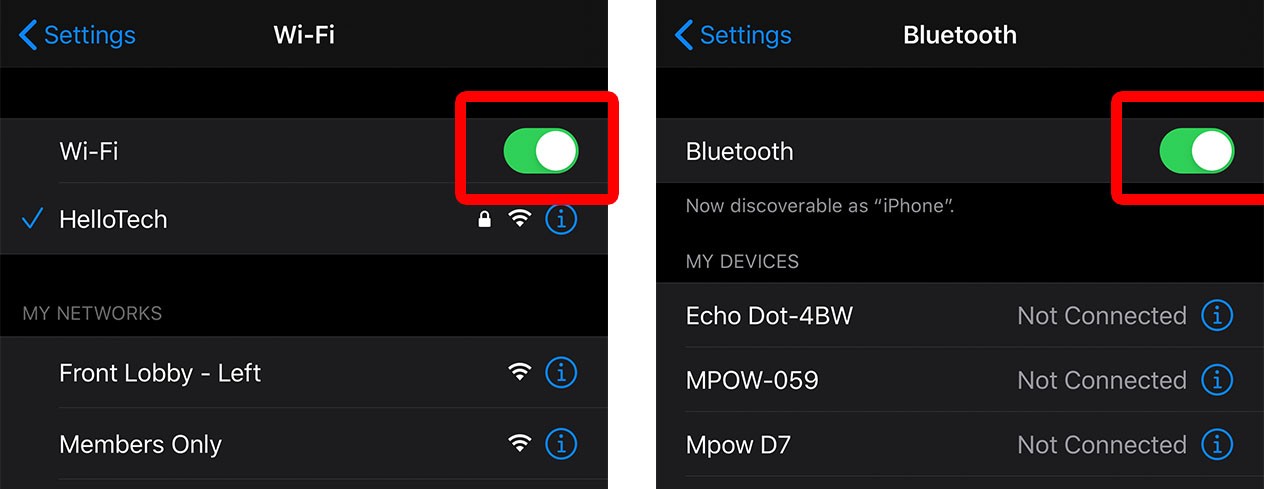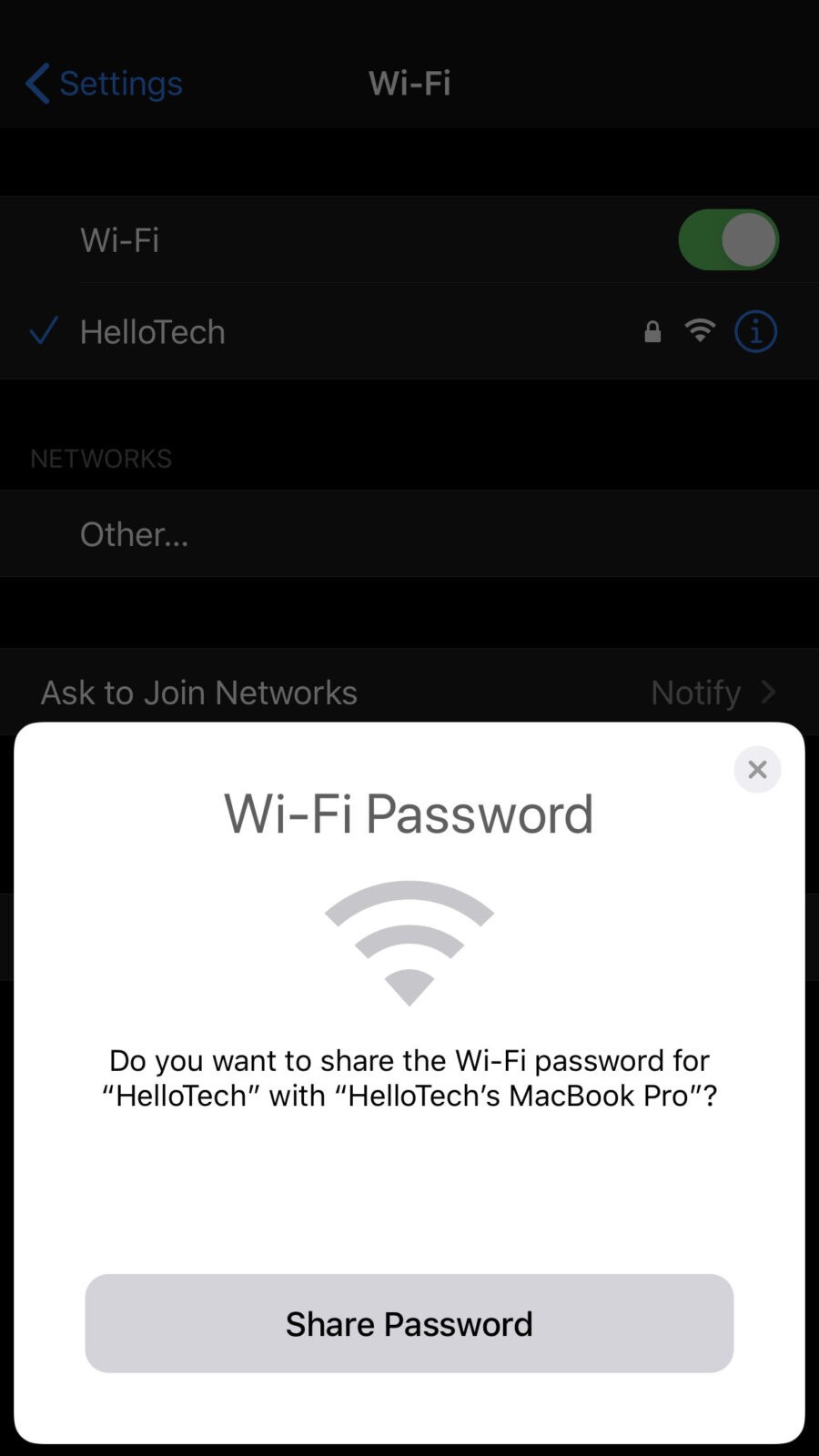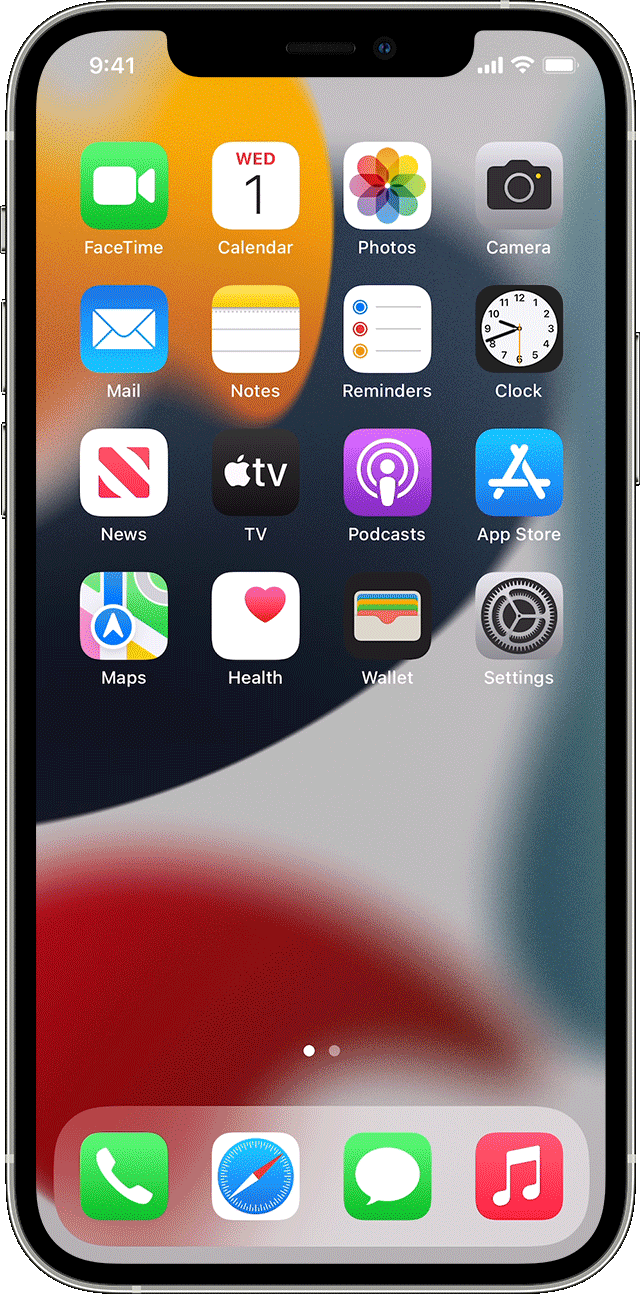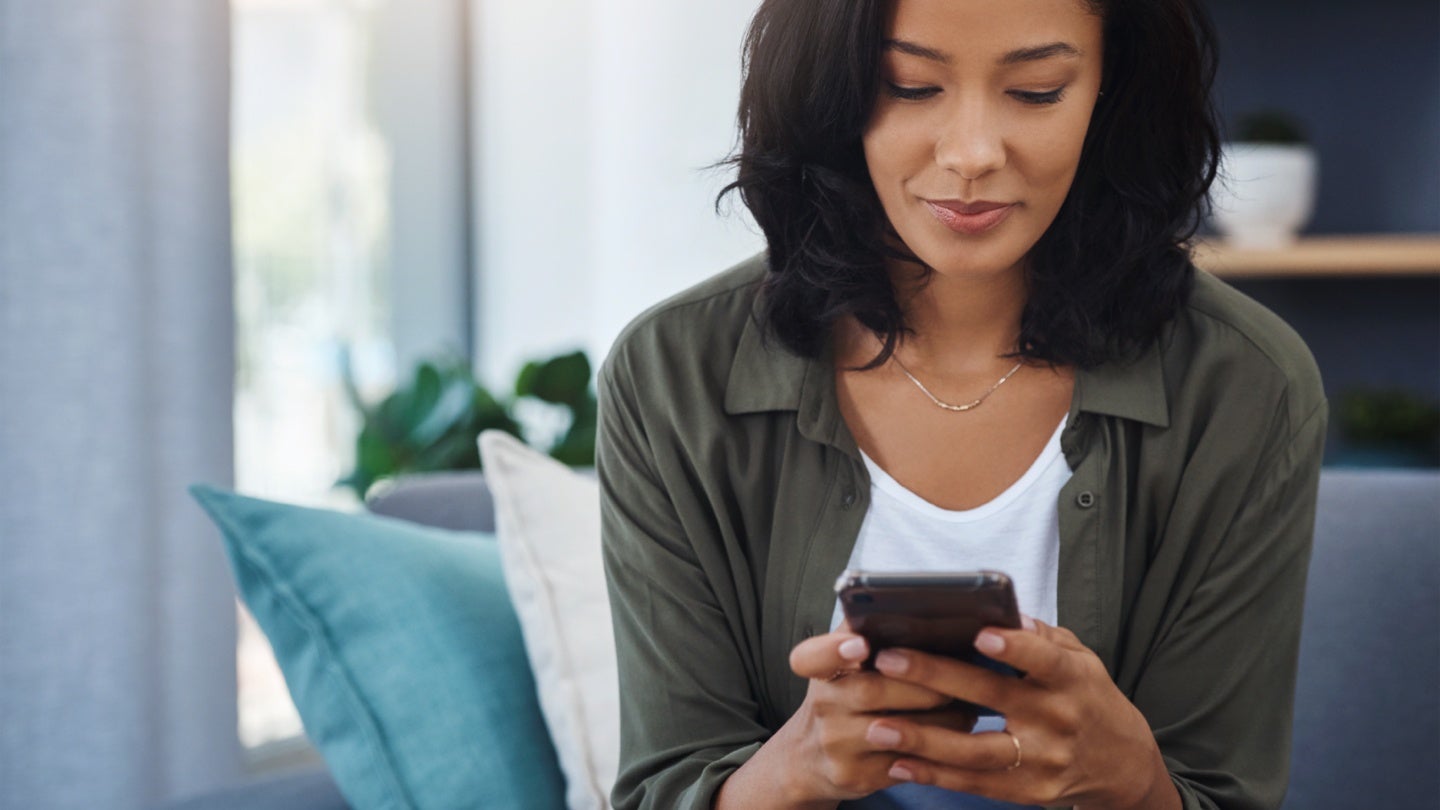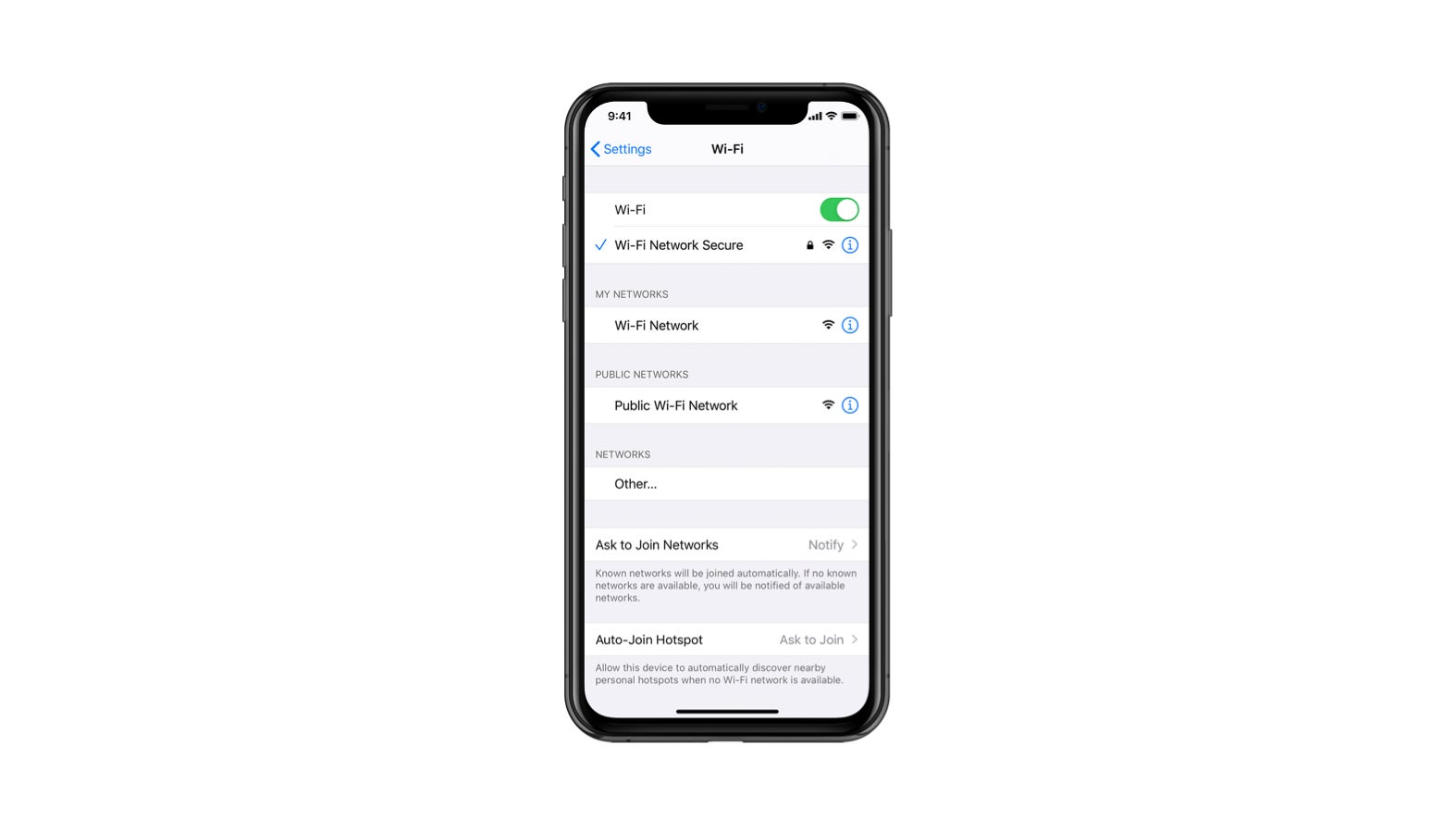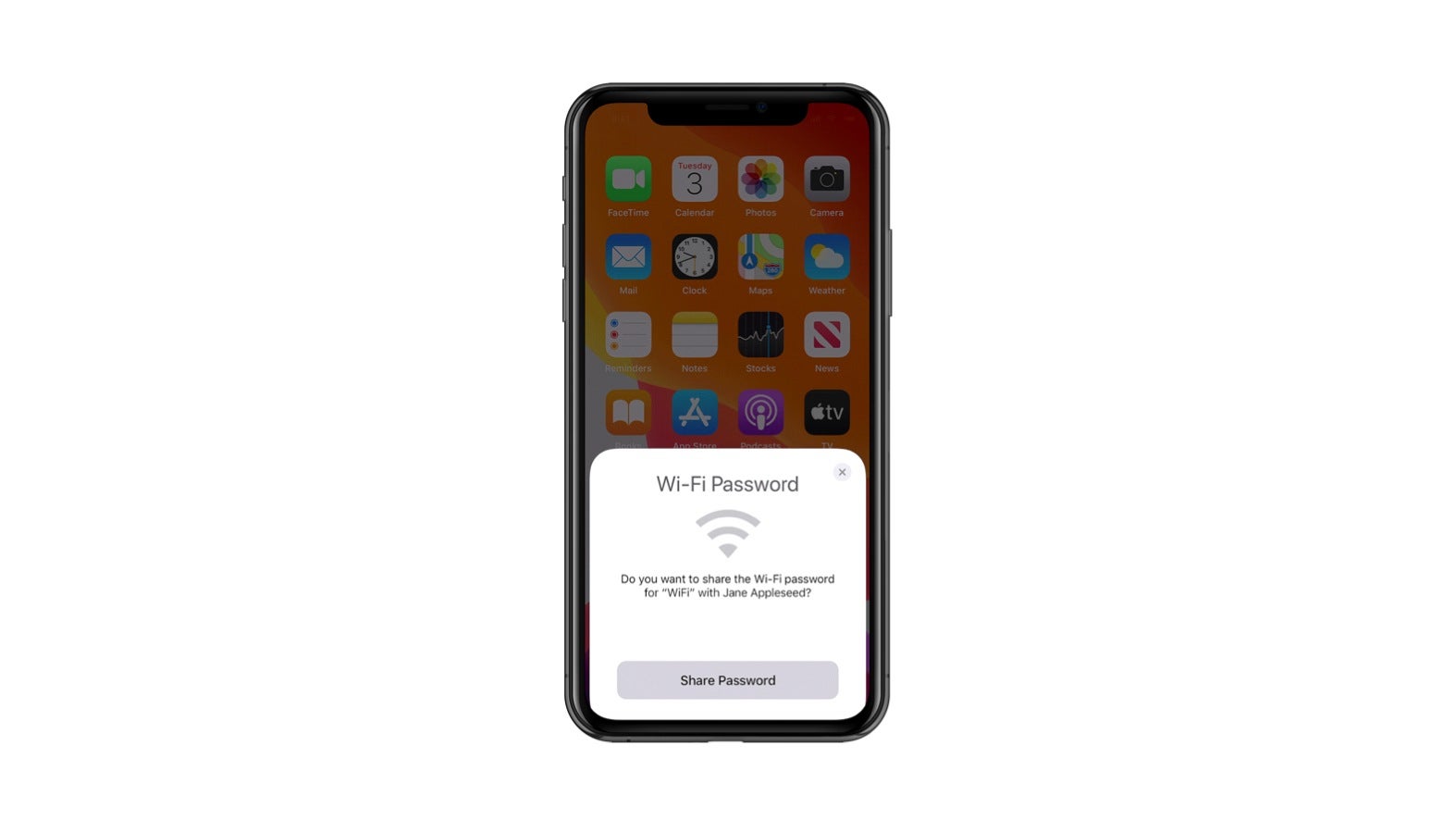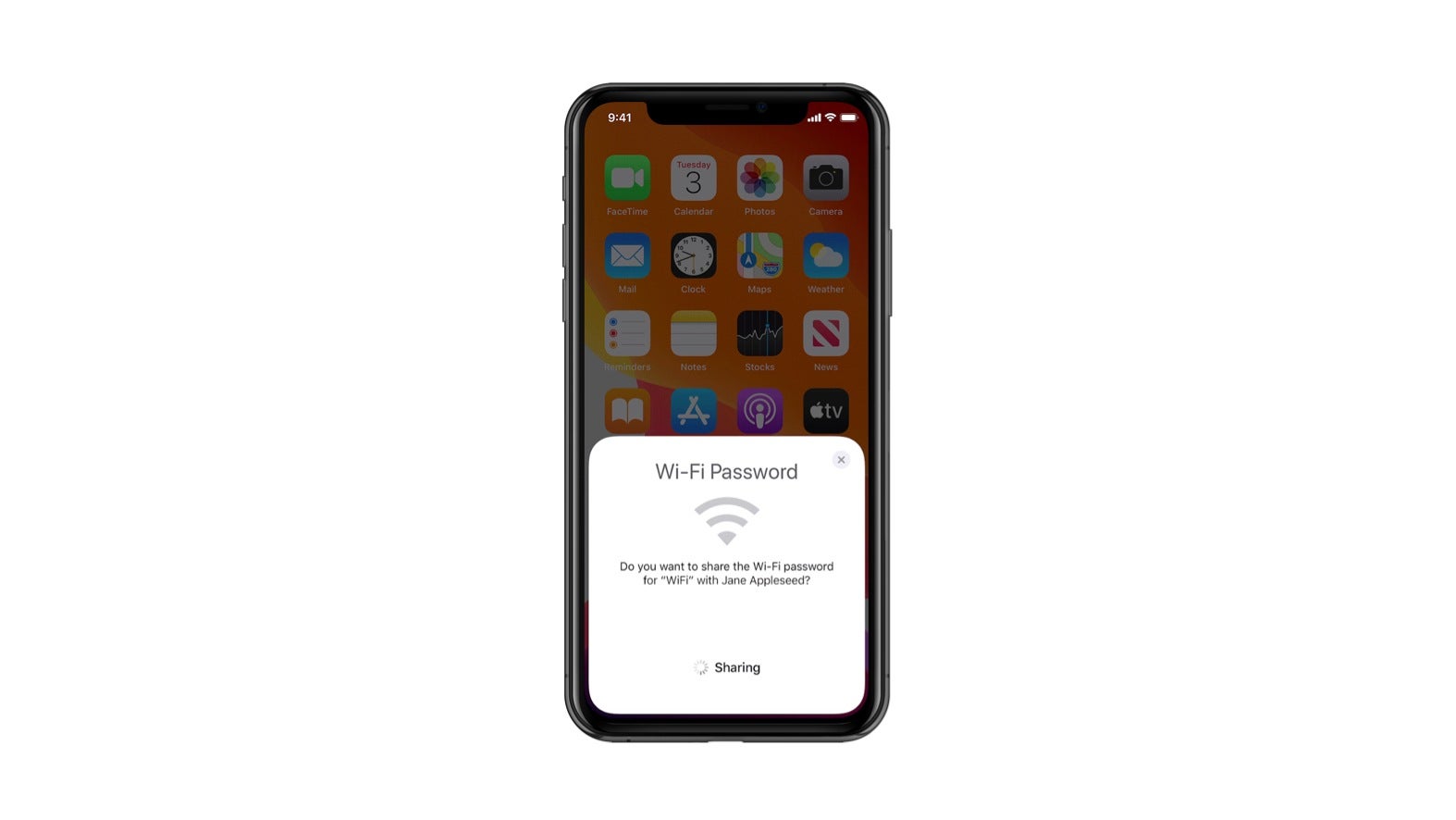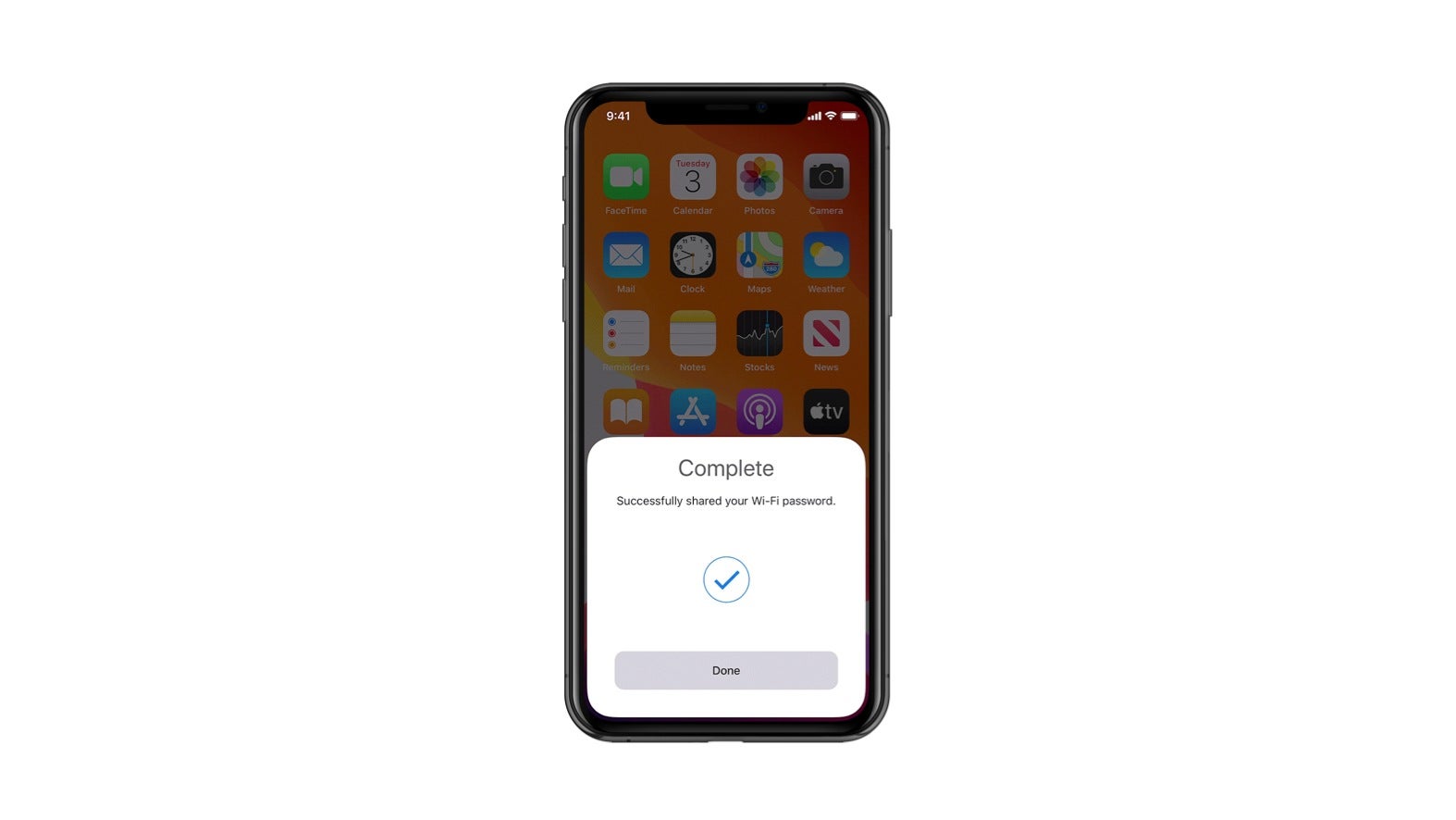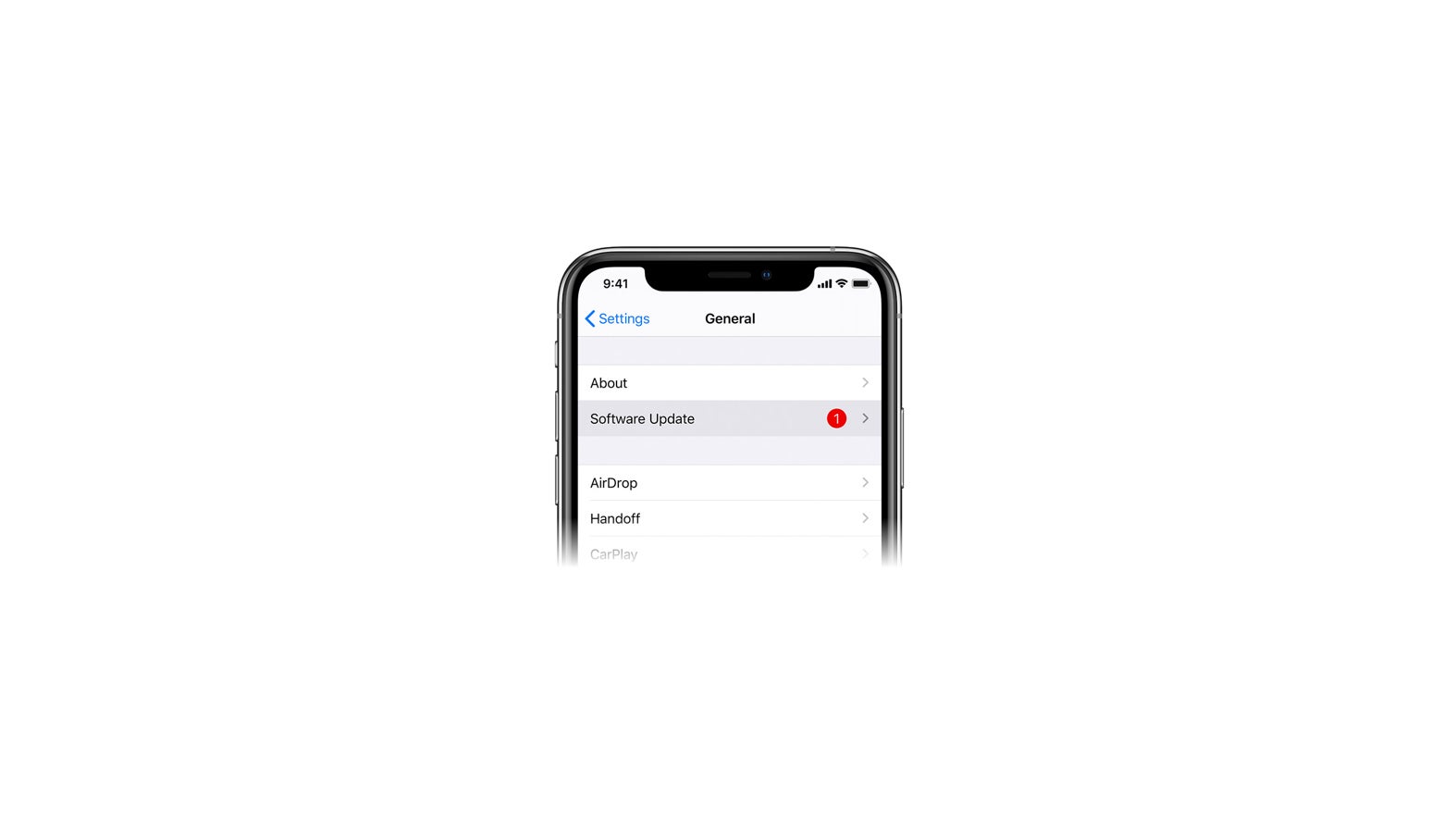- How to Share WiFi from Your iPhone
- How to Share WiFi from Your iPhone
- What to Do When iPhone WiFi Sharing is Not Working
- How to share your Wi-Fi password from your iPhone, iPad, or iPod touch
- Before you begin
- How to share your Wi-Fi password
- Still need help?
- Instabridge — WiFi Passwords 4+
- Access Wi-Fi Hotspot Near Me
- Instabridge AB
- Screenshots
- Description
- How Do I Share WiFi Passwords On An iPhone Or iPad? The Easy Way!
- What Do I Need To Share WiFi Passwords On An iPhone Or iPad?
- How To Share WiFi Passwords On An iPhone Or iPad
- Having Trouble Sharing Passwords?
- Sharing WiFi Passwords Made Easy!
- About Author
- How to share Wi-Fi password from your iPhone
- How to share Wi-Fi on iPhones
- Wi-Fi password sharing FAQs
- Can you share your Wi-Fi password from iPhone to iPad?
- Can you share your Wi-Fi password from iPhone to Android?
- Can you share your Wi-Fi password from Macbook to iPhone?
- What if the above steps don’t work?
- Moving forward with your Wi-Fi network
- What to read next
- Latest
- Subscribe to our weekly newsletter for internet news and promos
- Thanks for subscribing!
- Thanks for signing up.
How to Share WiFi from Your iPhone
Sharing WiFi from an iPhone with another Apple device means that you won’t have to tell anyone your WiFi password. Previously, you would have to download a third-party app to do this. However, after iOS 11, Apple has made it easy to share a WiFi password from an iPhone to another iPhone, an iPad, or any Mac computer running macOS Sierra or later. Here’s how to share your WiFi password on an iPhone:
Before you start, make sure your Apple ID is in the other person’s contact list. You can find what your Apple ID is here. Then go to contacts, click Edit in the top right corner, and add your Apple ID under the contact name’s email address.
How to Share WiFi from Your iPhone
- Go to Settings on your iPhone. This is the gear-shaped icon on your home screen.
- Then tap Bluetooth and make sure it is turned on. You will know Bluetooth is on if the slider at the top of your screen is green.
- Then go back to Settings and tap WiFi.
- Make sure WiFi is turned on, and sign in to a WiFi network. You can sign into a WiFi network by clicking its name from the list below and entering your login information. If your iPhone automatically signs into your WiFi network, you can skip this step.
- On the iPhone that needs the WiFi password, go to Settings.
- Tap WiFi. If you are trying to share a WiFi password with a Mac computer, tap the WiFi icon in the top-right corner of your screen and select a WiFi network from the drop-down menu.
- Choose the same WiFi network. This should be the same network that the iPhone that will be sharing the password is already connected to.
- Don’t enter the password when prompted.
- On the iPhone that’s already connected, go to WiFi.
- Tap Share Password on the pop-up window. The two iPhones need to be within Bluetooth range.
- The other iPhone will then receive the password and be able to connect to the WiFi.
What to Do When iPhone WiFi Sharing is Not Working
If you’re having trouble sharing WiFi password between the devices, here are a few ways to make it work:
- Restart the iPhone and another device.
- Make sure that both devices have the most recent software updates. To update your iPhone, go to Settings > General > Software Update > Download and Install. If you don’t see the option to download and update, your iPhone is up to date.
- Disconnect from the WiFi connection and then rejoin. To do this, go to Settings > WiFi and tap on the network name. Tap the letter “i” icon and then tap “Forget this Network.” Once that’s done, rejoin the network and enter the password.
- Reset the network settings on your iPhone. To do this, go to Settings > General > Reset > Reset Network Settings.
- Finally, try to reboot the router. If you want to know how to reset your router, check out our guide here.
Источник
How to share your Wi-Fi password from your iPhone, iPad, or iPod touch
Learn how to share your Wi-Fi network password with friends and family.
Before you begin
- Make sure both devices have the latest version of iOS or iPadOS, or macOS High Sierra or later.
- On both devices, turn on Wi-Fi and Bluetooth. If either device has Personal Hotspot on, turn it off.
- Sign into iCloud with your Apple ID. Then make sure that the email address you use for your Apple ID is saved in the other person’s Contacts. And make sure you have their email address saved in your Contacts.
- Keep the other person’s device nearby, within Bluetooth and Wi-Fi range.
How to share your Wi-Fi password
- Make sure that your device (the one sharing the password) is unlocked and connected to the Wi-Fi network.
- Select the Wi-Fi network on the device you want to connect.
- On your device, tap Share Password, then tap Done.
Still need help?
If you still can’t share your Wi-Fi password, try these steps, testing after each step:
- If you don’t see the setup animation, restart both devices and try again.
- If you still can’t share your Wi-Fi password, have the other person enter the password manually.
Источник
Instabridge — WiFi Passwords 4+
Access Wi-Fi Hotspot Near Me
Instabridge AB
-
- #171 in Utilities
-
- 3.9 • 551 Ratings
-
- Free
Screenshots
Description
Would you like to connect to free WiFi every time it’s possible, without asking for any password?
It’s easy as pie: download Instabridge >> you’re done!
With 3 million secure, up-to-date free WiFi spots, Instabridge is the simplest way to surf the Internet for free. Instabridge knows which WiFis work and keeps you off those that don’t. No setup required. It just works.
Just install the app and discover all the WiFi hotspots around you that have already been shared by the awesome community.
FEATURES:
• Get WiFi connections in in all large cities — it’s free!
• Unlimited data at no cost
• Simple — Connect once, and Instabridge will reconnect you automatically
• Download lists of WiFi hotspots for your destination (for use in offline mode)
*****
«Instabridge is an elegant solution» -Lifehacker
*****
«A simple interface allows friends to get access without having to type in a convoluted string of numbers and letters from a scrap of paper.» -The Economist
*****
«Instabridge is a Swedish company that’s invented something so simple, and so awesome, that you’ve got to wonder what took this industry so long!»
——
Note: Instabridge is not for wifi tethering nor is it a wifi hacker tool and cannot be used for wifi hacking in any way. Instabridge syncs passwords between your own devices and to people you have chosen to trust.
A note on battery — We have done our best to make Instabridge power efficient when background notifications about nearby Wi-Fi hotspots are turned on. But, as with all apps of this type, please note that continued use of GPS running in the background can dramatically decrease battery life.
Источник
How Do I Share WiFi Passwords On An iPhone Or iPad? The Easy Way!
WiFi passwords can be very long and complicated, which makes sharing them with your friends and family a bit difficult. Fortunately, Apple created a new WiFi password sharing feature so you’ll never have to bend over backwards to read the password off the back of the router again. In this article, I’ll explain how to share WiFi passwords on an iPhone or iPad so you can help your friends and family quickly connect to your WiFi network.
What Do I Need To Share WiFi Passwords On An iPhone Or iPad?
It used to be that you had to download an app to share WiFi passwords on an iPhone or iPad wirelessly. However, these WiFi password sharing apps were unreliable and often caused software crashes. Fortunately, Apple integrated a safe and reliable WiFi password sharing feature with the release of iOS 11.
First, make sure that iOS 11, which was released in Fall 2017, is installed on your iPhone or iPad. WiFi password sharing also works with Macs running MacOS High Sierra.
To check what version of iOS your iPhone or iPad is running, open the Settings app, then tap General -> About. Look at the number that’s not in parentheses next to Version. If the number begins with 11, then iOS 11 is installed on your iPhone.
If you need to update iOS, go to Settings -> General -> Software Update. To update your iPhone software, tap Download and Install. This process can take awhile, so we recommend plugging your iPhone or iPad into a power source using your Lightning cable.
Secondly, when you’re ready to share WiFi passwords on an iPhone or iPad, make sure that your devices are very close to each other. If your devices are too far apart, they may not be able to share WiFi passwords. Just to be safe, hold your iPhone or iPad right next to the other iOS device you want to share a WiFi password with.
How To Share WiFi Passwords On An iPhone Or iPad
If you’d like to receive a WiFi password on your iPhone or iPad:
- Open the Settings app.
- Tap Wi-Fi.
- Under Choose A Network…, tap the name of the network you would like to join.
- Hold your iPhone or iPad close to another iPhone or iPad that is already connected to the WiFi network.
If you’d like to send your WiFi password to a friend’s iPhone or iPad:
- Unlock your iPhone or iPad.
- Hold your iPhone or iPad next to your friend’s iPhone or iPad.
- An alert will appear on your iPhone or iPad asking if you want to Share Your Wi-Fi.
- Tap the gray Send Password button.
- Once the password is sent and received, tap Done.
Having Trouble Sharing Passwords?
If you’re having trouble sharing WiFi passwords on your iPhone, take a look at our article My iPhone Won’t Share WiFi Passwords! Here’s The Real Fix. This article will help you troubleshoot common problems that may occur when you try to wirelessly share passwords.
Sharing WiFi Passwords Made Easy!
You’ve successfully shared a WiFi password on your iPhone or iPad! This useful feature prevents the headaches that come with having to manually type in a complex WiFi password, so we encourage you to share it on social media with your family and friends.
Thanks for reading,
David L.
About Author
David Lynch is an expert on cell phones, cell phone plans, and other tech. After using a flip phone into his early 20s, he learned the ropes about iPhones and Androids from a former Apple employee. Today, his articles and videos are read and viewed by millions, and he has been cited by major publications including Reader’s Digest, Wired, CMSWire, Consumers Advocate, and more.
Источник
How to share Wi-Fi password from your iPhone
May 6, 2020 — 4 min read
Password sharing should be done safely and carefully. Here’s how!
At Allconnect, we work to present quality information with editorial integrity. While this post may contain offers from our partners, our opinions are our own. Here’s how we make money.
If you have guests in your home, they might request you share the Wi-Fi password so they can cut down on their mobile data usage and enjoy safe browsing on your secure home Wi-Fi network. Apple has just made sharing your Wi-Fi password easier with a Bluetooth connection.
But password sharing should be done carefully and selectively. In some cases, you might not want to give out your password for security reasons. In others, it’s because the password is so long and complicated it’s a hassle to connect.
If you have two iOS devices, one already connected to the internet and one awaiting connection, you can share the Wi-Fi password without actually sharing it. In other words, you can use your iPhone to allow another device to connect to the private wireless network without manual password entry.
How to share Wi-Fi on iPhones
Can you share your Wi-Fi password from iPhone to iPhone? Yes! First, you need to make sure you have an updated version of iOS running on both iPhones. Apple released the Wi-Fi password-sharing feature in iOS 11, so make sure you’re on that or a later version. You’ll also need to turn on Wi-Fi and Bluetooth for both devices.
Also, you’ll need to add your Apple ID and the connecting iPhone’s Apple ID. If they both use the same Apple ID, you’ll have no problem. But if you’re trying to share the password with a friend’s iPhone, you’ll need to add one another’s Apple ID to your contacts list.
Once that’s all set, get your iPhone and the other device that you want to share the Wi-Fi password with. Similar to connecting via Bluetooth, you’ll have an easier time and stronger connection if the devices are close to one another.
On the receiving device, take the following steps:
- Open the Settings app.
- Select Wi-Fi.
- Go to Choose A Network… and select the Wi-Fi network you want to connect to.
Now it’s time for the host device to share access. On that iPhone, follow the below steps:
- You should see an alert pop up asking if you want to Share Your Wi-Fi.
- Select the Send Password button.
- Your phone will share access to the Wi-Fi network with the requesting phone.
After the password was successfully shared, you should be able to tap Done.
Wi-Fi password sharing FAQs
Can you share your Wi-Fi password from iPhone to iPad?
While you can share your Wi-Fi password with the same steps above if you’re using an iPhone and an iPad, there is no way to share your actual iPhone password with the iPad tablet.
Can you share your Wi-Fi password from iPhone to Android?
Yes. Because Android devices don’t operate on the iOS operating system, you’ll need to take different steps. First, you’ll need to download a QR code generator on the iPhone. An app like Visual Codes or Qrafter will do the trick.
When you launch the app, you’ll be able to create a QR code for your home Wi-Fi password. When you want to give the password to an Android device, simply open the QR code on your iPhone and scan it with the Android. You can scan it with your camera or a dedicated QR scanner app. A message may pop up on the Android to confirm network connection.
Can you share your Wi-Fi password from Macbook to iPhone?
Yes. Because Macbooks and iPhones are Apple devices, their software works more seamlessly. This allows for simple file transfer, data backup and Wi-Fi password sharing.
Connect your Macbook to the Wi-Fi network and put your iPhone next to it. On the iPhone, choose the Wi-Fi network you want to connect to (it should be the same network the Macbook is connected to). On your Mac, you should get a pop-up message requesting access to the Wi-Fi password. You’ll click Share to grant access to the iPhone.
Note that you’ll need to be running macOS High Sierra or a newer version.
What if the above steps don’t work?
If you’re having trouble with any of the steps above, try the following troubleshooting tips:
- Make sure your iOS is updated. Go to Settings > General and look for any available software updates.
- Double-check you have one another’s Apple ID saved. If it’s not in your contacts list, the iOS connections won’t work.
- Restart your devices. This includes the iPhone, iPad, Macbook and Android devices.
- Turn Wi-Fi on and off. Sometimes you just need to disconnect and reconnect to reset your device’s connection.
- Restart your Wi-Fi network. Unplug your router and modem for at least 60 seconds before plugging them back in.
- Put the devices in close proximity. If you can, place the devices side-by-side to ensure an uninterrupted connection.
Moving forward with your Wi-Fi network
For more information on securing and optimizing your home Wi-Fi network, be sure to connect with our experts on Facebook and Twitter and be sure to bookmark our Resource Center.
What to read next
Latest
Tuesday, December 7, 2021
Joe Supan — 9 min read
Tuesday, December 7, 2021
Alex Sheehan — 4 min read
Saturday, December 4, 2021
Ari Howard — 4 min read
Subscribe to our weekly newsletter for internet news and promos
By subscribing, you agree to receive Allconnect newsletter and promotional emails. Your privacy is important to us.
Thanks for subscribing!
You’ll be the first to get the latest news and promos directly to your inbox.
Our customers say
Internet and TV
Internet and TV
- Internet in my area
- Cheap internet
- TV providers
- TV/Internet bundles
- Fiber Internet
- Cable Internet
- Satellite Internet
- DSL Internet
- 5G Internet
Company
- About Us
- Our Editorial Policy
- Our Methodology
- Our Providers
- Partner With Us
- Company IP Statement
- new Privacy Policy
- Cookie Settings
- Do Not Sell My Info
- Terms of Use
Resources
- Resource Center
- Contact us
- Home Security
Search internet providers by state
Connect with us:
Thanks for signing up.
Check your inbox and stay tuned for deals, news and more.
Источник