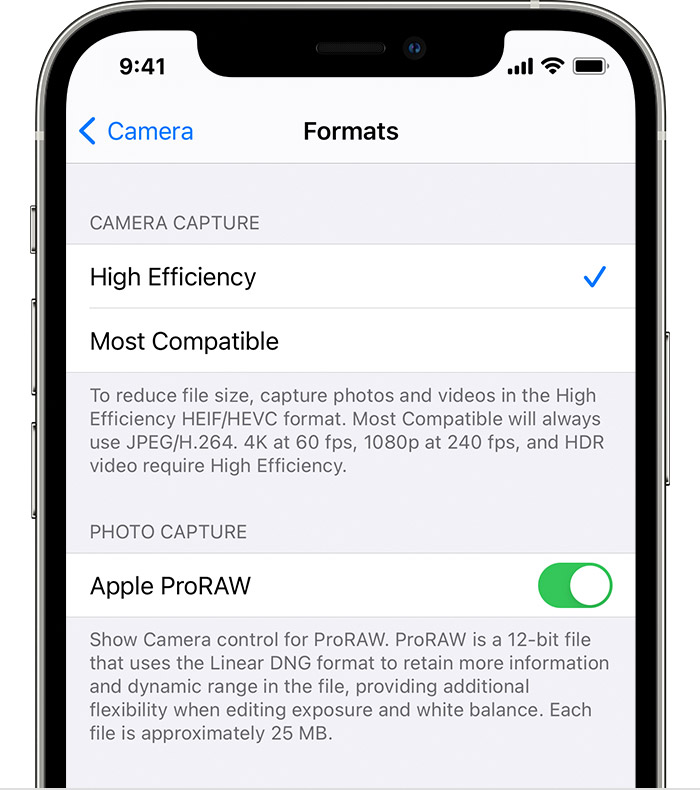- How to shoot RAW on iPhone: The ultimate Guide
- What’s the difference between the RAW, HEIF a JPG photo format?
- The RAW file format and extension
- RAW Photos require post processing
- Which Photo Editing Apps support editing RAW photos on iPhone?
- Which camera apps support shooting RAW on iPhone?
- Which lenses can I use to take RAW photos with iPhone?
- Why should I shoot RAW with iPhone?
- About Apple ProRAW
- Turn on ProRAW
- Manage ProRAW files
- Use ProRAW with Photos and other apps
- Edit a ProRAW file with another app
- Share ProRAW photos
How to shoot RAW on iPhone: The ultimate Guide
Shooting RAW photos on iPhone means to save a picture like the image sensor of iPhone «sees» it; without any automatic processing. By shooting RAW, you’ll get better results during post-processing of your photo compared to a JPEG Image.
This blog post will explain the different RAW file formats and provide recommendations about camera apps that allow you to take RAW photos with iPhone.
Table of Contents
But first, here are a few sample photos that I took in RAW format using iPhone and edited using Lightroom Mobile.
iPhone RAW photos shot on iPhone using ProCamera App. All edited with Adobe Lightroom Mobile Premium.
Inverted Pyramid in Bratislava shot as RAW
Kaiserwasser in Vienna shot as a RAW on iPhone
Nature takes back. Apple ProRAW shot on iPhone 12 Pro Max
What’s the difference between the RAW, HEIF a JPG photo format?
First and foremost, it’s the compression. Both the JPEG and HEIF photo format use lossy compression to reduce the file size of the photo. A RAW file is also compressed but using a lossless compression that retains all the fine details, colors, tones, and brightness in a saved photo.
Secondly, suppose you save your photos in JPEG or HEIF format. In that case, the iPhone camera system will apply some software magic to your photos to improve overall sharpness, contrast, and saturation and reduce noise.
But then Apple introduced Apple ProRAW with the iPhone 12 Pro models.
Compared to the classic RAW format, which does not apply any software processing to the photo, Apple ProRAW does apply some image processing like smart HDR, deep fusion or even night mode while still retaining many benefits of the original RAW format, especially when it comes to adjusting exposure, color or white balance.
So, as of iPhone 12, you have to deal and choose between two different RAW formats:
- The unaltered RAW format, that’ll save a photo just like the camera sensor sees it. I call this Classic RAW
- The new Apple ProRAW format that’ll apply some software magic to your photo while still retaining many benefits of the classic RAW format.
Independently of the type of RAW format you choose, iPhone RAW files have the same file extension. So you can’t distinguish a classic iPhone RAW photo from an Apple ProRAW photo just from the file extension.
The RAW file format and extension
Both the classic RAW format and Apple ProRAW will be saved in the Digital Negative format developed by Adobe. Both RAW file formats have the extension .dng
Please beware that, technically, any image can be saved as a DNG file. So just because an image file has the extension .dng doesn’t mean it’s a RAW file.
RAW files are larger than JPEG or HEIF photos. A classic RAW photo shot on any iPhone is usually around 12 megabytes. That size comes from the 12-megapixel image resolution of the image sensor at a color depth of 8 bits.
Apple ProRAW files will consume more storage. They contain the image data as the sensor sees it, plus additional information originating from smart HDR, low light mode, or deep fusion. Further, Apple ProRAW photos have a color depth of 12 bit instead of 8 bit that you’ll get from a JPG.
Checking the Apple ProRAW files on my iPhone, I see that the average size of a ProRAW photo is between 20 and 30 megabytes. Photos taken using night mode tend to be larger than photos shot during the daytime.
RAW Photos require post processing
RAW photos are not intended for sharing but for processing. So, before you share a RAW image, you’ll need to digitally develop it using a RAW editor. And here is a pitfall: DNG files may also contain a JPEG version of the RAW photo that’s used as a preview.
So, ff you open a RAW photo with a photo editing app that’s not capable of handling RAW photos, the app may just use the embedded JPG preview. So you’ll edit the preview instead of the RAW image.
It’s also worth noting that an iPhone RAW photo may look worse than a corresponding JPEG file at first sight. And that’s because the camera does not apply any automatic adjustments to the RAW image. Here’s a screenshot of Adobe Lightroom Mobile to illustrate that.
The first photo is an unedited RAW photo, while the second one is a screenshot of the same picture with some adjustments applied.
Unedited RAW photo in Lightroom Mobile
Developed RAW Photo in Lightroom Mobile
Notice how many details you can recover from the photos’ dark areas if you shoot in RAW. That’s one of the reasons I like to shoot RAW!
Which Photo Editing Apps support editing RAW photos on iPhone?
Since the iPhone 12, you can fine-tune some aspects of a RAW photo using the iOS Photos App. If you apply any adjustment to a RAW image in Photos App, it will create a JPG and save that edited photo as a version. So you can always revert back to the original RAW file.
But to use all the benefits of RAW photos, you’ll need a RAW photo editor like Adobe Lightroom Mobile Premium.
I’m highlighting the word premium here because you’ll need to have a paid subscription to develop RAW photos with Lightroom Mobile. If you’re considering subscribing to Lightroom Mobile, here’s a detailed list of free and premium features in Adobe Lightroom Mobile.
It’s no secret that I’m a fan of Lightroom Mobile. Aside from the RAW editing capabilities, it comes with lots of near features that I use regularly.
If you own ProCamera App, you’ll not only be able to shoot RAW on your iPhone, but you can also develop RAW photos using the built-in RAW editor.
Adobe Lightroom and ProCamera support editing Apple ProRAW files. If you’re curious, I’ve written a blog post that outlines my RAW editing workflow in Lightroom Mobile.
As you now know all the ins and outs of shooting RAW on iPhone, let’s look at which camera apps support shooting RAW.
Which camera apps support shooting RAW on iPhone?
That question is difficult to answer because it depends on the iPhone model and the iOS version you own.
- For iPhone 11 and earlier, you have to use a third-party camera app to take classic RAW photos. Apple ProRAW is not available for these iPhone models.
- If you have an iPhone 12 or iPhone 13 pro model and iOS 14.3 or newer, you can take Apple ProRAW photos using the stock camera app and a third party camera app. For classic RAW photos you still need to use a third-party camera app, even with iPhone 12 or iPhone 13 and iOS 14.3
- If you have an iPhone 12 or iPhone 13 non-pro model you can take only classic RAW photos using a third-party camera app. Apple ProRAW is not available on iPhone 12 and iPhone 13 non-pro models.
My favorite camera app to take RAW photos on iPhone is ProCamera App, that I’ve reviewed previously in the blog.
Other popular camera apps that support shooting RAW are the Moment Camera App, Halide. Even the Lightroom Camera App included in Adobe Lightroom Mobile can save photos in RAW format.
You’ll need to enable the RAW photo format somewhere in the camera app’s settings for each of the mentioned camera apps.
To enable Apple ProRAW in the built-in camera app, go to Settings, then scroll down to the camera app settings and tap it. The first option you see should be a configuration option labeled Format. Tap it and then enable Apple ProRAW.
If you don’t see the Apple ProRAW option, make sure you have at least an iPhone 12 Pro or later (it won’t work with iPhone 12 «non-pro» models) and that you’ve upgraded to iOS 14.3 or later.
Once you have enabled ProRAW, you can easily active it by tapping the RAW icon in the upper right corner of the iOS camera app.
Enable shooting RAW with the stock camera app on iOS 14.3 and iPhone 12
Unless you’ve enabled Apple ProRAW under Preserve Settings in the camera app’s settings, Apple ProRAW will be turned off whenever you close the camera app or put your iPhone to sleep. You’ll need to tap the RAW icon in the camera app again to activate it on.
Which lenses can I use to take RAW photos with iPhone?
This is another question that depends on the iPhone model and iOS version you have:
- For iPhone models before iPhone 12 and iOS 15, the classic RAW format is only available for the wide lens but not for the ultra-wide or zoom lens
- If you have an iPhone 12 or iPhone 13 (any model) and iOS 15, you can take classic RAW photos with a third party camera app using all iPhone lenses. Finally!
- If you have an iPhone 12 or iPhone 13 (pro models only), you can use Apple ProRAW with all lenses, including the front-facing selfie camera.
Why should I shoot RAW with iPhone?
Simple answer: A RAW photo contains much more image information and allows you to process and enhance a photo to a much greater extent than a JPEG photo.
For example, you may be able to fix burnt highlights or blown out dark areas from a RAW photo that would otherwise be unrecoverable in a JPG photo. In JPEG photos, such regions would be merely white or black.
Further, applying noise reduction to a RAW photo gives you much better and more fine granular control. So you can get better pictures with less noise compared to a JPEG photo. If you use or plan to use Adobe Lightroom, I’ve a tutorial about how to reduce noise using Lightroom Mobile.
As a summary, when it comes to detail and low noise, shooting RAW beats shooting JPEG — at the price that you’ll need to edit and develop each RAW photo before publishing it. Here’s one sample photo to illustrate that.
Inside of a church with low light shot as RAW photo on iPhone
Источник
About Apple ProRAW
On iPhone 12 Pro and iPhone 12 Pro Max with iOS 14.3 or later, you can take photos in Apple ProRAW, which gives you greater creative control when editing photos.
Apple ProRAW combines the information of a standard RAW format along with iPhone image processing, which gives you more flexibility when editing the exposure, color, and white balance in your photo. With iOS 14.3 or later, your iPhone 12 Pro and iPhone 12 Pro Max can capture images in ProRAW format using any of its cameras, including when also using the Smart HDR, Deep Fusion, or Night mode features.* You can edit ProRAW photos in the Photos app and other third-party photo apps.
* You can’t use ProRAW with Live Photos, in Portrait mode, or when shooting video.
Turn on ProRAW
To enable your iPhone to take photos with ProRAW, go to Settings > Camera > Formats, then turn on Apple ProRAW under Photo Capture. To take a ProRAW photo, tap RAW in the Camera app, then take your shot.
If you turn RAW off in the Camera app, the format of the photo defaults to the format you set under Camera Capture in Settings > Camera > Formats: either High Efficiency (HEIF format) or Most Compatible (JPEG).
Manage ProRAW files
ProRAW files are 10 to 12 times larger than HEIF or JPEG files. If you store the files on your device, you might run out of space more quickly than you expect. And if you use iCloud Photos to store your photos, you might need to upgrade your iCloud storage plan to make more space available for these larger files.
Use ProRAW with Photos and other apps
ProRAW uses the industry standard digital negative (DNG) file format, so you can open ProRAW files with apps that are compatible with DNG files. For the best experience, however, use apps that are compatible with ProRAW files, like the Photos app on your iPhone with iOS 14.3 or later or on a Mac with macOS Big Sur 11.1 or later.
You can share the original unedited ProRAW photo, which has the .dng file extension. And if you edit the photo in the Photos app, you can also share the edited version, which has the .jpg file extension when shared.
Edit a ProRAW file with another app
You can open a ProRAW photo in an app that doesn’t support ProRAW, but it might look different than expected when opened. If the ProRAW photo doesn’t look as expected, try using the app’s feature for automatically enhancing the photo.
Share ProRAW photos
Here are the best ways to share your ProRAW photos:
- Use iCloud Photos to access the original ProRAW file in full resolution on all of your devices.
- To transfer the original ProRAW file from your iPhone to another iPhone, iPad, or your Mac, use AirDrop. If you edited the photo in the Photos app and then you share it, you’ll share a JPG file. To share the original ProRAW file from the Photos app on your iPhone, tap Share, tap Duplicate, tap Edit, tap Revert, then share the photo using AirDrop.
- To share an edited ProRAW photo with someone else, edit the photo in the Photos app on your iPhone, then AirDrop, email, or send with Messages. A JPG file that includes your edits is shared.
- To email a ProRAW photo, create an email in the Mail app on your iPhone, then add the photo to the email. The Mail app automatically converts the ProRAW file to a smaller JPG file, which you can then send with email.
- If you edit a ProRAW photo and want to share both the original ProRAW file and the edited JPG file, use Image Capture on Mac or the Windows Photos app on a PC to import the files.
- If you’ve edited a ProRAW photo in the Photos app on your Mac, and you want to use your Mac to share the original ProRAW file only, select the photo in the Photos app, then choose File > Export > Export Unmodified Original.
Information about products not manufactured by Apple, or independent websites not controlled or tested by Apple, is provided without recommendation or endorsement. Apple assumes no responsibility with regard to the selection, performance, or use of third-party websites or products. Apple makes no representations regarding third-party website accuracy or reliability. Contact the vendor for additional information.
Источник