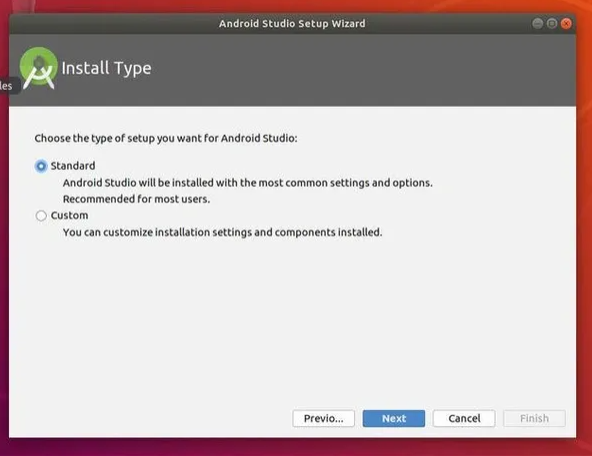- Установка Android Studio в Ubuntu 20.04
- Системные требования Android Studio:
- Установка Android Studio в Ubuntu
- 1. Установка из snap-пакета
- 2. Установка из центра приложений
- 3. Установка с официального сайта
- 4. Установка в JetBrains Toolbox
- Как удалить Android Studio
- Выводы
- How to Install Android Studio on Ubuntu?
- System Requirements for Installing Android Studio in Ubuntu
- Method 1: From The Ubuntu Software Centre
- Method 2: Using The Snap Tool
- Method 3: Using the Zip File
- Starting Android Studio
Установка Android Studio в Ubuntu 20.04
Android Studio — это официальная и самая популярная интегрированная среда разработки Android-приложений. Программа разрабатывается корпорацией Google и содержит все необходимые возможности. Среда основана на IntelliJ IDEA, которая написана на Java.
Среди возможностей Android Studio не только написание, сборка и тестирование программ, но и поддержка загрузки их на устройство, интеграция с облаком и многое другое. В этой статье мы рассмотрим, как выполняется установка Android Studio в Ubuntu.
Системные требования Android Studio:
Рекомендованные системные требования:
- Дистрибутив — любой 64 битный дистрибутив с установленной glibc 2.31 или выше и окружением рабочего стола Gnome, KDE или Unity DE.
- Процессор — 64-битный, с поддержкой SSSE3 и Intel VT или AMD V;
- RAM — 8 Гб или больше;
- Свободное место на диске — 8 Гб;
- Разрешение экрана — 1280 x 800;
Установка Android Studio в Ubuntu
Вы можете установить Android Studio и Android SDK несколькими способами: c помощью snap-пакета, с официального сайта, из центра приложений, а также с использованием специального инструмента: JetBrains Toolbox. Каждый из способов имеет свои преимущества, и мы рассмотрим их все.
1. Установка из snap-пакета
Для установки Android Studio с помощью snap-пакета откройте терминал и выполните команду:
sudo snap install android-studio —classic
После завершения загрузки пакета программа будет доступна в главном меню.
2. Установка из центра приложений
Запустите центр приложений Ubuntu и введите в поиске название программы:
В списке выберите Android Studio и нажмите на кнопку Установить.
Дождитесь, пока инсталляция будет завершена.
Процесс установки может занять до 30 минут (зависит от скорости вашего интернет-соединения). По окончании загрузки вы сможете запустить приложение.
3. Установка с официального сайта
Прежде всего, вам необходимо загрузить установщик с официального сайта разработчиков. Перейдите на сайт и нажмите Download Android Studio.
Ознакомьтесь с лицензионным соглашением, активируйте чекбокс и нажмите кнопку Download Android Studio for Linux.
Выберите Сохранить файл и нажмите ОК.
Дождитесь завершения скачивания.
Когда файл будет загружен, перейдите в папку с загрузками и распакуйте содержимое архива в /opt. Для этого используйте команду вида (укажите скачанную вами версию приложения вместо 202.7486908):
/Загрузки/android-studio-ide-202.7486908-linux.tar.gz -C /opt
Чтобы добавить ярлык в меню приложений, создайте файл androidstudio.desktop командой:
Добавьте в файл следующий текст и сохраните его:
[Desktop Entry]
Version=1.0
Type=Application
Name=Android Studio
Exec=»/opt/android-studio/bin/studio.sh» %f
Icon=/opt/android-studio/bin/studio.png
Categories=Development;IDE;
Terminal=false
StartupNotify=true
StartupWMClass=android-studio
После этого установка будет завершена, и вы можете запустить среду разработки из главного меню:
Но окончательная установка Android Studio ещё не завершена — программа должна скачать все необходимые компоненты и настройки. Если вы работали с Android Studio ранее, в следующем окне вы можете скопировать свои настройки. Если нет, — выберите Do not import settings и нажмите ОК.
Потребуется некоторое время, чтобы программа могла загрузить нужные компоненты и настроить систему.
Приложение спросит, нужно ли отправлять статистику в Google. Эти данные могут использоваться для улучшения следующих версий Android Studio. Определитесь с выбором, чтобы продолжить установку.
На следующем экране нажмите кнопку Next:
После этого вы сможете выбрать между стандартной автоматической инсталляцией и ручной. Второй способ позволяет выбрать для установки отдельные компоненты.
Выберите предпочитаемую тему оформления:
Ознакомьтесь со списком компонентов и их расположением:
Приложение отобразит уведомление о том, можете ли вы использовать эмуляторы на своём компьютере (зависит от аппаратной составляющей).
Далее начнётся загрузка, которая может занять довольно много времени, скорость зависит от вашего интернет соединения:
Можно нажать кнопку Show Details, чтобы наблюдать очерёдность установки компонентов:
Когда загрузка завершится, вы можете нажать Finish и перейти к созданию нового проекта.
4. Установка в JetBrains Toolbox
JetBrains Toolbox — это официальный инструмент для установки и пакетного обновления Android Studio и других продуктов JetBrains. Загрузить JetBrains Toolbox можно с официального сайта разработчиков.
После этого перейдите в директорию, куда был скачан архив. Например, если это папка Загрузки, выполните команду:
Распакуйте скачанный архив. Имя файла актуально на момент написания статьи, но в будущем версия может отличаться:
tar -xzvf jetbrains-toolbox-1.20.8804.tar.gz
Перейдите в созданную директорию:
Чтобы запустить менеджер пакетов, введите команду:
После запуска Toolbox найдите Android Studio в списке и нажмите кнопку Install:
Подтвердите, что вы прочитали и принимаете лицензионное соглашение, после чего нажмите кнопку Install Android Studio.
Дождитесь, пока программа установится на ваш компьютер. После установки её можно будет запустить из главного меню Toolbox.
Как удалить Android Studio
Если вы устанавливали Android Studio с использованием snap-пакета или через центр приложений Ubuntu, её можно удалить командой:
sudo snap remove android-studio
Если же среда разработки была загружена с официального сайта, достаточно удалить распакованную папку вручную или с помощью команды в терминале:
sudo rm -Rf /opt/android-studio
Программа, установленная с помощью JetBrains Toolbox, удаляется с использованием этого инструмента. Перейдите в Toolbox, нажмите на значок шестерёнки рядом с Android Studio и выберите Delete.
Выводы
В этой статье мы рассмотрели, как выполняется установка Android Studio в Ubuntu 20.04 различными способами. Можете выбрать тот способ установки, который лучше всего подходит именно для вас. Если остались вопросы, задавайте их в комментариях.
Источник
How to Install Android Studio on Ubuntu?
Android Studio is a full-featured cross-platform IDE which helps us to build applications for Android device. Android Studio is based on JetBrains’ IntelliJ IDEA. This IDE includes everything we need for Android development. Android Studio build system is powered by Gradle allowing you to make multiple build variants for various devices from one project. This article will explain the way to install Android Studio on Ubuntu 18.04. We can use the same instructions for Ubuntu 16.04 and any Ubuntu-based distribution, including Kubuntu, Linux Mint, and Elementary OS.
Prerequisites: We need to be logged in as a user with sudo access. It will make our system able to install packages on our Ubuntu system.
System Requirements for Installing Android Studio in Ubuntu
These are some important specifications our machine needs to meet:
- 64-bit distribution capable of running 32-bit applications.
- GNU C Library (glibc) 2.19 or later
- Minimum of 3 GB RAM, 8 GB RAM recommended; plus 1 GB for the Android Emulator.
- Minimum disk space should be 2 GB,
- 4 GB Recommended (1.5 GB for Android SDK and emulator system image + 500 MB for IDE)
- The minimum screen resolution should be 1280×800.
Method 1: From The Ubuntu Software Centre
We can easily install Ubuntu software from Ubuntu Software Centre but desired software must exist in the software store. To install Android Studio we can visit the Ubuntu Software Centre and search for Android Studio. Once we found the software easily click on the install button. We will get a password prompt to confirm the installation process. Once the installation gets completed we will have the Android Studio icon in our application tray. Once it installed successfully, we can check the final setup section.
Method 2: Using The Snap Tool
When the snap tool is available it becomes too easy to install software packages. We do not have to modify any files or type in any scary commands. But we need to have Snap installed in our machine in the first place. We can install Snap, using the below command:
Once the installation of Snap gets successful, we can proceed to install Android Studio with the below command:
It may take some time, hence we have to wait for some minutes. It should be installed successfully, but for some reason, if it throws an error like this:
error: This revision of snap “android-studio” was published using classic confinement and thus may perform arbitrary system changes outside of the security sandbox that snaps are usually confined to, which may put your system at risk.
Then we have to add the –classic parameter to the command as shown below:
Once it installed successfully, we can check the final setup section.
Method 3: Using the Zip File
Installing Java OpenJDK
To install Android Studio we require OpenJDK version 8 or above to be installed in our system. First, we will install OpenJDK 8. The installation is very simple, we can start by updating the package index:
Now install the OpenJDK 8 package using the below command
To verify the installation we can use the below command to check the version:
The output will be something like this:
Installing Android Studio
To download and install the Android Studio snap package, we have to open our terminal using the Ctrl+Alt+T keyboard shortcut and type the below command:
When the installation gets completed, we will see the following output:
Now Android Studio has been installed on our Ubuntu desktop.
Starting Android Studio
Once the Android Studio is installed in the system using any of the above methods, we can start Android Studio through our terminal by typing android-studio in our terminal or by clicking on the Android Studio icon. When we start Android Studio for the first time, the below window will appear asking us to import Android Studio settings from a previous installation:
When we click on the OK button, the Setup Wizard window will appear. We have to click on the Next button to start the initial configuration and post-installation steps. Now option to choose the type of setup we want for Android studio will appear. We can select the “Standard” option or “Custom” option if we want to customize our Android Studio.
We can select the UI theme and the Setup Wizard on the next step. It will download and install the required SDK components. The process may take some time depending on our system and connection speed. Once the Android Studio IDE is loaded, the Welcome page will be presented:
Источник