- How to Stop Downloading of Android OS Update in Any Android Phone?
- Android Updates Causing problems? Eh?
- How to Turn Off Downloading of Android OS updates?
- Downloading Android 4.4 KitKat update (Already in progress)
- Keep Pressing the Android Update which appears in the Notifications.
- Force Stop DMCLIENT App to Turn Off Android Updates
- How to Permanently Stop Updates to Specific Android Apps
- Prerequisites for Permanently Stopping Updates for Any Android App
- How to Permanently Stop Updates for Any Android App
- Permanently Stop Updates for Specific Android App
- How to Stop Auto Updates on Android
- Switch to manual Android updates
- What to Know
- How Do I Stop Android System Updates?
- How Do I Stop Android Apps From Automatically Updating?
- How Do I Stop Automatic Updates on Samsung?
- Why Do I Keep Getting System Updates Android?
- Why Should I Keep My Apps and Software Updated?
How to Stop Downloading of Android OS Update in Any Android Phone?
Table of Contents
Google has announced the Android Lollipop Operating system and since then all freaks having Gadgets are excited to get the Android Lollipop installed in their Phones to experience the Material Design, meanwhile some manufacturers are releasing Android updates for their Phones. Well this post is neither about Android Lollipop updates nor about listing the phones that would get updates, but this post is to solve the problems faced by a User while there is any update going on.
Android Updates Causing problems? Eh?
Today morning when I was talking about the Android Lollipop Source code released by Google for AOSP, a Administrator from Bagics Facebook Community posted out that
Asus Tablet, I Started to download 353MB update for Android 4.4.4 Kitkat. But I don’t want it now as I read reviews about that after Kitkat so many issues. It is now at 10% and unable to stop the download.. as long as WiFi connected it is continuing.. how to stop it downloading when I connected to wifi?
Well, it is not exact that the updates are causing problem directly to the phone, but the people who have limited internet usage don’t like to download Android Updates having many bugs in it, and one such friend wasn’t able to stop the update when WiFi was turned on. So to solve the problem most of the members in the group came up with various solutions, but nothing worked, Finally this is what we did to Stop Android update when the WiFi was Turned on.
How to Turn Off Downloading of Android OS updates?
Well, this method would work for almost all the Existing Android Phones, but to be specific I will go with the Asus Tablet (as the member had it) So the problem was Unable to Turn off Downloading the Android OS update. Actually there is no Direct method to turn off Android OS updates in Asus Smartphones/Tablets once you begin Downloading the updates. Let’s begin with the method without wasting a minute.
[alert-note]For Turning off the Automatic Android OS update, Downloading should be in progress, once installed this won’t work.[/alert-note]
Downloading Android 4.4 KitKat update (Already in progress)

In the Beside screenshot you can see that the Asus Tablet is downloading the Android 4.4 KitKat update released for it. But while downloading the update the Madhavi Priya found the reviews saying that the Android 4.4 KitKat update for Asus K012 comes with many bugs, so she wanted to turn-off the Downloading of the Android 4.4 KitKat update.
When we said to test the update, Because of limitations of Data usage she couldn’t download the KitKat update. Anyways who would like to see their Phone running with Bugs? I Hate it when I see some app not responding (unless externally not forced).
Because there was no Direct option to turn-off the Update which was being Downloaded. We had to use a very easy method, but unpopular among many Android users.
So you gotta do nothing but just bring down the notification bar and see that there is an Android Update Download going on, if you see the download going on then move to step 2. Else the download is not started yet, so nothing much to worry!
Keep Pressing the Android Update which appears in the Notifications.
As mentioned in the above step, if there is any update going on in the phone then it would show in the notifications. To turn off Android Update Download, Keep Holding the Android Update Downloading Notification
Later you will see a tool-tip having “App info” in it as shown in the beside screenshot, Actually holding the notification for a long time enables us to know the app which is responsible for that notification and all events that occur because of that app. Once you see the “App info” tool tip just move to the next step.
Force Stop DMCLIENT App to Turn Off Android Updates


To turn-off the Android Update which is getting downloaded, you will have to turn-off the app which is doing that, In case every Android Phones you would find a Client, Be it samsung or be it Sony or even be it Motorola or even Asus, any phone working on Android OS would have this client or app.
Our purpose here is to turn-off downloading of updates in the Android Phone, so we limit it to that and would not explore much about the DMCLIENT. So to turn-off the downloading of the Andorid Update we gotta Force Close the DMCLIENT, and when you click on Force Closing button, a pop-up would appear saying “Force Stopping may cause the App to misbehave” Just click “OK” and the DMCLIENT would be forcefully stopped and Later you would notice that the Android update which you were trying to stop from getting Downloaded, will automatically STOP. That’s it, You’ve successfully turned off the Android update which was getting Downloaded.
Источник
How to Permanently Stop Updates to Specific Android Apps
App updates may bring new, useful features or they may remove a feature which was useful to us. If the latter is the case, what do you usually do? Most likely, you would look for the APK of the lower version, and disable auto-update on the Play Store. Though this may work, it does not always suffice – primarily for two reasons. First, your app data may get lost, and second, you may accidentally update the app, hence having to go through the downgrading process again. Now what if I told you that there is a way with which you can permanently stop the app updates of a particular app? That would be cool, right? So if you are willing to know more about it, here is how to permanently stop updates for any Android app without root:
Note : I tried this method on my Moto G3 running Android 7.1.2 using my laptop running Windows 10 Pro with Android Studio 2.3.3.
Prerequisites for Permanently Stopping Updates for Any Android App
To permanently stop updates for any Android app, you will have to re-sign the APK of your desired app. But before that, there are a few things mentioned below that you must ensure.
- You will need a software that can view and extract compressed files and folders. I would recommend WinRAR.
- You will need to have Android Studio installed on your computer.
- Allow installation of apps from unknown sources on your Android device. For this, go to your phone’s Settings –> Security –> Unknown sources, and toggle this setting on.
How to Permanently Stop Updates for Any Android App
Now that you have the desired setup ready for the procedure, you can get started by following the steps below.
- Browse to the path in the Android Studio folder that has the “keytool.exe” file . You can copy this for ease in further steps. If you kept the installation path for the application as the default one, then it should be the following:
C:\Program Files\Android\Android Studio\jre\bin
- Now open Command Prompt on your computer in administrator mode. To do that, press Win + X on your keyboard followed by pressing the key ‘A’. If prompted, give it the access to user account control. You will now have to change the directory to the path that you copied in the previous step. For example, if it were the same aforementioned path, then you would execute the following command:
cd C:\Program Files\Android\Android Studio\jre\bin
- Once in that directory, execute the following command :
keytool -genkey -v -keystore C:\first-key.keystore -alias an_alias_has_no_name -keyalg RSA -keysize 2048 -validity 10000
Note :You can replace “first-key” and “an_alias_has_no_name” with any names that you prefer.
- The next step involves downloading the APK of the app version that you desire. You can do that by searching for the app on APKMirror . Move this file to the folder that you opened in the first step. I downloaded the APK for QuickPic v4.5.2 and even renamed it to QuickPic.apk for convenience.
- Now open this APK file with the file extractor opened in administrator mode. After this, delete the “META-INF” folder .
- Go back to the Command Prompt window again, and execute the command given below. Follow this by entering the password that you set in the steps above.
jarsigner -verbose -sigalg SHA1withRSA -digestalg SHA1 -keystore C:\first-key.keystore QuickPic.apk an_alias_has_no_name
Note :Replace “first-key” and “an_alias_has_no_name” with the same names that you used in the previous steps, and replace “QuickPic.apk” with the name of your APK file.
- The previous step should have re-signed the APK file. Copy the file in your phoneand install it . To confirm, you can check the version of the app and by opening it on the Play Store (you wouldn’t get the option to update it).
Permanently Stop Updates for Specific Android App
With this method, you can permanently stop updates for any Android app on your device. Though this requires the use of a few CMD commands, I have tried my best to explain the steps in an easy way. Apart from this method, is there any other way that you know of to stop updates to any particular app on Android? Do let me know in the comments section below.
Источник
How to Stop Auto Updates on Android
Switch to manual Android updates
What to Know
- Tap Settings > Software Update > cog > Auto download & install > Do Not Allow to disable operating system updates.
- Tap Google Play Store > Profile Picture > Settings > Network Preferences to disable automatic app updates.
- It’s sensible to leave apps regularly updating for security and stability reasons.
This article teaches you how to stop apps and Android OS from automatically updating on your Android smartphone, including Samsung devices.
How Do I Stop Android System Updates?
If you’d prefer to stop your Android from automatically updating, it’s fairly simple to do so once you know where to look. Here’s what to do to disable automatic Android system updates.
It’s important to keep Android OS updated so make sure to do so manually instead.
On your Android phone, tap Settings.
Tap Software Update.
You may need to scroll down to find this option.
Tap Auto download & install.
Tap Do Not Allow.
Tap Disable to switch off automatic updates.
How Do I Stop Android Apps From Automatically Updating?
If your issue is with your Android apps automatically updating, here’s how to stop them from doing so.
On your Android phone, tap Google Play Store.
Tap your Google account profile picture.
Tap Settings.
Tap Network Preferences.
Tap Auto-Update apps.
Tap Don’t auto-update apps.
Tap Done.
How Do I Stop Automatic Updates on Samsung?
If you have a Samsung smartphone, the process for disabling system updates is slightly different. Here’s what to do.
The process for disabling app updates remains the same as above.
On your Samsung phone, tap Settings.
Tap Software update.
Toggle Auto download over Wi-Fi to off.
Why Do I Keep Getting System Updates Android?
As with any technology, Android phones often receive regular updates, especially when they’re relatively new. System updates mean your Android operating system is up to date while app updates mean your apps are up to date. This can mean new features or security boosters, or simply enjoying a more bug-free experience than before.
Why Should I Keep My Apps and Software Updated?
There are a number of reasons why it’s important to keep your apps and operating system updated. Here’s a look at the key reasons.
- Security. In a fast-changing world, exploits can be discovered within previously secure Android operating system builds. An update means this security flaw is fixed so no nefarious sources can take advantage of it, meaning your phone is safer than before.
- Stability. No operating system is perfect and over time, developers can figure out ways of making it more stable and less prone to freezes or crashes. An up to date operating system is generally more stable.
- New features. Operating systems are fluid with changes meaning you can often gain new features or benefits by keeping them regularly updated. It’s a similar story for apps.
- Compatibility. New apps need to be compatible with new operating systems and vice versa. By keeping both apps and Android up to date, the two will work better and more efficiently together.
Choose the app you want to stop receiving automatic updates for from the Google Play Store. Use the search bar or find the app from Manage apps & device > Manage. Tap the More icon (three vertical dots) on the upper-right corner of the app page and uncheck the box beside Enable auto update.
Use the same steps above to disable automatic system and app updates on your Android tablet. To manually update your Android tablet operating system, go to Settings > Software Update > Download and install.
Источник


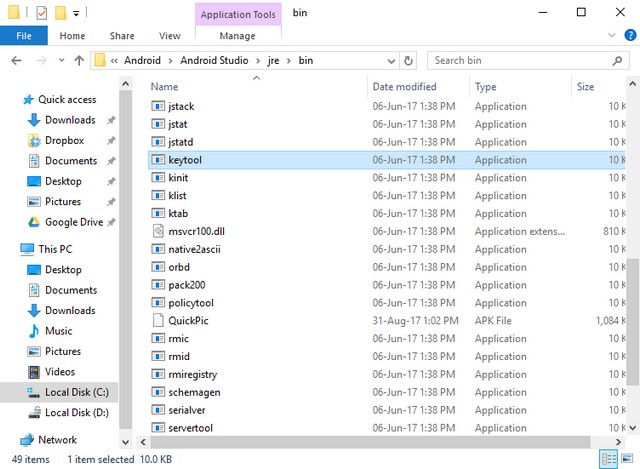
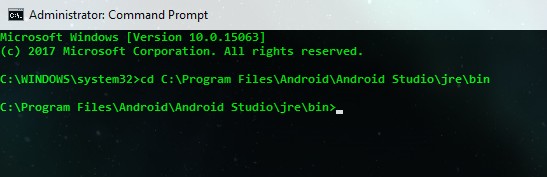
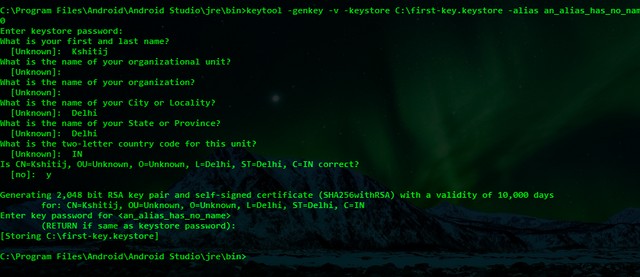
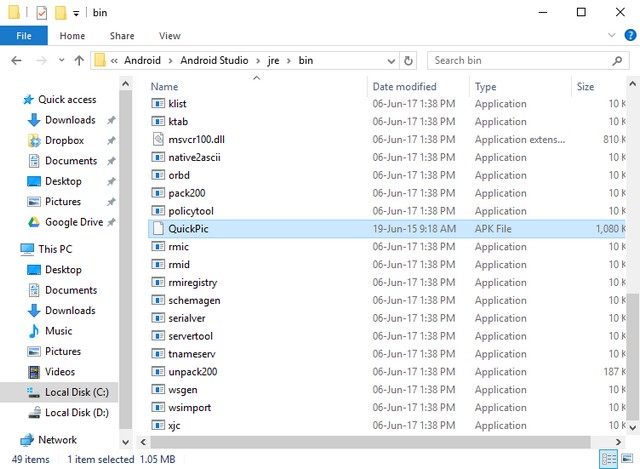
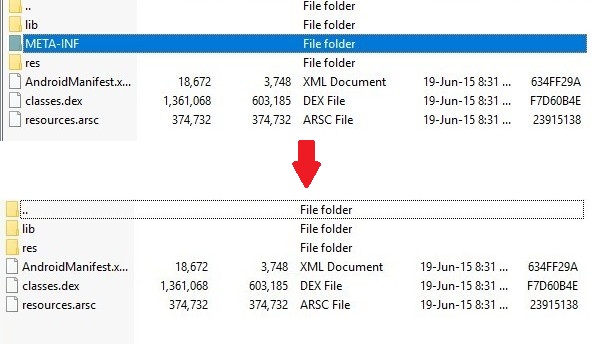
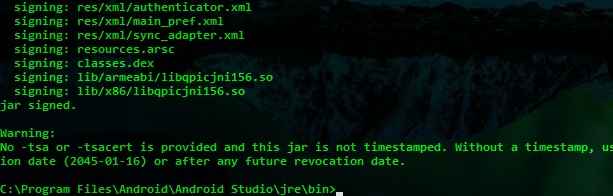
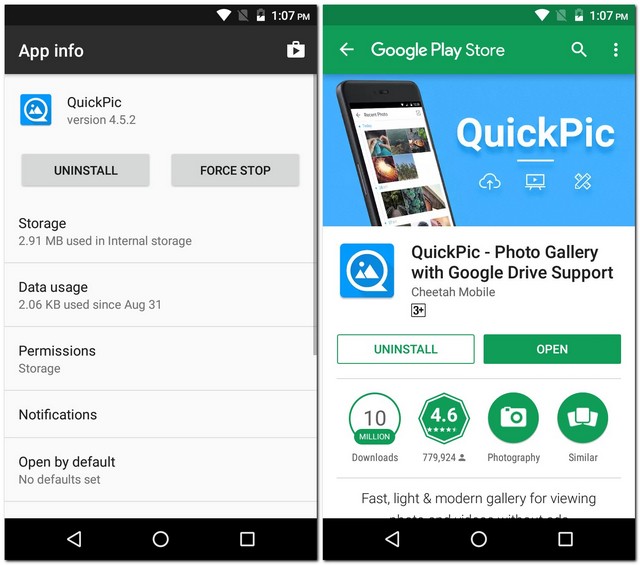
:max_bytes(150000):strip_icc()/JenAllen-214879-65542c15d7fa42b6ba2c61cc14c4a8b8.jpg)
:max_bytes(150000):strip_icc()/how-to-stop-auto-updates-on-android-51899491-9a0dcb3c01dd490ba2dd7e01bda59f12.jpg)
:max_bytes(150000):strip_icc()/how-to-stop-auto-updates-on-android-51899492-44bc1479f83e4918a29dce47d1af2659.jpg)
:max_bytes(150000):strip_icc()/how-to-stop-auto-updates-on-android-51899493-5013268d0ec74d4288a2a58816c12ed9.jpg)
:max_bytes(150000):strip_icc()/how-to-stop-auto-updates-on-android-51899494-773e9bbc7e25433b8c531e80bcbaa330.jpg)



