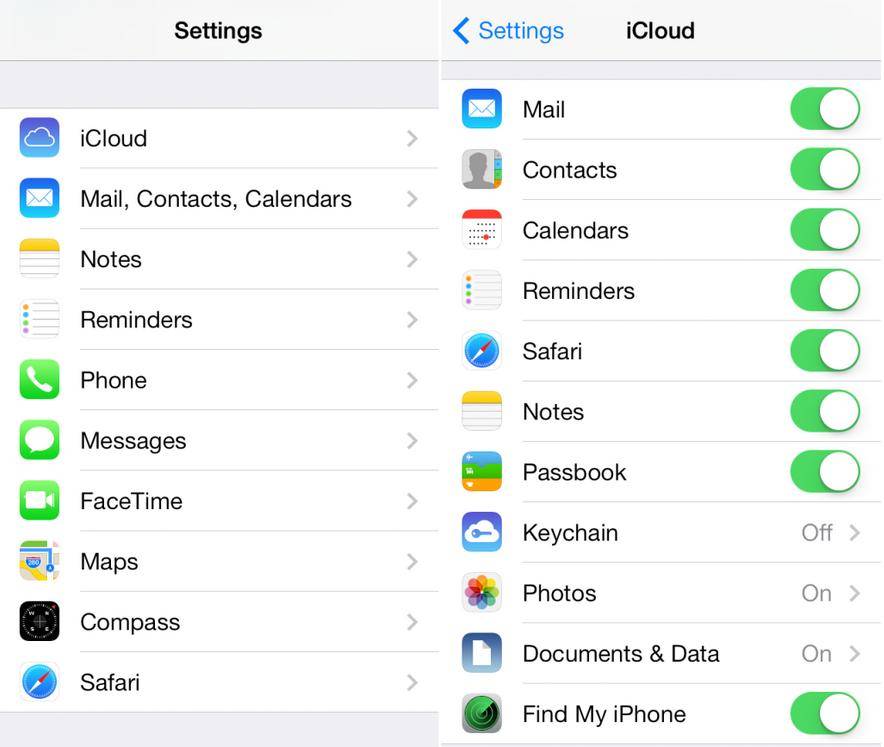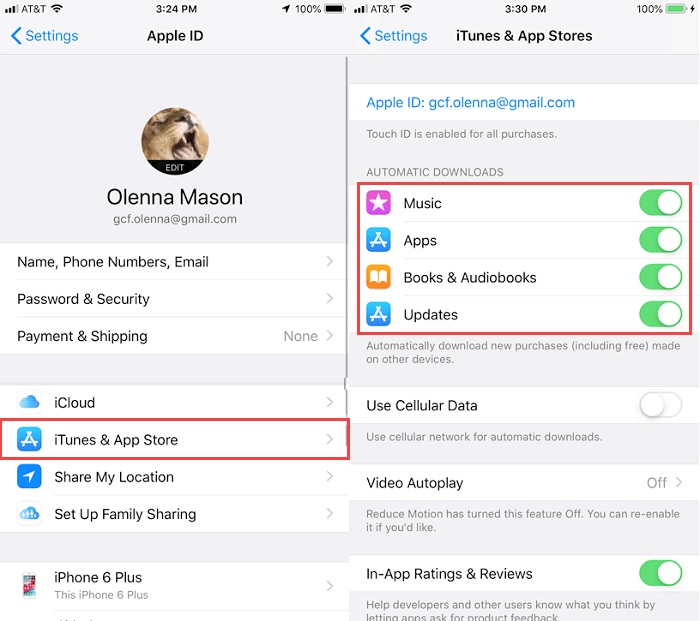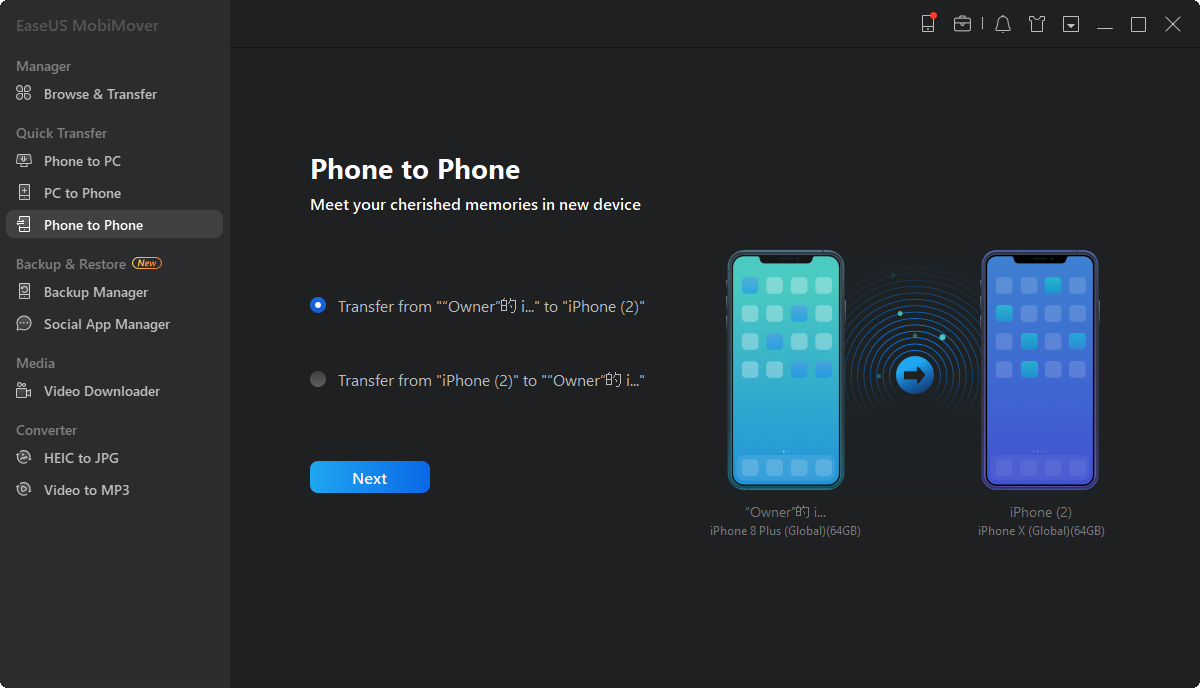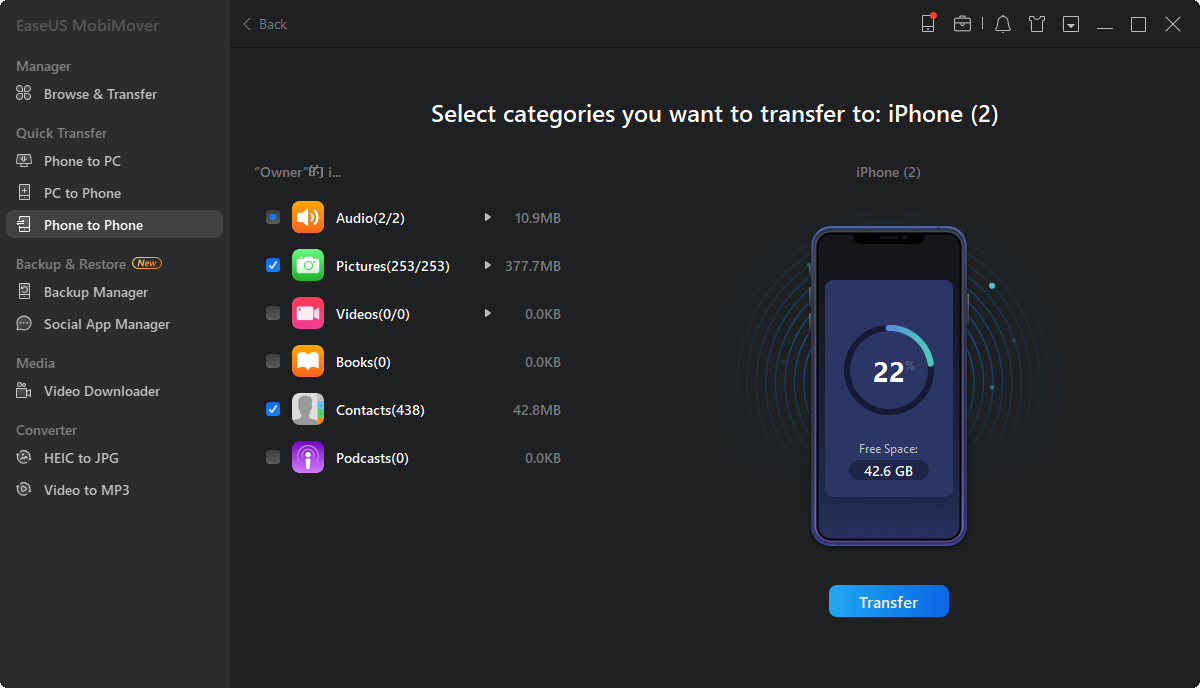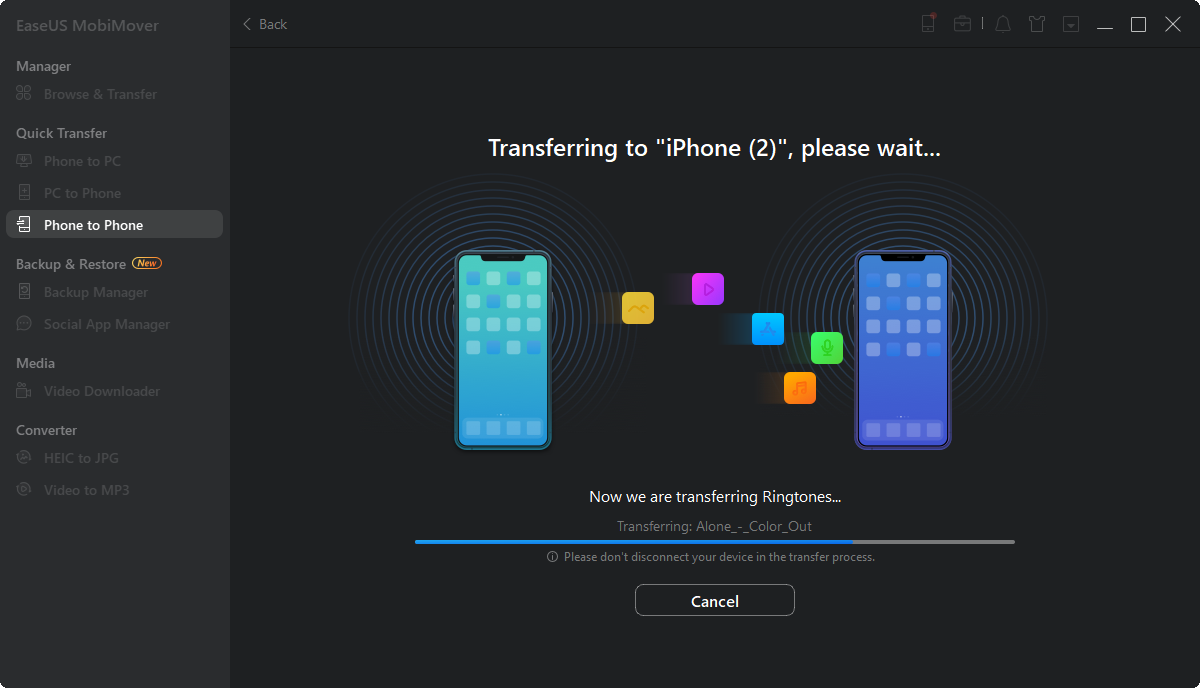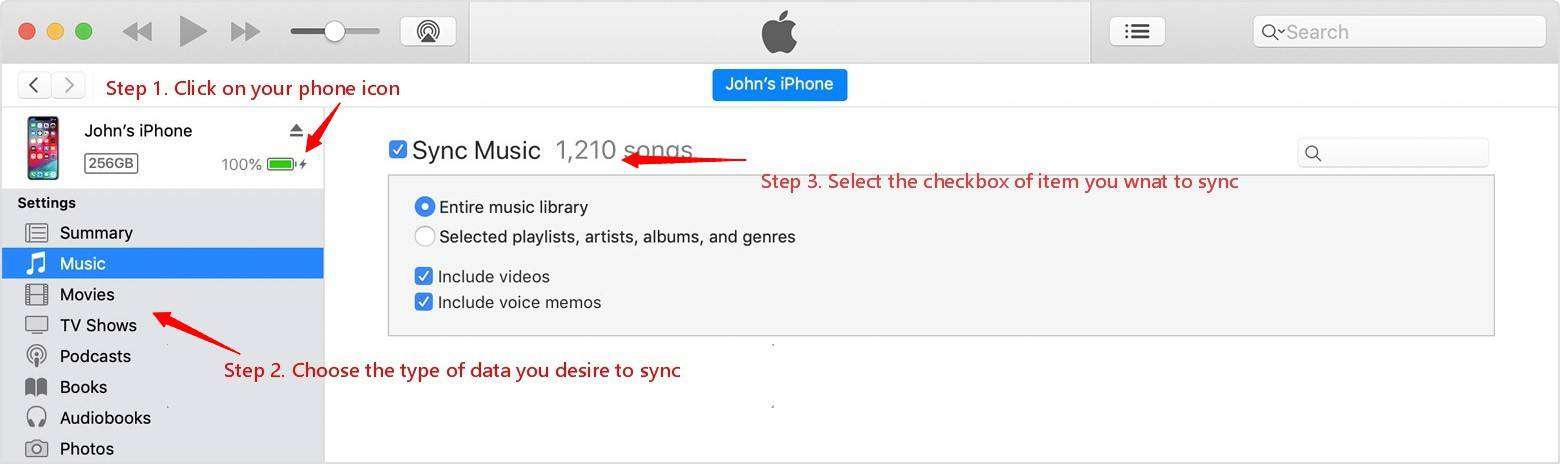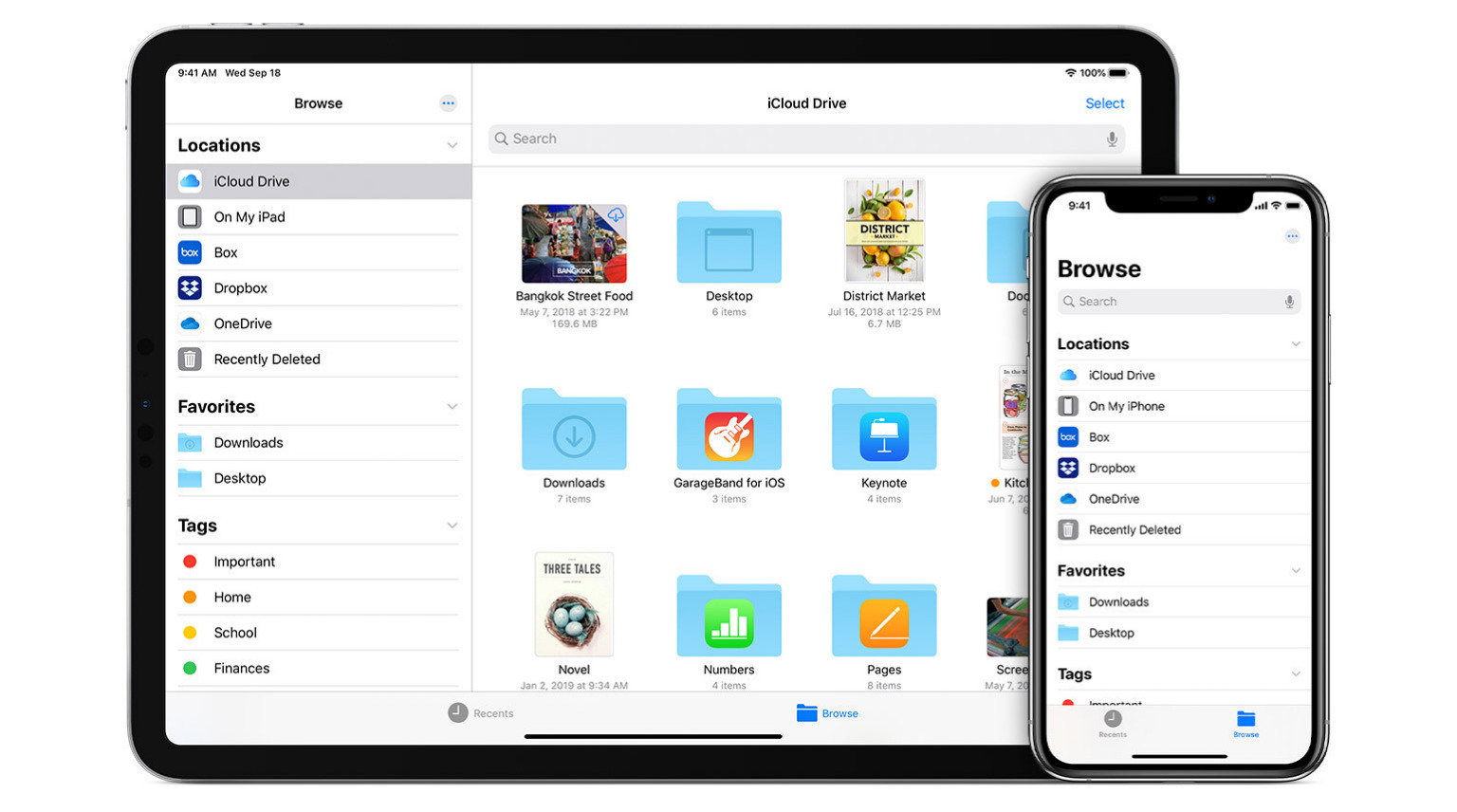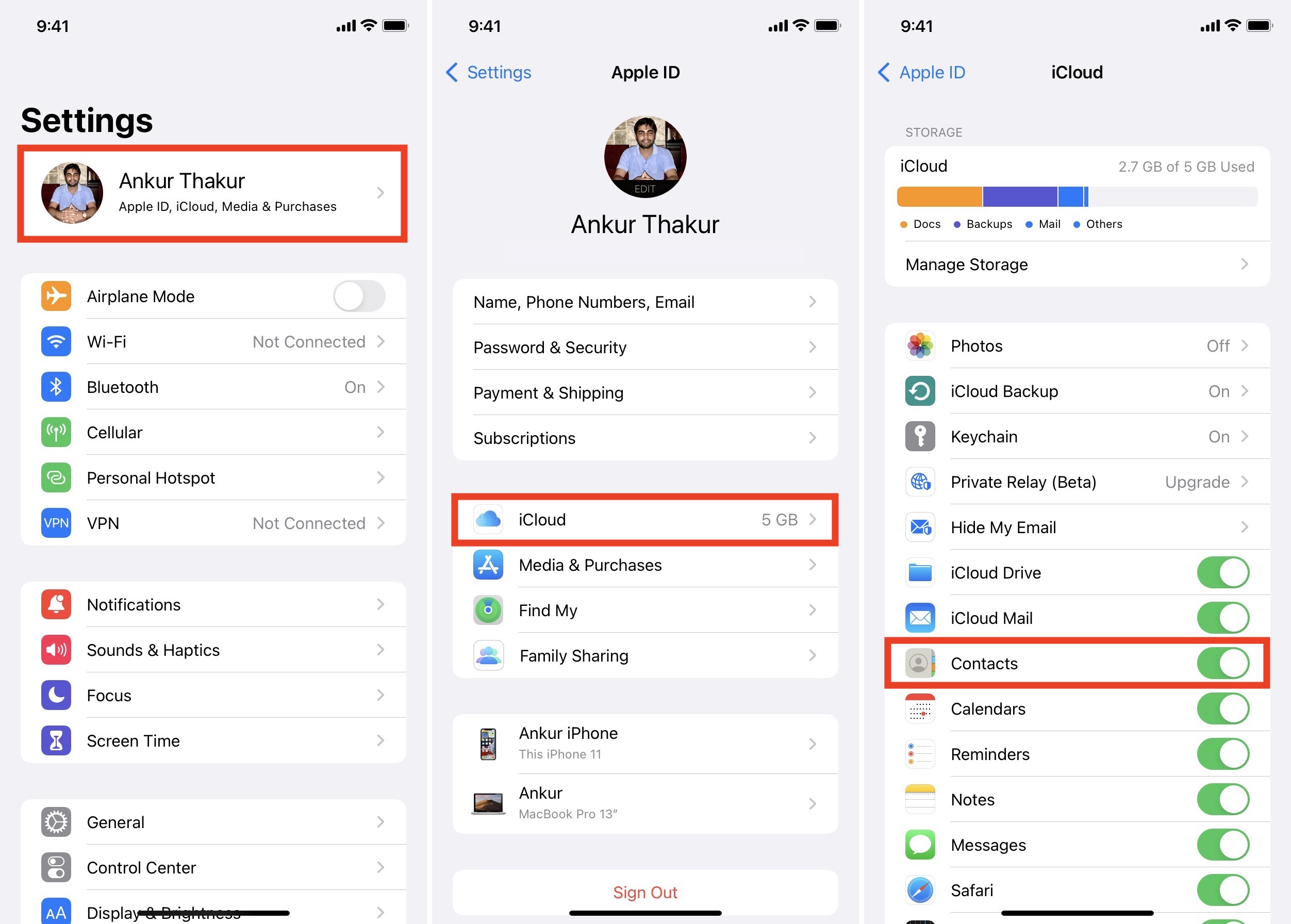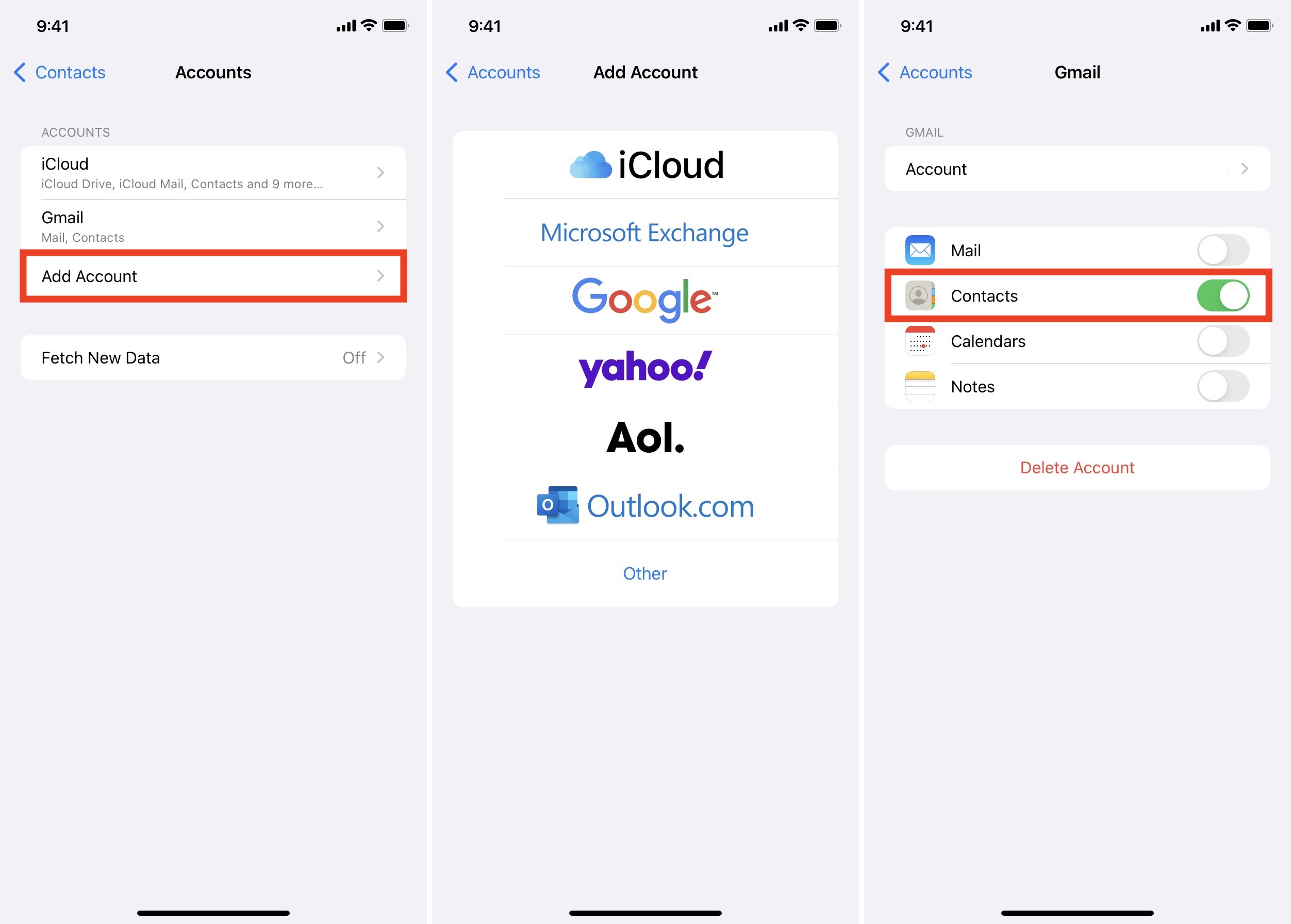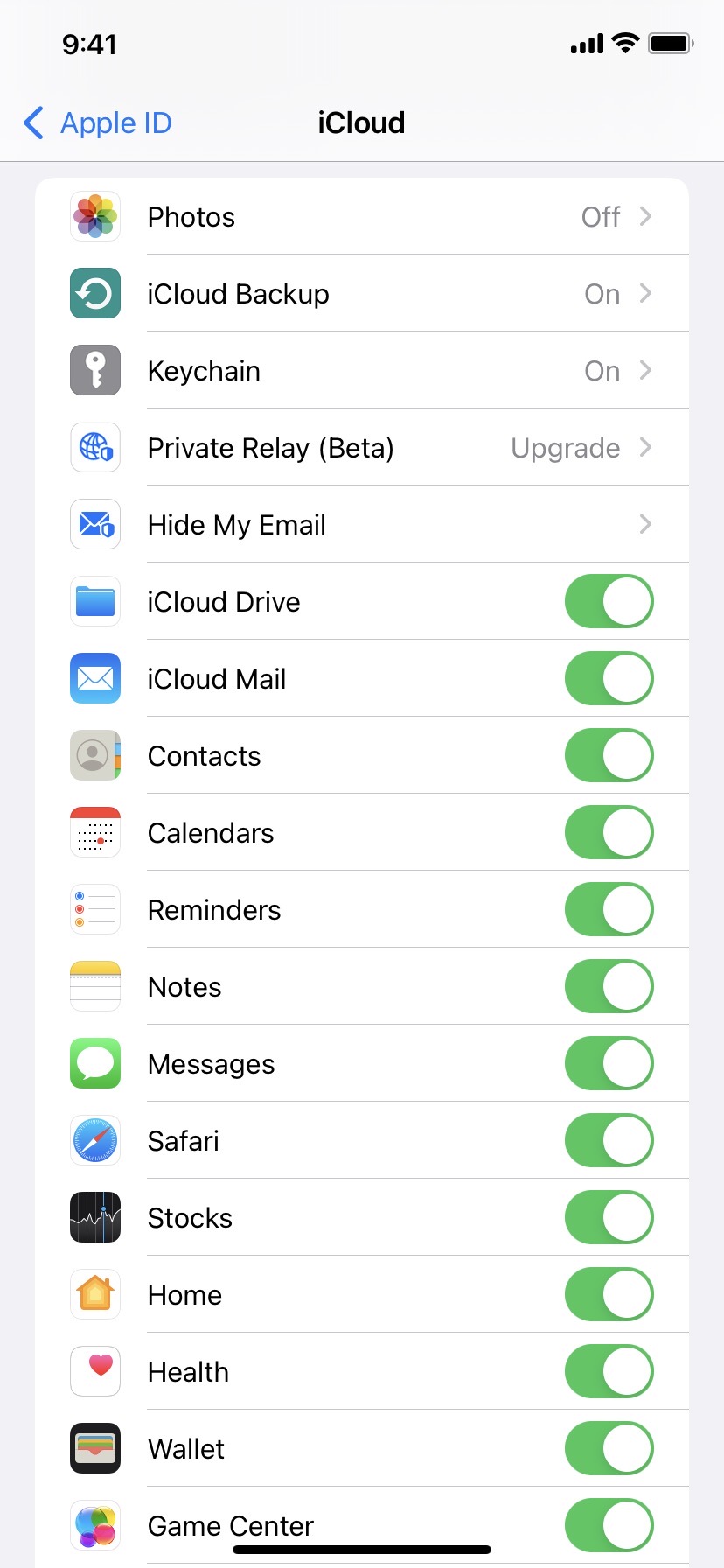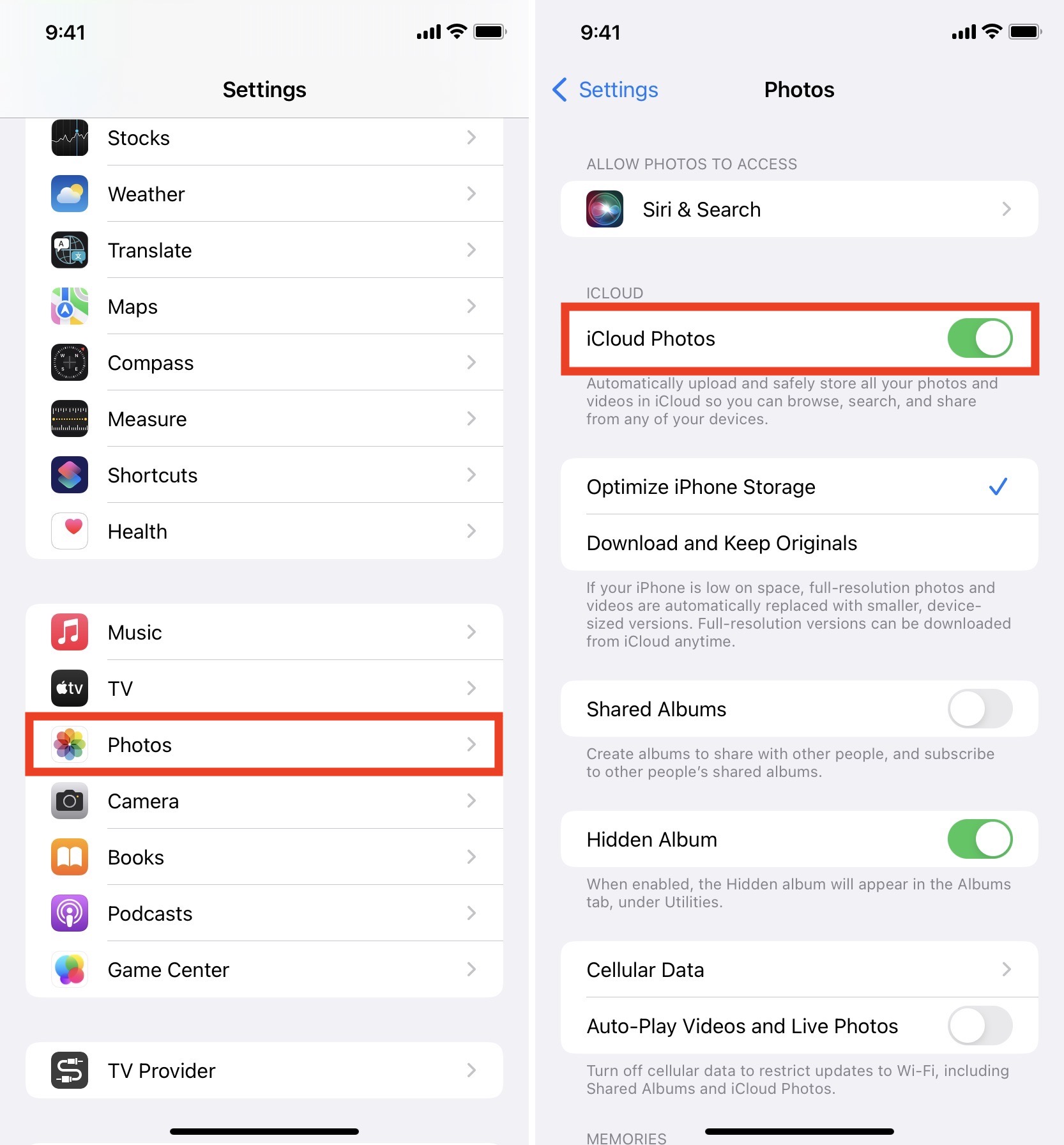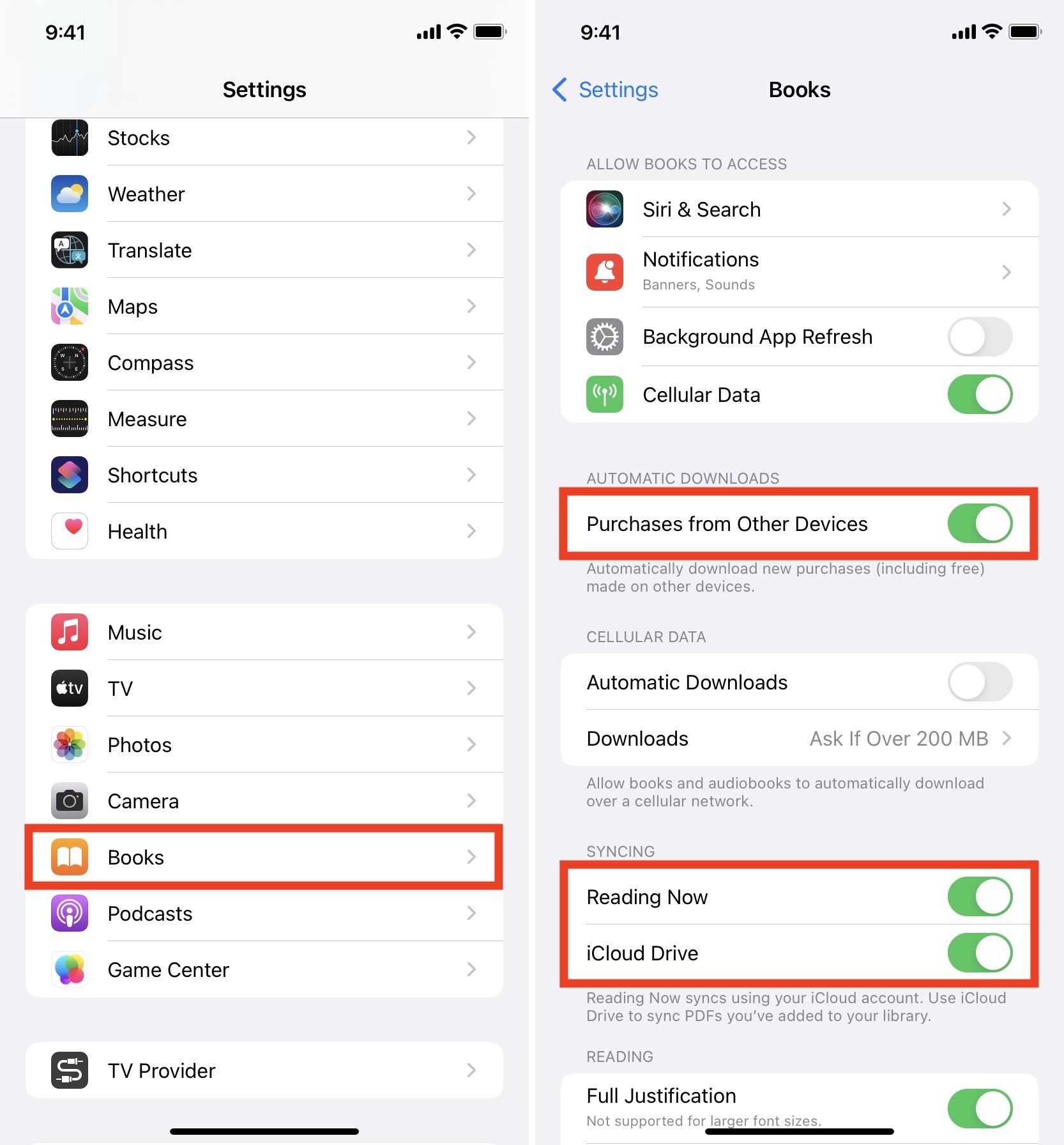- Use iTunes to sync your iPhone, iPad, or iPod with your computer
- What you can sync with iTunes
- Sync or remove content using iTunes
- Sync your content using Wi-Fi
- How to Sync iPhone and iPad with/without Computer
- How to Sync iPhone and iPad via iCloud
- How to Sync iPad and iPhone WithoutВ iCloud
- How to Sync iPhone to iPad using iTunes
- Solutions to Fix «iPad and iPhoneВ not Syncing» Issue
- The Final Words
- How to sync your iPhone to another iPhone or iPad
- What happens when you sync two or more devices?
- How to sync contacts from iPhone to another iPhone or iPad
- How to sync notes, reminders, calendars, messages, passwords, and more from iPhone to another iPhone or iPad
- How to sync files and documents from iPhone to another iPhone or iPad
- How to sync photos and videos from iPhone to another iPhone or iPad
- iCloud Photos
- My Photo Stream
- Google Photos, Amazon Photos, Drive, Dropbox
- How to prevent some sensitive photos from syncing?
- How to sync apps and updates from iPhone to another iPhone or iPad
- How to sync books from iPhone to another iPhone or iPad
- How to sync third-party apps from iPhone to another iPhone or iPad
Use iTunes to sync your iPhone, iPad, or iPod with your computer
Learn how to sync music, movies, and more using iTunes on your Mac or PC.
If you’re using macOS Mojave or earlier or a Windows PC, use iTunes to sync content to your devices. Before you use iTunes to sync content to your iOS or iPadOS device, consider using iCloud, Apple Music, or similar services to keep content from your Mac or PC in the cloud. This way, you can access your music, photos, and more on your devices when you aren’t near your computer. Learn more about using Apple Music or iCloud Photos instead of iTunes.
If you use iCloud or other services like Apple Music to keep your content up-to-date across all of your devices, some syncing features through iTunes might be turned off.
What you can sync with iTunes
- Albums, songs, playlists, movies, TV shows, podcasts, and audiobooks.
- Photos and videos.
- Contacts and calendars.
iTunes features might vary by country or region.
Sync or remove content using iTunes
- Open iTunes and connect your device to your computer with a USB cable.
- Click the device icon in the upper-left corner of the iTunes window. Learn what to do if you don’t see the icon.
- From the list under Settings on the left side of the iTunes window, click the type of content that you want to sync or remove. * To turn syncing on for a content type, select the checkbox next to Sync.
- Select the checkbox next to each item that you want to sync.
- Click the Apply button in the lower-right corner of the window. If syncing doesn’t start automatically, click the Sync button.
* You can only sync your device with one iTunes library at a time. If you see a message that your device is synced with another iTunes library, your device was previously connected to another computer. If you click «Erase and Sync» in that message, all content of the selected type on your device will be erased and replaced with content from this computer.
Sync your content using Wi-Fi
After you set up syncing with iTunes using USB, you can set up iTunes to sync to your device with Wi-Fi instead of USB.
- Connect your device to your computer with a USB cable, then open iTunes and select your device. Learn what to do if your device doesn’t appear on your computer.
- Click Summary on the left side of the iTunes window.
- Select «Sync with this [device] over Wi-Fi.»
- Click Apply.
When the computer and the device are on the same Wi-Fi network, the device appears in iTunes. The device syncs automatically whenever it’s plugged in to power and iTunes is open on the computer.
Источник
How to Sync iPhone and iPad with/without Computer
Those of you who are looking for ways to sync iPhone and iPad are in luck because there are a couple ofВ quick and handy ways to help you do that. Now you can read our post to get these methods. By the way,В if you fail to sync the iPhone or iPad, don’t hesitate to use tips in theВ final part to fix it.
How to Sync iPhone and iPad via iCloud
iCloud is a cloud service offered by Apple to help users sync data, documents, and files across devices. With it,В you can easily access and work on the same file without having to transfer it from one device to another. If you want to keep the data on your iPhone and iPad in sync, connect both your iPhone and iPad to the internet and follow these steps to do it.В
If you want to sync iPhone data, you can go to theВ Settings app on your iPhone >В tap your Apple ID > select iCloud > toggle switches next to the category of app you wish to sync between your iPhone and iPad.В Apply the same steps on your iPad.
If you want to sync passwords, you can go to the Settings > tapВ «Passwords & Accounts» > make sure your email accounts are set up the same on your iPhone and iPad.
If you want to sync purchased items from Music, Apps, Book & Audiobooks, and Updates, you can go to the Settings > tap «iTunes & App Store» > toggle switches next to Music, Apps, Books & Audiobooks, and Updates on both devices.
How to Sync iPad and iPhone WithoutВ iCloud
From the above-introduced method, you can see that iCloud only allows you to sync part of data between your iPhone and iPad. What if the data you want to sync is not included in the types of data that iCloud supports? In that case, you’ll need an iPhone data transfer tool — EaseUS MobiMover to help.
As a comprehensive data transfer tool, EaseUS MobiMover allows you toВ sync all kinds of iOS data like messages, photos, music, contacts, etc. Besides, it has the ability to transfer, delete, add, edit data on your device, orВ download videosВ from any site via URL/link. Here are the steps to sync iPhone and iPad data via EaseUS MobiMover.
Step 1.В Connect your iPhone and iPad to your computer with compatible USB cables and tap on «Trust This Computer» on both devices. StartВ EaseUS MobiMover and navigate to theВ «Phone to Phone» mode.В For data syncing between iPhone and iPad, you need to switch to the correct direction (transfer data from iPhone [name] to iPad [name]). Click «Next».
Step 2.В Here, MobiMover allows you to transfer all types of data, like audio files, pictures, videos, messages, contacts, etc. You need to selectively choose the category/categories you want to transfer to your iPad, and click «Transfer» to initiate the process.
Step 3.В Wait some time to let MobiMover finish transferring all the selected files. After that, go to the related apps to view the synced files on your iPad.
How to Sync iPhone to iPad using iTunes
By using iTunes, you can sync specific categories like Apps, Music, Movies, TV Shows, Podcasts, and Photos on your iPad and iPhone.В
Step 1. Run iTunes on your computer and connect your iPhone/iPad via a USB cable.
Step 2. Click on your phone icon when it appears on the interface.В
Step 3.В Choose the type of content you want to sync from the left pane.
Step 4. Check the box next to each item that you want to sync.
Step 5. Click on «Apply» at the bottom right of the window, and then all data you choose will be synced to iTunes. Next time, you can restore this data to any of your devices with iTunes .
Solutions to Fix «iPad and iPhoneВ not Syncing» Issue
While syncing, you may face some problems that stop you from syncing iPhone and iPad. To fix the issue » iPad and iPhone not syncing» we collect a few easy solutions to solve this problem. And these solutions can be applied to almost all iPhone and iPad models. If something goes wrong while syncing, you can:
- Update the iTunes or version.
- Restart the computer or the network settings on your iPhone or iPad.
- Change the syncing method.В
- Reboot your device.В
- Reset your device. (Don’t take this method unless you want to erase your device)
The Final Words
All theВ methods introduced in this article are for data syncing between iPhone and iPad. It’s up to you to decide which way is best for your situation. Hope one of the solutions is useful to you.
о™љо™љо™љо™љо™љ
4.5 out of 5 stars, based on 10 votes
EaseUS MobiMover allows you to easily transfer all data from your iPhone to your PC. The app is available for both Windows and Macs so irrespective of which platform you use, you are covered.
EaseUs MobiMover solves this problem as it allows you to transfer data from an iPhone to a Mac, Mac to an iPhone, or from one iPhone to another iPhone fast.
EaseUS MobiMover is a program that allows you to share files between your iOS device and your PC in an easy manner. This is very useful, since both operative systems are not compatible.
EaseUS MobiMover for Mac and PC is a powerful tool for transferring data from your Apple mobile device to your computer, managing the variety of files that you create, and moving those huge videos quickly.
Related Articles — ALSO ON EaseUS SOFTWARE
Источник
How to sync your iPhone to another iPhone or iPad
When you own multiple iPhones and iPads, you may want to sync them so that they have the same contacts, reminders, photos, videos, files, and apps. Doing this ensures you can pick up any device to make FaceTime calls, check your calendar event, enjoy apps, see pictures, or start a document on the smaller iPhone screen but finish it comfortably on the large iPad.
Thanks to iCloud, you can have all your essentials sync wirelessly on your iPhones and iPads. If you wonder how to do that, here are the easy steps to sync iPhone to another iPhone or iPad.
What happens when you sync two or more devices?
When your devices are in sync, data you add or edit on one device reflects on the other, and vice versa. For example, suppose you have synced contacts among your iPhones and iPads. Now, whenever you delete a contact from one iPhone, it will also be deleted from other iPhones and iPads. Similarly, changing the name of a contact on the iPad would also reflect on all other iPhones.
For sync to happen, make sure you use the same Apple ID on all the concerned devices. This also applies when using Google or another account inside an app or service.
Data between two or more devices can only sync when the same settings are enabled on both. So, you will have to follow the steps in this article on all iOS/iPadOS devices you want to sync. Most likely on your primary iPhone, you have already enabled these. But still, double-check everything. And on your secondary iPhone or iPad, follow these steps carefully to ensure the devices sync correctly.
How to sync contacts from iPhone to another iPhone or iPad
Contacts are one of the most important things, and thus let us start with this. Chances are you use iCloud or Google to store your contacts. So, here are the steps to ensure all your contacts sync wirelessly from one iPhone to another iPhone or iPad.
If your contacts are stored in iCloud:
- Open the Settings app and tap your name from the top.
- Tap iCloud.
- Enable the switch for Contacts if it’s not already. When asked to cancel or merge, tap Merge.
If your contacts are stored in Google:
- Open the Settings app and tap Contacts.
- Tap Accounts >Add Account >Google and complete the sign-in process. Make sure to use the same Google account as the main iPhone.
- Once it’s done, ensure the switch for Contacts is green.
If you have contacts in both iCloud and Google, follow all the above steps.
Now, keep the devices connected to the internet, and in a while, all contacts will sync and appear in the Phone and Contacts app.
How to sync notes, reminders, calendars, messages, passwords, and more from iPhone to another iPhone or iPad
Once you know how to enable iCloud sync, it becomes easy to have your notes, passwords, messages, reminders, calendar events, health data, and more on all your Apple devices. Here are the steps. These are similar to what we saw above with contacts.
Open Settings > your name > iCloud and enable the switch for all the desired options you see here.
If you have calendars and notes in your Google account, follow the same initial steps we saw above for contacts. Once signed in, keep the Notes and Calendars toggles enabled.
After following these steps, your main iPhone and other iPhones and iPad will sync data wirelessly via iCloud.
How to sync files and documents from iPhone to another iPhone or iPad
The first question to ask is, “where do you store your files and documents?” If it’s on Google Drive, Dropbox, One Drive, Box, Mega, or some other such service, simply download the app on your other iOS/iPadOS device and sign in with the same account. Soon, the files will be available on all your devices.
If you use iCloud Drive, open Settings > your name > iCloud and enable iCloud Drive.
Are your files not in iCloud or any third-party cloud service but locally on your iPhone (called On My iPhone)? In this case, you can AirDrop them to other devices. Or, open the Files app and move them from On My iPhone to iCloud Drive or Google Drive and have them sync everywhere.
How to sync photos and videos from iPhone to another iPhone or iPad
Pictures and videos are a valuable part of our iPhones and iPads. Having them on all devices is something several people are interested in. There are various ways to sync and transfer photos from one iPhone to another iPhone or iPad. Let us talk about a few.
iCloud Photos
This is the easiest way to sync your pictures and videos among your Apple devices. You can enable it from Settings > Photos > iCloud Photos.
However, with every Apple ID, you only get 5GB of free online storage. And if you enable iCloud Photos, it will fill up in a few days or weeks. After that, you’ll have a tough time storing notes, messages, or sending emails and attachments using your @iCloud email.
To address this, you may buy an iCloud subscription. Monthly iCloud+ plan starts at $0.99 for 50GB and goes up to $9.99 for 2TB. Want even more? Learn about upgrading to Apple One, and you may get up to 4TB of storage!
My Photo Stream
If you have an Apple ID created a few years back, you can use My Photo Stream to see up to 1,000 latest photos (no Live Photos or videos) from the last 30 days on all your Apple devices. These do not count against your iCloud storage.
For this, open Settings > Photos and enable My Photo Stream. Do this on all your desired Apple devices. Now, your recent photos from the last 30 days will sync among these devices.
You can save pictures from My Photo Stream locally on the device within 30 days by opening the Photos app > My Photo Stream album > select the images > share icon > Save Image. After 30, they will be removed from iCloud but still be available on the original iPhone or iPad where these photos were clicked.
If you do not see the option for My Photo Stream in the Settings app, that means this isn’t available for you. You can use iCloud Photos or one of the solutions below.
Google Photos, Amazon Photos, Drive, Dropbox
Even though in mid-2021, Google stopped offering unlimited uploads to Google Photos, it remains the best alternative to iCloud Photo. You get 15GB free storage with every Google account as compared to the 5GB Apple offers. Plus, their paid plans are similar. So, if you are just starting, you may download the Google Photos app on all your iPhones and iPads, turn on backup, use it for a while, and see how it goes.
Other good alternatives you may try are Amazon Photos, Dropbox, Google Drive, and One Drive.
If you want to just transfer photos from old iPhone to new, this guide has you covered.
How to prevent some sensitive photos from syncing?
If you have some photos that you want only on your primary iPhone and not other devices, you will have to hide them. Since normal hiding in the Photos app still syncs them to iCloud, you can first use one of the third-party apps to hide photos. Next, remove them from the iOS Photos app and then enable photo sync via any method or app you prefer.
How to sync apps and updates from iPhone to another iPhone or iPad
After you follow the steps below, any free app you download or paid app you buy on one device will automatically download on your other iPhones or iPads.
- Open the Settings app and tap App Store.
- Under Automatic Downloads, turn on the switch for Apps and App Updates.
How to sync books from iPhone to another iPhone or iPad
You can choose to sync the books you get from the Apple Book Store on all your devices by following these steps.
Open Settings > your name > iCloud and enable Books.
Next, go back to the main Settings screen and tap Books. From here, enable Purchases from Other Devices. Also, under Syncing, turn on Reading Now and iCloud Drive.
If you use the Kindle or some other app to read books, download that app on your other iPhone or iPad and sign in using the same account.
How to sync third-party apps from iPhone to another iPhone or iPad
Finally, if you have third-party apps (like 1Password, Canva, payment apps, etc.) that you want on your other devices, open the App Store and download them on all your devices. Next, sign in using the same app account details that you use on your primary iPhone. Everything should now be available on these signed devices.
This is how you can sync essential data from iPhone to iPhone or iPad. I hope this guide was helpful, and now you have a seamless experience using more than one Apple device.
Источник