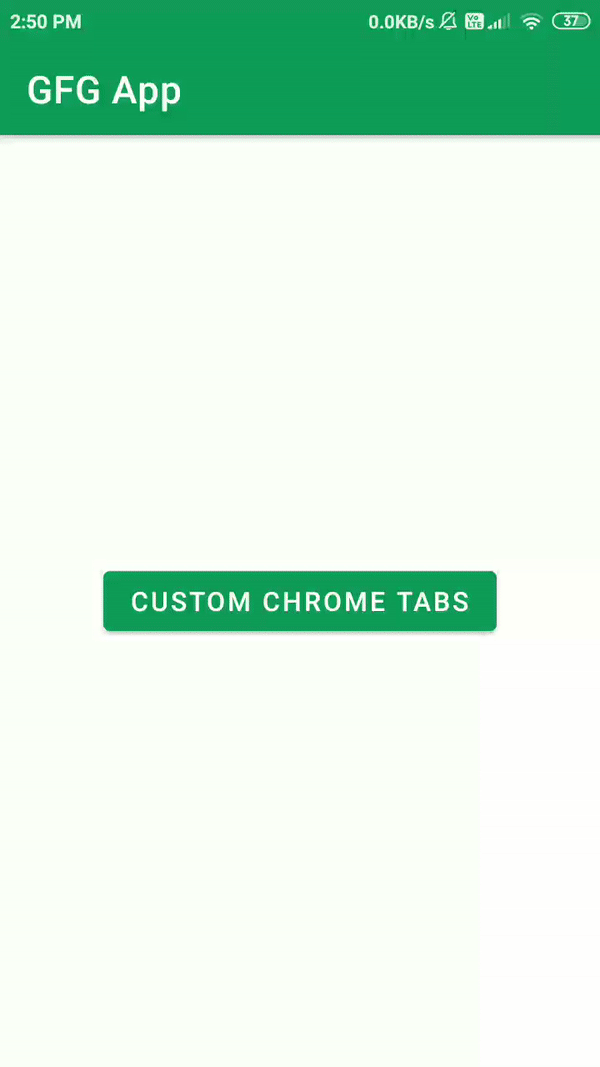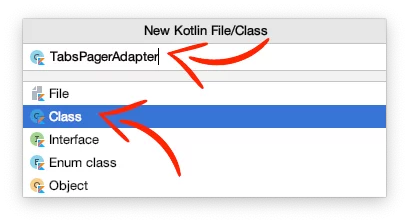- Полный список
- How to Use Custom Chrome Tabs in Android?
- Implementation of Custom Chrome Tabs in Android
- Step by Step Implementation
- How to create Tabs in Android using Kotlin
- Adding Dependencies
- Creating the Tabs Layout
- Creating Tabs ViewPager Adapter
- Adding Tabs in Activity
- Extra: Customizing Tab’s TextView
- Полный список
Полный список
— создаем экран с вкладками
— используем иконку в названии вкладки
— используем обработчик перехода между вкладками
Вкладки помогают логически разделить содержимое экрана. Вместо того, чтобы бегать по разным экранам, вы можете сделать вкладки и переключаться между ними. В этом уроке создадим приложение с вкладками и посмотрим их основные возможности.
Project name: P0761_Tab
Build Target: Android 2.3.3
Application name: Tab
Package name: ru.startandroid.develop.p0761tab
Create Activity: MainActivity
Пропишем тексты в strings.xml:
Удалим все дефолтное с экрана main.xml и добавим туда компонент TabHost из вкладки Composite:
Компонент добавился и притащил с собой еще кучу всего. Давайте смотреть. TabHost – корневой элемент вкладок. В нем вертикальный LinearLayout, в котором расположены TabWidget и FrameLayout. TabWidget будет отображать заголовки вкладок, а FrameLayout – содержимое вкладок. В этом FrameLayout мы размещаем все View-компоненты, которые хотим отображать на вкладках. Позже мы (в коде) сообщим вкладке, какой именно компонент она должна показать (явно укажем id), вкладка выберет из этой общей кучи нужный ей компонент и отобразит его, как свое содержимое.
По дефолту во FrameLayout созданы три LinearLayout – они могут быть использованы, как контейнеры для содержимого вкладок. Т.е. вы их заполняете компонентами, как вам необходимо, а потом в коде просто указываете id нужного LinearLayout-а и он со всем содержимым отобразится на вкладке.
Нам сейчас не нужны LInearLayout, мы не будем делать вкладки с сложным содержимым, разместим во FrameLayout просто несколько TextView.
В итоге main.xml получился такой:
Создадим еще один layout-файл — tab_header.xml:
Этот layout мы используем как свой экран для заголовка вкладки. Тут просто TextView.
Создайте в папке res папку drawable, если ее нет. В ней создайте файл tab_icon_selector.xml:
Подробно об этом можно почитать тут. Этот xml-файл мы укажем как картинку для заголовка вкладки. И когда система будет прорисовывать заголовок вкладки, она обратится к этому файлу, чтобы понять какую картинку ей отображать. Этот код будет возвращать стандартную Android картинку star_on, если вкладка выбрана (state_selected=»true»). Иначе вернет star_off. Далее увидим это в приложении, и станет понятней.
Находим компонент TabHost. Обратите внимание, используется андроидный id. Он был таким по умолчанию при добавлении компонента в main.xml. В принципе, в нашем случае, этот id можно сменить на свой. Далее вызываем обязательный метод setup. Это первичная инициализация. В этом методе TabHost находит в себе TabWidget и FrameLayout. Вот их id в main.xml менять нельзя. Иначе TabHost будет ругаться, что не может их найти.
Далее создаем три вкладки. Для создания используется метод newTabSpec, на вход он берет тэг. Тэг – это просто некий строковый идентификатор вкладки. Позже увидим, где он используется. Для первой вкладки задаем название методом setIndicator. В метод setContent передаем id компонента (из FrameLayout), который мы хотели бы видеть в качестве содержимого вкладки. В нашем случае это TextView. Метод addTab присоединяет готовую вкладку к TabHost.
Вторая вкладка создается аналогично, только используем другую реализацию метода setIndicator. Заголовок вкладки может содержать не только текст, но и картинку. И здесь мы это используем – передаем в метод текст и xml вместо картинки. Тот самый xml, который определяет картинку по состоянию вкладки. Разумеется, если вам нужна статичная картинка, вы можете указать ее и не использовать xml вообще.
При создании третьей вкладки используем еще одну реализацию метода setIndicator, которая берет на вход View и его ставит как заголовок. Используем тут наш layout-файл tab_header.
Вкладки созданы. Устанавливаем (setCurrentTabByTag) вторую в качестве выбранной по умолчанию. И пропишем (setOnTabChangedListener) для TabHost обработчик, который срабатывает при переключении вкладок. Будем выводить сообщение с тэгом вкладки.
Все сохраним и запустим приложение.
Выбрана вторая вкладка, т.к. мы это определили методом setCurrentTabByTag. Ее содержимое – это TextView с как мы и указывали в коде в методе setContent при создании вкладки.
У третьей вкладки заголовок соответствует содержимому tab_header, т.к. мы использовали setIndicator, который принимает на вход View.
Выберем первую вкладку.
Сработал обработчик и появилось сообщение с тэгом выбранной вкладки. Содержимое первой вкладки – это TextView с из FrameLayout.
Обратите внимание, что сменилась картинка на заголовке второй вкладки. Это обеспечил selector из res/drawable/tab_icon_selector. В зависимости от состояния вкладки он выдает разные картинки.
На следующем уроке:
— используем Activity в качестве содержимого вкладки
— используем TabActivity
Присоединяйтесь к нам в Telegram:
— в канале StartAndroid публикуются ссылки на новые статьи с сайта startandroid.ru и интересные материалы с хабра, medium.com и т.п.
— в чатах решаем возникающие вопросы и проблемы по различным темам: Android, Kotlin, RxJava, Dagger, Тестирование
— ну и если просто хочется поговорить с коллегами по разработке, то есть чат Флудильня
— новый чат Performance для обсуждения проблем производительности и для ваших пожеланий по содержанию курса по этой теме
Источник
How to Use Custom Chrome Tabs in Android?
Many apps have to display different types of webpages inside their application. For displaying webpages in Android there are so many features with which we can display webpages in our Android app. Developers generally prefer to use WebView or redirect users to any browser inside their application. But opening the webpage inside a browser as well as displaying a webpage in Android WebView sometimes becomes a heavy task which we have to perform. Instead of using WebView and opening a webpage in the browser. We can simply use the custom chrome tabs in our application to make this task easier and lighter. Many apps use this feature of custom chrome tabs for redirecting their users from their application to any webpage via custom chrome tabs. So in this article, we will take a look at the implementation of Custom Chrome tabs in Android.
Implementation of Custom Chrome Tabs in Android
Using the Custom Chrome tab we will be simply displaying GFG webpage on a button click in our Android app. A sample GIF is given below from which you will get to know what we are going to do in this article. Note that we are using Java language for the implementation of Chrome tabs in Android.
Step by Step Implementation
Step 1: Create a New Project
To create a new project in Android Studio please refer to How to Create/Start a New Project in Android Studio. Note that select Java as the programming language.
Step 2: Add dependency to build.gradle(Module:app)
Navigate to the Gradle Scripts > build.gradle(Module:app) and add the below dependency in the dependencies section.
Now sync option will appear at the top right corner click on the sync now option.
Источник
How to create Tabs in Android using Kotlin
In this tutorial, I’m going to show you how to implement Tabs in your Android app using Kotlin
We’re going to use the new ViewPager, ViewPager2.
This version of ViewPager has some new features, and the way to use it with Tabs is a little bit different.
Adding Dependencies
Go to your app-level build.gradle, and add the following dependencies:
Creating the Tabs Layout
In your Activity’s layout file, add a TabLayout, for the tabs, and a ViewPager2
Creating Tabs ViewPager Adapter
Create a new Kotlin class and name it TabsPagerAdapter
Next, paste the following code inside:
In the createFragment method, we return a fragment for each position.
In the getItemCount method, we use the same number of fragments with the tabs.
Adding Tabs in Activity
In the Activity’s Kotlin file, customize and set the number of tabs.
Then, create the adapter for the ViewPager2 and enable the left-n-right swipe.
Last, link the TabLayout and the ViewPager2 together, and set the tab titles and icons for each fragment.
Extra: Customizing Tab’s TextView
You can change Tab’s TextView size and font by getting every child view of the TabLayout and editing the TextViews the way you want
If you have any questions, please feel free to leave a comment below
Источник
Полный список
— создаем экран с вкладками
— используем иконку в названии вкладки
— используем обработчик перехода между вкладками
Вкладки помогают логически разделить содержимое экрана. Вместо того, чтобы бегать по разным экранам, вы можете сделать вкладки и переключаться между ними. В этом уроке создадим приложение с вкладками и посмотрим их основные возможности.
Project name: P0761_Tab
Build Target: Android 2.3.3
Application name: Tab
Package name: ru.startandroid.develop.p0761tab
Create Activity: MainActivity
Пропишем тексты в strings.xml:
Удалим все дефолтное с экрана main.xml и добавим туда компонент TabHost из вкладки Composite:
Компонент добавился и притащил с собой еще кучу всего. Давайте смотреть. TabHost – корневой элемент вкладок. В нем вертикальный LinearLayout, в котором расположены TabWidget и FrameLayout. TabWidget будет отображать заголовки вкладок, а FrameLayout – содержимое вкладок. В этом FrameLayout мы размещаем все View-компоненты, которые хотим отображать на вкладках. Позже мы (в коде) сообщим вкладке, какой именно компонент она должна показать (явно укажем id), вкладка выберет из этой общей кучи нужный ей компонент и отобразит его, как свое содержимое.
По дефолту во FrameLayout созданы три LinearLayout – они могут быть использованы, как контейнеры для содержимого вкладок. Т.е. вы их заполняете компонентами, как вам необходимо, а потом в коде просто указываете id нужного LinearLayout-а и он со всем содержимым отобразится на вкладке.
Нам сейчас не нужны LInearLayout, мы не будем делать вкладки с сложным содержимым, разместим во FrameLayout просто несколько TextView.
В итоге main.xml получился такой:
Создадим еще один layout-файл — tab_header.xml:
Этот layout мы используем как свой экран для заголовка вкладки. Тут просто TextView.
Создайте в папке res папку drawable, если ее нет. В ней создайте файл tab_icon_selector.xml:
Подробно об этом можно почитать тут. Этот xml-файл мы укажем как картинку для заголовка вкладки. И когда система будет прорисовывать заголовок вкладки, она обратится к этому файлу, чтобы понять какую картинку ей отображать. Этот код будет возвращать стандартную Android картинку star_on, если вкладка выбрана (state_selected=»true»). Иначе вернет star_off. Далее увидим это в приложении, и станет понятней.
Находим компонент TabHost. Обратите внимание, используется андроидный id. Он был таким по умолчанию при добавлении компонента в main.xml. В принципе, в нашем случае, этот id можно сменить на свой. Далее вызываем обязательный метод setup. Это первичная инициализация. В этом методе TabHost находит в себе TabWidget и FrameLayout. Вот их id в main.xml менять нельзя. Иначе TabHost будет ругаться, что не может их найти.
Далее создаем три вкладки. Для создания используется метод newTabSpec, на вход он берет тэг. Тэг – это просто некий строковый идентификатор вкладки. Позже увидим, где он используется. Для первой вкладки задаем название методом setIndicator. В метод setContent передаем id компонента (из FrameLayout), который мы хотели бы видеть в качестве содержимого вкладки. В нашем случае это TextView. Метод addTab присоединяет готовую вкладку к TabHost.
Вторая вкладка создается аналогично, только используем другую реализацию метода setIndicator. Заголовок вкладки может содержать не только текст, но и картинку. И здесь мы это используем – передаем в метод текст и xml вместо картинки. Тот самый xml, который определяет картинку по состоянию вкладки. Разумеется, если вам нужна статичная картинка, вы можете указать ее и не использовать xml вообще.
При создании третьей вкладки используем еще одну реализацию метода setIndicator, которая берет на вход View и его ставит как заголовок. Используем тут наш layout-файл tab_header.
Вкладки созданы. Устанавливаем (setCurrentTabByTag) вторую в качестве выбранной по умолчанию. И пропишем (setOnTabChangedListener) для TabHost обработчик, который срабатывает при переключении вкладок. Будем выводить сообщение с тэгом вкладки.
Все сохраним и запустим приложение.
Выбрана вторая вкладка, т.к. мы это определили методом setCurrentTabByTag. Ее содержимое – это TextView с как мы и указывали в коде в методе setContent при создании вкладки.
У третьей вкладки заголовок соответствует содержимому tab_header, т.к. мы использовали setIndicator, который принимает на вход View.
Выберем первую вкладку.
Сработал обработчик и появилось сообщение с тэгом выбранной вкладки. Содержимое первой вкладки – это TextView с из FrameLayout.
Обратите внимание, что сменилась картинка на заголовке второй вкладки. Это обеспечил selector из res/drawable/tab_icon_selector. В зависимости от состояния вкладки он выдает разные картинки.
На следующем уроке:
— используем Activity в качестве содержимого вкладки
— используем TabActivity
Присоединяйтесь к нам в Telegram:
— в канале StartAndroid публикуются ссылки на новые статьи с сайта startandroid.ru и интересные материалы с хабра, medium.com и т.п.
— в чатах решаем возникающие вопросы и проблемы по различным темам: Android, Kotlin, RxJava, Dagger, Тестирование
— ну и если просто хочется поговорить с коллегами по разработке, то есть чат Флудильня
— новый чат Performance для обсуждения проблем производительности и для ваших пожеланий по содержанию курса по этой теме
Источник