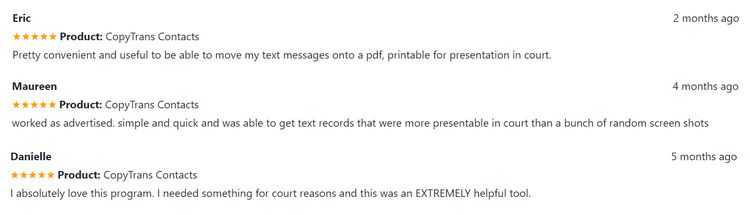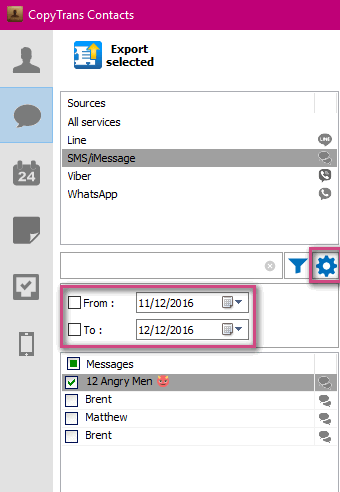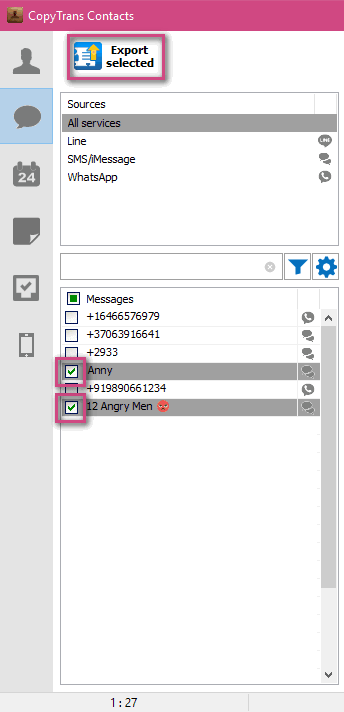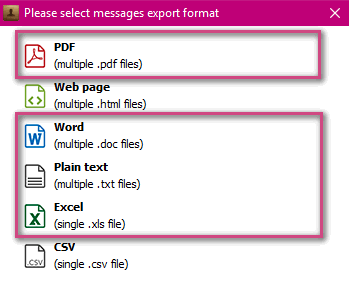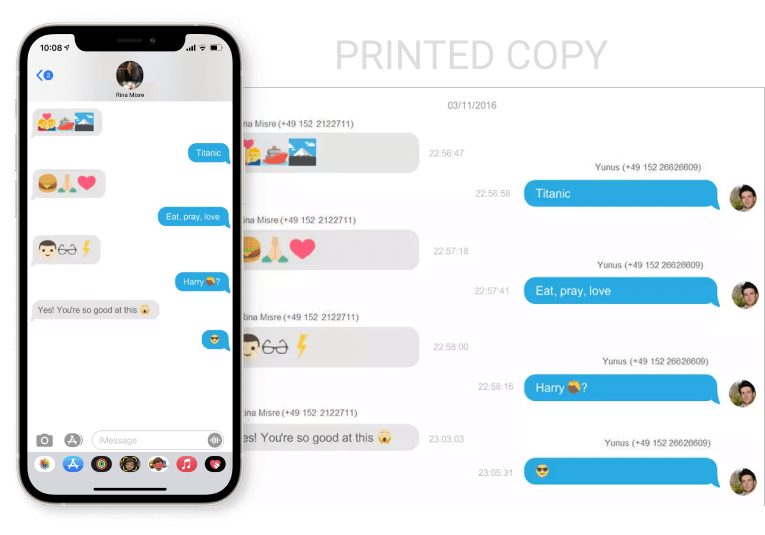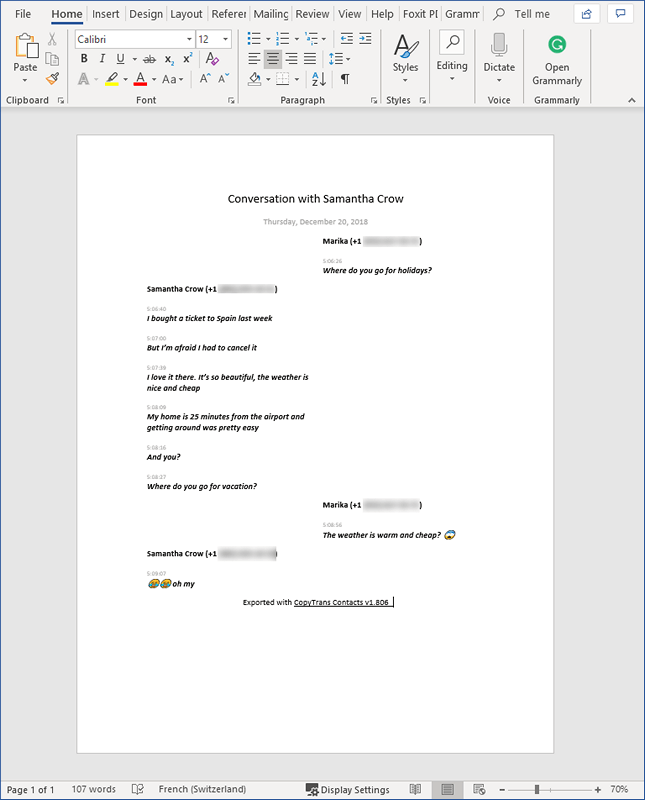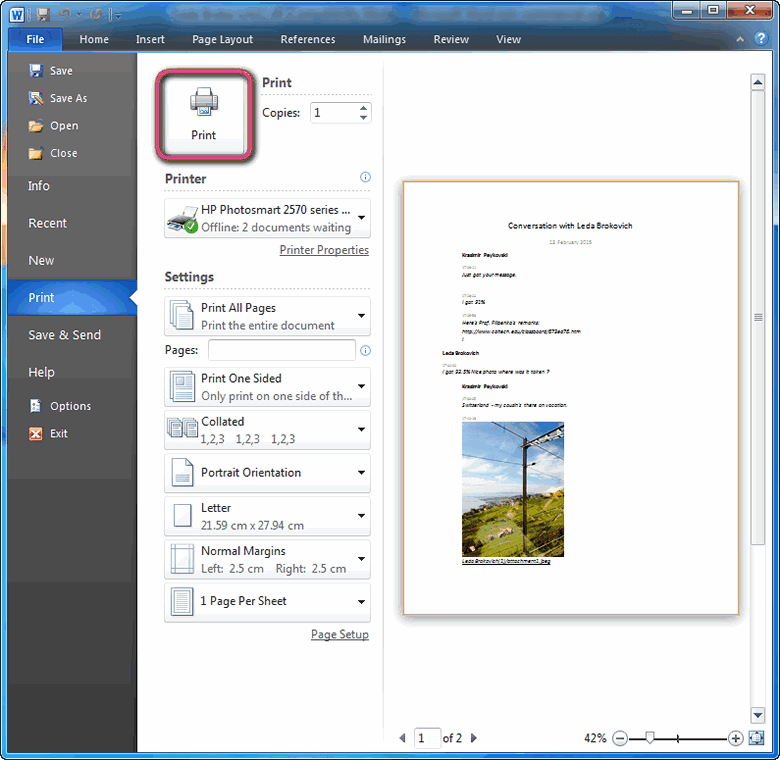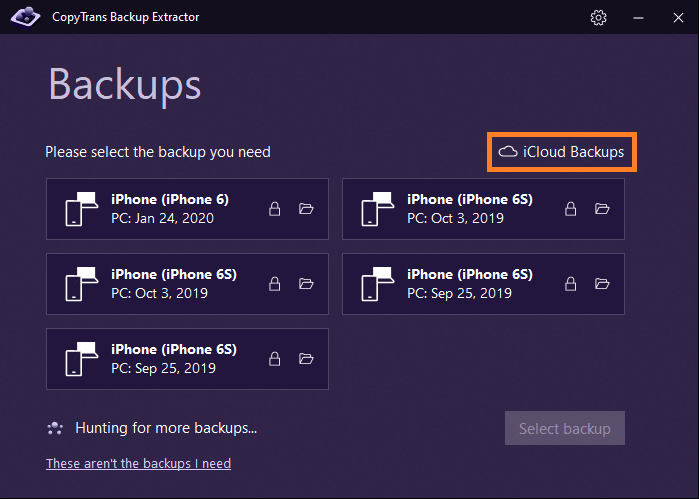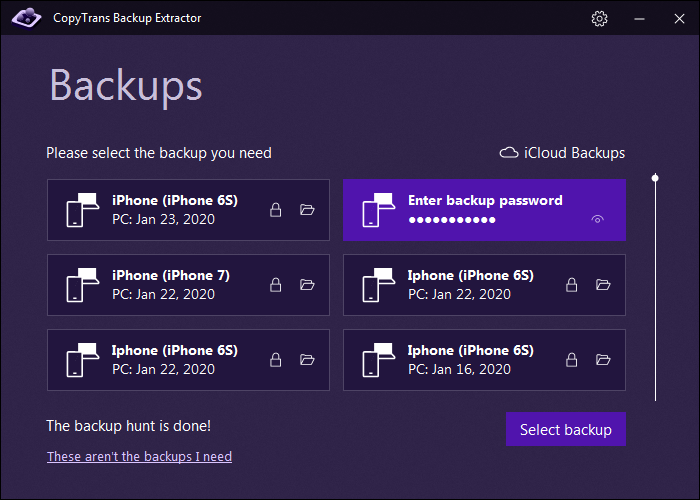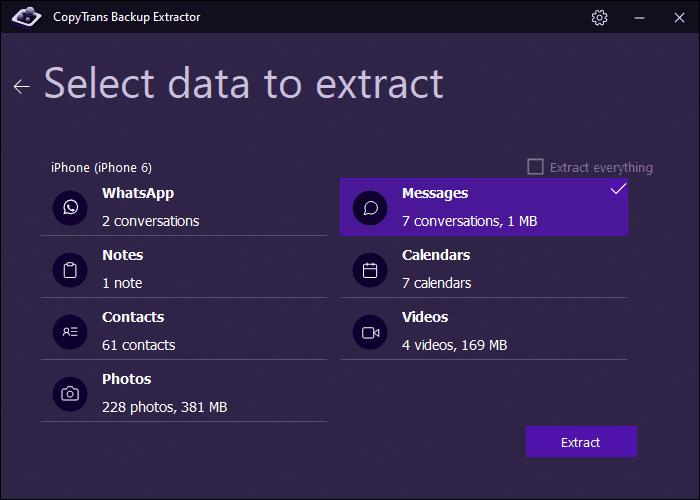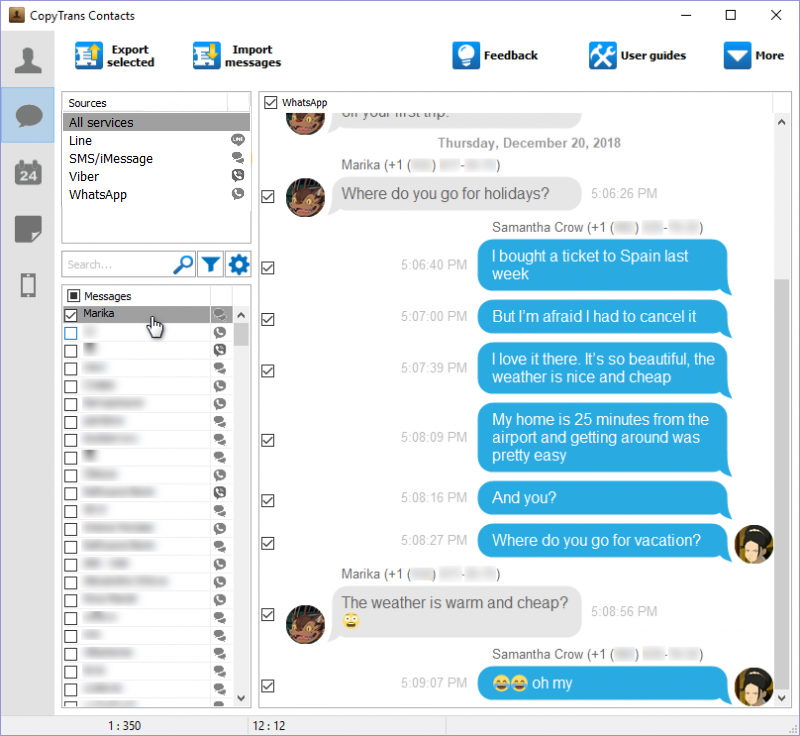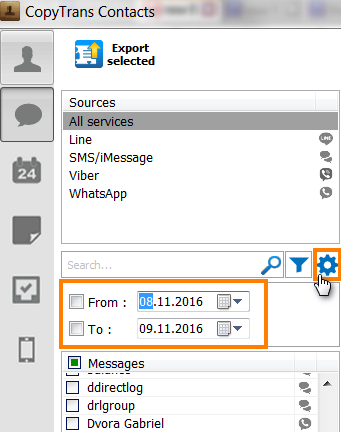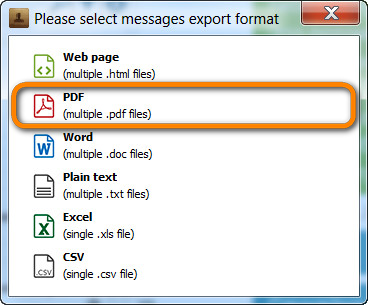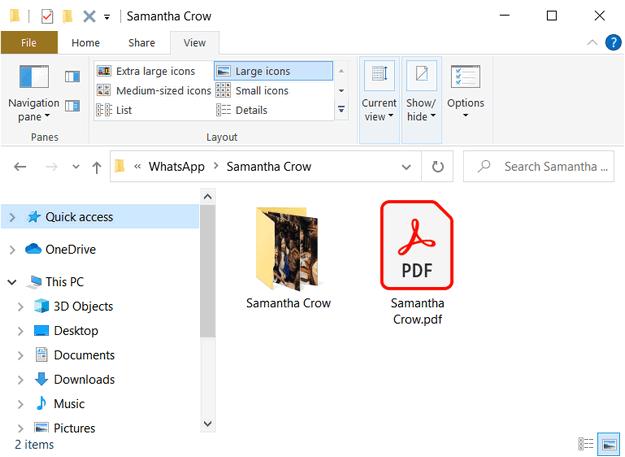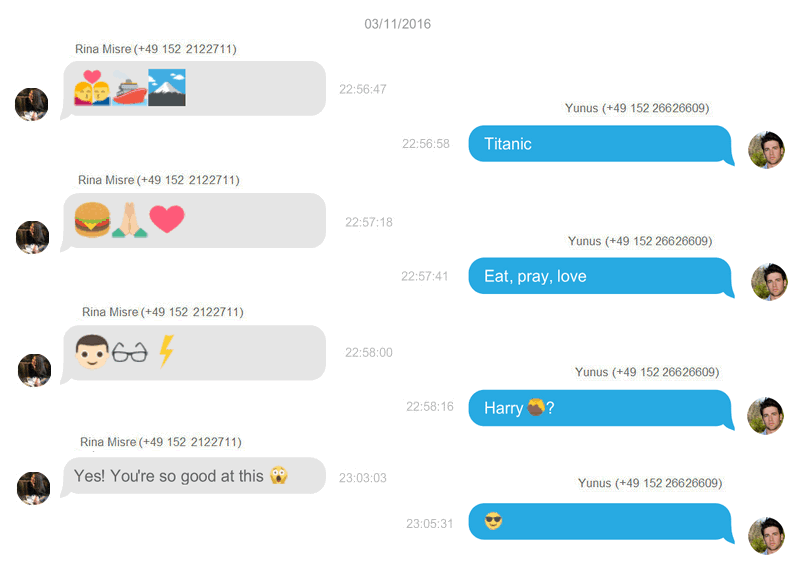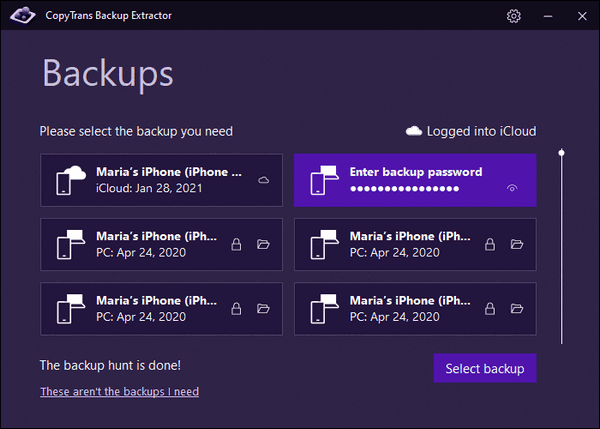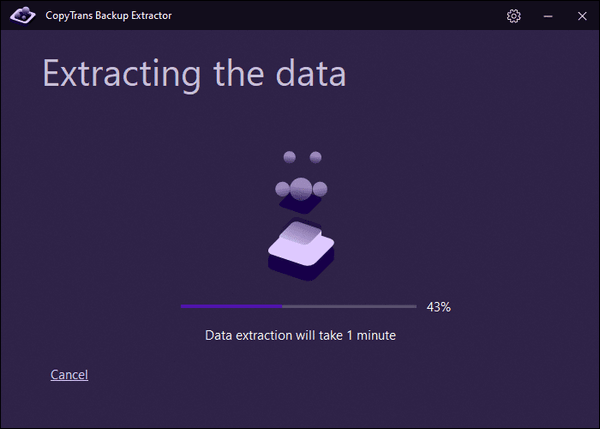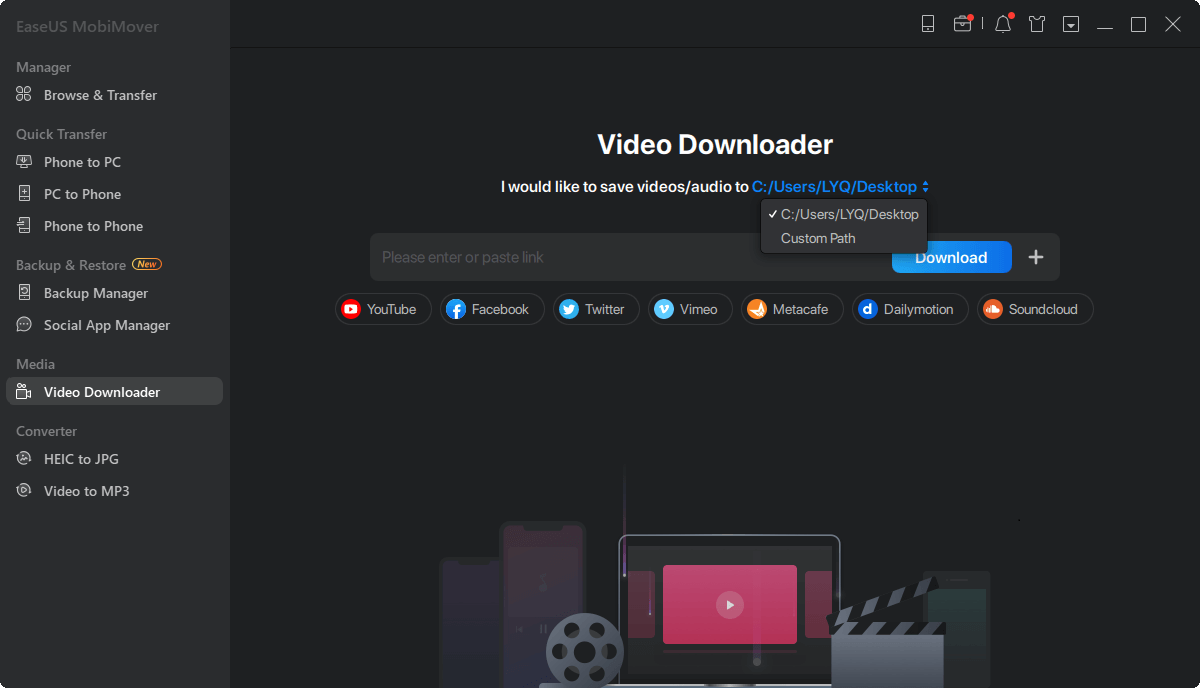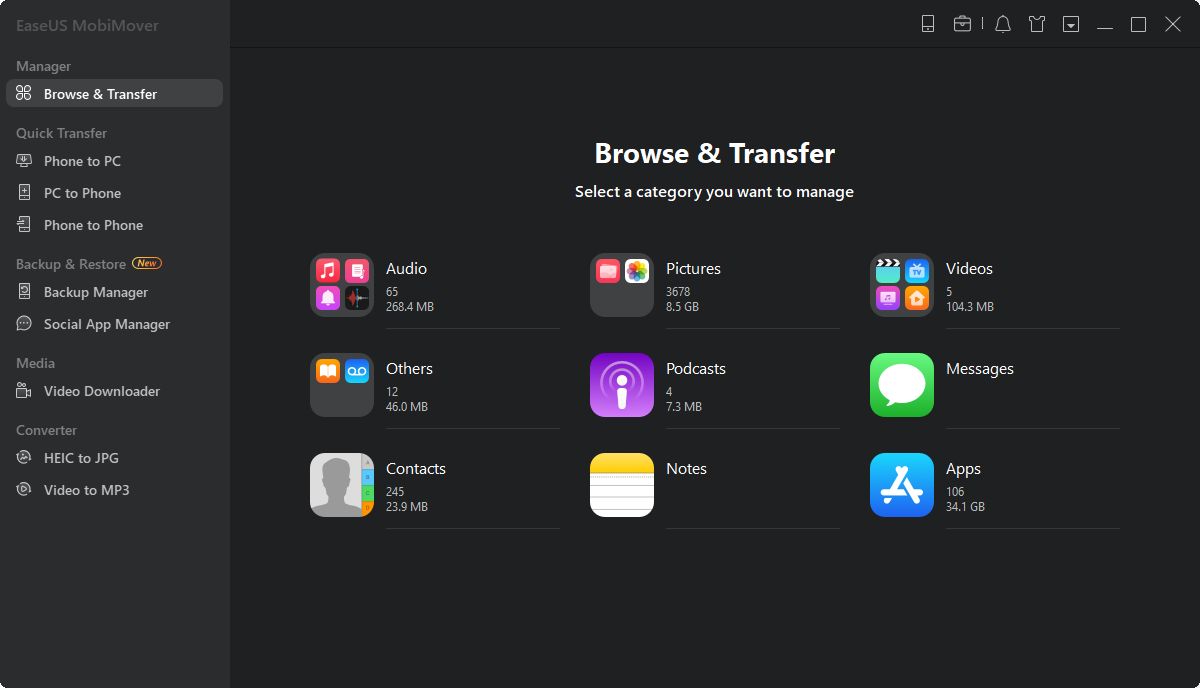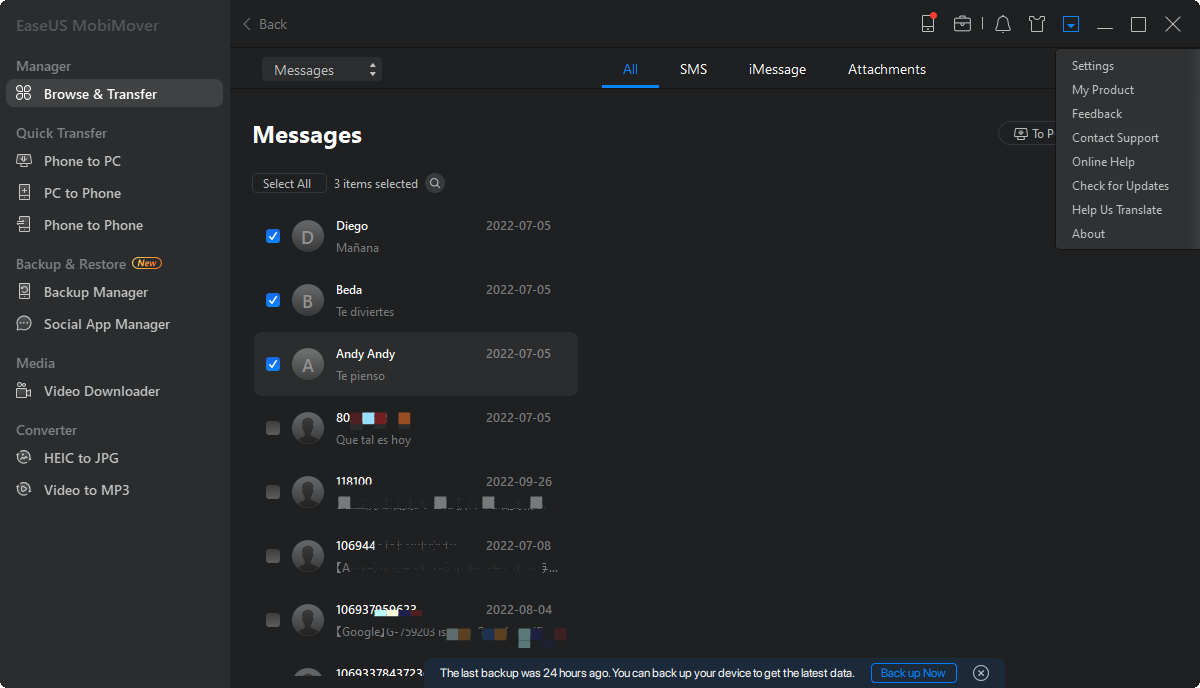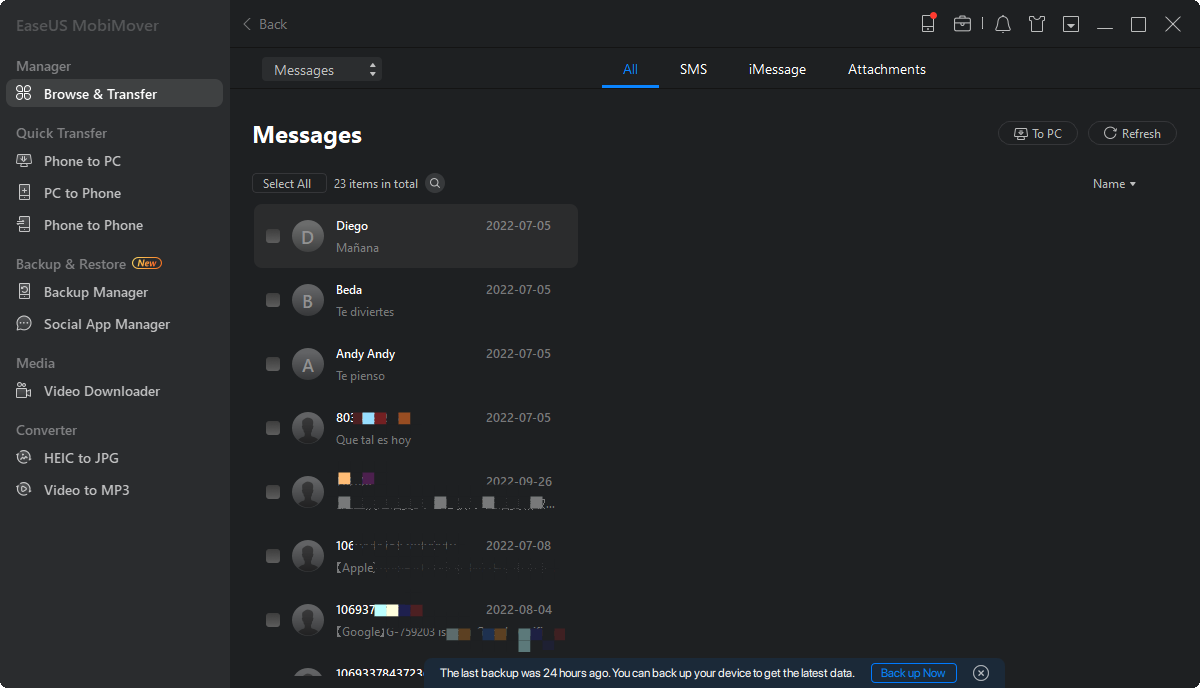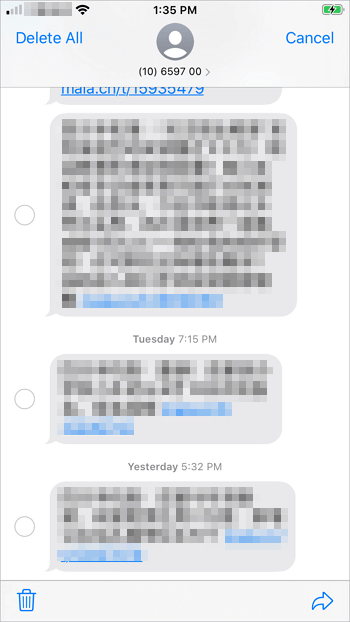- How to print text messages from iPhone
- Can text messages be used in court
- Print text messages from iPhone
- How to print text messages from iPhone
- Print text messages from iPhone | YouTube guide
- How to export text messages from iPhone to PDF?
- How to download text messages from iPhone to PDF
- 1. Launch CopyTrans Contacts.
- 2. Connect your iPhone to PC.
- 3. Choose Messages (SMS, WhatsApp, Viber or Line).
- 4. Click on Export selected.
- 5. Choose a folder and press OK.
- Export text messages from iPhone to PDF | YouTube tutorial
- How to download text messages without iPhone?
- How to Get iPhone Text Messages on Windows 10
- Can You Get iPhone Messages on Windows 10
- Method 1. How to Get iPhone Text Messages on Windows 10
- Method 2. How to Get iPhone Messages on Windows
- Bonus Tip: How to Save WhatsApp data on PC
- The Bottom Line
How to print text messages from iPhone
Whether you’re printing text messages to present evidence in a court case or simply to reread them later, you’ve come to the rigtht place. Let us tell you a thing or two about how to print text messages from iPhone.
Can text messages be used in court? – Yes, text messages can be used in court!
In this article, we explain how to print text messages from iPhone for court or for other purposes, even if you don’t have the conversation on your iPhone anymore!
Learn how to print text messages from iPhone with dates and times, attachments, emojis and voice messages.
Four simple steps to print messages with CopyTrans Contacts:
- Connect your device to PC.
- Select the conversation you wish to print.
- Save the conversation in PDF.
- Print the PDF file.
Choose what suits your needs:
Can text messages be used in court
Those of you who need to print text or Whatsapp messages from iPhone might be wondering if they can be used in court. Yes, text messages can be used in court as an evidence.
However, there are some requirements for the printed evidence:
The cell number of all chat participants should be clearly displayed
There should be a time stamp next to each message
Of course, you can make screenshots on your iPhone by scrolling down the chat and capturing each screen individually, but even for a small chat, the process is really time-consuming.
We suggest that you use CopyTrans Contacts to print text messages for court, here are ⭐5 good reasons⭐:
Advantages of CopyTrans Contacts:
✔️ Transfer iPhone messages to PC in a form appropriate for use in court;
✔️ Save all attachments like photos, videos, GIFs, voice messages in a separate folder;
✔️ Export messages for a specific time period;
✔️ Back up messages in a few clicks;
✔️ Enjoy an easy-to-use, intuitive interface.
Here are some favourable reviews of our customers who have successfully used CopyTrans Contacts to print messages from iPhone and present them as evidence in court:
Print text messages from iPhone
Here is a full guide. Follow the steps:
First, we need a tool to read and save text messages. Download CopyTrans Contacts from the following page:
Install the program. If you need help installing CopyTrans Contacts, please refer to the installation guide.
Run CopyTrans Contacts and connect your device to your PC with a USB cable. Wait until the program downloads text messages from iPhone.
Let your iPhone data load and click on the speech bubble icon on the left-hand side of the main program window. You will see all your iPhone text messages. Select SMS/iMessage (or WhatsApp, Viber, Line if you need a conversation from there) from the Sources pane on the top. 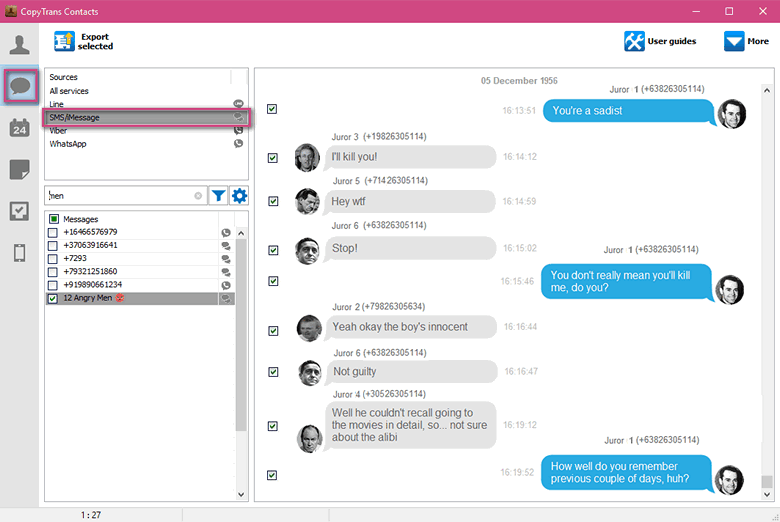
Note: Please refer to this troubleshooting article if you don’t see the iPhone text messages in CopyTrans Contacts.
To export messages for a specific period, click on the cogwheel symbol under the list of services and choose exact time frames:
In the Messages pane, select the dialogues to print. You can choose specific messages in the main working area on the right.
To print text messages from iPhone, click Export selected.
Next, choose a format for message export. Word, Plain-text, Excel, or PDF are the best formats for printing text messages.
The PDF format is also great if you want to enjoy conversations with emojis, like this one:
The program will download all the text messages to your PC in the format of your choice (we chose Word). To view iPhone messages on PC, open the folder with the contact name and double-click on the Word file.
To print your iPhone SMS text messages, open the corresponding Word file. In Microsoft Word: File → Print, then click Print.
Here is how to print out text messages from iPhone with the help of CopyTrans Contacts. Easy, right?
CopyTrans Contacts also can:
How to print text messages from iPhone
Print deleted messages
If you can’t find the conversation you need, try searching your backups! There is a chance that it had been automatically backed up to iTunes or iCloud. You don’t need an iPhone to perform a check: just your PC and CopyTrans Backup Extractor:
- Install and run the program. It will automatically find and display all iPhone backups on your computer, sorted by date.
NOTE: If you can’t see the backup you need, it can be in iCloud. Let CopyTrans Backup Extractor сheck it for you: click iCloud Backups.
Select the backup containing the conversation.
Click on Messages and press Extract.
Here you go! Your messages are waiting in the chosen folder, ready to be printed.
CopyTrans Backup Extractor also can:
Print text messages from iPhone | YouTube guide
Источник
How to export text messages from iPhone to PDF?
Maybe you have an upcoming legal case and you want to know how to print your messages for court…
Maybe you just want to create an archive of your business conversations…
If you are here searching for a way to export your text messages – SMS, iMessages, WhatsApp, Viber or Line chats – CopyTrans Contacts is right here for you.
Follow us, and we’ll show you how to export text messages from iPhone to PDF format easily in a couple of clicks.
How to download text messages from iPhone to PDF
The program has a trial version, so you can test the method right away.
The perks of using CopyTrans Contacts are:
⭐ See all your SMS, WhatsApp, Viber and Line chats on PC;
⭐ Export messages to computer in PDF, DOC, etc.;
⭐ Save attachments in a separate folder;
⭐ Export your contacts, notes and calendars.
Here is how to export your iPhone messages to computer:
1. Launch CopyTrans Contacts.
You can download it here:
If you need help installing CopyTrans Contacts, please refer to the installation guide.
2. Connect your iPhone to PC.
The program will start loading your messages and you will see the loading icon.
IMPORTANT: please do not cancel the process or disconnect your device, as during this time the app is forming a backup of your contacts, calendars, note, messages and attachments. Let the program finish loading.
3. Choose Messages (SMS, WhatsApp, Viber or Line).
Click on the speech bubble icon on the left. Then choose message type from the “Sources” pane on the top. Select the conversation threads you wish to export. To export all of them, check the “Messages” box on top of the list.
NOTE: If you don’t see the messages in the main program window, see our troubleshooting guide.
⚡To export messages for a specific period, click on a cogwheel symbol under a list of services and choose the exact time frame.
4. Click on Export selected.
In the popup window, choose “PDF”.
5. Choose a folder and press OK.
This is where your messages will be exported.
⚡ If you open the document, you will see that your iPhone messages were exported along with all attachments.
Your iPhone messages are now saved in PDF format.
Export text messages from iPhone to PDF | YouTube tutorial
If you’re more of a text person, please see our written instructions above.
How to download text messages without iPhone?
If you need your iPhone messages urgently but no longer have the device, you still have a chance to recover your messages in PDF. Let us search for all options with CopyTrans Backup Extractor.
CopyTrans Backup Extractor can:
✨ find iPhone backups on your PC, wherever they are;
✨ find iPhone backups in iCloud;
✨ extract messages from any backup to PC in a readable format;
✨ save attachments from a conversation.
Let’s get started:
Download and install CopyTrans Backup Extractor:
If you need help installing the program, refer to the installation guide.
Run the program and log in to iCloud if you want to find more backups. Once ready, click “Find Backups”.
You will see a list of all available backups: choose the one that contains your text messages.
If you are restoring from iTunes backup, you may be asked for a backup password. What password?
☁️ iCloud backups will be marked with a cloud icon and they are never password-protected.
Wait while all your messages are being unloaded to your PC.
Once the extraction is finished, you can view all your messages from the backup in .pdf format.
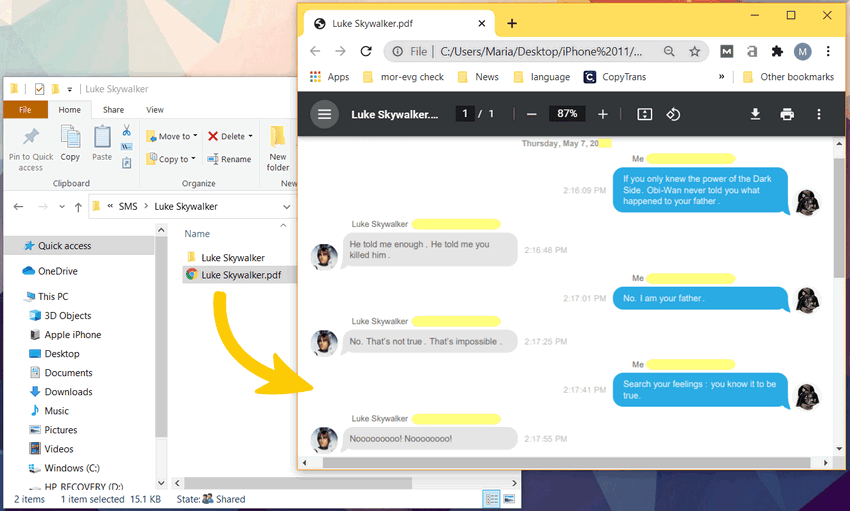
Let us know how our instructions worked out for you in comments below!
Источник
How to Get iPhone Text Messages on Windows 10
Two ways for you to get iPhone messages (iMessage or Text Messages) on Windows 10.
Can You Get iPhone Messages on Windows 10
There are generally three types of messages on your iPhone, iMessage, text messages (SMS), and multimedia messages (MMS). For your information:
- iMessages are texts, photos, or videos that you can send across iPhone, iPad, iPod Touch, and Mac.
- Text messages and multimedia messages are texts and photos that you can send to any other cell phone.
Besides, iMessages are sent over Wi-Fi or cellular data network while SMS or MMS requires a text-messaging plan, which is provided by your wireless carrier.
If you want to get your iPhone messages on Windows 10, it could be easy or difficult, depending on the type of message you want to transfer.
For example, if you want to sync iMessages to PC, it will be complex since iMessages are only supported on Apple devices like iPhone, iPad, iPod Touch, and Mac. While if you want to save iPhone text messages to Windows 10, it could be easy for you to get things done with the help of an iPhone data transfer tool.
Here in this guide, I’d like to show you how to get iPhone text messages on Windows 10 with ease in two ways. One of them is also applicable to get iMessages on Windows 10.
Want to download amazing videos from Twitch? If you do, some of the best online and desktop-based Twitch clip downloaders included in this guide can do you a favor.В
Method 1. How to Get iPhone Text Messages on Windows 10
Applies to: Text messages
Do you want to transfer your iPhone messages to PC and then view or print the messages from your computer? If you do, you can use the iPhone transfer software — EaseUS MobiMover.
EaseUS MobiMover will help you get your iPhone data, including photos, videos, music, ringtones, contacts, and text messages, from your iPhone onto a computer, be it a PC or Mac.
In addition to the data transfer from iPhone to computer, it also supports the data transfer from computer to iPhone/iPad/iPod or between two iDevices. Thus, whether you want to save iPhone texts on Windows 10 or put music on iPhoneВ from a computer, you can do it easily using EaseUS MobiMover.
To get iPhone text messages on Windows 10:
Step 1.В Connect your iPhone to your computer (Mac or PC) and click Trust on your iPhone to trust this computer. Launch EaseUS MobiMover and navigate to «Content Management». Choose «Messages».
Step 2.В Go to «Settings» to choose a folder to save the items to be transferred.В
Step 3.В Select the messages, including text messages (SMS) and iMessages, you want to save from your iPhone to the computer and click the «Transfer to PC» button.В After that, MobiMover will start downloading text messages from your iPhone to the computer automatically. When it has finished, you can go to the selected folder to check the messages. (The items will be saved an HTML file on your computer, thus you need to open it with a browser to view its details.)
Method 2. How to Get iPhone Messages on Windows
Applies to: iMessage, text messages, and multimedia messages
This method is not suitable for bulk data transfer. However, if you want to transfer one or several conversations from your iOS device to a Windows 10 PC, it will be quite simple and fast for you to get your iPhone text messages on Windows 10 using this way.
To get iPhone texts on Windows 10:
Step 1. Open the Messages app on your iPhone and click the conversation you want to transfer.
Step 2. Press and hold one of the messages in the conversation and until the options appear.
Step 3. Choose «More» and select all the texts in the conversation.
Step 4. Click the «Forward» icon to create a new message.
Step 5. Enter your email address and send the message to your own via email.
Step 6. Check the messages on your Windows 10 PC and save the content to your PC.
Bonus Tip: How to Save WhatsApp data on PC
Other than the built-in messaging utility on your iPhone, some of you may also use the popular messaging app -В WhatsApp. If you also want to transfer WhatsApp chats to your computer, you can export your WhatsApp messages, either with or without media, via the feature provided by the app or use a third-party tool to back up your WhatsApp data to PC all at once. For more details, refer to the guide on how to back up WhatsApp from iPhone to PC.
The Bottom Line
It’s relatively easy to get text messages from your iPhone to Windows 10. If you want to sync iMessages from iPhone to PC, there is no safe way for you to do it other than send the texts using method 2. While if you’d like to copy multimedia messages, you can find some third-party software tool that supports the transfer of MMS to help.
о™љо™љо™љо™љо™љ
4.5 out of 5 stars, based on 10 votes
EaseUS MobiMover allows you to easily transfer all data from your iPhone to your PC. The app is available for both Windows and Macs so irrespective of which platform you use, you are covered.
EaseUs MobiMover solves this problem as it allows you to transfer data from an iPhone to a Mac, Mac to an iPhone, or from one iPhone to another iPhone fast.
EaseUS MobiMover is a program that allows you to share files between your iOS device and your PC in an easy manner. This is very useful, since both operative systems are not compatible.
EaseUS MobiMover for Mac and PC is a powerful tool for transferring data from your Apple mobile device to your computer, managing the variety of files that you create, and moving those huge videos quickly.
Related Articles — ALSO ON EaseUS SOFTWARE
Источник