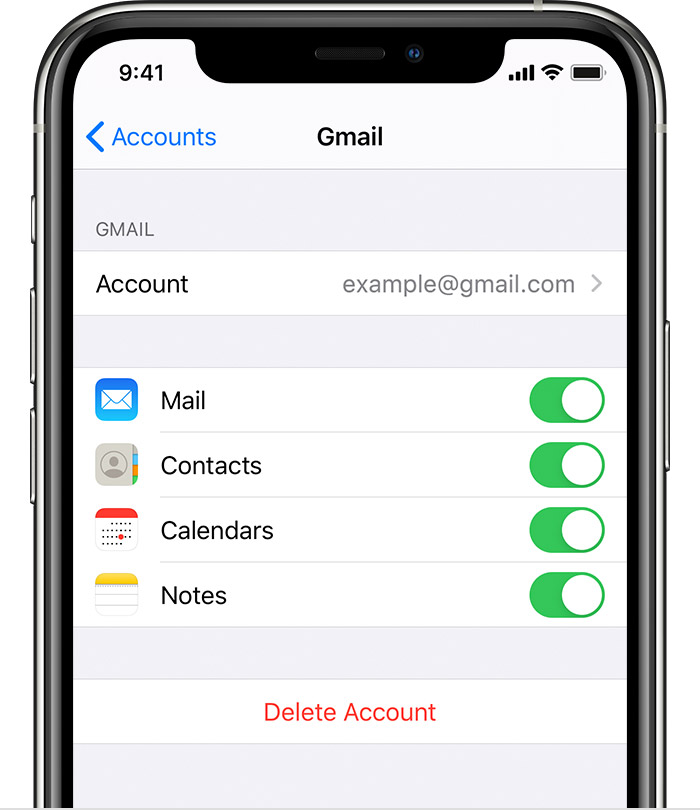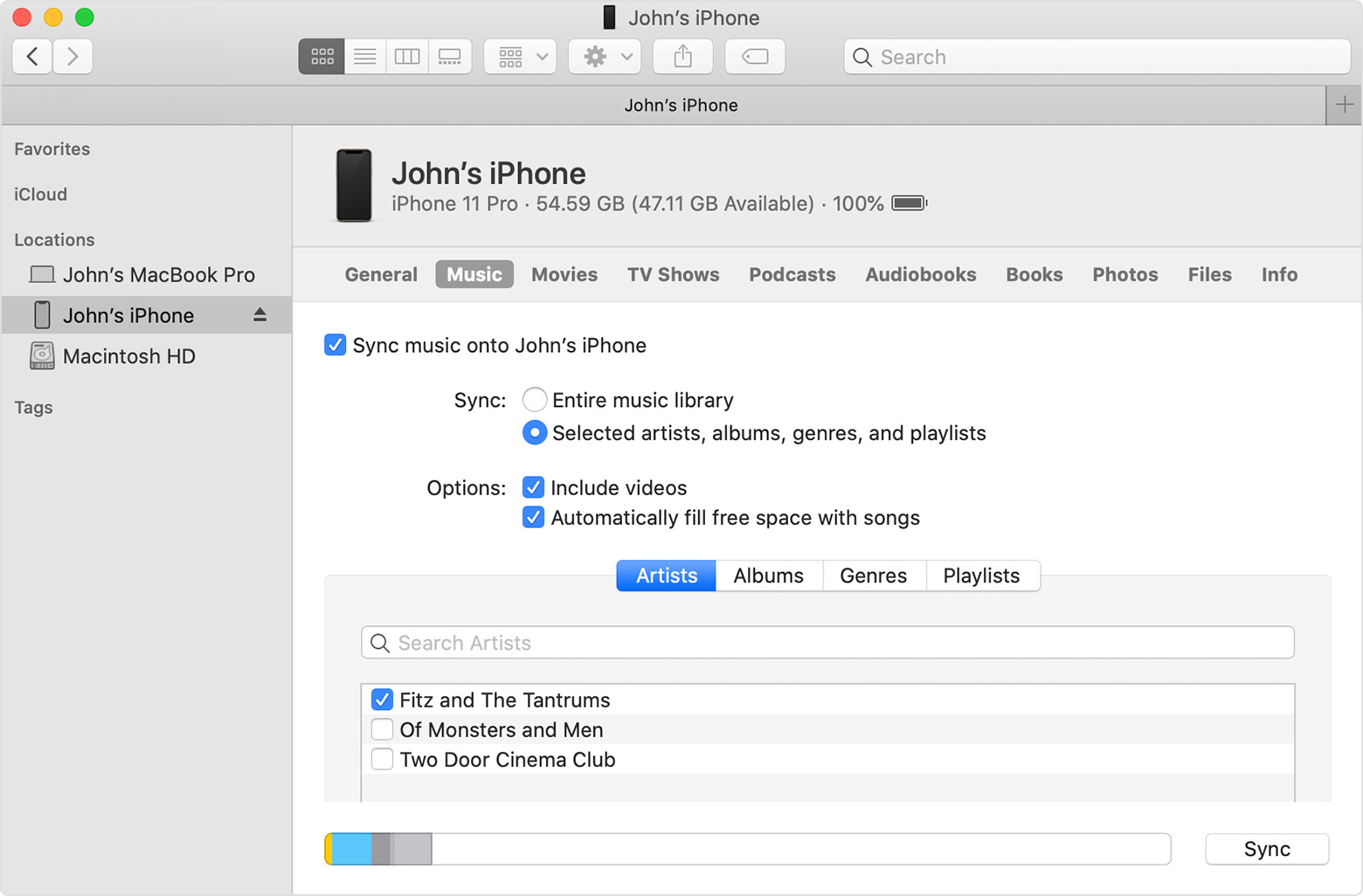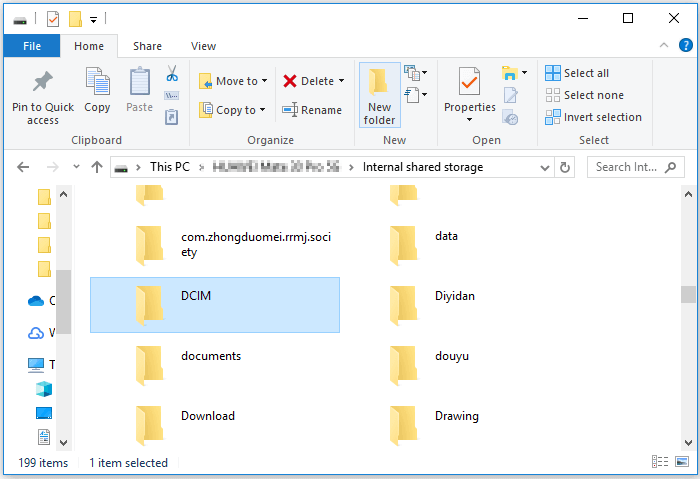- Move content manually from your Android device to your iPhone, iPad, or iPod touch
- Mail, contacts, and calendars
- Photos and videos
- Music
- Books and PDFs
- Documents
- Move from Android to iPhone, iPad, or iPod touch
- Before you begin
- Tap Move Data from Android
- Open the Move to iOS app
- Wait for a code
- Use the code
- Connect to a temporary Wi-Fi network
- Choose your content and wait
- Set up your iOS device
- Finish up
- If you need help with the transfer
- If you need help after the transfer
- How to Transfer Data from Android to iPhone in 5 Ways
- Method 1. How to Transfer Data from Android to iPhone Using PC
- First, transfer data from the Android device to PC:
- Then, copy content from PC to iPhone:
- Method 2. How to Transfer Data from Android to iPhone with Move to iOS
- Method 3. How to Move Data from Android to iPhone via Cloud Service
- Method 4. How to Transfer Mail/Contacts/Calendars from Android to iPhone via Gmail
- Method 5. How to Transfer Files from Android to iPhone with Third-Party Software
- The Bottom Line
Move content manually from your Android device to your iPhone, iPad, or iPod touch
Here are some tips for transferring your contacts, photos, music, documents, and more from your Android device to your new iPhone, iPad, or iPod touch.
You can also use the Move to iOS app to automatically transfer your Android content to your new iPhone, iPad, or iPod touch. If you can’t use the app, you can move your content manually instead.
Mail, contacts, and calendars
The software on your iPhone, iPad, or iPod touch works with email providers like Google, Microsoft Exchange, Yahoo, and more, so you can probably keep the email, contacts, and calendars that you have now. To get started, add each of your email accounts to your device. Then go to Settings > Passwords & Accounts.
For help moving your email, contacts, and calendars, contact Apple Support.
Photos and videos
To move photos and videos from your Android device to your iPhone, iPad, or iPod touch, use a computer:
- Connect your Android to your computer and find your photos and videos. On most devices, you can find these files in DCIM > Camera. On a Mac, install Android File Transfer, open it, then go to DCIM > Camera.
- Choose the photos and videos that you want to move and drag them to a folder on your computer.
- Disconnect your Android and connect your iPhone, iPad, or iPod touch to your computer.
- On a Mac with macOS Catalina, open Finder. On a Mac with macOS Mojave or earlier, or on a PC, open iTunes. On your computer, sync your photos to your iPhone, iPad, or iPod touch. You can find your photos and videos on your device in Photos > Albums.
You can also use iCloud Photos to keep your photos and videos in iCloud, so you can access your library from any device, anytime you want.
For help moving your photos and videos, contact Apple Support.
Music
When you switch to an iPhone, iPad, or iPod touch, you can bring your music with you. Just use a computer to transfer the music. If you use a streaming music app, go to the App Store, get the app, then sign in with your user name and password. If you use Apple Music, just sign in on your iPhone, iPad, or iPod touch.
To move music from your Android device to your iPhone, iPad, or iPod touch, use a computer:
- Connect your Android device to your computer and find your music. On most devices, you can find these files in Music. On a Mac, install Android File Transfer, open it, then go to Music.
- Select the songs that you want to move and drag them to a folder on your computer.
- Disconnect your Android device and connect your iPhone, iPad, or iPod touch to your computer.
- On a Mac with macOS Mojave 10.14 or earlier, or on a PC, open iTunes and click Songs. On a Mac with macOS Catalina 10.15, open Music.
- Open the folder where you put your songs and drag them to the Songs section in the Music app or iTunes Library.
- Select your iPhone, iPad, or iPod touch and click Music. You can choose to sync your entire library or select only the songs or artists that you just added
- Click Sync. You can find your music on your iPhone, iPad, or iPod touch in the Music app.
Books and PDFs
To move eBooks from your Android device, you can either import them to your iPhone, iPad, or iPod touch, or access them through apps like Kindle, Nook, Google Play Books, and others. To access books from an app, go to the App Store, get the app, then sign in with your user name and password.
To move ePub books and PDFs from your Android to your iPhone, iPad, or iPod touch, use a computer:
- Connect your Android device to your computer and find your books and PDFs. On most devices, you can find these files in Documents. On a Mac, install Android File Transfer, open it, then go to Documents.
- Select the books and PDFs that you want to move and drag them to a folder on your computer.
- Disconnect your Android device and connect your iPhone to your computer.
- On a Mac, drag the books and PDFs into the Books app. On a PC, drag the books and PDFs to iTunes.
- On a Mac with macOS Catalina, open Finder. On a Mac with macOS Mojave 10.14 or earlier, or on a PC, open iTunes and sync your ePub books and PDFs. You can find your ePub books and PDFs on your iPhone, iPad, or iPod touch in Books > Library.
For help moving books and PDFs, contact Apple Support.
Documents
If you store documents in the cloud or another service like Dropbox, Google Drive, or Microsoft OneDrive, you can download the app from the App Store, then sign in. You can also bring all your files together with the Files app.
Whether your files are on your iPhone, iPad, or iPod touch, in iCloud Drive, or on another service like Dropbox or Box, you can easily browse, search, and organize your files all in one place.
The apps for Pages, Numbers, and Keynote work with several file types, including Microsoft Office documents. If you don’t use the cloud to transfer your documents, get the apps:
- Go to the App Store on your iPhone, iPad, or iPod touch and install Pages, Numbers, and Keynote.
- Connect your Android to your computer and find your documents. On most devices, you can find these files in Documents. On a Mac, install Android File Transfer, open it, then go to Documents.
- Select the documents that you want to move and drag them to a folder on your computer.
- On a Mac with macOS Catalina, open Finder. On a Mac with macOS Mojave 10.14 or earlier, or on a PC, open iTunes and sync your documents to your iPhone, iPad, or iPod touch.
If you need help moving documents, contact Apple Support.
Most apps that you use on your Android device are available in the App Store. Go to the App Store, search for the apps that you have now, and install them.
If you need help with third-party apps and data, contact the app developer.
Information about products not manufactured by Apple, or independent websites not controlled or tested by Apple, is provided without recommendation or endorsement. Apple assumes no responsibility with regard to the selection, performance, or use of third-party websites or products. Apple makes no representations regarding third-party website accuracy or reliability. Contact the vendor for additional information.
Источник
Move from Android to iPhone, iPad, or iPod touch
Ready to transfer to iOS? Download the Move to iOS app to get help switching from your Android device to your new iPhone, iPad, or iPod touch.
If you can’t use the Google Play Store, learn how to download Move to iOS.
Before you begin
- On your Android device, make sure that Wi-Fi is turned on.
- Plug your new iOS device and your Android device into power.
- Make sure that the content you’re moving, including what’s on your external Micro SD card, will fit on your new iOS device
- If you want to transfer your Chrome bookmarks, update to the latest version of Chrome on your Android device.
Tap Move Data from Android
While you set up your new iOS device, look for the Apps & Data screen. Then tap Move Data from Android. (If you already finished setup, you need to erase your iOS device and start over. If you don’t want to erase, just transfer your content manually.)
Open the Move to iOS app
On your Android device, open the Move to iOS app. If you don’t have the Move to iOS app, you can tap the QR code button on your new iOS device and scan the QR code using the camera on your Android device to open the Google Play Store. Tap Continue, and read the terms and conditions that appear. To continue, tap Agree.
Wait for a code
On your iOS device, tap Continue when you see the Move from Android screen. Then wait for a ten-digit or six-digit code to appear. If your Android device shows an alert that you have a weak internet connection, you can ignore the alert.
Use the code
Enter the code on your Android device.
Connect to a temporary Wi-Fi network
Your iOS device will create a temporary Wi-Fi network. When asked, tap Connect to join that network on your Android device. Then wait for the Transfer Data screen to appear.
Choose your content and wait
On your Android device, select the content that you want to transfer and tap Continue. Then—even if your Android device shows that the process is complete—leave both devices alone until the loading bar that appears on your iOS device finishes. The whole transfer can take a while, depending on how much content you’re moving.
Here’s what gets transferred: contacts, message history, camera photos and videos, photo albums, files and folders, accessibility settings, display settings, web bookmarks, mail accounts, and calendars. If they’re available on both Google Play and the App Store, some of your free apps will also transfer. After the transfer completes, you can download any free apps that were matched from the App Store.
Set up your iOS device
After the loading bar finishes on your iOS device, tap Done on your Android device. Then tap Continue on your iOS device and follow the onscreen steps to finish setup for your iOS device.
Finish up
Make sure that all of your content transferred. Music, books, and PDFs need to be moved over manually.
Need to get the apps that were on your Android device? Go to the App Store on your iOS device to download them.
If you need help with the transfer
- Make sure that you leave both devices alone until the transfer finishes. For example, on your Android device, the Move to iOS app should stay onscreen the whole time. If you use another app or get a phone call on your Android before the transfer finishes, your content won’t transfer.
- On your Android device, turn off apps or settings that might affect your Wi-Fi connection, like the Sprint Connections Optimizer or the Smart Network Switch. Then find Wi-Fi in Settings, touch and hold each known network, and forget the network. Then try the transfer again.
- Restart both of your devices and try again.
- On your Android device, turn off your cellular data connection. Then try the transfer again.
If you need help after the transfer
- Get help if Messages doesn’t work as expected after you transfer your content.
- If you don’t see apps from your Android device on your new iOS device, find and download them in the App Store on your new device.
- You might find that only some content transferred and your iOS device ran out of space, or your iOS device might appear full even though the transfer didn’t finish. If so, erase your iOS device and start the transfer again. Make sure that your Android content doesn’t exceed the available space on your iOS device.
Information about products not manufactured by Apple, or independent websites not controlled or tested by Apple, is provided without recommendation or endorsement. Apple assumes no responsibility with regard to the selection, performance, or use of third-party websites or products. Apple makes no representations regarding third-party website accuracy or reliability. Contact the vendor for additional information.
Источник
How to Transfer Data from Android to iPhone in 5 Ways
Whether you are looking to switch from an Android phone to an iPhone or purely share files from Android to iOS, you will know how to do it with the feasible ways provided below.
Method 1. How to Transfer Data from Android to iPhone Using PC
Support: Photos, videos, music, books, and more
«How can I transfer data from Android to iPhone without WIFI?» If you prefer to transfer from Android to iPhone without Wi-Fi, you can transfer from your Android to iPhone using PC.
As you may know, it’s quite easy to transfer data from your Android phone to computer. If you want to move data from Android to iPhone, you just need to take one more step, which is to transfer data from computer to your iPhone. Let me take transferring photos as an example.
First, transfer data from the Android device to PC:
Step 1. Connect your Android device to your computer with a USB cable and choose to use USB to «Transfer files».
Step 2. Go to «This PC» > [your device] > «Internal shared storage»В and then you will see all the folders on your Android device.
Step 3. Go to «DCIM» > «Camera» and then copy the photos and videos from your Android phone to the computer.
Then, copy content from PC to iPhone:
You can transfer photos from PC to iPhone using iTunes. However, if you want to avoid data syncing that is caused by using iTunes, you will need a safe iPhone transfer software, like EaseUS MobiMover.В
EaseUS MobiMover is an iOS content manager that allows you to:
- Transfer files from computer to iPhone/iPad or vice versa
- Transfer data from one iPhone/iPad to another
- Manage iDevice content from a computer
Other than photos, it also supports photos, videos, music, PFDs, books, and more.
To transfer photos from PC to your iPhone:
Step 1.В Connect your new iPhone toВ your PC via a USB cable and tap «TrustВ This Computer» on your device if a pop-up appears. Launch EaseUS MobiMoverВ and navigate to «PC to Phone» on the main interface like the sample image below. Click «Select Files» to start the process of transferring files from PC to iDevice.
Step 2.В Windows File Explorer will now open. You can browse files on your computer, choose the items you want to transfer and then click «Open».
Step 3. You can preview the selected files on the right pane. If you want to add new items to transfer at this step, click «Add File» or directly drag files and drop to the appointed area. Finally, click «Transfer» to start transferring data from your computer to iPhone at once.В Don’t disconnect your iPhone while transferring. When the process finished, go to the corresponding location on your iPhone and open the right application to check the synced data.В
Now you know how to transfer data from Android to iPhone with computer. If you don’t have a computer available, read on to see how can you transfer data from Android to iPhone over Wi-Fi.
Method 2. How to Transfer Data from Android to iPhone with Move to iOS
Supports: Contacts, message history, camera photos and videos, web bookmarks, mail accounts, and calendars
Apple’s Move to iOS app is quite helpful when it comes to switching from an Android device to an iPhone. It works well to automatically transfer data from your Android to iPhone over the network connection. The content shown above is all transferrable with this app.В
The only drawback is that you can only use this feature while you set up your iPhone. That means if you have set up your iOS device already, you will need to erase the device, which is unwanted in most of the cases. Given that, this method is best suited to the situation in which you need to transfer your Android content to a new iPhone.
Before you start, you need to make sure:
- You have connected your device to a Wi-Fi network.
- You plug your devices into power.
- You have installed the Move to iOS app on your Android device from the Google Play Store.В
- The content you are going to move will fit on your new iPhone.
If you are ready, follow to learn how to transfer data from Android to iPhone with Move to iOS.
Step 1. When you see the Apps & Data screenВ during the iPhone set up process, choose «Move Data from Android».
Step 2. On your Android device, open the Move to iOS app and tap «Continue».
Step 3. Tap «Agree» after you read the terms and conditions. Then tap «Next» to continue.
Step 4. On your iOS device, tap «Continue» in the Move from Android screen and wait for a code (ten-digit or six-digit) to appear.
Step 5. Enter the code on your Android phone and wait for the Transfer Data screen to appear.
Step 6. On the source device, select the types of content you want to transfer and tap «Next».
Step 7. Wait for the loading bar on your new iPhone to finish.
Step 8. Tap «Done» on your Android device and tap «Continue» on the target device to finish the device setup.
Method 3. How to Move Data from Android to iPhone via Cloud Service
Supports: Files supported by the service
Cloud storage services enable you to transfer data from Android to iPhone or vice versa wirelessly over a network connection, as long as you have enough space and use the same account. Services like Dropbox, Google Drive, Google Photos, OneDrive, and more, are all useful to move content from your old Android device to the new iPhone.
The general steps are:
Step 1. Download and install the Android app and iOS app from the Google Play Store and App Store.
Step 2. Sign in to the apps with the same account.
Step 3. Upload the content you’re going to transfer from the source device, namely your Android phone.
Step 4. Check the content from the app on your iOS device and download them to your iPhone storage if you need to.
Method 4. How to Transfer Mail/Contacts/Calendars from Android to iPhone via Gmail
If the mail, contacts, and calendars on your Android device are all connected to your Google account, it’s quite simple for you to transfer such data from your Android device to iPhone. All you need to do is go to «Settings» > «Passwords & Accounts», tap «Add Account», choose «Google» and enter your Gmail account information. Afterward, turn on data syncing.
Method 5. How to Transfer Files from Android to iPhone with Third-Party Software
Thanks to the software provided by some tech companies, it’s practical to transfer data from Android to iPhone directly using a computer. By installing the data transfer tool on your computer, you can selectively copy content from Android to iOS to sync all files at once.
There are many tools that help to transfer data between Android and iPhone available on the Internet. If you prefer to use such a tool, search for it using a browser and apply the one you like best to transfer from Android to iPhone.
The Bottom Line
Now you know how can you transfer data from Android to iPhone. Whether you want to sync photos or copy contacts, you can get it done easily with the tips above. Carry out the way best suited to your needs to transfer from Android to iPhone within minutes.
о™љо™љо™љо™љо™љ
4.5 out of 5 stars, based on 10 votes
EaseUS MobiMover allows you to easily transfer all data from your iPhone to your PC. The app is available for both Windows and Macs so irrespective of which platform you use, you are covered.
EaseUs MobiMover solves this problem as it allows you to transfer data from an iPhone to a Mac, Mac to an iPhone, or from one iPhone to another iPhone fast.
EaseUS MobiMover is a program that allows you to share files between your iOS device and your PC in an easy manner. This is very useful, since both operative systems are not compatible.
EaseUS MobiMover for Mac and PC is a powerful tool for transferring data from your Apple mobile device to your computer, managing the variety of files that you create, and moving those huge videos quickly.
Related Articles — ALSO ON EaseUS SOFTWARE
Источник