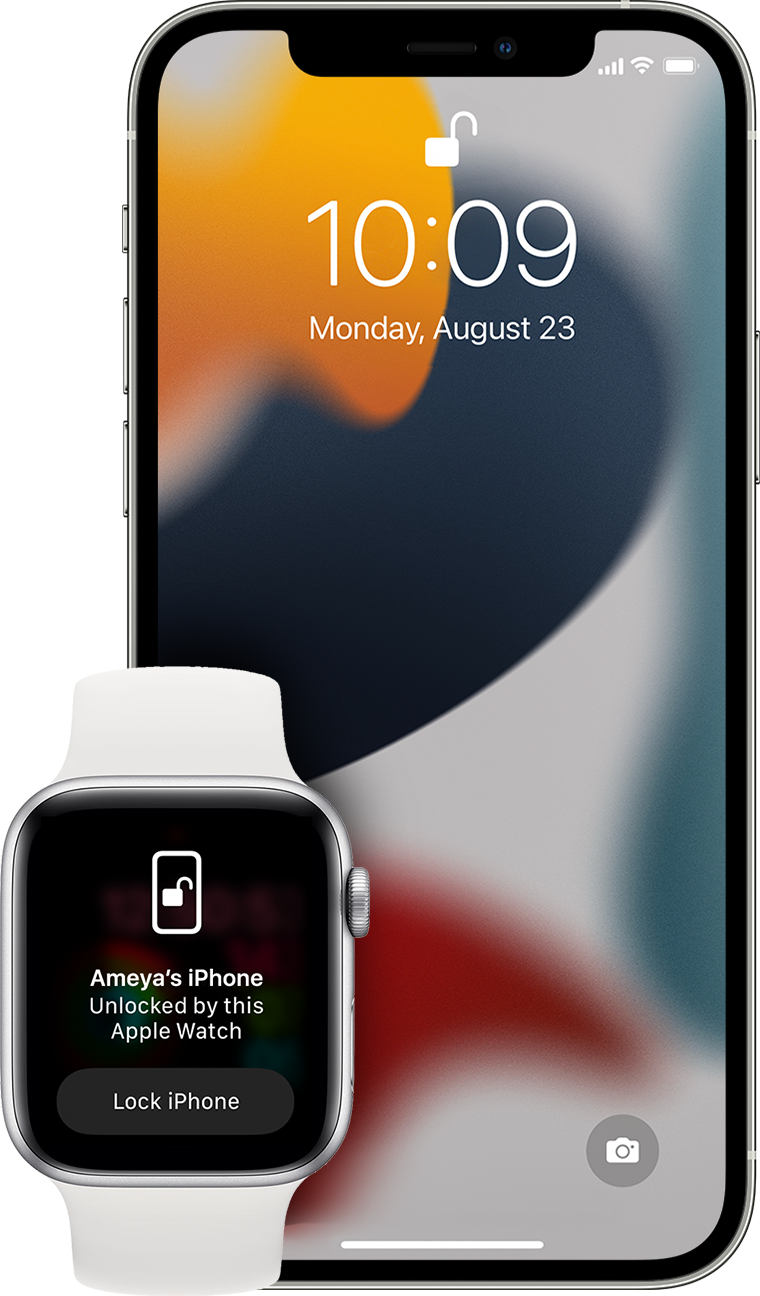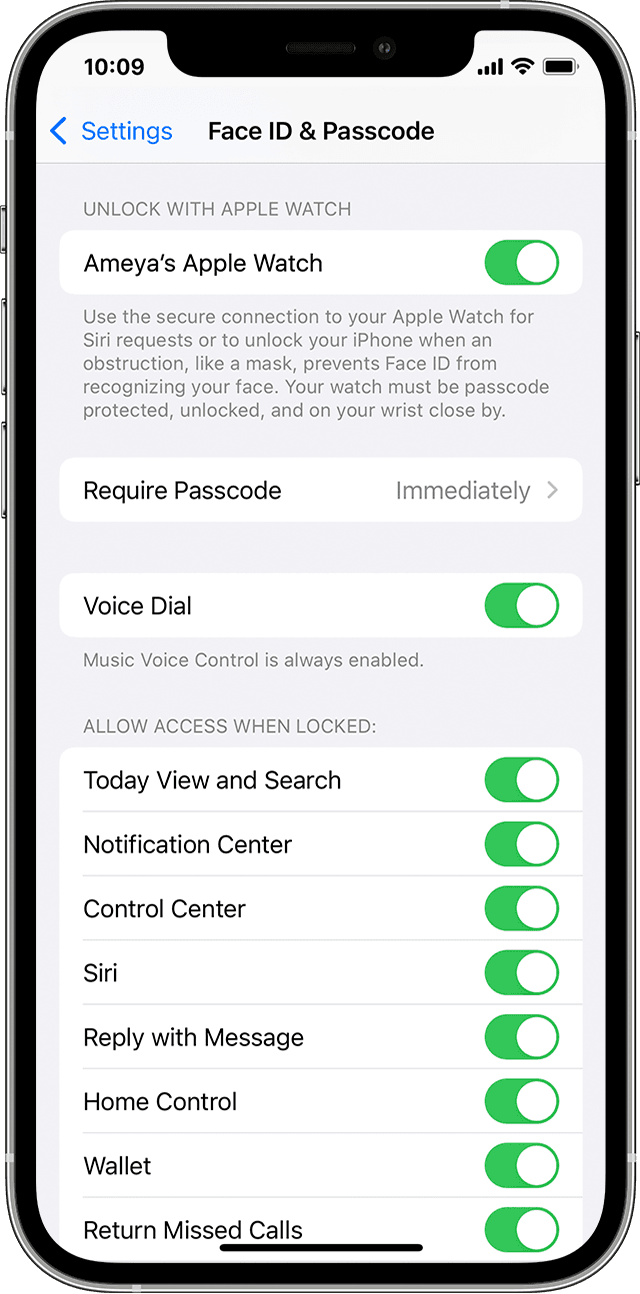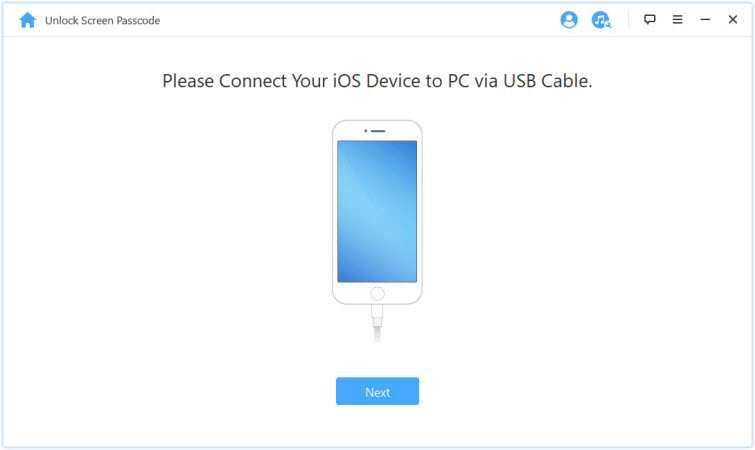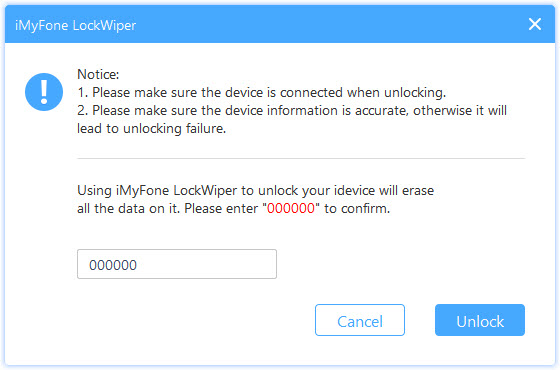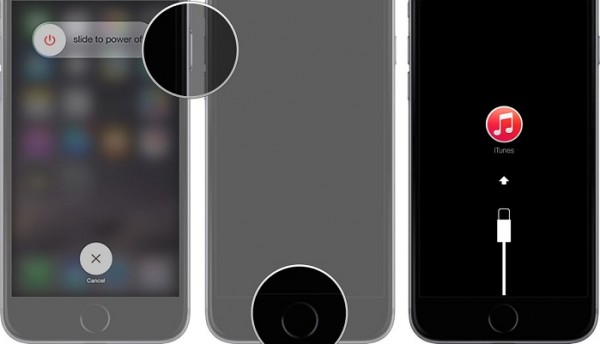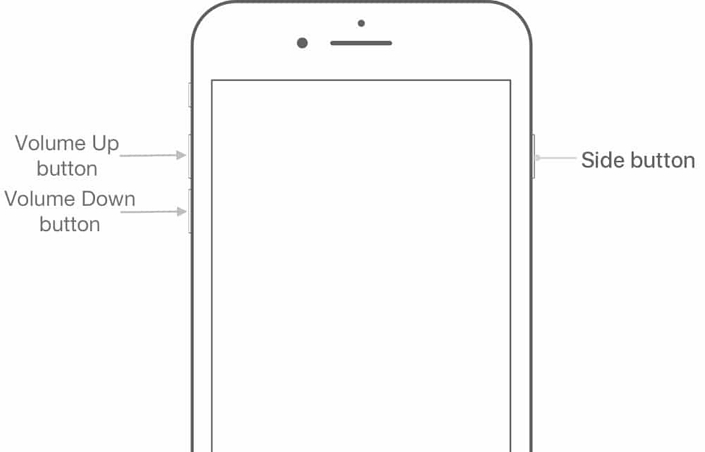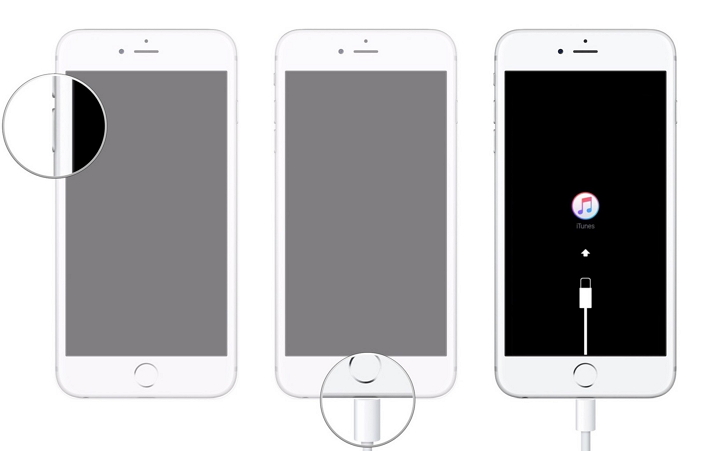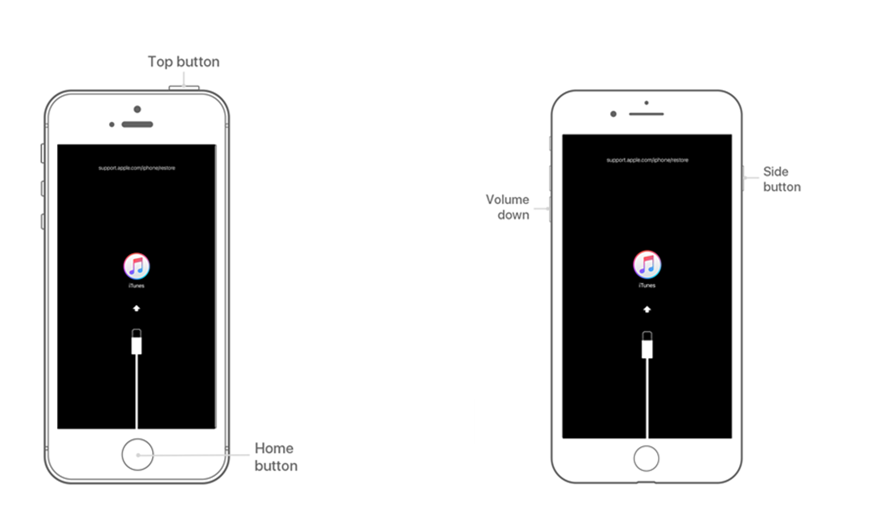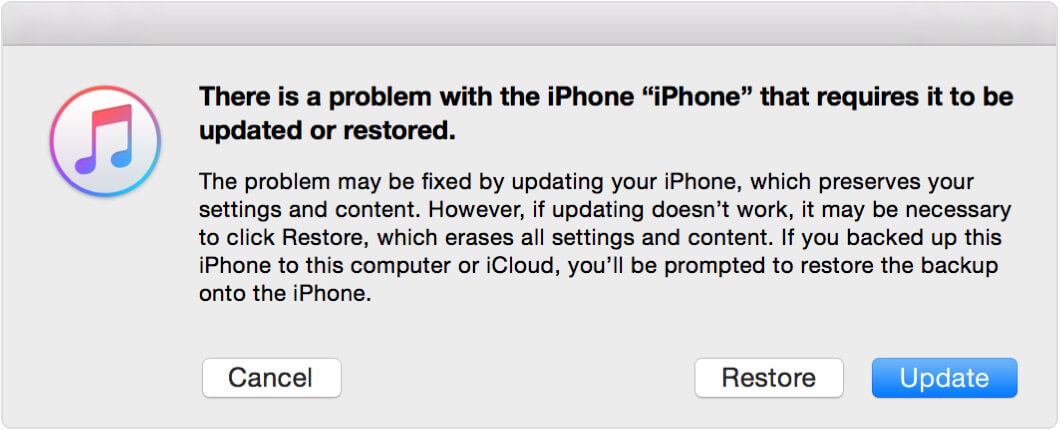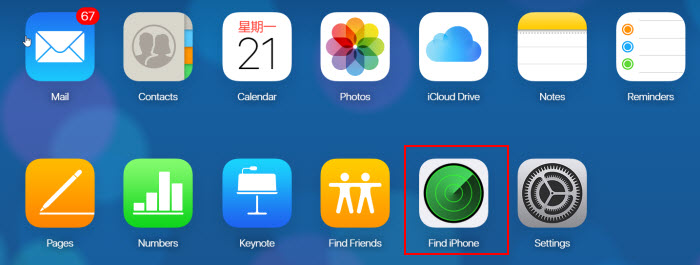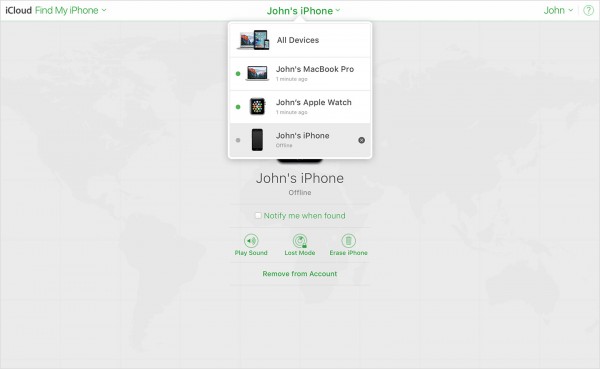- If you forgot your iPhone passcode
- Step 1: Make sure that you have a computer (Mac or PC)
- Step 2: Turn off your iPhone
- Step 3: Put your iPhone in recovery mode
- Step 4: Restore your iPhone
- Need more help?
- Unlock your iPhone with Apple Watch when you’re wearing a face mask or sunglasses
- What you need
- How to set up Unlock with Apple Watch
- How to unlock your iPhone with your Apple Watch
- If you didn’t mean to unlock your iPhone
- How to unlock your iPhone for use with a different carrier
- Contact your carrier
- If you have a SIM card from a carrier other than your current carrier
- If you don’t have another SIM card to use
- Get help
- Free Ways to Unlock iPhone without Passcode — iOS 13/14 Supported
- Method 1. Unlock iPhone without Passcode via LockWiper
- Steps to Unlock iPhone without Passcode via LockWiper
- Method 2. Unlock iPhone without Passcode via Siri
- Method 3. Unlock iPhone without Passcode via Recovery Mode
- Method 4. Unlock iPhone without Passcode via Find My iPhone
If you forgot your iPhone passcode
Forgot your iPhone passcode? Learn how to get your iPhone into recovery mode so you can erase it and set it up again.
If you enter the wrong passcode on your iPhone Lock Screen too many times, an alert lets you know that your iPhone is disabled. If you can’t remember your passcode when you try again, you need to use a computer to put your iPhone in recovery mode. This process deletes your data and settings, including your passcode, giving you access to set up your iPhone again.
After you erase your iPhone, you can restore your data and settings from backup. If you didn’t back up your iPhone, you can set it up as a new device and then download any data that you have in iCloud.
Step 1: Make sure that you have a computer (Mac or PC)
This process requires a Mac or PC. If you’re using a PC, make sure that it has Windows 8 or later, and that iTunes is installed. You also need the cable that came with your iPhone, or another compatible cable, to connect your iPhone to the computer.
If you don’t have a computer and you can’t borrow one, you need to go to an Apple Retail Store or Apple Authorized Service Provider for help.
Step 2: Turn off your iPhone
- Unplug your iPhone from the computer if it’s connected.
- Turn off your iPhone using the method for your iPhone model:
- iPhone X or later, iPhone SE (2nd generation), iPhone 8, and iPhone 8 Plus: Press and hold both the Side button and the Volume down button until the power off slider appears.
- iPhone 7 and iPhone 7 Plus: Press and hold the Side button until the power off slider appears.
- iPhone SE (1st generation), and iPhone 6s and earlier: Press and hold the Side (or Top) button until the power off slider appears.
- iPhone X or later, iPhone SE (2nd generation), iPhone 8, and iPhone 8 Plus: Press and hold both the Side button and the Volume down button until the power off slider appears.
- Drag the slider to turn off your iPhone, then wait a minute to make sure that it turns off completely.
Step 3: Put your iPhone in recovery mode
- Get ready by finding the button on your iPhone that you’ll need to hold in the next step:
- iPhone X or later, iPhone SE (2nd generation), iPhone 8, and iPhone 8 Plus use the Side button.
- iPhone 7 and iPhone 7 Plus use the Volume down button.
- iPhone SE (1st generation), and iPhone 6s and earlier use the Home button.
- Press and hold the correct button for your iPhone while immediately connecting your iPhone to the computer. Don’t let go of the button.
- Keep holding the button until you see the recovery mode screen on your iPhone, then let go.
If you see the passcode screen, you need to turn off your iPhone and start again.
If you can’t get your iPhone to show the recovery mode screen and you need help, contact Apple Support.
Step 4: Restore your iPhone
- Locate your iPhone in the Finder or in iTunes on the computer that it’s connected to. (Learn how to find your connected iPhone.)
- Choose Restore when you see the option to Restore or Update. Your computer downloads software for your iPhone and begins the restore process. If the download takes more than 15 minutes and your device exits the recovery mode screen, let the download finish, then turn off your iPhone and start again.
- Wait for the process to finish.
- Disconnect your iPhone from the computer, then set up and use your iPhone.
Need more help?
If you can’t complete any of these steps, if you’re still prompted for a passcode, or if you need any other assistance, contact Apple Support.
Источник
Unlock your iPhone with Apple Watch when you’re wearing a face mask or sunglasses
When you’re wearing a mask or sunglasses and your Apple Watch, you can simply raise and glance at your iPhone to unlock it. Learn how to set up and use the feature.
What you need
Unlocking your iPhone with your Apple Watch requires these devices:
- An iPhone that uses Face ID (iPhone X or later) and has iOS 14.5 or later
- An Apple Watch Series 3 or later with watchOS 7.4 or later
The feature also has these requirements:
- Your Apple Watch needs to be paired with your iPhone.
- Your iPhone and Apple Watch need to have Wi-Fi and Bluetooth turned on. (You don’t need to be connected to a Wi-Fi network.)
- Your Apple Watch needs to have a passcode, and wrist detection must be turned on.
- Your Apple Watch needs to be on your wrist and unlocked.
- You need to be wearing a mask that covers your mouth and nose, or sunglasses or ski goggles that cover your eyes.
How to set up Unlock with Apple Watch
- Open the Settings app on your iPhone.
- Tap Face ID & Passcode, then type your passcode.
- Scroll down to Unlock with Apple Watch, then turn on the feature next to your watch’s name. If your watch doesn’t have wrist detection enabled, you’re asked to turn it on.
How to unlock your iPhone with your Apple Watch
- Make sure that you’re wearing a mask, sunglasses, or ski goggles and that your Apple Watch is on your wrist and unlocked.
- Wake your iPhone by raising it or tapping its screen.
- Glance at your iPhone to unlock it. Then you can swipe up from the bottom of your iPhone screen to begin using it.
If you didn’t mean to unlock your iPhone
When your Apple Watch unlocks your iPhone successfully, your watch gives haptic feedback and shows an alert. If you didn’t mean to unlock your iPhone, tap the Lock iPhone button on your Apple Watch screen.
The next time you unlock your iPhone after tapping this button, your iPhone requires that you type your passcode.
Источник
How to unlock your iPhone for use with a different carrier
Unlocking your iPhone means that you can use it with different carriers.
Your iPhone might be locked to your carrier. Unlocking your iPhone means that you can use it with different carriers. To contact your carrier and unlock your iPhone, use these steps.
If you don’t want to switch carriers and your device is locked because you forgot the passcode, then you don’t need to use the steps in this article. Learn how to reset your passcode.
Apple can’t unlock your iPhone for use with a different carrier. Only your carrier can unlock your iPhone.
Contact your carrier
- Only your carrier can unlock your iPhone. Contact your carrier and request an unlock. Your account might need to meet requirements for unlocking. After you submit the request, it might take a few days to complete. Contact your carrier to check the status of your unlock request.
- After your carrier confirms that they unlocked your iPhone, follow the steps below.
If you have a SIM card from a carrier other than your current carrier
Use these steps to finish unlocking your iPhone:
- Remove your SIM card.
- Insert the new SIM card. Your device will activate.
If you don’t have another SIM card to use
Use these steps to finish unlocking your iPhone:
Get help
You might see this message on your computer or on your iPhone: «The SIM card inserted in this iPhone does not appear to be supported. Only compatible SIM cards from a supported carrier may be used to activate iPhone. Please insert the SIM card that came with your iPhone or visit a supported carrier store.»
If you see this message on your device with iOS 14, use these steps:
- Go to Settings > General, and tap About.
- Under Carrier Lock, you should see a message that says «No SIM restrictions.» If you don’t see that message, contact your carrier.
If your device is on iOS 13 or earlier, use these steps:
- Contact your carrier to make sure that they applied the unlock in their system.
- Restore your iPhone to factory settings.
- Restore your iPhone from a backup.
Источник
Free Ways to Unlock iPhone without Passcode — iOS 13/14 Supported
home_icon Created with Sketch.
Home > Erase iPhone > Free Ways to Unlock iPhone without Passcode — iOS 13/14 Supported
September 20, 2017 (Updated: August 24, 2021)
Want to get into a locked iPhone without knowing the passcode? This guide lists 4 methods to unlock iPhone without passcode. If you’re in one of the following scenes, you will get your problem solved:
- Forgotten the passcode of your iPhone, and you need to access your phone urgently.
- Searching for ways to regain your passcode when your spouse or friend have changed your iPhone passcode.
- Found a missing iPhone, and you want to know the rightful owner in order to return it to him or her.
- Trying to access your old iPhone 6S in order to wipe it clean before giving it out.
Download now to get an efficient tool that offers the smartest and safest means of unlocking iPhone.
Method 1. Unlock iPhone without Passcode via LockWiper
There are a couple of methods to unlock your iPhone if you forget your password, however, using the iMyFone LockWiper tool has been proven to be an efficient method. It has a well-built functionality and easy-to-use design that offers the smartest and safest means of unlocking your iPhone.
Key Features of iMyFone LockWiper:
- Remove iCloud Account: it can remove your iCloud account without password, and creat a new account.
- Unlock All Types of Lock: it offers the options of 4-digit, 6-digit passcode, Touch ID as well as a Face ID unlock.
- Cover All Types of Issues:Whether your iPhone screen is locked, disabled or broken, iMyFone LockWiper is your best bet.
- Highest Success Rate: Its efficiency has been tested and proven by many iPhone users out there, who have successfully unlocked their iPhones without hassles.
Steps to Unlock iPhone without Passcode via LockWiper
Step 1: Open iMyFone LockWiper software on your PC and choose «Unlock Screen Passcode» mode.
Step 2: Tap “Start”. Connect your iPhone to the computer via USB cable, then click «Next».
Step 3: The program will automatically detect the model of your device. Click “Download” to download the Firmware Package.
Step 4: When the Firmware Package was downloaded, click «Start to Extract».
Step 5: When it verify successfully, click “Start Unlock” and enter «000000» into the box to begin the unlocking process.
- The process will only last a few minutes before your iPhone is unlocked successfully. Please note that the unlocking process will also wipe your iPhone/iPad.
Method 2. Unlock iPhone without Passcode via Siri
A recent study on iOS 10.3.2 and 10.3.3 beta found that it’s possible to gain access to iPhone Home screen without passcode using Siri. Here are the steps:
Step 1: Press the home button using any of your fingers – this would prompt Siri to wake up.
Step 2: Say “Cellular Data”, then switch off the Wi-Fi network to remove connectivity access.
Step 3: Then, press the home button to be redirected to the home screen.
However, this little loophole has already been blocked by iOS 11, that means if your iPhone version is iOS 11 and later, you can not use this method anymore.
Method 3. Unlock iPhone without Passcode via Recovery Mode
Apart from Siri, there is another way for you to unlock your iPhone without a passcode. which is using recovery mode. If you’ve never synced with iTunes, you can use recovery mode to restore your device. This will erase the device and its passcode.
Please note that: Erasing your device with recovery mode would instantly erase your passcode, but your iPhone data has to go too. Here are the steps:
Step 1: Connect your iPhone to your PC and launch iTunes.If you don’t have a computer, you can borrow one or go to an Apple Retail Store or Apple Authorized Service Provider.
Step 2: Put your device into DFU mode:
- On iPhone 8 or later: Quickly press and release the Volume Up button and the Volume Down button. Then, press and hold the Side button until it shows the connect to iTunes screen.
- On iPhone 7: Press and hold the Side and Volume Down buttons simultaneously. Don’t release until you see the recovery mode screen.
- On iPhone 6s or earlier devices: Press and hold the Home and the Top (or Side) buttons at the same time until you see the recovery mode screen.
Step 3: Option to Restore or Update will appear, click on Restore.
You can set up your iPhone when it’s finished restoring your iPhone!
Method 4. Unlock iPhone without Passcode via Find My iPhone
Have you ever encountered the following situations? You’ve got a family member who changes the password on your iPhone that you’ve given them. Or your child has changed a new password for it but forgets it unexpectedly. Or just suddenly you forget the new password you just set. What do you do?
You can use «Find iPhone» on iCloud.com to erase it. If you have set up the Family Shared, you can also erase your family members’ device when it needed. This solution requires that “Find My iPhone” has been turned on, and you have synced your iPhone on the computer before.
Follow the below steps:
Step 1. Using your computer or other iOS device to visit icloud.com/find. Then log in your Apple ID with your credentials.
Step 2. Then choose the option “Find iPhone”.
Step 3. You will see the listed devices, click on the one you need to erase.
Step 4. Then choose “Erase iPhone” and all the data of your iPhone as well as the passcode will be removed.
When the device is removed remotely, the activation lock will remain open for protection, so you need to provide your Apple ID and password to reactivate the device. If you don’t know the Apple ID information, you can remove the activation lock via iMyFone iBypasser.
In conclusion, there are many solutions to unlock your iPhone without a passcode. You can choose the one that fits you most. However, as a powerful unlocking tool, iMyFone LockWiper is highly recommended to you if you want to solve the problem in a simpler and more effetive way.
Источник