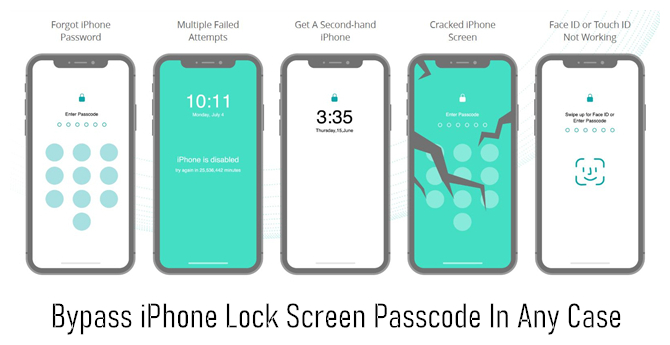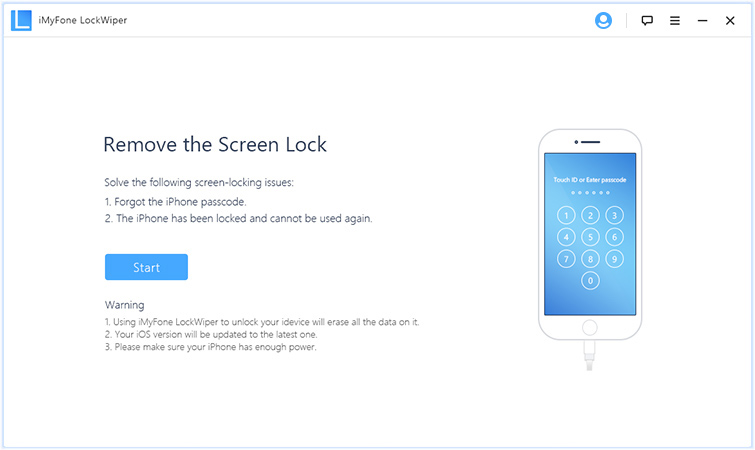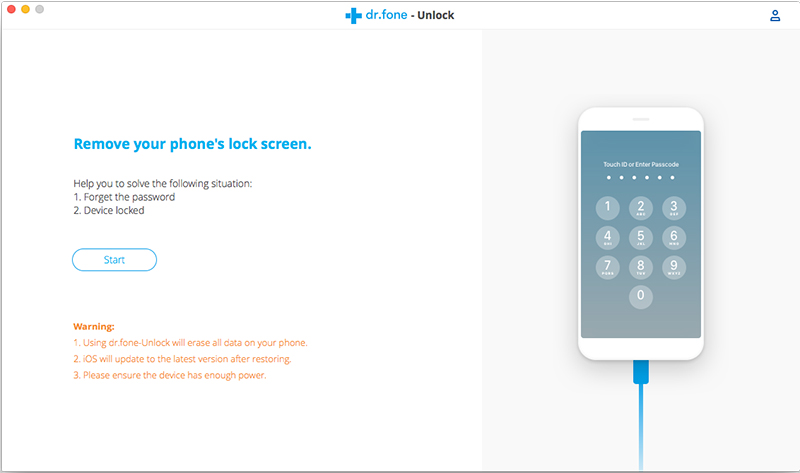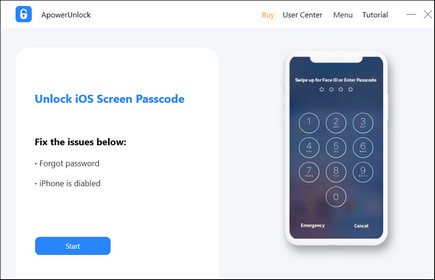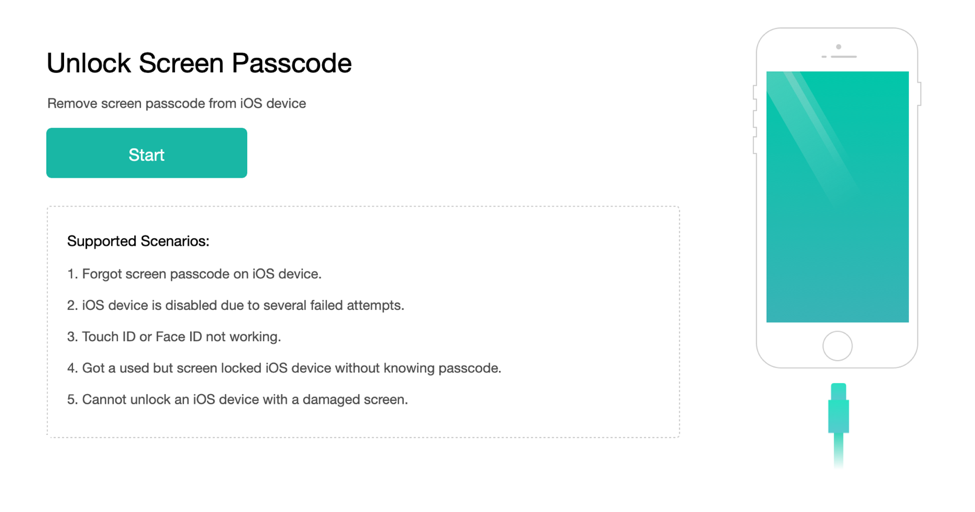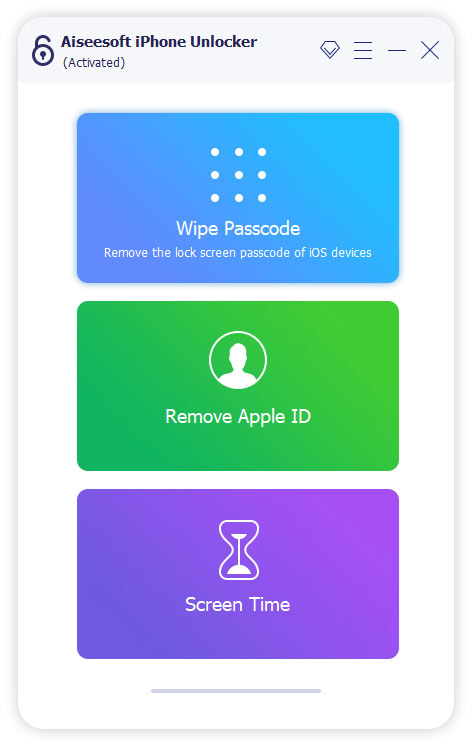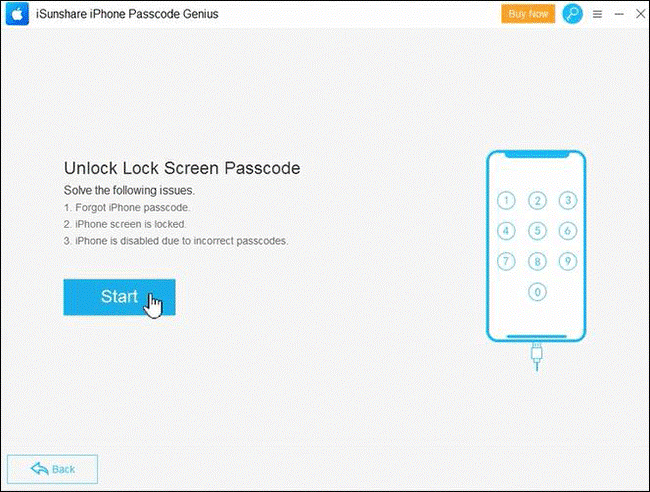- If you forgot your iPhone passcode
- Step 1: Make sure that you have a computer (Mac or PC)
- Step 2: Turn off your iPhone
- Step 3: Put your iPhone in recovery mode
- Step 4: Restore your iPhone
- Need more help?
- If you forgot your Apple ID password
- Use your own device to reset your password
- On your iPhone, iPad, iPod touch, or Apple Watch with watchOS 8 or later
- On your Mac with macOS Catalina or later
- Use a trusted phone number, trusted email, recovery key, or account recovery contact
- Use someone else’s device to reset your password
- Use the Apple Support app
- Use the Find My iPhone app
- If you can’t change or reset your password
- 7 Best iPhone Unlock Tools to Remove iPhone/iPad Screen Passcode
- 1. UkeySoft Unlocker
- How to Unlock iPhone Passcode with UkeySoft Unlocker
- 2. iMyFone LockWiper
- How to Unlock iPhone Passcode with iMyFone LockWiper
- 3. Dr.Fone – Screen Unlock (iOS)
- How to Remove iPhone Screen Lock by Dr.Fone-Screen Unlock (iOS)
- 4. ApowerUnlock
- How to Unlock iPhone Screen Using ApowerUnlock
- 5. iMobie AnyUnlock
- How to Remove Screen Passcode with iMobie AnyUnlock
- 6. AiseeSoft iPhone Unlocker
- How to Unlock iPhone Passcode by AiseeSoft iPhone Unlocker
- 7. iSunshare iPhone Passcode Genius
- How to Remove iPhone Screen Passcode with iPhone Passcode Genius
If you forgot your iPhone passcode
Forgot your iPhone passcode? Learn how to get your iPhone into recovery mode so you can erase it and set it up again.
If you enter the wrong passcode on your iPhone Lock Screen too many times, an alert lets you know that your iPhone is disabled. If you can’t remember your passcode when you try again, you need to use a computer to put your iPhone in recovery mode. This process deletes your data and settings, including your passcode, giving you access to set up your iPhone again.
After you erase your iPhone, you can restore your data and settings from backup. If you didn’t back up your iPhone, you can set it up as a new device and then download any data that you have in iCloud.
Step 1: Make sure that you have a computer (Mac or PC)
This process requires a Mac or PC. If you’re using a PC, make sure that it has Windows 8 or later, and that iTunes is installed. You also need the cable that came with your iPhone, or another compatible cable, to connect your iPhone to the computer.
If you don’t have a computer and you can’t borrow one, you need to go to an Apple Retail Store or Apple Authorized Service Provider for help.
Step 2: Turn off your iPhone
- Unplug your iPhone from the computer if it’s connected.
- Turn off your iPhone using the method for your iPhone model:
- iPhone X or later, iPhone SE (2nd generation), iPhone 8, and iPhone 8 Plus: Press and hold both the Side button and the Volume down button until the power off slider appears.
- iPhone 7 and iPhone 7 Plus: Press and hold the Side button until the power off slider appears.
- iPhone SE (1st generation), and iPhone 6s and earlier: Press and hold the Side (or Top) button until the power off slider appears.
- iPhone X or later, iPhone SE (2nd generation), iPhone 8, and iPhone 8 Plus: Press and hold both the Side button and the Volume down button until the power off slider appears.
- Drag the slider to turn off your iPhone, then wait a minute to make sure that it turns off completely.
Step 3: Put your iPhone in recovery mode
- Get ready by finding the button on your iPhone that you’ll need to hold in the next step:
- iPhone X or later, iPhone SE (2nd generation), iPhone 8, and iPhone 8 Plus use the Side button.
- iPhone 7 and iPhone 7 Plus use the Volume down button.
- iPhone SE (1st generation), and iPhone 6s and earlier use the Home button.
- Press and hold the correct button for your iPhone while immediately connecting your iPhone to the computer. Don’t let go of the button.
- Keep holding the button until you see the recovery mode screen on your iPhone, then let go.
If you see the passcode screen, you need to turn off your iPhone and start again.
If you can’t get your iPhone to show the recovery mode screen and you need help, contact Apple Support.
Step 4: Restore your iPhone
- Locate your iPhone in the Finder or in iTunes on the computer that it’s connected to. (Learn how to find your connected iPhone.)
- Choose Restore when you see the option to Restore or Update. Your computer downloads software for your iPhone and begins the restore process. If the download takes more than 15 minutes and your device exits the recovery mode screen, let the download finish, then turn off your iPhone and start again.
- Wait for the process to finish.
- Disconnect your iPhone from the computer, then set up and use your iPhone.
Need more help?
If you can’t complete any of these steps, if you’re still prompted for a passcode, or if you need any other assistance, contact Apple Support.
Источник
If you forgot your Apple ID password
If you have issues when you try to sign in with your Apple ID password, use these steps to reset it and regain access to your account.
Use your own device to reset your password
Use the steps below to reset your password from any trusted iPhone, iPad, iPod touch, Apple Watch, or Mac.
On your iPhone, iPad, iPod touch, or Apple Watch with watchOS 8 or later
- Go to Settings.
- Tap [your name] > Password & Security > Change Password.
- If you’re signed into iCloud and have a passcode enabled, you’ll be prompted to enter the passcode for your device.
- Follow the onscreen steps to update your password.
On your Mac with macOS Catalina or later
- Choose Apple menu > System Preferences, then click Apple ID.
- Click Password & Security. If you’re asked to enter your Apple ID password, click «Forgot Apple ID or password» and follow the onscreen instructions. You can skip the final step below.
- Click Change Password, then enter the password you use to unlock your Mac.
Use a trusted phone number, trusted email, recovery key, or account recovery contact
- In some cases, you might be able to reset your password using a trusted phone number and trusted email.
- If you use a recovery key for account security, you can use it to help reset your password on your iPhone, iPad, or iPod touch. Learn more about using a recovery key.
- If you already set up an account recovery contact, your account recovery contact can help you reset your password on your iPhone, iPad, or iPod touch. Learn more about using an account recovery contact.
Use someone else’s device to reset your password
You can reset your Apple ID password on a friend or family member’s iPhone, iPad, or iPod touch using the Apple Support app or the Find My iPhone app. You can also visit an Apple Store and ask to use a device on site.
Use the Apple Support app
Ask your friend or family member to open the App Store and download the Apple Support app on their iPhone, iPad, or iPod touch. Can’t download the Apple Support app?
Then open the Apple Support app and follow these steps:
- Under Topics, tap Passwords & Security.
- Tap Reset Apple ID password.
- Tap Get Started, then tap «A different Apple ID.»
- Enter the Apple ID that you need to reset the password for.
- Tap Next, then follow the steps on your screen until you receive confirmation that your Apple ID password is changed.
Any information that you enter will not be stored on the device.
Use the Find My iPhone app
If your friend or family member uses iOS 9 through 12 and they can’t download the Apple Support app, use the Find My iPhone app instead.
- Open the Find My iPhone app.
- When a Sign In screen appears, make sure the Apple ID field is empty. If you see someone else’s user name, erase it.
- Tap Forgot Apple ID or Password, then follow the onscreen steps.
Don’t see a Sign In screen? Tap Sign Out. After you sign out, make sure the Apple ID field is empty. Then tap Forgot Apple ID or Password, and follow the onscreen steps.
If you tried the previous steps or live in a country or region where Support App is not available, you can still reset your password and regain access to your account with account recovery. In some cases, you might have the option to speed up the account recovery process or reset your password immediately by verifying a six-digit code sent to your primary email address. Learn more about account recovery .
If you can’t change or reset your password
If you tried the previous steps and were unable to change or reset your password, try these steps instead.
- Go to iforgot.apple.com.
- Enter your Apple ID. Did you forget your Apple ID?
- Select the option to reset your password, then choose Continue.
- Choose to answer your security questions, get an email, or enter your Recovery Key.* Learn what to do if you don’t receive your verification or reset email.
- Follow the onscreen steps to reset your password.
After you reset your password, you’ll be asked to sign in again with your new password. You also might need to update your password in Settings on your devices.
* If you permanently lost your Recovery Key or access to your trusted device, you can’t change your password.
Источник
7 Best iPhone Unlock Tools to Remove iPhone/iPad Screen Passcode
By Justin Sabrina Updated on September 16, 2021
Forgot your iPhone password? iPhone is disabled or locked and you cannot get into? Bad Luck can happen with anyone, anytime. In some cases you may be eager to bypass iPhone lock screen passcode, you have forgotten the password or the iPhone is disabled due to too many errors. And you may get into trouble as the original owner did not remove the iPhone screen passcode on your second-hand iPhone. When your iPhone is locked out, you can get an overview of 7 easy-to-use iPhone Password Unlock Softwares, which can help you unlock screen lock passcode & remove Apple ID from iPhone 11 Pro Max/11 Pro/11/XS/XS Max/XR/X/8/7/6S/6/5S/5, iPads or iPod touch easily and quickly and re-access your iOS device.
All the tools here are available for Windows and Mac computers. With a few simple clicks, you can come out from «iPhone forgot password problem». Let’s dig in and get known about the best possible software to unlock iPhone without a passcode.
CONTENTS
1. UkeySoft Unlocker
The first one to be introduced is UkeySoft Unlocker, developed by UkeySoft Software Company. This is an iPhone unlocking tool specializing in removing all types of locked screens on iPhone, including 4-digit/6-digit password, Touch ID, Face ID. Simple user interface, you can unlock iPhone without using a password. You can even rely on UkeySoft Unlocker to unlock your Apple ID with ease. After unlocking, you can regain every Apple ID feature and iCloud service by logging in to a new account. All in all, it is good at handling all types of iPhone screen locks, including digital screen locks, Apple ID, Face ID, Touch ID, iCloud activation lock and screen time restrictions.
No tech knowledge is required. Just connect your locked iPhone and check out the outstanding features of UkeySoft Unlocker:
- Remove the screen lock passcode from iPhone/iPad/iPod Touch.
- Unlock Apple ID without password from any iOS device.
- Remove iCloud activation lock and screen time restrictions at ease.
- Bypass screen passcode from a disabled, locked and broken screen iPhone.
- Factory reset & unlock disabled iPhone without iTunes or iCloud.
- Support for every lock type whether it is 4-digit/6-digit passcode, Face ID, or Touch ID.
- Remove the screen lock password from your second-hand iPhone.
- Work for iPhone 11/11 Pro/11 Pro Max, iPhone XS/XS Max/XR, X/8/8 Plus/7/7 Plus/SE/6s/6s Plus/6/6 Plus, iPad and iPod touch.
How to Unlock iPhone Passcode with UkeySoft Unlocker
Step 1. Launch UkeySoft Unlocker on your computer and activate the Unlock Screen Passcode feature. Then, use a USB cable to connect your iPhone to the computer.
Step 2. When the Unlocker recognized your locked device, you need to manually boot the iPhone into recovery mode.
Step 3. Confirm the info about your iPhone such as model version, iOS version, etc. Click on «Download» button to download and verify the firmware package.
Step 4. It’s time to press the «Unlock» button to start unlocking iPhone without passcode. Once it’s done, you can get access to your iPhone again.
Pros:
- It works 100% when you forget iPhone password.
- ITunes or iCloud is not required to unlock a disabled iPhone.
- Easily bypass iPhone screen lock and Apple ID without password.
- Keep your data and apps safe after removing Apple ID.
- No adware and virus software are inserted.
- It only takes a few clicks to unlock any iPhone.
- Simple user interface and no skills required.
- Factory reset iPhone without iTunes or passcode.
- Suitable for all iPhones, iPads, iPods and the latest iOS version.
Cons:
- If your iOS device is not activated, you cannot unlock the Apple ID.
- When «Find My iPhone» is enabled, you cannot unlock Apple ID on iDevcie running iOS 11.4 or later.
- After unlocking Apple ID, DO NOT RESTORE OR UPDATE, or your device will be locked by iCloud.
2. iMyFone LockWiper
iMyFone LockWiper can be used as an iPhone unlock software to bypass your iPhone screen lock password. No matter which type of password you use, it can remove 4-digit/6-digit password, face ID and touch ID from iPhone in a few seconds, helping you regain access to your device. It can also be used as an Apple ID unlocker to help you restore all functions and services of Apple ID. If you forget the Apple ID password, you can easily unlock Apple ID without a password via iMyFone LockWiper.
It can do what it says:
- Remove iPhone screen passcode as well as Apple ID.
- Unlock 4-digit/6-digit passcode, Face ID, and Touch ID from iPhone.
- Bypass iPhone passcode from locked, disabled, broken screen iPhone.
- Bypass screen time or restrictions passcode.
- Bypass MDM (Mobile Device Management) activation screen.
- Supports all types of iPhone, iPad and iPod touch.
How to Unlock iPhone Passcode with iMyFone LockWiper
Step 1. Open iMyFone LockWiper and connect your iPhone to the computer. Click on Start to enter the unlocking procedure.
Step 2. Follow the prompts on the screen to put your iPhone in DFU mode. If it fails, click on the blue font at the bottom to learn how to put iPhone into recovery mode.
Step 3. Next, you need to download the firmware package. Please confirm the model, serial number, and iOS version of the iPhone device first, and then click the Download button.
Step 4. Click on «Start Unlock» to begin unlocking iPhone without passcode. If it prompts, type 000000 and click «Unlock» to confirm that you agree to unlock. Your iPhone data including the screen lock will disappear after unlocking.
Pros:
- Support unlocking second-hand iPhone.
- High success rate and easy to use.
- User does not need internet connection to unlock iPhone.
- No password required to access the device again.
- Bypass MDM screen & screen time restrictions easily.
Cons:
- It only supports unlocking Apple ID from an activated iPhone.
- iPhone data will be erased after bypassing the iPhone lock screen.
- Whether you like it or not, your iPhone will be updated to the latest version.
- If you don’t have iTunes installed, this iPhone unlocking tool may not work.
- If «Find My iPhone» is enabled, iMyFone Lockwiper cannot unlock Apple ID on devices running iOS 11.4 and later.
- After removal, DO NOT RESTORE OR UPDATE, or your device will be locked by iCloud.
3. Dr.Fone – Screen Unlock (iOS)
Dr.Fone-Screen Unlock (iOS) is a software developed by Dr.Fone to unlock iPhone, iPad, and iPod Touch devices without a password. When you forget your iPhone password or iPhone is disabled, Dr.Fone-Screen Unlock (iOS) helps you easily unlock iPhone lock screen.Besides the lock screen passcode, it can also remove the iCloud activation password on the iOS devices.
- Unlock Apple ID within seconds.
- Remove iPhone screen lock passcode in a few clicks.
- Easily unlock 4/6 digit passcode, or Touch ID/ Face ID.
- Remove the iCloud activation password on iDevices.
- Support for iPhones, iPads, iPod touch and the latest iOS 13.5.
- Supports the Windows and Mac operating systems computers.
How to Remove iPhone Screen Lock by Dr.Fone-Screen Unlock (iOS)
Step 1. Run Dr.Fone – Screen Unlock (iOS) and select «Unlock» mode to start.
Step 2. Connect iPhone to the computer and click on «Start».
Step 3. Follow the instructions on the program to boot iPhone into DFU mode.
Step 4. Check for the device name, model, serial number and the iOS version for your device. And tap the «Download» button to get the firmware package for your iPhone.
Step 5. One the firmware match successfully, you can click on «Start Unlock» to remove iPhone screen lock passcode quickly.
Pros:
- Can work normally without iTunes.
- Suitable for various lock screen modes, 4-digit password, 6-digit password, Touch ID or Face ID.
- It also supports older iOS devices.
- Simple user interface, no technical knowledge is required.
- Applicable to all iOS versions and iPhone models.
Cons:
- After removal, DO NOT RESTORE OR UPDATE, or your device will be locked by iCloud.
- It will wipe all data on your iPhone after unlocking.
- Only unlock Apple ID on iPhones running iOS 11.4 or earlier.
- Expensive.
- The unlock process may affect the computer performance.
4. ApowerUnlock
ApowerUnlock is a smart and professional tool specially developed for removing Apple ID or unlocking iOS devices locked screen, including iPhone, iPad, and iPod Touch. It has a simple interface and is easy to use.
- Unlock iPhones or iPads if you forgot the passcode.
- Unlock Apple ID without password.
- Reset an iPhone without password.
- Bypass iPhone passcodes, including digital passcode, Apple ID, Touch ID, and Face ID.
- High compatibility with iPhones, iPads and iPods.
How to Unlock iPhone Screen Using ApowerUnlock
Step 1. Launch ApowerUnlock after installing the program.
Step 2. Connect iPhone to the computer using a lighting cable.
Step 3. Select «Unlock Screen» on its main interface.
Step 4. Choose a firmware and click on «Start downloading» to download the firmware that is compatible with your device once it is detected.
Step 5. Click on «Start unpacking» after downloading.
Step 6. If it’s OK, click «Start unlocking» to begin unlocking your iPhone.
Pros:
- Unlock iPhone/iPad/iPod Touch without password
- Intuitive interface and easy to handle.
- Works on both Windows and Mac.
Cons:
- Some of the latest iPhones require some additional steps to make the software work.
- All data will be deleted once unlocked successfully.
- You need to make sure the iPhone is fully charged.
- For iOS 11.4 or later, you need to turn off «Find my iPhone» to unlock Apple ID.
5. iMobie AnyUnlock
iMobie releases AnyUnlock to remove various iPhone locks including Apple ID, screen passcode, Screen Time passcode, and even encrypted iTunes backup so that you can get full access quickly. Let’s check it out in detail.
- Remove Apple ID and iCloud account from your iOS device.
- Remove screen passcode, Touch ID, and Face ID from iOS device.
- Unlock Screen Time passcode from iOS device.
- Remove backup encryption in iTunes/Finder without password.
- Get back encryption iTunes backup password.
- Safely check Wi-Fi passwords, Email passwords, app passwords and more saved on iOS device.
- View and export password as CSV format for different password managers.
How to Remove Screen Passcode with iMobie AnyUnlock
Step 1. Launch iMobie AnyUnlock and select «Unlock Screen Password».
Step 2. Connect iPhone to your computer and click on «Start».
Step 3. Next, you will be asked to download the iOS firmware for your phone.
Step 4. Click on «Unlock Now» and AnyUnlock will start removing iPhone screen passcode.
Pros:
- It’s a complete iPhone/iPad password unlocker.
- Bypass 4-digit/6-digit passcode, Touch ID, Face ID, Screen Time passcode & Apple ID.
- Unlock iPhone backup encryption easily.
- Browse, restore, and export passwords stored on your iOS device.
- No technical skills will be needed.
- Fully compatible with Windows and Mac.
Cons:
- Without your consent, the device will be upgraded to the latest version after unlocking Apple ID.
- Can only recover the passcode for devices running below iOS 13.
- It may take a long time to unlock a complex password.
6. AiseeSoft iPhone Unlocker
Another excellent tool for iPhone passcode unlocker is AiseeSoft iPhone Unlocker, capable of unlocking any kind of iPhone password no matter it is 4-digit passcode, 6-digit passcode, custom password, numeric password, Face ID or Touch ID just in minutes.
- Unlock Apple ID without a password.
- Bypass 4-digit/6-digit passcode, Touch ID and Face ID from iPhone in no time.
- Fix disabled iPhone/iPad without iCloud or iTunes.
- Work for the latest iOS 13.5/iPadOS and iPhone 11/11 Pro(Max)/XS/XS Max/XR.
How to Unlock iPhone Passcode by AiseeSoft iPhone Unlocker
Step 1. Install and open Tenorshare 4uKey on a computer and choose «Unlock Lock Screen Passcode» feature.
Step 2. Click on «Start» after connecting the locked iPhone to the computer.
Step 3. If the program failed to detect your device, just follow the on-screen instructions to put it into Recovery Mode or DFU Mode.
Step 4. Choose a path where you want to download the latest version of the firmware package and then click on «Download» button.
Step 5. After downloading, click on «Stary Unlock» and your passcode will be removed and you can set a new one.
Pros:
- Unlock disabled iPhone without iTunes and iCloud.
- Factory reset iPhone or iPad without using a passcode.
- Remove iCloud account without password.
- Unlock various locks including digit passcode, Touch ID & Face ID.
- Compatible with all iOS versions and iOS devices.
Cons:
- Only support for unlocking Apple ID from iOS devices running on iOS 11 and earlier.
- Need to work with the latest iTunes.
- You will lose all iPhone data.
7. iSunshare iPhone Passcode Genius
iSunshare iPhone Passcode Genius is the cheapest among the 7 iPhone passcode unlocking tools. If your budget is tight, it is your best choice. Despite the low price, it can still handle iPhone Apple ID and lock screen, quickly and safely remove lock screen time password, 4-digit/6-digit password, Touch ID, Face ID, Apple ID on your iPhone, iPad or iPod Touch.
- Remove iPhone lock screen instantly.
- Bypass Apple ID on activated iPhone without password.
- Remove screen time restrictions without losing data.
- Supports all iOS devices and the latest iOS 13.
How to Remove iPhone Screen Passcode with iPhone Passcode Genius
Step 1. Launch iPhone Passcode Genius on your Windows PC and select «Unlock Lock Screen» part.
Step 2. Connect your iPhone to your PC and click on «Start» instantly.
Step 3. Next, confirm your iPhone details and tap on «Download» button to get firmware package. If it fails, please click on «Copy» to download the firmware package in a browser.
Step 4. Once it is downloaded and verified, you need to click on «Unlock» and wait for the program to remove your lock screen passcode and power cycle your iPhone.
Pros:
- It is effective, reliable and easy to use.
- The price is fair.
- Remove screen lock password, Apple ID or screen time passcode.
- Remove lock passwords from disabled/old/used iPhone.
Cons:
- iTunes need to be installed and updated to the latest version.
- Only applicable to Winsows computers.
- The iOS 11.4 and above with the Find My iPhone on is not supported for unlocking Apple ID.
Video Tutorial: How To Unlock ANY iPhone Without the Passcode!
Источник