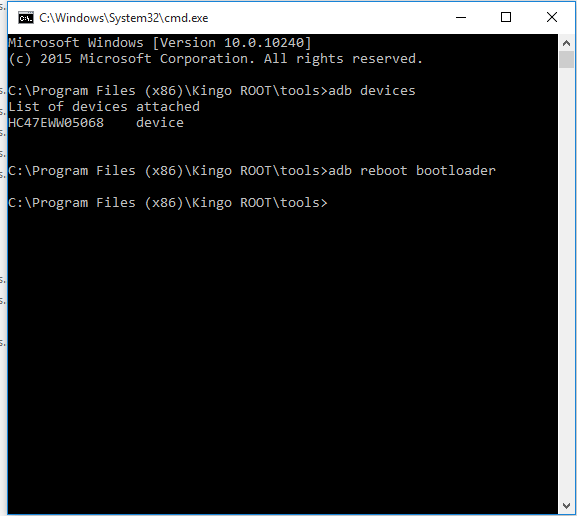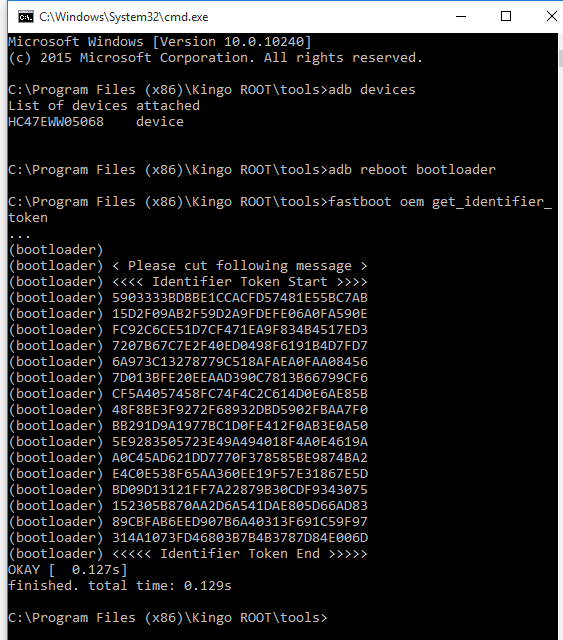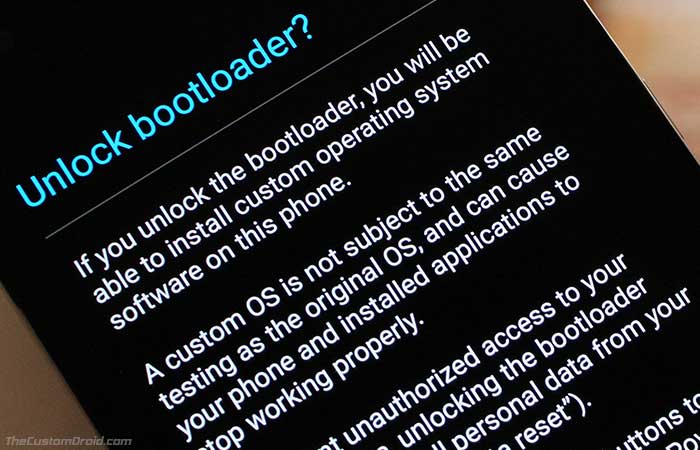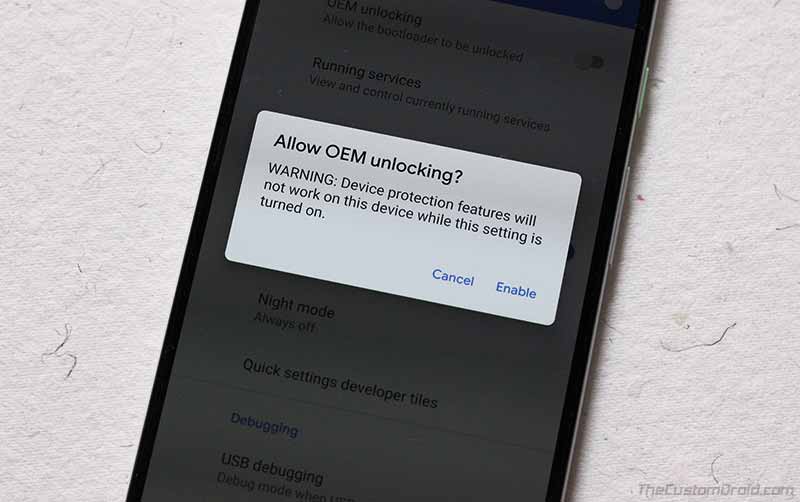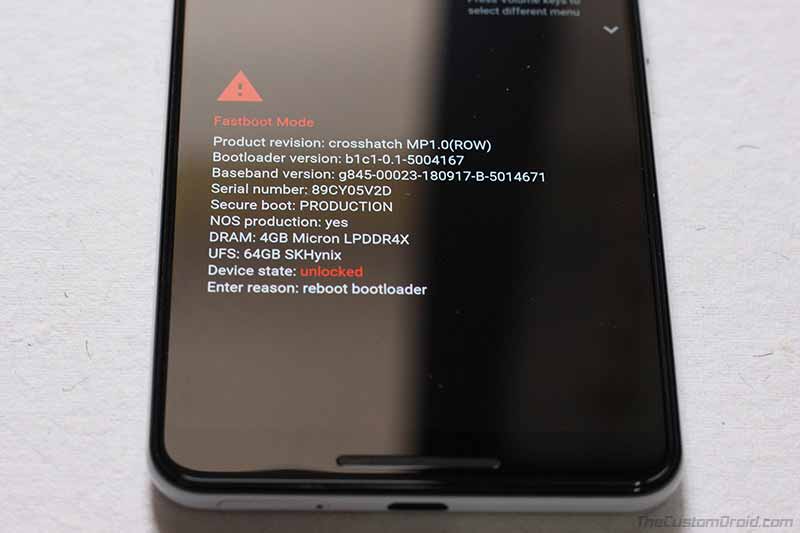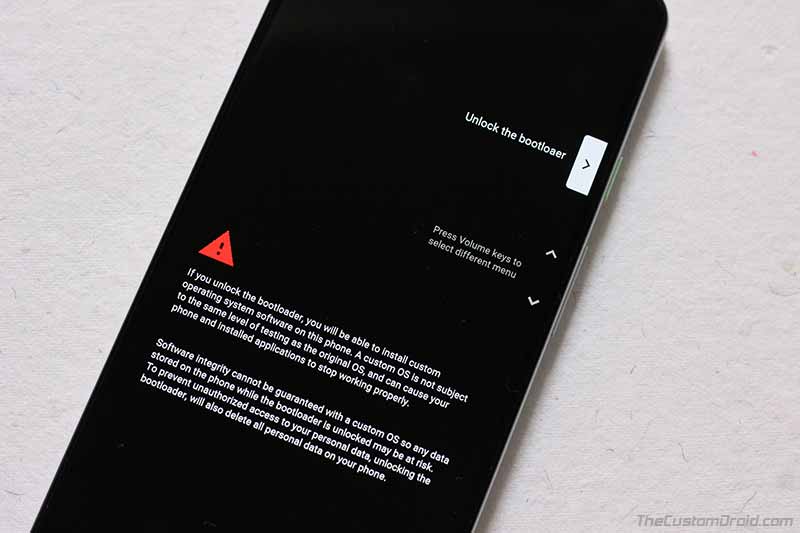- How to Unlock Bootloader of Android Device With KingoRoot
- What Is a Bootloader?
- How to Unlock an Android Device?
- KingoRoot on Windows
- KingoRoot for Android
- How to Unlock Bootloader using Fastboot on Android (Detailed Guide)
- What is a Bootloader and Why Would You Need to Unlock it?
- Step-by-Step Guide on How to Unlock the Bootloader using Fastboot on Android Devices
- Step 1: Backup All Your Data
- Step 2: Install Android SDK Platform-Tools on Your PC
- Step 3: Enable USB Debugging and OEM Unlocking on Your Device
- Step 4: [If Applicable] Get an Unlock Key From Your Device Manufacturer
- Step 5: Boot Your Android Device into Bootloader/Fastboot Mode
- Step 6: Unlock Your Android Device Bootloader Using Fastboot
How to Unlock Bootloader of Android Device With KingoRoot
Users who own an Android device can’t stop from tweaking, changing, customizing, and optimizing the internal system and OS, such as install a new custom ROM, backup system data, customize Android device, root the device and so on. Before any tweaks and tricks, the first thing an user should do is to unlock the bootloader of Android device.
What Is a Bootloader?
An Android device consists of several pieces of software, which include the bootloader, radio, recovery, and system. The bootloader is the first piece of software that is run when your device turns on. It decides whether to load the recovery, or load Android and the radio. It packages the instructions to boot operating system kernal and most of them are specifically designed to run their own debugging or modification environment.
How to Unlock an Android Device?
Most Android bootloaders are locked as well as encrypted by developers in order to make sure users stick to their Android OS version. Whether you are allowed to unlock the bootloader depends on the manufacturer of the device, the model and even the carrier. Nexus phones are all allowed to be unlocked, and many phones from Motorolar and HTC as well as some other phones allow users to unlock through a similar process. However, some device can never unlock its bootloader. If an user who want to root their Android device or flash a new custom ROM, he/she had to unlock the bootloader. KingoRoot step by step guide users how to unlock the bootloader of an unlockable Android device.
Step 1: Backup important data
The unlocking process will sweep of all the data of Android. So it is important to backup any photos, videos, app data or other files on your device to a computer, a SD card or the online cloud. Backup everything you want to keep, then continue to the next step.
Step 2: Free Download KingoRoot
KingoRoot is the best and easiest root tool for free. Here KingoRoot is not used for rooting but an alternative to Android SDK and USB driver. The KingoRoot includes the Android SDK and will download the USB driver of your device automatically once connected to the PC.
- Free download the KingoRoot to the PC.
- Install the KingoRoot.
- Connect the device to the PC via an USB cable.
- Enable USB debugging.
- Click Menu button to enter into App drawer.
- Go to «Settings».
- Scroll down to the bottom and tap «About phone» or «About tablet».
- Scroll down to the bottom of the «About phone» and locate the «Build Number» field.
- Click Menu button to enter into APP Drawer.
- Tap the Build number field seven times to enable Developer Options. Tap a few times and you’ll see a countdown that reads «You are now 3 steps away from being a developer.»
- When you are done, you’ll see the message «You are now a developer!».
- Tap the Back button and you’ll see the Developer options menu under System on your Settings screen.
- Go to Settings>Developer Options>USB Debugging. Tap the USB Debugging checkbox.
Once you have connected you device to the PC, the device will show the option of «USB debugging», then just enable the USB debugging. If you fail to connect you device to PC, please refer to Device Not Connected.
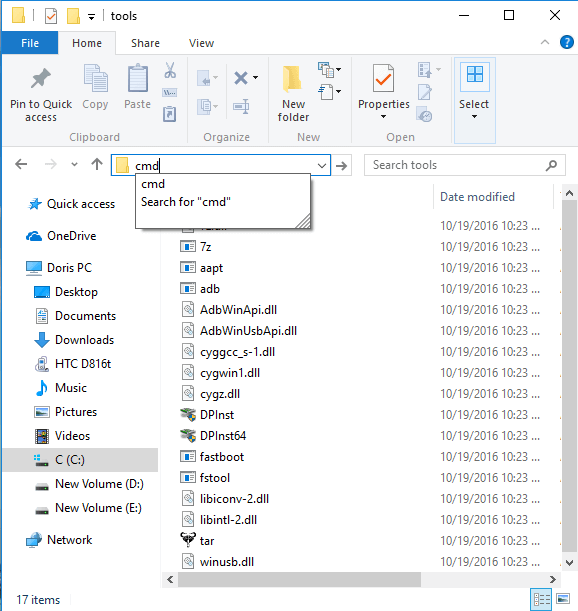
If it shows a serial number, your device is recognized and you can continue with the process. Otherwise, ensure you’ve performed the above steps correctly.
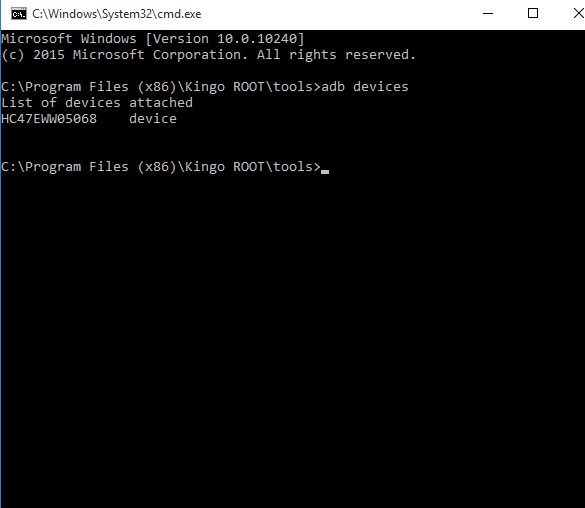
Step 3: Get an Unlock Key.
There is no need for a nexus device, if you own one, you can just skip this step. If you own another unlockable device such as HTC or Motorola.
- Head to your manufacturer’s bootloader unlocking page ( For example HTC and Motorola ), create an account.
- Run the command: adb reboot bootloader in the Command Prompt window. The device will boot into fastboot mode. Always keep the connection.
- Use the Command Prompt window to retrieve your unlock key as described by your manufacturer. If you own a Motorola device run the command: fastboot oem get_unlock_data , HTC run the command: fastboot oem get_identifier_token .
- Select the token which is spit out by the Command Prompt window and copy and paste it into the applicable box of the form on your manufacturer’s website without any spaces.
- Submit the form and wait for an email with a key or file that you will use in the next step.
Step 4: Unlock your bootloader of your Android device.
Here comes to perform the unlocking process. If you haven’t interrupted the connection and your phone still in the fastboot mode ( If your device isn’t in the fastboot, then repeat the step 2 or just hold the «Volume Down» and «Power» button for 10 seconds before releasing in order to make the device being in the fastboot mode. ):
- Run the command: fastboot oem unlock for most Nexus devices, fastboot flashing unlock for Nexus 5X or 6P.
- For a non-Nexus device, go to the manufacturer official website for command. For example, command fastboot oem unlock UNIQUE_KEY for Motorola Devices, using the unique key from email you received of Step 3. HTC devices run command fastboot oem unlocktoken Unlock_code.bin , using the Unlock_code.bin file you received from HTC email.
- Use the «Volume» keys to confirm if you are sure to unlock the bootloader.
- Reboot your device by running command fastboot reboot or using the «Volume» buttons to reboot.
The device will show a message at boot stating that your bootloader is unlocked. With an unlocked bootloader you will be allowed to root your Android, flash a custom recovery or install a custom ROM.
KingoRoot on Windows
KingoRoot Android on Windows has the highest success rate. It supports almost any Android device and version.

KingoRoot for Android
KingoRoot for Android is the most convenient and powerful apk root tool. Root any Android device and version without connecting to PC.
Источник
How to Unlock Bootloader using Fastboot on Android (Detailed Guide)
Having an unlocked bootloader allows you to flash factory images/stock firmware, install a custom recovery like TWRP or flash a custom ROM like LineageOS. Not only that you could even root your device using Magisk and apply modifications to the software. In this guide, we will show you how to unlock bootloader using fastboot on various Android OEM devices in a step-by-step manner.
What is a Bootloader and Why Would You Need to Unlock it?
A bootloader is a software that runs every time the device starts up. It tells the phone what program it has to load to make your phone run. Not only that, but it is also used to boot up the device to recovery mode. All the devices nowadays are shipped with a locked bootloader. The reason is that the manufacturers only want their authorized operating system to run on the devices, thereby preventing the installation of third-party firmware/custom ROMs.
But many of the tech enthusiasts out there are always ready to tweak their Android device’s software for enhanced performance, battery life, features, etc. In spite of the risk involved in all these, they still want to go ahead and unlock their device bootloader. This is because it opens the gateway to tons of new features. The most important among them is the ability to obtain root access on your device, to make modifications to the software. Apart from that, you could also try out various MODs and frameworks, or capture much-improved pictures by installing different ports of Google Camera.
Unlocking the bootloader for most Android devices is a fairly easy process, for example, Google Nexus, Pixel, Essential Phone and OnePlus devices are easily unlockable. But not all Android devices follow this straightforward method. Other OEMs like Sony, HTC, Motorola or Nokia also allow their phones’ bootloader to be unlocked, but not directly. You’d need to get a device-specific unlock code/token from the manufacturer and then only you could carry on with the process.
Some devices and carriers don’t allow unlocking of their device’s bootloader in an official manner. In such cases, the user might have to wait until independent developers find an unofficial way (You can check for your device-specific section at XDA forums). In recent times, even Huawei has taken a rather strange route. They no longer provide the unlock-key for their devices launched after April 2018. As a result, users are left with no choice but to shell out extra money and purchase the code from third party websites- with no guarantee regarding the genuineness of such codes.
With all these pieces of information in hand, read on the below guide on how to Unlock Bootloader on Android Devices using Fastboot.
Step-by-Step Guide on How to Unlock the Bootloader using Fastboot on Android Devices
For your ease and understanding, we have split this guide into six steps.
The first step involves creating a backup of all your device data as they would be erased during the unlocking process. The second step will guide you to install the ADB and Fastboot (Android SDK Platform-Tools) on your PC. The third step talks about enabling USB Debugging and OEM Unlocking on your Android device. The fourth step is optional and only required in case of some OEM devices. In this step, you obtain an unlock-token from the device’s manufacturer. The fifth step is all about booting your device to bootloader/fastboot mode. Finally, the sixth step explains the procedure of unlocking the bootloader of your Android device using fastboot.
Step 1: Backup All Your Data
Unlocking the bootloader would completely wipe all the data from the device. So before beginning with the process, it is extremely important to have a complete backup of all your data- media files, contacts, call logs, app data, and other important data. Try to copy all the possible data to your PC/laptop.
Also, make sure to turn on the ‘Backup’ option under ‘Settings’ -> ‘System’ option. Upload your photos and videos to Google Photos. Also, make sure to keep all your app data synced with your Google ID. This could be done by turning on the sync feature present under ‘Settings’ -> ‘Accounts’. It is also advisable to remove your SD card before beginning with the process. If you want further help on this, refer to our detailed guide on how to make a complete backup of the data present on your Android devices.
Step 2: Install Android SDK Platform-Tools on Your PC
In order to follow the instructions below, you must first install the Android SDK Platform-Tools on your PC. We already have a detailed tutorial on how to install them on Windows, macOS, or Linux. Alternatively, you can also use Minimal ADB and Fastboot Tool for this.
During this guide, we will refer to “C:\adb”, which would be the folder where the ADB and Fastboot tools are installed, if you’d have followed our tutorial. If the installation folder/directory is different in your case, then make sure to proceed accordingly.
Step 3: Enable USB Debugging and OEM Unlocking on Your Device
‘USB Debugging’ and ‘OEM Unlocking’ are two of the most widely used options we talk about while unlocking a bootloader or rooting an Android device. But what exactly are they and what role do they explicitly perform?
Well, as far as ‘USB Debugging’ is concerned, it is used to establish an ADB connection between your Android device and PC. ADB stands for “Android Debugging Bridge” and as the name suggests it creates a bridge (virtual link) between your Android device and the PC. This is used not only for effective communication between the device and the PC but also for executing various commands.
Whereas ‘OEM Unlocking’ is exclusively used for bootloader unlocking purposes. If you want to tweak with your device software, root your device or flash MODs then the first requirement is to have an unlocked bootloader. And this is where OEM Unlocking comes into play. Until and unless you enable this option, you won’t be able to carry on with the unlocking process.
Do note that both of these options (i.e. USB Debugging and OEM Unlocking) are present under Developer Options, which is hidden by default. So first you need to enable ‘Developer Options’ before enabling these two. Follow the below steps for the same:
- Go to ‘Settings’.
- Select ‘About Phone’,
- Tap on ‘Build Number’ 7 times until you see the ‘You’re now a developer!’ message on the screen.
- Again go back to the ‘Settings’ menu.
- Next, go to ‘Developer Options’.
- Enable ‘USB Debugging’ and ‘OEM Unlocking’ from there.
You could also follow our separate guides on how to enable USB Debugging and OEM Unlocking.
Step 4: [If Applicable] Get an Unlock Key From Your Device Manufacturer
As mentioned before, not all devices’ bootloader could be unlocked directly via the fastboot. Some vendors like Sony, Motorola, HTC, Nokia, etc require you to get an unlock-token/key from them before you could proceed further.
So, below are the links to bootloader unlocking pages for various OEMs:
Once you have fetched the unlock key/code/token for your OEM Android device, follow the steps below to unlock the bootloader using fastboot.
Step 5: Boot Your Android Device into Bootloader/Fastboot Mode
Before entering the fastboot commands for unlocking the bootloader, you need to boot your device to bootloader/fastboot mode.
Different devices have different hardware key combinations for booting into bootloader mode. For example, OnePlus device requires you to press the Power and Volume Up button together for a few seconds whereas for Xiaomi devices it is Power and Volume Down. The hardware key combination for booting to fastboot for various Google Pixel/Nexus devices could be found on this page.
If you are unsure about your device, either Google it or follow the below procedure:
- Go to the folder where ADB and Fastboot binaries are installed.
- While holding the SHIFT, right-click in an empty location inside the folder.
- Select ‘Open command window here’ or ‘Open PowerShell Window here’.
- Connect your device to PC via USB Cable.
- Type in the below code:
- A device code indicates that a successful connection is established between your device and the PC. Otherwise, make sure that the USB drivers are properly installed.
- Now type the below command to boot your device to Bootloader/Fastboot Mode:
Your device will successfully boot into bootloader/fastboot mode. Now just follow the below steps in order to finally unlock your device’s bootloader.
Step 6: Unlock Your Android Device Bootloader Using Fastboot
- Make sure your device is in bootloader/fastboot mode and connected to PC.
- In order to unlock the bootloader of Google Nexus/Pixel devices or other OEM devices launched in 2015 or later, type the below command:
- For all other devices and the Nexus devices launched prior to 2015, type the following code to unlock the bootloader:
- As soon as the command is executed, you should see a confirmation message on your Android device’s screen, seeking your response on unlocking the bootloader.
- Use the Volume buttons to highlight ‘Unlock the Bootloader’, ‘Yes’ or similar options. Then press the Power button to confirm the selection.
- Once the bootloader is unlocked, the phone will reboot back into Fastboot Mode. Simply enter the command below to boot it into the PC:
That’s it. You have successfully unlocked the bootloader on your Android device. Note that when your device boots up for the first time, it might take up a little more time than usual. This is completely normal. Also, you will have to set up your device all over again as all the data on your device would have been wiped off.
With your bootloader unlocked, you could now install install a custom recovery like TWRP to flash custom ROMs/kernels, root your device via Magisk or even tweak your device software with the help of various mods like ViPER4Android.
Also, if you have any doubts with regards to unlocking the bootloader on your device, do ask in the comments section below.
Источник