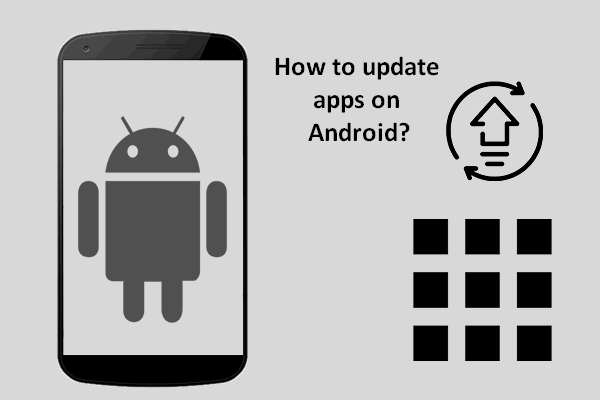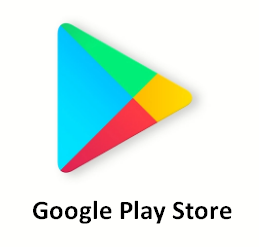- How to Update Apps on Android
- Keep your apps running smoothly and quickly
- What to Know
- How to Manually Update Android Apps
- How to Update Apps on Android Automatically
- How to Find Your Android OS Version
- How To Update All Android Apps At Once
- Tip: How to update all Android apps at once
- How To Update All Apps On Your Android Devices [MiniTool News]
- Summary :
- How to Update Apps on Android in 2 Ways
- Update Apps on Android Manually
- Update Apps on Android Automatically
- Turn off Auto Update Android
- ABOUT THE AUTHOR
- How to update apps on your Android device manually or automatically
- Check out the products mentioned in this article:
- Samsung Galaxy S10 (From $899.99 at Best Buy)
- How to automatically update apps on your Android
- How to manually update apps on your Android
How to Update Apps on Android
Keep your apps running smoothly and quickly
What to Know
- To update manually, open the Google Play Store and go to My apps & games. Select the Updates tab and choose Update or Update all.
- To update automatically, open the Google Play Store’s Settings. Select Auto-update apps and adjust your preferences as desired.
- To find your Android version, open Settings and tap About phone or About tablet.
The Android operating system and its apps are constantly updated. Sometimes these patches include simple tweaks, new features, or security fixes and code adjustments to keep your information safe. Here’s how to update apps on Android manually or automatically.
How to Manually Update Android Apps
If you want to update an app manually, go to Google Play. Here’s how:
Connect to Wi-Fi or use a 3G or 4G LTE cellular connection to update the operating system and apps. Use Wi-Fi if you have a limited amount of data usage.
Open the Google Play Store app.
Select Menu (the icon that looks like three horizontal lines), then choose My apps & games.
Select the Updates tab if needed, then do one of the following:
- Tap Update All to download patches for all the apps that have available updates.
- Tap Update next to a specific app to only update that app.
Want to know what’s new in the updated app? Tap the down arrow to the right of the app name to find out.
You may be asked to accept an app’s terms of service. Read the list of information it collects or peripherals it accesses, then tap Accept to finish updating.
How to Update Apps on Android Automatically
Your mobile device can automatically update apps when an update becomes available. Give your device permission to proceed without your help. Here’s how:
Open the Google Play Store app.
Select Menu > Settings.
Select Auto-update apps, then choose how you want to update. Your options are:
- Over any network (data charges may apply).
- Over Wi-Fi only.
To turn off auto-updates, select Don’t auto-update apps.
Select Done when finished.
How to Find Your Android OS Version
Wondering what version of Android your phone or tablet has? You need to know this information in case you have to prepare your device before you upgrade it, or if an app requires a specific Android version. To find this information:
Opening the Settings app.
To check if you have the latest version, tap either About phone or About tablet.
Источник
How To Update All Android Apps At Once


If you just purchased a brand new Android device, you’ll notice there are some pre-installed apps. But, you can install many other apps you want. All of them are available in the Google Play Store. Just open the app, search for something you wish to install and you’ll be done in a minute or two. The app will be ready.
Developers frequently update their apps to provide bug fixes or bring some improvements or new features. In order to see apps working flawlessly, you need to keep them updated. If you are new to this OS and want to know how to update all Android apps at once, keep on reading.
Tip: How to update all Android apps at once
Android comes with many options when it comes to app updates. You can enable the option to update the apps automatically, or you can do it manually. Instead of tapping on each app, there is a button you need to press, and you’ll update them all.
However, when you are planning to update all Android apps at once, make sure that you are connected to a Wi-Fi network instead of mobile data. Let’s say there are 10 updates ready. If you are using mobile internet, this action will eat a lot of data, so it’s better to be connected to a Wi-Fi network.
To update all Android apps at once, follow the steps below:
- Open Google Play Store on your Android device
- Now, tap on the hamburger icon in the top-left to open the menu
- When the menu opens, tap My apps & games
- Tap on Updates tab
- You will see the list of apps that need to be updated
- Just tap on the “Update all” button
- Once you tap Update all button, the downloading process will start
- Let your device finish the update
Once this is completed, you can use the latest version of the apps you just updated. You may notice new features, perhaps even a new design. If the app previously had some bugs, they may be fixed with the latest update.
This is how you can update all Android apps at once. It is pretty simple. Instead of tapping on each app separately, all you need to do is tap Update all and you’ll be done in no time.
Источник
How To Update All Apps On Your Android Devices [MiniTool News]
By Sarah | Follow | Last Updated January 05, 2021
Summary :
It’s a common situation that designers and developers will release new products or app versions to improve users’ experience: fixing known bugs in the previous version, enhancing security, adding new features, and so on. Users would like to get new updates at once to fix some problems or to enjoy the new functions. This article of MiniTool shows you how to update apps on Android in different ways.
Updating the operating system of your Android device is essential. Running the latest versions of Android apps is also very important. It helps you to get the greatest security & stability and gain access to all the new & improved features. So the question is how to update apps on Android. In the following parts, we’ll show you the steps to update apps on Android manually or set your device to get Android app updates automatically.
How to Update Apps on Android in 2 Ways
It’s easy to update Android apps yourself. You should follow the guides below to get all the Android app updates downloaded and installed successfully.
Do you know how to update apps on iPhone running iOS 13 or later? If not, please read this page carefully to learn what you should do.
Update Apps on Android Manually
The first way is to go to Google Play Store for custom update of installed Android apps. You can choose which updates you want to install and which you don’t. Google Play Store is a place where you can find and download apps/digital content from all Android devices.
Play Store update apps:
- Unblock your Android device.
- Find Google Play Store app and open it.
- Click on the Menu button in the upper left corner. It is represented by three horizontal lines.
- Select My apps & games from the drop-down menu.
- If you’re in the Installed tab, look for the apps you want to update and click on the UPDATE button after them one by one.
- You can also shift to the Updates tab and then click on the UPDATE button after the certain apps you want to update.
- Click Update again or Accept to allow the changes and then wait for the updating to finish.
How to update all apps on Android?
- Also, you need to open Google Play Store.
- Tap the three horizontal lines at the upper left.
- Choose My apps & games.
- Shift to the Updates tab at the top of the screen.
- Look for the Updates pending/Updates available section.
- Click on the Update all button to update all the apps in the list.
- Wait for the apps updating process to complete. This may take a long time.
Update Apps on Android Automatically
In fact, Android devices allow you to set automatic updates just like Apple and Windows. But Android seems more humane, it allows you to set automatic update for a certain app or all apps installed on your device.
How to automatically update a specific app:
- Open Google Play Store app.
- Click on the Menu button in the upper left corner.
- Select My apps & games from the list.
- Go to the Updates tab.
- Select the app that you want to update automatically.
- Click on the More button represented by three vertical dots in the upper right corner.
- Check the Enable auto update option in the prompt window.
How to automatically update all Android apps:
- Again, open the Play Store app.
- Tap the three horizontal lines at the upper left.
- Select Settings from the drop-down menu.
- Click Auto-update apps.
- Select an option from the pop-up window: Over any network or Over Wi-Fi only.
- Click on the DONE button below to confirm.
Turn off Auto Update Android
Obviously, you need to do 2 things to turn off the automatic update on your Android device.
One: uncheck Enable auto update for certain apps.
Please repeat step 1
6 of How to automatically update a specific app and then uncheck Enable auto update.
Two: check Don’t auto-update apps.
Please repeat step 1
4 of How to automatically update all Android apps and then check Don’t auto-update apps. After that, click DONE.
That’s all about how to configure Play Store update manually or set auto-update for the Android apps.
ABOUT THE AUTHOR
Position: Columnist
Sarah is working as editor at MiniTool since she was graduated from university, having rich writing experiences. Love to help other people out from computer problems, disk issues, and data loss dilemma and specialize in these things. She said it’s a wonderful thing to see people solving their problems on PC, mobile photos, and other devices; it’s a sense of accomplishment. Sarah likes to make friends in life and she’s a huge music fan.
Источник
How to update apps on your Android device manually or automatically
It’s common for tech and app developers to periodically release updates for devices and apps as they gradually improve their software. Android devices are no exception to this, but what most people don’t know is that you can control the frequency of updates on your Android device.
There are two ways you can update apps on your Android mobile device: automatically and manually. Here’s how to customize how apps are updated on your device.
Check out the products mentioned in this article:
Samsung Galaxy S10 (From $899.99 at Best Buy)
How to automatically update apps on your Android
1. Open the Google Play Store on your Android device.
2. Tap the three horizontal lines in the upper-left corner of your screen.
3. Tap «Settings.»
4. Tap «Auto-update apps.»
5. A pop-up window will appear, asking what your preference is for the updates. Select your preference by tapping on it. When you are done, tap «Done.»
How to manually update apps on your Android
1. Open the Google Play Store on your Android device.
2. Tap the three horizontal lines in the upper-left corner of your screen.
3. Tap «My apps & games.»
4. To proceed with all pending updates, tap «Update all» under the «Updates» tab. To manually update each app individually, tap on the app you want to update.
5. If you are updating an individual app manually, after tapping on the app itself, tap the three vertical dots in the upper-right corner of the screen. Apps that are set to auto-update will have a green box with a checkmark next to «Enable auto update.» (If the app is not set to auto-update, the box will be white or gray, with no checkmark.) You can change this setting by tapping on the box.
Источник
:max_bytes(150000):strip_icc()/ColettaTeske-af57404a91b342578a97252b7dbd720f.jpg)
:max_bytes(150000):strip_icc()/001-how-to-update-apps-on-android-4177551-63f4eea4d38640cf90914edd92647866.jpg)
:max_bytes(150000):strip_icc()/002-how-to-update-apps-on-android-4177551-0b422cb627e84ea98eafc749cac9ed8b.jpg)