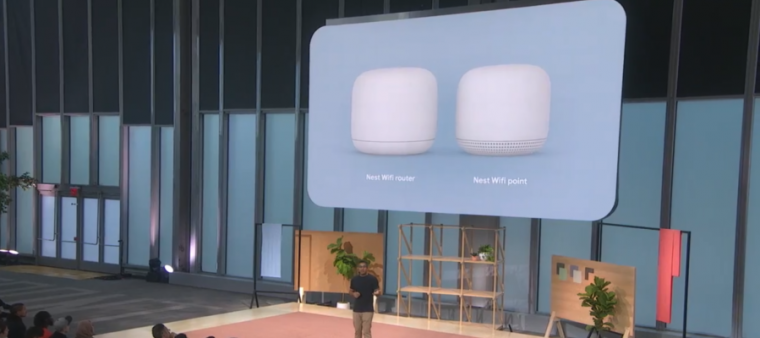- How to Update Your Android OS
- Getting the latest Android update can be a simple task or a tedious one
- Updating Your Android OS
- Find Out Which Version of Android You Have
- Finding Your OS Version on a Pixel
- Finding Your OS Version on a Samsung Galaxy Phone
- Updating Other Android Devices
- When Will You Get the Latest Android Version?
- Get an Android Update by Rooting Your Phone
- XDA Basics: How to Check and Update the Android Version on your phone
- How to check the Android version of your device
- How to update your Android phone
- One Click Root
- How to Update a Rooted Android Without Losing Data or Root Access
- How to Update your Android Without Losing Root Access
- Leave a Reply Cancel reply
- Top Rooted Devices
- Support/help
- Top Rooted devices
- Recent Devices
How to Update Your Android OS
Getting the latest Android update can be a simple task or a tedious one
In general, Android updates will come courtesy of your carrier. How you access OS updates will vary, but you should prepare your phone or tablet in a few ways before you start downloading.
The newer your phone is, the sooner you’ll receive OS updates; Google’s Pixel smartphones gets them first. Those with phones running on older OS versions will have to jump through a few hoops first or might not be able to update at all.
Here’s how you can find out which version of the Android OS you’re running, get OS updates, and what to do if you don’t want to wait for your carrier to issue the OS update.
The directions below should generally apply no matter who made your Android phone: Samsung, Google, Huawei, Xiaomi, etc. Each handset may have slightly different names for things, however.
Updating Your Android OS
On a Pixel smartphone, you’ll get OS updates within days of their release. You’ll receive a notification with a prompt to download the update. On most Android smartphones, you can check for system updates in Settings; if one is available, you’ll see information on what the update is with a download prompt.
Whether you got a notification or went into Settings, you can download and install the update right away or schedule it for later. Just follow the on-screen prompts.
Before you proceed, there are a few things should you do:
- Back up your Android phone
- Make sure your battery is at least at 50 percent
- Plug the phone into a power source
- Make sure you have enough space on your phone
- Connect to Wi-Fi unless you have an unlimited data plan.
Google outlines how much space you need to download an update. If you don’t have enough, you can offload some of your apps, pictures, and other files to make room using Android’s file manager.
Find Out Which Version of Android You Have
If no update is available, you should check which version of Android you have, which will help you figure out if and when you’re eligible for an update. On most smartphones, you’ll find this under About phone in Settings.
Finding Your OS Version on a Pixel
Depending on the brand of Android phone you have, the process is a bit different. Here’s how to find your OS version on a Pixel phone. The interface will vary depending on the Android version you have.
Open Settings
Scroll down and tap System > About phone. Towards the bottom of the screen, you’ll see your Android version.
Finding Your OS Version on a Samsung Galaxy Phone
On Samsung Galaxy phones, the process is similar, though again, the interface might vary.
Open Settings.
Tap About Phone > Software Information. You’ll see both your Android version and One UI version (Samsung’s custom skin).
Updating Other Android Devices
If you have a phone that’s not from Google or Samsung, the process will be similar; check for your specific device’s instructions from the manufacturer or carrier. The «About phone» section of settings contains your phone’s model number, which can also help you figure out how to update your device (and if you can). Your carrier should also have information about whether you’ll receive an OS update.
When Will You Get the Latest Android Version?
When the latest Android version is available, you’ll receive a notification on an eligible phone; you can check for system updates by going into Settings.
If you own a Pixel, you probably already know that your device receives updates as soon as one is available. In this case, you will be alerted to updates within the first few days of an OS release.
Otherwise, if you own a newer non-Pixel phone, you’ll be first in line when your wireless carrier starts rolling out OS updates. The older your hardware, the longer you’ll have to wait. And if it’s old enough, you might not receive updates at all. The same applies if you have a lower-end device; again, check with your manufacturer and carrier to determine their policy.
Get an Android Update by Rooting Your Phone
If you want the latest OS as soon as it’s available, you can still choose to root your phone, enabling you to access updates when you want them. That’s just one of the many benefits of rooting your Android device. You’ll also be able to access features not yet available to unrooted Android smartphones and tablets.
Источник
XDA Basics: How to Check and Update the Android Version on your phone
If you’re trying to find out the Android version of your smartphone or wondering how to update it, we can help. It’s actually quite easy to check the Android device’s software information. In this guide, we’ll talk about exactly how you can check the Android version or install a new update on your phone, presuming that your device OEM has provided an official update.
How to check the Android version of your device




- Open the Settings app on your phone or tablet.
- Scroll down, and tap on System.
- You’ll now see an option called About phone (or About tablet) — tap on it. If you don’t see the About phone option, you may have to tap on something like Software Information, depending on your device. On some phones, you might find the About phone option right on the main setting page.
- On the About phone screen, you’ll see all the details, like the Android version, as well as your device manufacturer’s software version. This page will also give details about the Android security patch level, baseband version, kernel version, and build number.
Until a couple of years ago, Google used to name the Android versions after a dessert or a sweet. But now, the Android versions just include numbers. So depending on your device’s Android version, you can see a name, or a version number and a name, or just a version number.
How to update your Android phone
- Open the Settings app on your Android phone.
- Scroll down to System, and tap on it.
- Now, tap on the System update option under Advanced. In some cases, the Software update option may be present right under the main settings.
- After you’ve tapped on System update, your phone will search if an update is available for your phone. If there’s no update, you’ll be informed that your phone is up to date. If there’s an update, you can follow the on-screen instructions to download and install it.
On Pixel phones, you can also check for Security and Google Play system updates by going to Settings > Security > Security update.
This is how you can check the Android version of your phone and update it officially. As mentioned, the options may be at different places on devices from different manufacturers. Note that if your phone manufacturer has not provided any updates, you will not see any updates available as this method is only checking for officially provided updates.
If your phone is too old and outdated, and you’re looking to upgrade, check out our recommendations on the Best Phones, the Best Android Phones, and the Best Cheap Android Phones.
Источник
One Click Root
Android Rooting Software
How to Update a Rooted Android Without Losing Data or Root Access
If you look at the pros and cons of rooting, you’ll often see something like “rooting is bad because you miss OTA updates from your carrier”.
That’s only true if you install a new custom ROM. You can root your phone and keep your stock ROM, in which case you get OTA updates.
However, there are some downsides even with this method. You have to re-root your phone after OTA updates, for example, and you may lose your customization options and other data.
Fortunately, renowned Android modder Chainfire has come up with a better solution. That solution is called Flashfire, and it lets you update your phone without losing your data or your root access.
How to Update your Android Without Losing Root Access
Chainfire’s Flashfire solution lets you update your device without using TWRP while still allowing you to keep root access. Here’s how it works:
Step 1) Download the latest firmware file for your Android device. Firmware files are hosted at your manufacturer’s official website. You can find Samsung’s firmware files, for example, here. Or, you may be able to find manufacturer-specific firmware apps, like SamFirm, to help you download the correct build for your device.
Step 2) Copy the firmware file to the root of your Android’s internal storage.
Step 3) Download FlashFire from here. This tool lets you flash your update without rooting or losing data. After downloading the .apk, install it on your Android.
Step 4) Launch FlashFire and tap the Plus symbol, then tap the Flash Firmware Package button. You’ll be prompted to choose a file. Choose your firmware file.
That’s it! FlashFire will update your phone using that firmware file. After the process is complete, you’ll still have root access and your data will be unaffected.
Leave a Reply Cancel reply
You must be logged in to post a comment.
Recent
Popular
The Nest Wifi – Not that Boring!
The Most Effective Method to Check If My…
So, you have quite recently gone very common of…
The most effective way to speed up Android…
Today Android is the most prominent mobile OS as stated by…
Trivia: Huawei has a Huge Business Empire…
At whatever point somebody catches wind of Huawei, things…
In depth Preview of Google Pixel 4 and 4 XL:…
It’s October, and you know what that…
uTorrent Android beta now available on Google Play
Samsung claims Android multi-touch is…
Losing over 1 billion dollars in a South Korean courtroom…
Kindles, powered by Android, will use Bing…
As you probably already know, Android is Google’s…
Google receives patent for Android-powered…
In Minority Report, Tom Cruise uses special gloves to…
New Google Drive Update Allows Users to…
Google Drive is one of the world’s most popular cloud…
Top Rooted Devices
Jailbreak Your iPhone / iPad: One Click Jailbreak
Support/help
Top Rooted devices
Recent Devices
Legal Disclaimer: Root and JailBreak are an advanced technique within Android and iOS. These techniques give you permissions to perform actions on your device that are not otherwise possible. These abilities allow you and your installed apps to perform actions on your device that can prove detrimental to your device. Although rooting is not illegal to perform on your own device, it can and will void the warranty on your device. Should something go wrong, it is your own responsibility, so proceed with caution. If you install OneClickRoot service software onto a phone device which you do not own, we will fully cooperate with law officials to the fullest extent possible. All trademarks on this site are property of their respective owners. Mentioned trademarks are used solely for the purpose of describing Smartphone and carrier compatibility for our mobile phone rooting/jailbreaking service.
Trademark Disclaimer: All product, mark, and/or individual company names mentioned on this site are trademarks™ or registered® trademarks of their respective holders. Use of them does not imply any affiliation with or any endorsement by them.
One Click Root is committed to providing superior Android maintenance services. We are always available via live chat and by phone. We love our customers and our customers love us back. In addition, our site features thousands of how-to articles and a deep knowledge base filled with information about your Android device.
Copyright © 2021 OneClickRoot. All Right Reserved.
Источник
:max_bytes(150000):strip_icc()/Lifewire_Molly-McLaughlin_webOG-327b0af1832c48a6b565fb20f3a87090.jpg)
:max_bytes(150000):strip_icc()/WorkBadgePhoto-61c0b98ef5a74e4a85851a8f706dbd65.jpg)
:max_bytes(150000):strip_icc()/AndroidVersion-8d9f6414112847178123bf058d7c902c.jpg)
:max_bytes(150000):strip_icc()/SamsungAndroidVersion-a079af67dce74c5387a06bd4b5849dca.jpg)