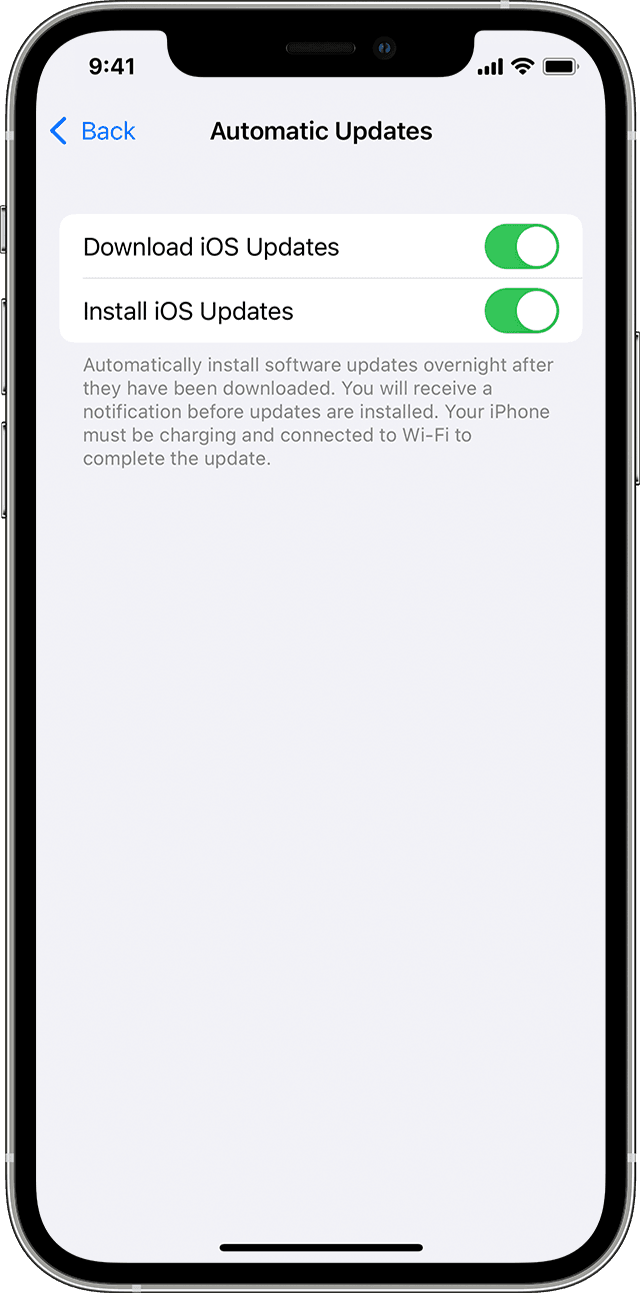- How to manually update apps on your Apple device
- Update your apps manually
- How to manually update apps on your iPhone or iPad
- How to manually update apps on your Mac
- How to manually update apps on your Apple Watch
- Turn on or turn off automatic updates
- How to turn on or turn off automatic updates on your iPhone or iPad
- How to turn on or turn off automatic updates on your Mac
- How to turn on or turn off automatic updates on your Apple Watch
- How to turn on or turn off automatic updates on your Apple TV HD or 4K
- Update to the latest version of iTunes
- On your Mac
- If you can’t update to the latest version of macOS
- On your PC
- If you downloaded iTunes from the Microsoft Store
- If you downloaded iTunes from Apple’s website
- Learn more
- Update your iPhone, iPad, or iPod touch
- Before you update
- Update your iPhone, iPad, or iPod touch wirelessly
- If you see an alert when updating wirelessly
- If you need more space when updating wirelessly
- Customize automatic updates
- Update your iPhone, iPad, or iPod touch with iTunes
- Before you update
- Update your iPhone, iPad, or iPod touch using iTunes
- If you see alert messages on your computer
- If you need more space to update
- If you can’t install or update iTunes for Windows
- Make sure that you’re logged in to your computer as an administrator
- Install the latest Microsoft Windows updates
- Download the latest supported version of iTunes for your PC
- Repair iTunes
- Remove components left from a previous installation
- Disable conflicting software
- Restart your computer
- Get more help
How to manually update apps on your Apple device
You can turn off automatic updates and update apps manually. Or you can turn on automatic updates so that you don’t need to manually update each app.
Update your apps manually
On your iPhone and iPad, apps that you download from the App Store are automatically updated by default. But if there’s an issue, you can update an app manually.
How to manually update apps on your iPhone or iPad
- Open the App Store.
- Tap your profile icon at the top of the screen.
- Scroll to see pending updates and release notes. Tap Update next to an app to update only that app, or tap Update All.
How to manually update apps on your Mac
- Open the App Store.
- In the sidebar, click Updates.
- Click Update next to an app to update only that app, or click Update All.
If you didn’t get the app from the App Store on your Mac, contact the app developer to get help with updates.
How to manually update apps on your Apple Watch
- Open the App Store and scroll down to the bottom.
- Tap Account.
- Tap Updates.
- Tap Update next to an app to update only that app, or tap Update All.
Turn on or turn off automatic updates
If you prefer to manually update all your apps, turn off automatic updates. When you do this, you receive notifications from the App Store each time an update for one of your apps is released.
How to turn on or turn off automatic updates on your iPhone or iPad
- Go to Settings.
- Tap App Store.
- Turn on or turn off App Updates.
How to turn on or turn off automatic updates on your Mac
- Open the App Store.
- From the menu bar at the top of the screen, choose App Store > Preferences.
- Select or deselect Automatic Updates.
How to turn on or turn off automatic updates on your Apple Watch
- Go to Settings > App Store.
- Turn on or turn off Automatic Updates.
You can also open the Watch app on your iPhone, scroll to App Store and tap it, then turn on or turn off Automatic Updates.
How to turn on or turn off automatic updates on your Apple TV HD or 4K
- Go to Settings > Apps.
- Select or deselect Automatically Update Apps.
Information about products not manufactured by Apple, or independent websites not controlled or tested by Apple, is provided without recommendation or endorsement. Apple assumes no responsibility with regard to the selection, performance, or use of third-party websites or products. Apple makes no representations regarding third-party website accuracy or reliability. Contact the vendor for additional information.
Источник
Update to the latest version of iTunes
Learn how to get the latest version of iTunes on your Mac or PC.
On your Mac
If you update your Mac to macOS Catalina or later, you can access your iTunes media library in the Apple Music app, Apple TV app, Apple Books app, and Apple Podcasts app. To manually back up, restore, or sync your iPhone, iPad, or iPod touch, use Finder.
If you can’t update to the latest version of macOS
You can update to the latest version of iTunes (up to iTunes 12.8).
- Open the App Store on your Mac.
- Click Updates at the top of the App Store window.
- If any iTunes updates are available, click Install.
On your PC
Depending on the version of iTunes that you have, here are a few ways to update.
If you downloaded iTunes from the Microsoft Store
Versions of iTunes from the Microsoft Store update automatically when new versions are released.
If you downloaded iTunes from Apple’s website
- Open iTunes.
- From the menu bar at the top of the iTunes window, choose Help > Check for Updates.
- Follow the prompts to install the latest version.
If Check for Updates isn’t an option in the Help menu, then you downloaded iTunes from the Microsoft Store.
Learn more
iTunes features might vary by country or region.
Information about products not manufactured by Apple, or independent websites not controlled or tested by Apple, is provided without recommendation or endorsement. Apple assumes no responsibility with regard to the selection, performance, or use of third-party websites or products. Apple makes no representations regarding third-party website accuracy or reliability. Contact the vendor for additional information.
Источник
Update your iPhone, iPad, or iPod touch
Learn how to update your iPhone, iPad, or iPod touch to the latest version of iOS or iPadOS.
You can update your iPhone, iPad, or iPod touch to the latest version of iOS or iPadOS wirelessly.
If you’re using iOS or iPadOS 14.5 or later, you might now see the option to choose between two software update versions. This option allows you to choose between updating to the latest version of iOS or iPadOS 15 as soon as it’s released, or continuing on iOS or iPadOS 14 while still getting important security updates for a period of time.
If you can’t see the update on your device, you can update manually using your computer. Learn how to update your device manually if you’re using a Mac with macOS Catalina or later, or if you’re using a Mac with macOS Mojave or earlier or a Windows PC.
Before you update
Back up your device using iCloud or your computer.
Update your iPhone, iPad, or iPod touch wirelessly
If a message says that an update is available, tap Install Now to update now. Or you can tap Later and choose Install Tonight or Remind Me Later. If you tap Install Tonight, just plug your device into power at night, and your device will update automatically overnight.
You can also follow these steps:
- Plug your device into power and connect to the internet with Wi-Fi.
- Go to Settings > General, then tap Software Update.
- If you see two software update options available, choose the one that you want to install.
- Tap Install Now. If you see Download and Install instead, tap it to download the update, enter your passcode, then tap Install Now. If you don’t know your passcode, learn what to do.
You might see that your device is up to date on its current version, and there’s an update available. For example, even if your device is up to date on the latest version of iOS 14, there might be an option to update to iOS 15.
If you see an alert when updating wirelessly
Some software updates aren’t available wirelessly. VPN or proxy connections might prevent your device from contacting the update servers.
If you need more space when updating wirelessly
If a message asks to temporarily remove apps because the software needs more space for the update, tap Continue to allow apps to be removed. After installation is complete, those apps are automatically reinstalled. If you tap Cancel instead, you can delete content manually from your device to add more space.
Customize automatic updates
Your device can update automatically overnight while it’s charging. Here’s how to turn on automatic updates:
- Go to Settings > General > Software Update.
- Tap Automatic Updates, then turn on Download iOS Updates.
- Turn on Install iOS Updates. Your device will automatically update to the latest version of iOS or iPadOS. Some updates might need to be installed manually.
Upgrading to the latest version of iOS or iPadOS software provides the latest features, security updates, and bug fixes. Not all features are available on all devices or in all regions. Battery and system performance may be influenced by many factors including network conditions and individual use; actual results may vary.
Источник
Update your iPhone, iPad, or iPod touch with iTunes
Learn how to update your iPhone, iPad, or iPod touch to the latest version of iOS or iPadOS using your computer.
If you can’t update wirelessly on your device, you can update manually using iTunes on a computer that you trust.
Before you update
- Back up your device using iCloud or your computer.
- If you have a Mac, check that your computer is running macOS Mojave or earlier. Using a Mac with macOS Catalina or later? Update your device using the Finder instead. If you’re not sure which macOS you have, you can find out which macOS your Mac is using.
- If your computer is using Personal Hotspot on the device that you’re updating, connect your computer to a different Wi-Fi or Ethernet network before you update.
Update your iPhone, iPad, or iPod touch using iTunes
- Open iTunes on your Mac with macOS Mojave or earlier or on your Windows PC.
- Connect your device to your computer.
- Click the device button in iTunes toolbar. If you don’t see your device, learn what to do.
- In the Summary tab, click Check for Update.
- Click Download and Update. Continue by following the onscreen instructions.
- If asked, enter your passcode. If you don’t know your passcode, learn what to do.
If you see alert messages on your computer
If you need more space to update
If you need more space for an update, you can delete content from your device manually.
Источник
If you can’t install or update iTunes for Windows
Learn what to do if you can’t install or update iTunes on your Windows PC.
If you downloaded a version of iTunes from Apple’s website, use the steps in this article.
If you have Windows 10, you can also get iTunes from the Microsoft Store. If you have trouble installing iTunes from Apple’s website, download iTunes from the Microsoft Store. If you can’t download or update iTunes from the Microsoft Store, contact Microsoft for help.
If you can’t install iTunes on your Windows PC from Apple’s website, or if you see «error 2» or «Apple Application Support was not found» after you install the software, follow the steps below in order.
Make sure that you’re logged in to your computer as an administrator
If you’re not sure if you have an administrator account, learn how to log on as an administrator.
You can also refer to your computer’s help system, contact your IT department, or visit support.microsoft.com for more help.
Install the latest Microsoft Windows updates
To download the latest updates, visit the Microsoft Windows Update website.
iTunes for Windows requires Windows 7 or later, with the latest Service Pack installed. If you can’t install the updates, refer to your computer’s help system, contact your IT department, or visit support.microsoft.com for more help.
Download the latest supported version of iTunes for your PC
Download iTunes from Apple’s website, then click Download to download the iTunes installer. When prompted, click Save (instead of Run).
If you have Windows 10, you can get the latest version of iTunes from the Microsoft Store. If you get iTunes from the Microsoft Store, you shouldn’t need to follow the rest of the steps in this article. If you downloaded iTunes from Apple’s website, continue below.
Repair iTunes
Right-click the installer that you downloaded in step 3—it will be labeled iTunesSetup or iTunes6464Setup—and choose «Run as administrator.»
If you’ve previously installed iTunes, the installer will prompt you to repair the software.
After the repair is complete, restart your computer and try launching iTunes.
Remove components left from a previous installation
If iTunes fails to install or repair, it might be necessary to remove components left from a previous installation of iTunes and then reinstall.
Songs that you bought from the iTunes Store or imported from CDs are saved in your My Music folder by default. Deleting iTunes won’t delete your music.
Disable conflicting software
Some background processes can cause issues that prevent applications like iTunes from installing.
If you installed security software and are having issues installing iTunes for Windows, you might need to disable or uninstall security software to resolve the issues.
Restart your computer
After the restart, try to install iTunes again.
Get more help
If the steps in these articles don’t help you fix the issue, you might be able to find a solution through a search of the Microsoft support website.
Information about products not manufactured by Apple, or independent websites not controlled or tested by Apple, is provided without recommendation or endorsement. Apple assumes no responsibility with regard to the selection, performance, or use of third-party websites or products. Apple makes no representations regarding third-party website accuracy or reliability. Contact the vendor for additional information.
Источник