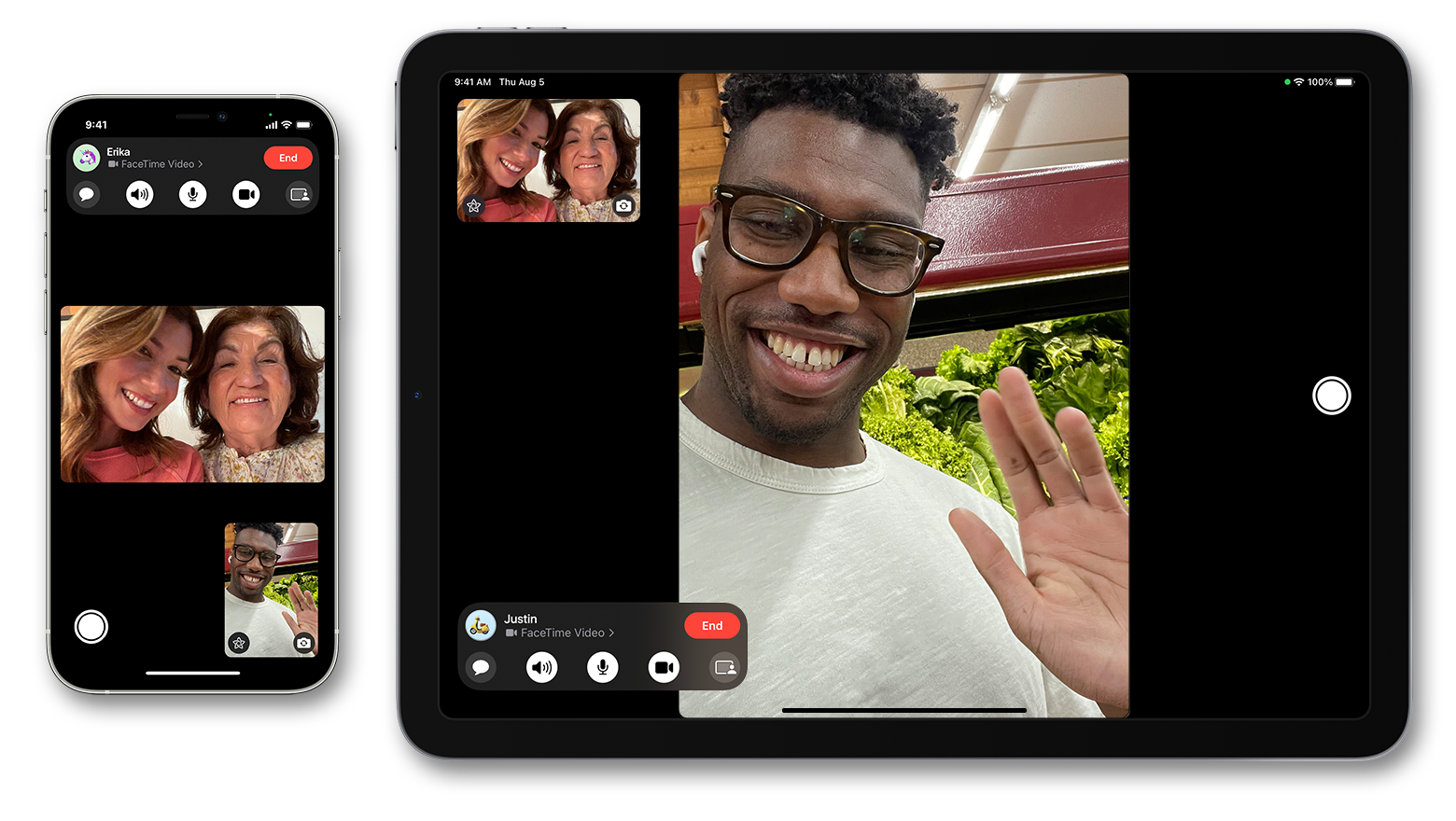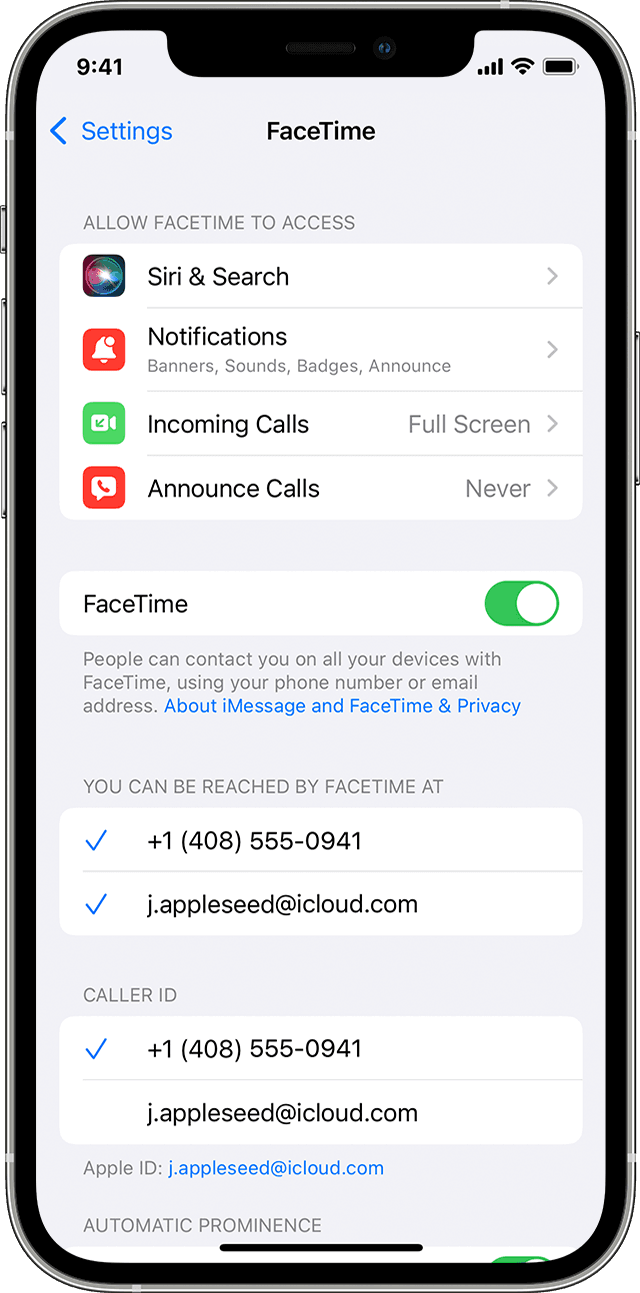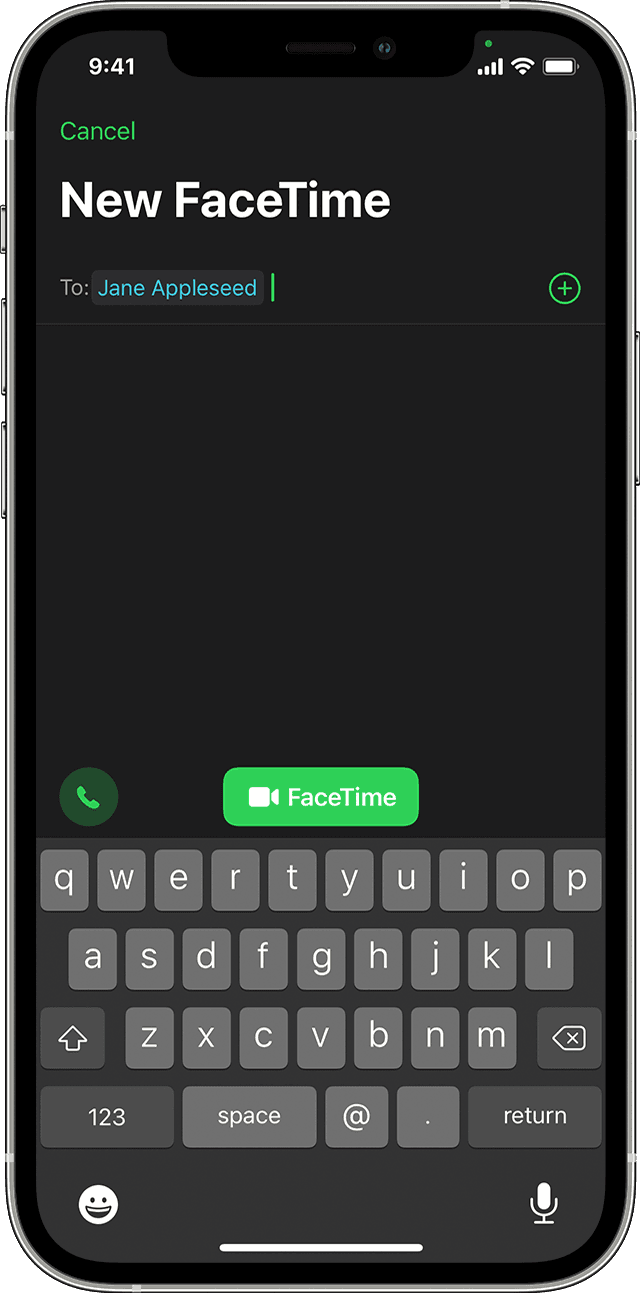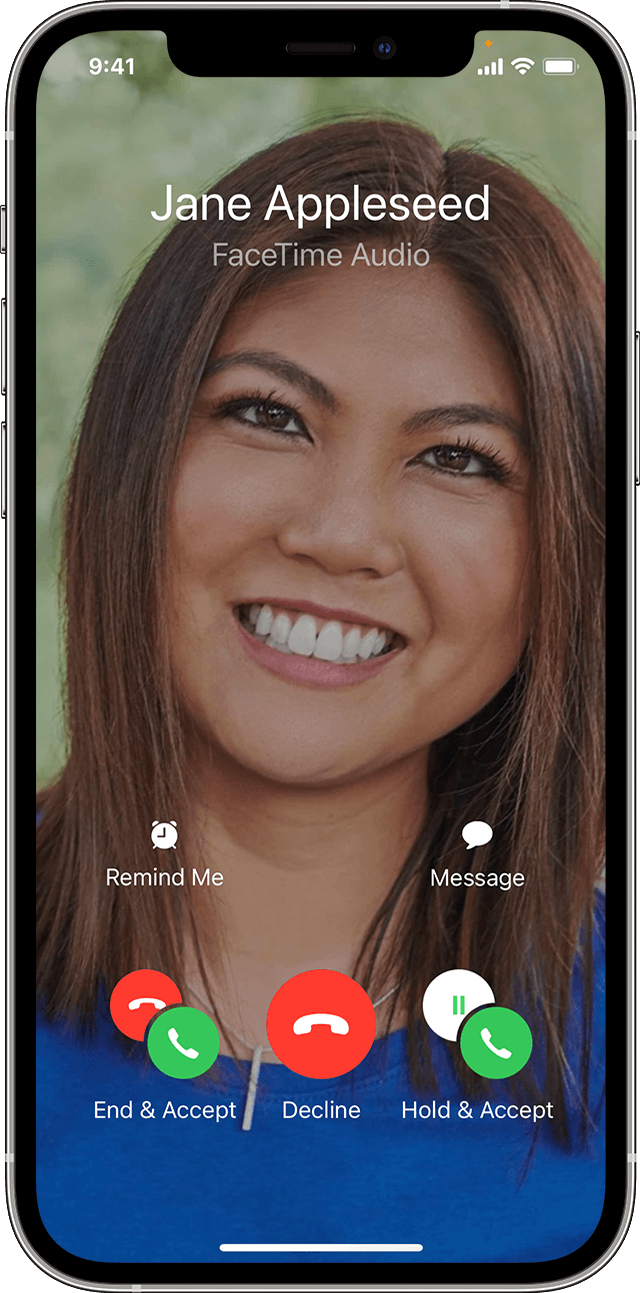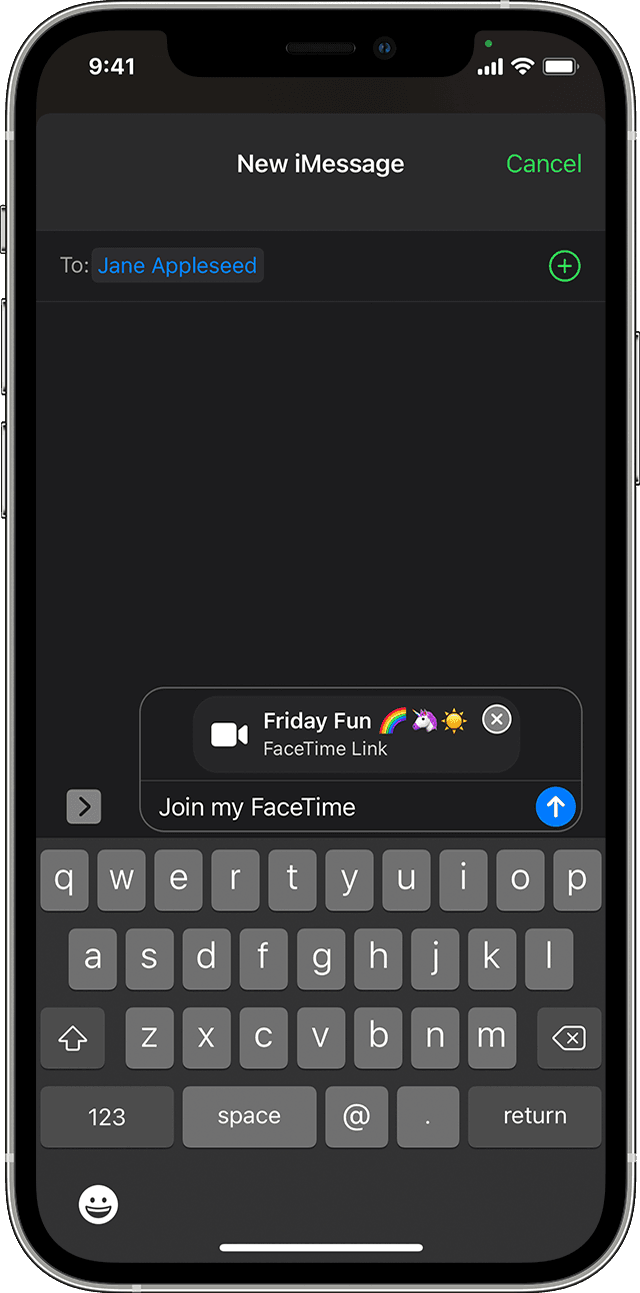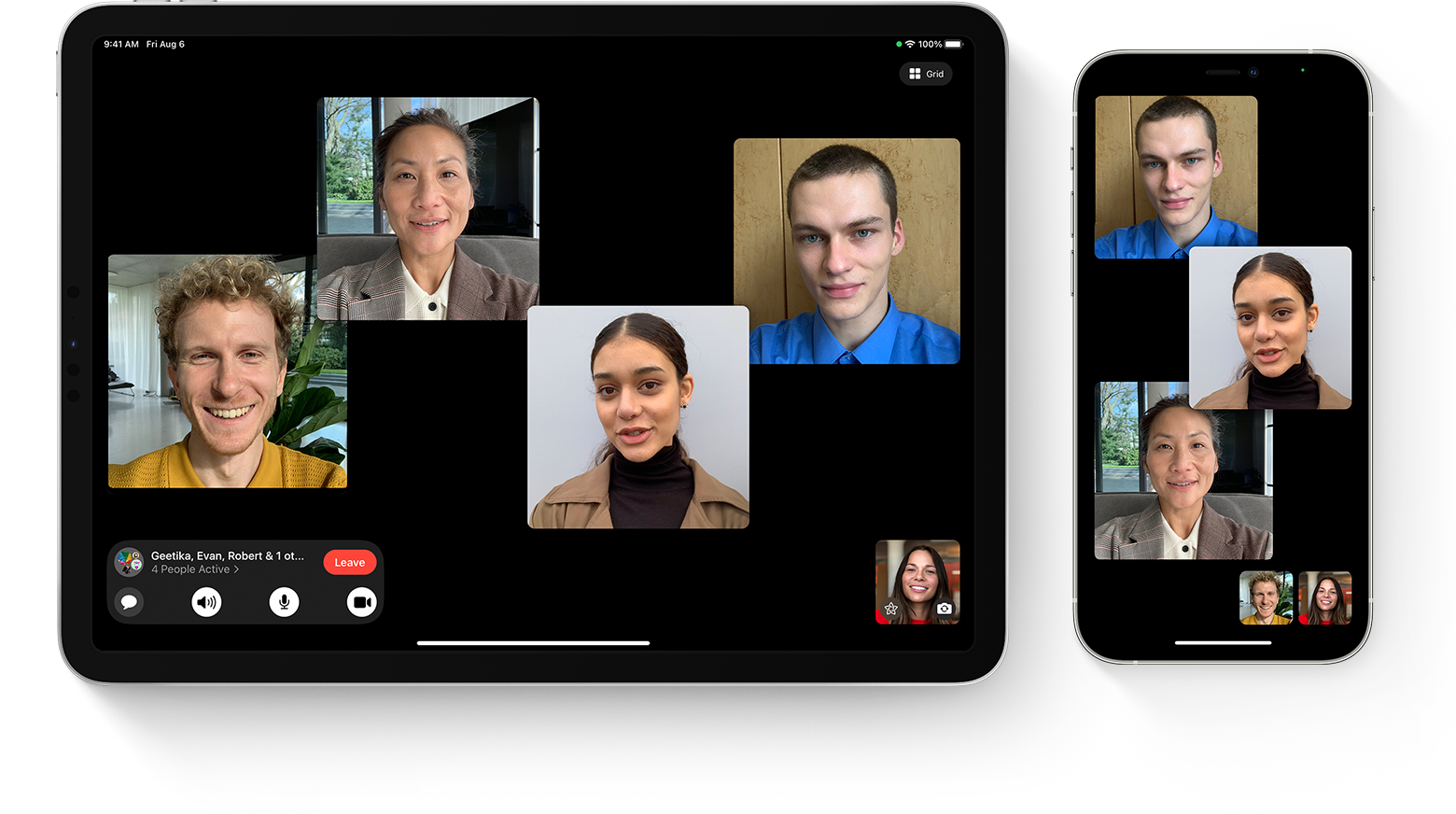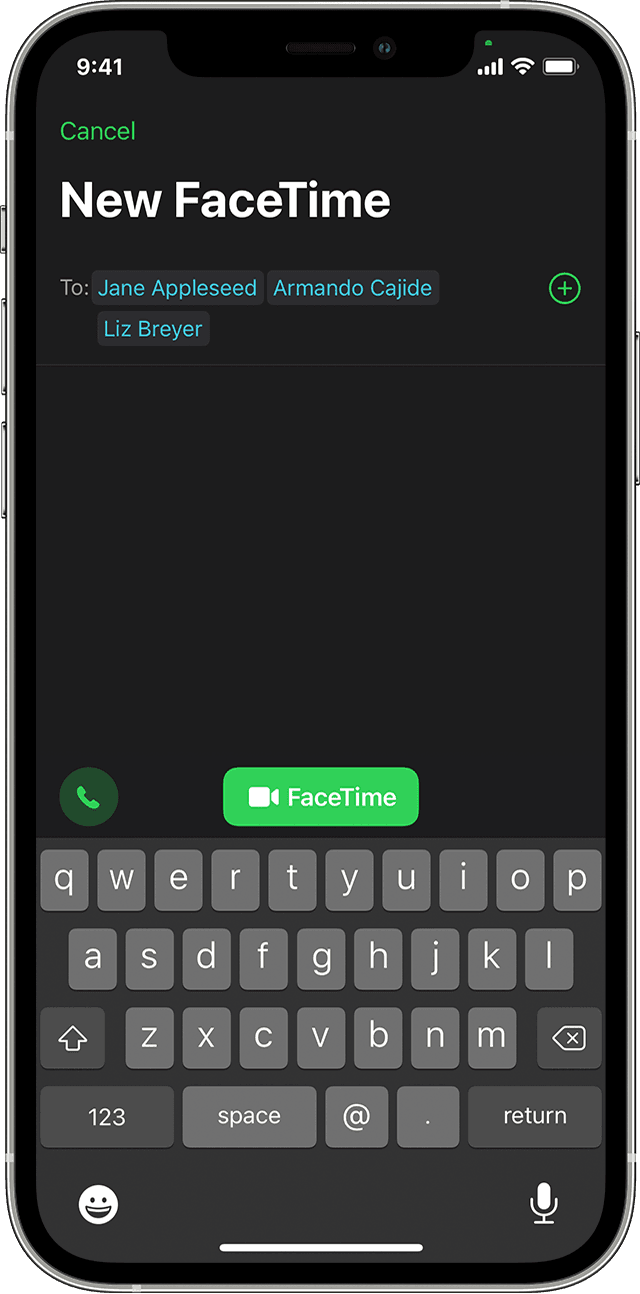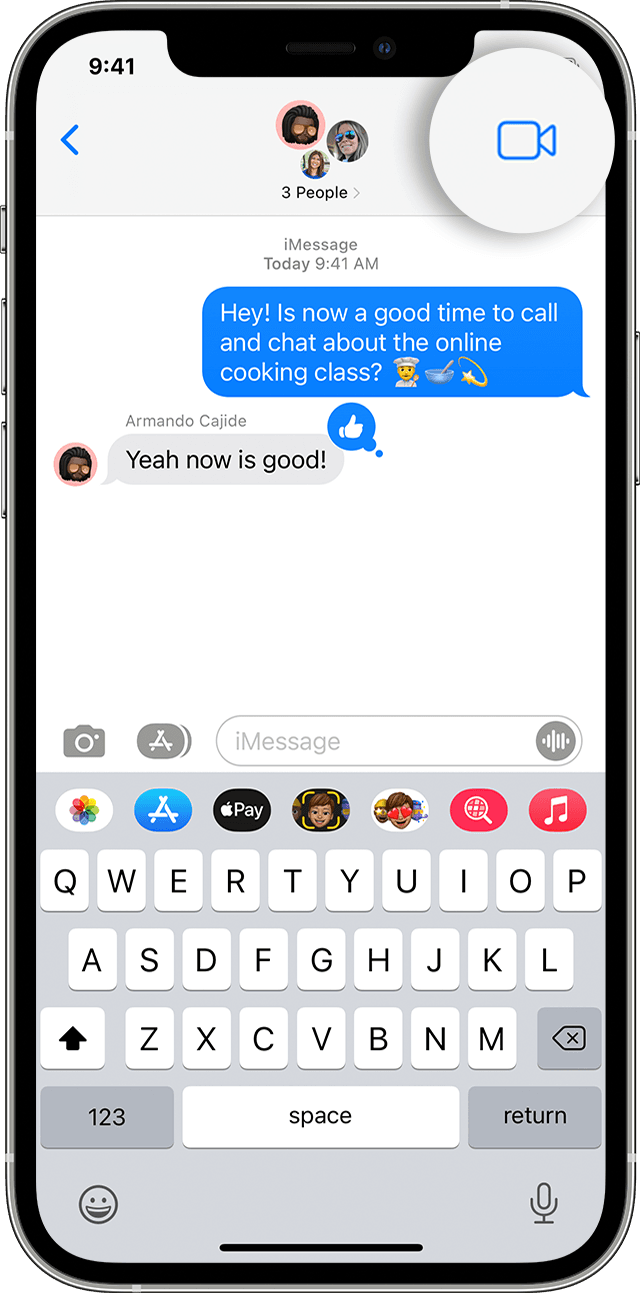- Use FaceTime with your iPhone, iPad, or iPod touch
- Turn on FaceTime
- Make a FaceTime call
- Answer a FaceTime audio call with call waiting
- Create a link to a FaceTime call
- Share your screen
- Use SharePlay to watch and listen together
- Spatial Audio in FaceTime
- Filter background sounds
- Blur the background with Portrait mode
- Get help with FaceTime
- Use Group FaceTime on your iPhone, iPad, and iPod touch
- Start a Group FaceTime call from the FaceTime app
- Start a Group FaceTime call from the Messages app
- Join a Group FaceTime call
- Как пользоваться FaceTime на iPhone, iPad и iPod Touch: включение, настройка, звонки?
- Плюсы и минусы FaceTime
- Активация FaceTime на iPhone, iPad и iPod Touch
- Звонки через FaceTime на iPhone, iPad и iPod Touch
- Use FaceTime with your iPhone, iPad, or iPod touch
- Turn on FaceTime
- Make a FaceTime call
- Answer a FaceTime audio call with call waiting
- Create a link to a FaceTime call
- Share your screen
- Use SharePlay to watch and listen together
- Spatial Audio in FaceTime
- Filter background sounds
- Blur the background with Portrait mode
- Get help with FaceTime
Use FaceTime with your iPhone, iPad, or iPod touch
Learn how to use FaceTime to make video and audio calls on your iPhone, iPad, or iPod touch.
You can use FaceTime over Wi-Fi 1 or over cellular on supported iOS or iPadOS devices. 2 FaceTime isn’t available or might not appear on devices purchased in United Arab Emirates. Group FaceTime and FaceTime Audio are not available in China mainland on iPhone and iPad with cellular.
Turn on FaceTime
Make a FaceTime call
Answer a FaceTime call with call waiting
Create a link to a FaceTime call
Share your screen
Use SharePlay to watch and listen together
Spatial Audio in FaceTime
Filter background sounds
Blur the background with Portrait mode
Turn on FaceTime
Open the FaceTime app and sign in with your Apple ID. You can also do this from Settings > FaceTime.
If you’re using an iPhone, FaceTime automatically registers your phone number.
If you’re using an iPhone, iPad, or iPod touch, you can register your email address:
- Open Settings.
- Tap FaceTime, then tap Use your Apple ID for FaceTime.
- Sign in with your Apple ID.
Make a FaceTime call
To make a FaceTime call, you need the person’s phone number or registered email address. There are a few ways to make a FaceTime call:
- In the FaceTime app, tap New FaceTime and type the person’s phone number or email address. Tap the number or address, then tap the Audio button or FaceTime.
- If you have the person’s phone number or email address saved in your Contacts, 3 you can start typing their name and tap the name when it appears. Then tap the Audio button or FaceTime.
- You can also start a FaceTime video call from your iPhone during a phone call. Tap the FaceTime icon in the Phone app to switch to FaceTime.
Answer a FaceTime audio call with call waiting
When another call comes in—either a phone call or another FaceTime audio call—you can choose one of these options:
- End & Accept: End the current call and accept the incoming call.
- Hold & Accept: Accept the incoming call and put the current call on hold.
- Decline: Decline the incoming call.
Create a link to a FaceTime call
With iOS 15 and iPadOS 15, you can create a link to a FaceTime call and send the link to others using Messages or Mail. They can use the link to join or initiate a call. Here’s how:
- Open the FaceTime app and tap Create Link.
- Tap Add Name, type a name for the meeting, then tap OK. This lets others know which call they’re joining.
- Select the person you want to send the link to, or send the link from Messages, Mail, or any other supported apps in the Share menu.
You can invite anyone to join a FaceTime call, even people who don’t have an Apple device. They can join you in one-on-one and Group FaceTime calls from their browser. You can’t create a FaceTime link with Windows or a non-Apple device, but you can join a FaceTime call if someone shares a link with you.
Creating a link to a FaceTime call isn’t supported on iPhone models purchased in China mainland. FaceTime links aren’t supported in China mainland.
Share your screen
You can share your screen with others in a FaceTime call to look at photos, browse the web, or help each other out. Learn how to share your screen in a FaceTime call.
Use SharePlay to watch and listen together
With SharePlay, you can watch video together, listen to music together, or work out together in a FaceTime call by sharing content through supported apps.
Spatial Audio in FaceTime
Spatial Audio in FaceTime makes it sound like your friends and family are in the room with you. Their voices are spread out and sound like they’re coming from the direction in which each person is positioned on the screen, helping conversations flow more naturally.
Spatial Audio is supported on iPhone 7 Plus and later, with the exception of iPhone SE (1st generation).
Filter background sounds
When you want your voice to be heard clearly in a FaceTime call and other sounds to be blocked out, you can turn on Voice Isolation. Voice Isolation prioritizes your voice in a FaceTime call and blocks out the ambient noise.
- During a FaceTime call, open Control Center, then tap Mic Mode.
- Select Voice Isolation.
When you want your voice and all the sounds around you to be heard in a FaceTime call, you can turn on Wide Spectrum to leave ambient noises unfiltered.
- During a FaceTime call, open Control Center, then tap Mic Mode.
- Select Wide Spectrum.
Voice Isolation and Wide Spectrum are supported on iPhone 7 Plus and later, with the exception of iPhone SE (1st generation).
Blur the background with Portrait mode
With iOS 15 and iPadOS 15, you can turn on Portrait mode to automatically blur the background and put the visual focus on you, the same way Portrait mode does in the Camera app.
- When you’re on a FaceTime call, tap your picture-in-picture tile.
- Tap the Portrait mode button in the top left of your personal video tile.
To turn Portrait mode off, tap the Portrait mode button again.
Portrait mode in FaceTime is supported on iPhone XS Max or later, iPad Air (3rd generation), iPad mini (5th generation), and iPad Pro (3rd generation) and later.
Get help with FaceTime
- Learn more about FaceTime activation alerts.
- Learn what to do if you can’t make or receive a FaceTime call.
1. You can use FaceTime on any of these devices on Wi-Fi: iPhone 4 or later, iPad Pro (all models), iPad 2 or later, iPad mini (all models), and iPod touch 4th generation or later (only iPod touch 5th generation or later support FaceTime audio calling).
2. With a cellular data plan, you can also use FaceTime without Wi-Fi on any of these devices: iPhone 4s or later, iPad Pro (all models), and iPad (3rd generation or later).
3. When you tap a person’s contact information, FaceTime tries to connect using any FaceTime-enabled numbers or addresses that you have stored for that person. To avoid placing calls to unintended recipients, make sure that your contacts are accurate and don’t contain old or unused information.
Источник
Use Group FaceTime on your iPhone, iPad, and iPod touch
Group FaceTime makes it easy to chat with multiple people at the same time. You can start a Group FaceTime from the FaceTime app or from a group conversation in the Messages app — and you can add up to 32 people.
To use Group FaceTime video calls, you need iOS 12.1.4 or later, or iPadOS. on one of these devices: iPhone 6s or later, iPad Pro or later, iPad Air 2 or later, iPad mini 4 or later, iPad (5th generation) or later, or iPod touch (7th generation). Earlier models of iPhone, iPad, and iPod touch that support iOS 12.1.4 can join Group FaceTime calls as audio participants.
FaceTime isn’t available in all countries or regions.
Start a call from the FaceTime app
Start a call from the Messages app
Join a Group FaceTime call
Add a person to a group call
Start a Group FaceTime call from the FaceTime app
- Go to Settings > FaceTime, and make sure that FaceTime is on.
- Open FaceTime and tap New FaceTime.
- Enter the contacts you want to call.
- Tap the Audio button or FaceTime.
You can add up to 32 people to a Group FaceTime call.
Start a Group FaceTime call from the Messages app
- Open Messages and start a group conversation. Or go to an existing group conversation.
- Tap the FaceTime button in the upper-right corner.
- Tap FaceTime Audio or FaceTime Video .
You can add up to 32 people to a Group FaceTime call.
Join a Group FaceTime call
There are a few ways to join a Group FaceTime call that someone else started:
- Tap the notification from the Notification Center or the Lock screen, then tap the FaceTime button .
- To join a Group FaceTime call from Messages, tap the notification at the top of your screen or tap Join from the group conversation in Messages. After you tap Join, you’re automatically connected.
- To join a call from the FaceTime app, just go to the active call in FaceTime, then tap the FaceTime button .
Источник
Как пользоваться FaceTime на iPhone, iPad и iPod Touch: включение, настройка, звонки?
Разработчики Apple выпустили FaceTime на рынок еще летом 2010. Функционал FaceTime очень похож на другие популярные мессенджеры такие, как Skype, Whatsapp, Skype и Telegram. Единственное ограничение – это отсутствие возможности писать сообщения (за это отвечает iMessage).
Популярность различных мессенджеров легко объясняется возможностью бесплатно звонить другим пользователям (включая видеозвонки). Оплата потребуется только за использование интернет-трафика, а при наличии Wi-Fi подключения такое общение становится совсем бесплатным.
Плюсы и минусы FaceTime
- Безусловное преимущество FaceTime – отсутствие необходимости пользователям iPhone устанавливать дополнительные приложения. Все уже установлено и готово к работе.
- Высокое качество связи и видеоизображения.
- Интеграция с базой контактов iPhone.
Минус FaceTime заключается в невозможности использовать его при общении с пользователями Android и других операционных систем. Это только «яблочное» приложение для общения между владельцами гаджетов Apple.
Активация FaceTime на iPhone, iPad и iPod Touch
Если по умолчанию FaceTime отключен, активировать его можно следующим образом:
Понравилась статья? Подпишись на наш телеграм канал . Там новости выходят быстрее!
- Проверяем, чтобы была активирована учетная запись Apple ID. Если нет, то вводим логин и пароль.
- Идем в подраздел FaceTime.
- Переводим ползунок в состояние «Включено» (он станет зеленого цвета).
- В нижней части экрана появится ваш номер телефона и e-mail.
- В самом низу экрана в подразделе «Вызовы» можно будет увидеть заблокированные телефонные номера. Их можно разблокировать или добавить в список новые.
Звонки через FaceTime на iPhone, iPad и iPod Touch
Поскольку приложено встроено в iOS, то пользоваться им очень просто:
- Жмем на «Звонки» (телефонная трубка)
- Выбираем контакт, которому хотим позвонить.

- В открывшейся карточке контакта под номером телефона абонента отобразится надпись FaceTime. Отсутствие такой надписи означает, что у абонента не настроен FaceTime или в принципе отсутствует такое приложение.
- Во время видеовызова FaceTime на iPhone, iPad и iPod Touch вы можете регулировать громкость, вообще отключить звук, повернуть дисплей, переключить фронтальную камеру на основную и прочее. Также камеру камеру отключить и в этом случае ваш собеседник будет вас слышать, но не видеть.
Источник
Use FaceTime with your iPhone, iPad, or iPod touch
Learn how to use FaceTime to make video and audio calls on your iPhone, iPad, or iPod touch.
You can use FaceTime over Wi-Fi 1 or over cellular on supported iOS or iPadOS devices. 2 FaceTime isn’t available or might not appear on devices purchased in United Arab Emirates. Group FaceTime and FaceTime Audio are not available in China mainland on iPhone and iPad with cellular.
Turn on FaceTime
Make a FaceTime call
Answer a FaceTime call with call waiting
Create a link to a FaceTime call
Share your screen
Use SharePlay to watch and listen together
Spatial Audio in FaceTime
Filter background sounds
Blur the background with Portrait mode
Turn on FaceTime
Open the FaceTime app and sign in with your Apple ID. You can also do this from Settings > FaceTime.
If you’re using an iPhone, FaceTime automatically registers your phone number.
If you’re using an iPhone, iPad, or iPod touch, you can register your email address:
- Open Settings.
- Tap FaceTime, then tap Use your Apple ID for FaceTime.
- Sign in with your Apple ID.
Make a FaceTime call
To make a FaceTime call, you need the person’s phone number or registered email address. There are a few ways to make a FaceTime call:
- In the FaceTime app, tap New FaceTime and type the person’s phone number or email address. Tap the number or address, then tap the Audio button or FaceTime.
- If you have the person’s phone number or email address saved in your Contacts, 3 you can start typing their name and tap the name when it appears. Then tap the Audio button or FaceTime.
- You can also start a FaceTime video call from your iPhone during a phone call. Tap the FaceTime icon in the Phone app to switch to FaceTime.
Answer a FaceTime audio call with call waiting
When another call comes in—either a phone call or another FaceTime audio call—you can choose one of these options:
- End & Accept: End the current call and accept the incoming call.
- Hold & Accept: Accept the incoming call and put the current call on hold.
- Decline: Decline the incoming call.
Create a link to a FaceTime call
With iOS 15 and iPadOS 15, you can create a link to a FaceTime call and send the link to others using Messages or Mail. They can use the link to join or initiate a call. Here’s how:
- Open the FaceTime app and tap Create Link.
- Tap Add Name, type a name for the meeting, then tap OK. This lets others know which call they’re joining.
- Select the person you want to send the link to, or send the link from Messages, Mail, or any other supported apps in the Share menu.
You can invite anyone to join a FaceTime call, even people who don’t have an Apple device. They can join you in one-on-one and Group FaceTime calls from their browser. You can’t create a FaceTime link with Windows or a non-Apple device, but you can join a FaceTime call if someone shares a link with you.
Creating a link to a FaceTime call isn’t supported on iPhone models purchased in China mainland. FaceTime links aren’t supported in China mainland.
Share your screen
You can share your screen with others in a FaceTime call to look at photos, browse the web, or help each other out. Learn how to share your screen in a FaceTime call.
Use SharePlay to watch and listen together
With SharePlay, you can watch video together, listen to music together, or work out together in a FaceTime call by sharing content through supported apps.
Spatial Audio in FaceTime
Spatial Audio in FaceTime makes it sound like your friends and family are in the room with you. Their voices are spread out and sound like they’re coming from the direction in which each person is positioned on the screen, helping conversations flow more naturally.
Spatial Audio is supported on iPhone 7 Plus and later, with the exception of iPhone SE (1st generation).
Filter background sounds
When you want your voice to be heard clearly in a FaceTime call and other sounds to be blocked out, you can turn on Voice Isolation. Voice Isolation prioritizes your voice in a FaceTime call and blocks out the ambient noise.
- During a FaceTime call, open Control Center, then tap Mic Mode.
- Select Voice Isolation.
When you want your voice and all the sounds around you to be heard in a FaceTime call, you can turn on Wide Spectrum to leave ambient noises unfiltered.
- During a FaceTime call, open Control Center, then tap Mic Mode.
- Select Wide Spectrum.
Voice Isolation and Wide Spectrum are supported on iPhone 7 Plus and later, with the exception of iPhone SE (1st generation).
Blur the background with Portrait mode
With iOS 15 and iPadOS 15, you can turn on Portrait mode to automatically blur the background and put the visual focus on you, the same way Portrait mode does in the Camera app.
- When you’re on a FaceTime call, tap your picture-in-picture tile.
- Tap the Portrait mode button in the top left of your personal video tile.
To turn Portrait mode off, tap the Portrait mode button again.
Portrait mode in FaceTime is supported on iPhone XS Max or later, iPad Air (3rd generation), iPad mini (5th generation), and iPad Pro (3rd generation) and later.
Get help with FaceTime
- Learn more about FaceTime activation alerts.
- Learn what to do if you can’t make or receive a FaceTime call.
1. You can use FaceTime on any of these devices on Wi-Fi: iPhone 4 or later, iPad Pro (all models), iPad 2 or later, iPad mini (all models), and iPod touch 4th generation or later (only iPod touch 5th generation or later support FaceTime audio calling).
2. With a cellular data plan, you can also use FaceTime without Wi-Fi on any of these devices: iPhone 4s or later, iPad Pro (all models), and iPad (3rd generation or later).
3. When you tap a person’s contact information, FaceTime tries to connect using any FaceTime-enabled numbers or addresses that you have stored for that person. To avoid placing calls to unintended recipients, make sure that your contacts are accurate and don’t contain old or unused information.
Источник