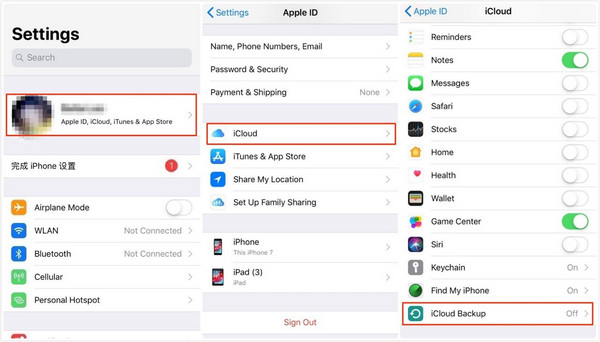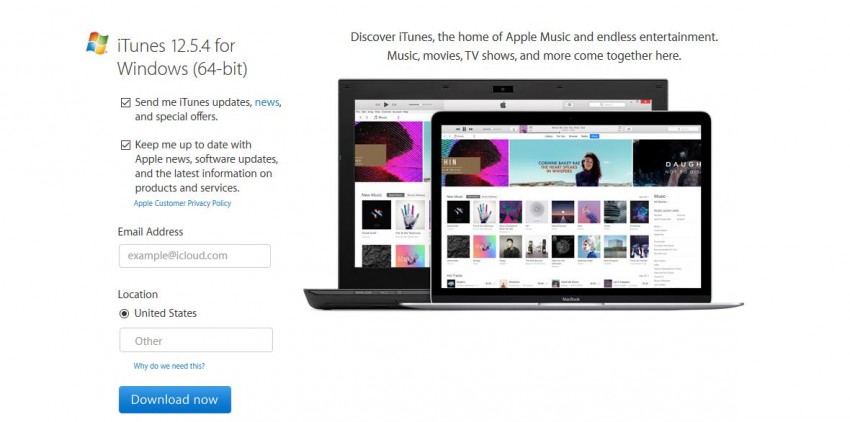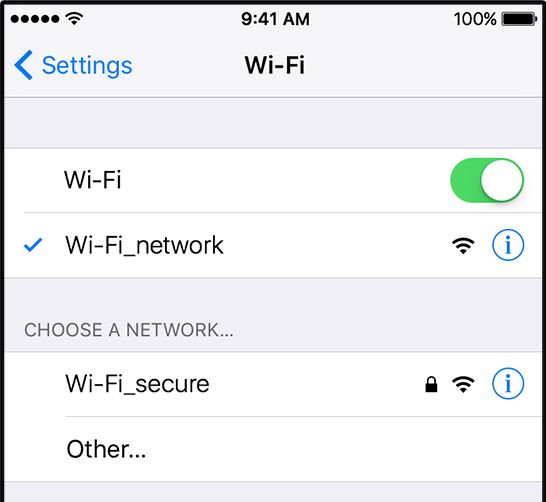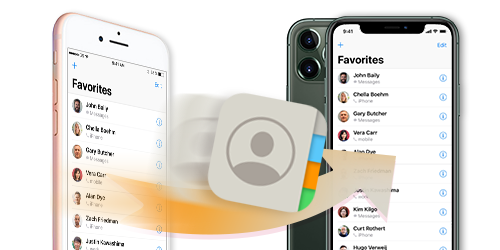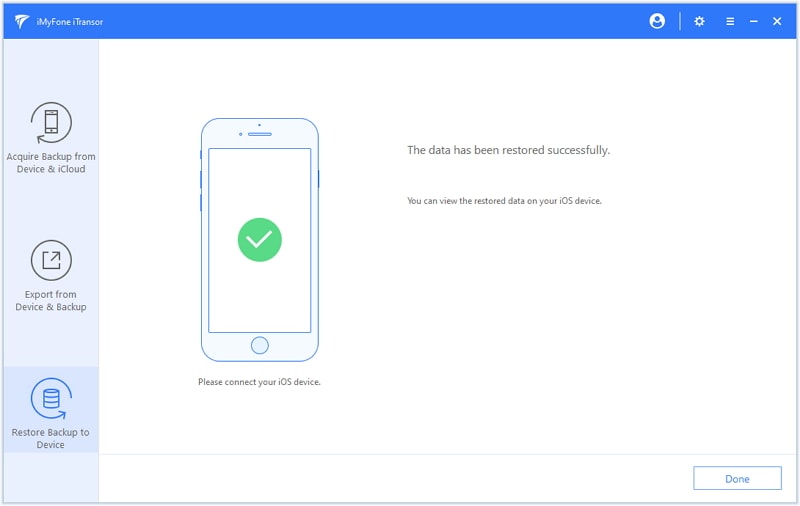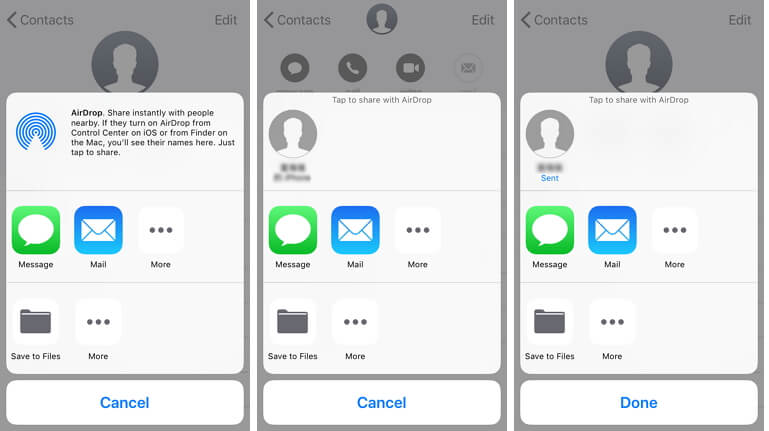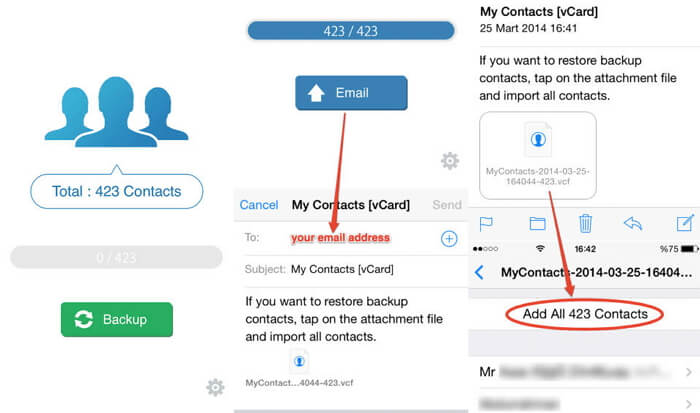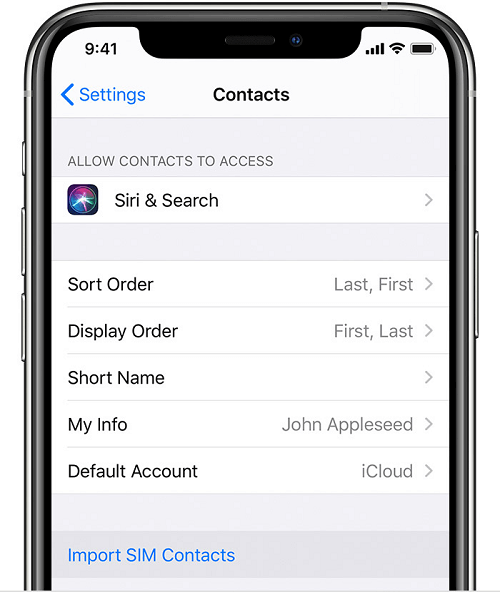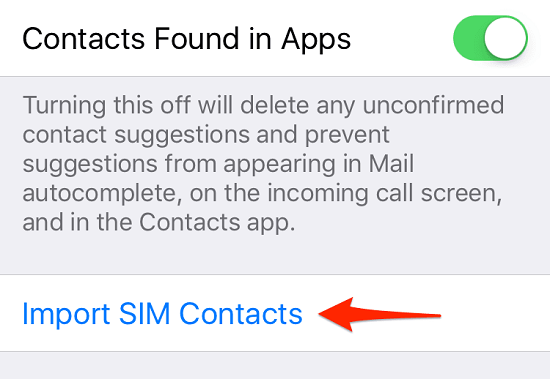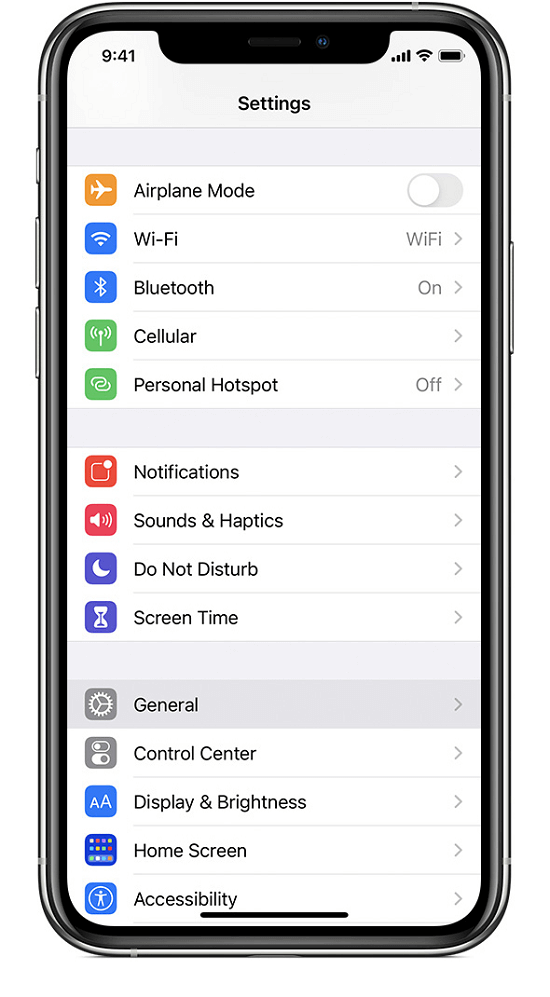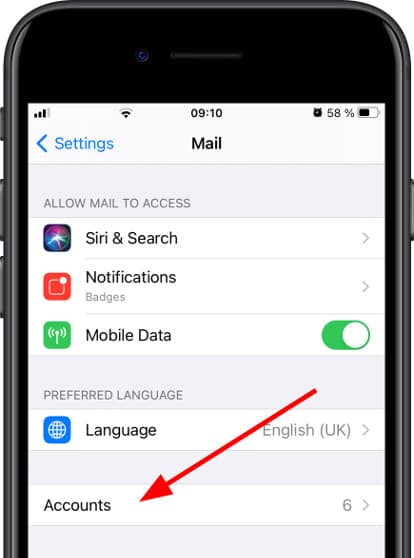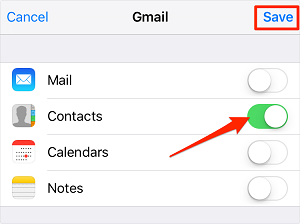- Top 3 Ways to Transfer Contacts from iPhone to iPhone
- Part 1. One-Click to Transfer Contacts from iPhone to iPhone
- MobileTrans — Phone Transfer
- Part 2. Transfer Contacts from iPhone to Another iPhone with iCloud
- Part 3. Transfer Contacts from iPhone to New iPhone with iTunes
- Part 4. Tips about Contacts from iPhone to iPhone
- Tip #1. Use the latest version of iTunes
- Tip #2. Stay connected with Wi-Fi
- Tip #3. Best Phone to Phone Transfer
- How to Transfer Contacts from iPhone to iPhone without iCloud
- Method 1. Transfer Contacts from iPhone to iPhone with iMyFone iTransor
- iMyFone iTransor Backup & Restore Tool
- Method 2. Transfer Contacts from iPhone to iPhone with iTunes
- Method 3. Transfer Contacts from iPhone to iPhone via AirDrop
- Method 4. Transfer iPhone Contacts to New iPhone via VCF File
- Method 5. Import Contacts to a New iPhone with Your SIM Card
- Method 6. Via Gmail to Transfer your Contact to a New iPhone
- Conclusion
Top 3 Ways to Transfer Contacts from iPhone to iPhone
Contacts might be the most important data on the phone. Agree? Here let’s check the 3 most useful ways to transfer contacts from iPhone to iPhone.
Last time I synced my mobile with iTunes, and all my iPhone contacts were deleted. This problem happened twice to me and my backup was gone. Still, I have my contacts on my old iPhone, and now I would like to know how to transfer contacts from my old iPhone to new iPhone.
Many iPhone users face the same problem and they want to get their contacts back to their iPhone from different places. To solve this issue today we will show you the top 3 ways to easily transfer contacts from iPhone to iPhone.
Part 1. One-Click to Transfer Contacts from iPhone to iPhone
To transfer contacts from old iPhone to new iPhone, you need a professional iPhone to iPhone transfer software which can easily and quickly transfer contacts without losing a single contact. MobileTrans — Phone Transfer is one of the best ways to transfer contacts from iPhone to iPhone or restore contacts from backup as well. This software has great features which you can read below one by one.
MobileTrans — Phone Transfer
Transfer Contacts from iPhone to iPhone easily!
- • Transfer contacts from iPhone to iPhone with details, email id, address and number without losing anything.
- • Transfer other 16 kinds of data from iPhone to iPhone, including photos, music, messages, notes, calendar and more.
- • No need to use iCloud syncing or iTunes; support the newest iPhone 13/13 Pro.
- • Works perfectly with Apple, Samsung, HTC, LG, Sony, Google, HUAWEI, Motorola, ZTE, and more smartphones/tablets.
Step 1. Launch the program on the computer and choose «Phone Transfer» option from the interface.
Step 2. Now Connect both iPhone with the computer using USB cables. After connecting them you can use Flip button to choose Source and Destination iPhone. Now it will detect and show all available files of your both new and old iPhone. Now check «Contacts» option and click on “Start” button.
Step 3. MobileTrans will start transferring contacts from iPhone to iPhone automatically. This process will be finished in some time. Please don’t disconnect both devices until the process is completed.
To save your time, you can watch the video tutorial to learn the detail about the three methods:
Part 2. Transfer Contacts from iPhone to Another iPhone with iCloud
Apple offers users to save their iPhone data online using iCloud services, you can use it to sync their contacts or some other types of supported data to cloud automatically using mobile data or Wi-Fi. Follow the steps to transfer contacts from iPhone to iPhone.
1. First, tap on iPhone Setting, and you will find your profile and tap it.
2. After that, choose iCloud and now Contacts option is there and turn on this option. After turning it on, all your contacts will be uploaded to iCloud server.
3. Once all your contacts are uploaded, go to another iPhone and tap the Contacts on. Your old iPhone contacts will be synced with the new iPhone in some time automatically.
Note: If you have not logged in to your iCloud account before, starting the process then please login using your apple id and password.
Part 3. Transfer Contacts from iPhone to New iPhone with iTunes
If you are worried about backing up your old iPhone contacts to your new iPhone, you can do it using iTunes as well. iTunes enables you to transfer your previous iPhone contacts to the new iPhone after backing them up to your computer. Before starting the process, please make sure that you have iTunes installed on your computer and you are using the latest version of iTunes. Once you are ready, please follow the steps below.
Step 1. Launch iTunes and connect your old iPhone with the computer. After connecting iPhone you can see it on the left side of iTunes interface.
Step 2. Once your iPhone is connected successfully, click on «Summary» tab and you will find «Backup» button.
Step 3. Now make sure that your backup process is finished successfully. Go in the Preferences > Devices. Here you will see the date and time when you have created the backup with device name. If your old device name is there that means your backup is created successfully.
Step 4. Now turn on your new iPhone and connect it with iTunes. If you have any data previously on your device and you have to restore it first.
Step 5. After restoring your old data turn of the mobile and turn it on again by pressing home button and follow on-screen instruction until you see the “Apps & Data” option. Now tap on the “Restore from iTunes Backup” and then tap next. Connect your new iPhone with the same computer which you have used to back up old iPhone data.
Step 6. Now Select your device and click on the “Restore Backup” button in the summary tab. Select the backup which you have made previously and click on the “Ok” button. Now it will restore contacts to your new iPhone.
Part 4. Tips about Contacts from iPhone to iPhone
Tip #1. Use the latest version of iTunes
When you are using iTunes to transfer contacts from old iPhone to new iPhone, you must keep in mind that you are using the latest iTunes because apple regularly updates it.
Tip #2. Stay connected with Wi-Fi
When using iCloud to transfer contacts from iPhone to iPhone, you should always stay connected to a Wi-Fi network.
Tip #3. Best Phone to Phone Transfer
MobileTrans is the best way to transfer data from phone to phone, whether using an Android or an iPhone. You can always consider it when you have phone transfer requirements.
Источник
How to Transfer Contacts from iPhone to iPhone without iCloud
home_icon Created with Sketch.
Home > Backup & Restore iPhone > How to Transfer Contacts from iPhone to iPhone without iCloud
October 30, 2017 (Updated: September 3, 2021)
After getting a brand new iPhone, do you know how to transfer contacts from the old iPhone to the new iPhone 12 or iPhone 8 with iOS 15? It is always noted that iCloud is the first option when it comes to transferring contacts from old iPhone to new iPhone or iPad/iPod touch. Whereas with the limited free storage space of 5GB, not all of the contacts, photos, or other data can be successfully saved in iCloud. If you are looking for a way to transfer contacts to a new iPhone without iCloud, take a look at this post, by which you can learn how to transfer contacts from iPhone to iPhone without iCloud.
Method 1. Transfer Contacts from iPhone to iPhone with iMyFone iTransor
iMyFone iTransor , previously named D-Port Pro, is one of the top apps that has been smartly designed to offer you a plethora of different features. It is mainly used to back up your iOS devices and restore any backup files to your iPhone, iPad, and iPod touch selectively without overwriting the other data. With this tool, you can freely choose to move contacts from iPhone to iPhone or transfer contacts from iPhone to the computer .
iMyFone iTransor Backup & Restore Tool
- Flexibly restore a full backup or only contacts, SMS, WeChat, WhatsApp to iOS devices without data loss.
- Supports to restore a backup made from iTransor, iTunes, iCloud.
- Supports merging contacts in backup and target iPhone without overwriting the other data.
- Extract more than 18 different types of data from the iOS devices or iTunes/iCloud backup as HTML or CSV File.
- This program is compatible with the newest iPhone 12, which matches with iOS 15/14/13.
Step 1. Download iMyFone iTransor on your computer and then install it. Choose the «Restore Backup to Device» tab and select a backup that contains the contacts you want to transfer.
Step 2. Choose the type of data you want to restore. You can choose to restore contacts, SMS, WhatsApp from iCloud backup. You can also choose to restore directly or preview before restore.
Step 3. Let the app then scan the backup and then you will see all the contacts.
Step 4. Click on ‘restore’. The restoring process will last for several minutes. When the process is finished, you can view the restored data on your device. The other data on your iPhone won’t be overwritten.
Method 2. Transfer Contacts from iPhone to iPhone with iTunes
iTunes is another great way to get contacts from iPhone to iPhone. Let us see the steps here.
Step 1. Backup Old iPhone with iTunes:: Make sure that you connect your old iPhone to iTunes to create a backup and then disconnect it. Now connect your new iPhone to the computer.
Step 2. Restore New iPhone with iTunes: In the sidebar, click Restore iPhone and you will find the iTunes backups that you made before. Choose the backup of the old iPhone and proceed.
That is all you need to do as the content will then be restored and your old contacts will be easily transferred on to the new one.
Method 3. Transfer Contacts from iPhone to iPhone via AirDrop
If you are looking to transfer contacts from iPhone to iPhone using Bluetooth, here are the simple steps you can follow.
Step 1. Turn on AirDrop on both the devices and put the devices close to each other.
Step 2. Select the contact which you want to share and choose the «Share Contact» option.
Step 3. Tap on AirDrop icon which is at the top of the pop-up window on your old iPhone.
Step 4. Then accept the incoming contact on the new iPhone. The contacts will be sent very quickly.
Note: You are not allowed to share the contacts in batches by using this method. It can only share contacts one by one, which will be inconvenient if you have lots of contacts to share.
Method 4. Transfer iPhone Contacts to New iPhone via VCF File
You can also transfer iPhone contacts to a new iPhone easily by making a vcf file. Let us see the details of this method.
Step 1. Download My Contacts Backup on your old iPhone and then install this app.
Step 2. When you run the app, it will automatically create a file with .vcf extension that will have details of all your contacts. The details would also include fax, pictures, email, and other info.
Step 3. This file will be auto emailed to you. Now, open the email on your new phone and just import the file when you are prompted. This will help you transfer contacts from one iPhone to another.
Method 5. Import Contacts to a New iPhone with Your SIM Card
If you already store a contact in your SIM card and you can try this method, because iPhone doesn’t store any contact in your SIM card.
Step 1: Put your Previous SIM card to your new iPhone, make sure the size fits with the new iPhone.
Step 2: Click «Setting» > «Contact «
Click «Import SIM Contact»
Step 3: Choose where you want to store your SIM card contact
Step 4: Tap «Contact» and you can see the SIM contact you just imported.
Method 6. Via Gmail to Transfer your Contact to a New iPhone
If you don’t want to transfer contract through iCloud, transfer vis Gmail maybe is a great choice for you, it’s more convenient and takes up no space on your phone. Follow us to see how it works below!
Step 1: Click «Setting» in your iPhone
Step 2: Tap on «Mail»
Step 3: Click «Account» >»Add Account», and choose «Google»
Step 4: Add relevant information and click «Next»
Step 5: Click «Save»В if your account is verified
Step 6: Turn back to «Contact» and sync your iPhone contact to your Gmail, and tap on «Save» again.
Conclusion
These are some of the different ways to copy contacts from iPhone to iPhone. It doesn’t matter whether you are looking to transfer contacts, photos, videos or more, all you need to do is ensure that you follow any of these methods and the transfer will be done in no time.

(Click to rate this post)
Generally rated 5 ( 256 participated)
You have already rated this article, please do not repeat scoring!
Источник