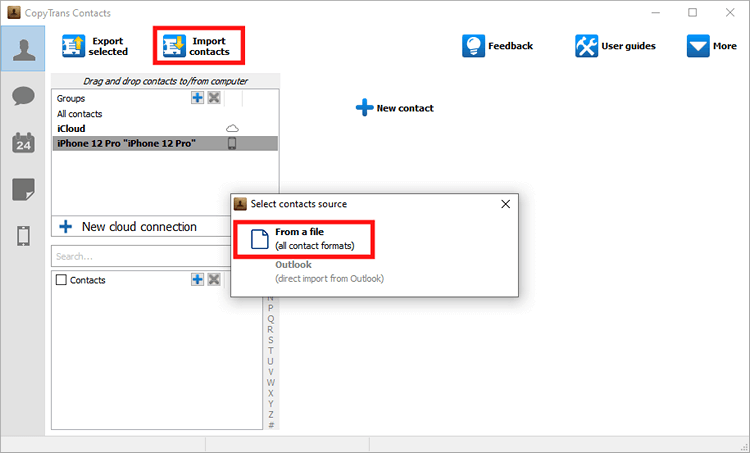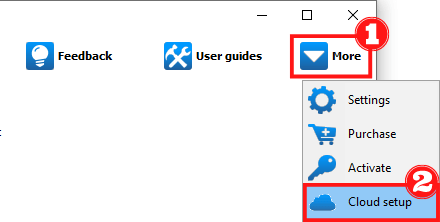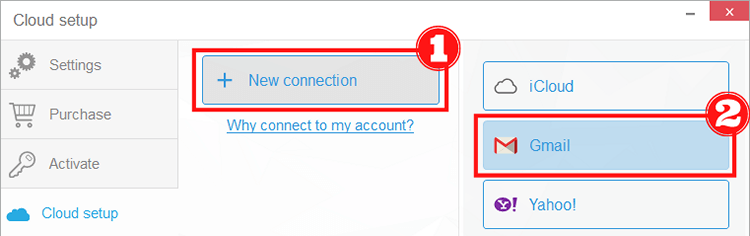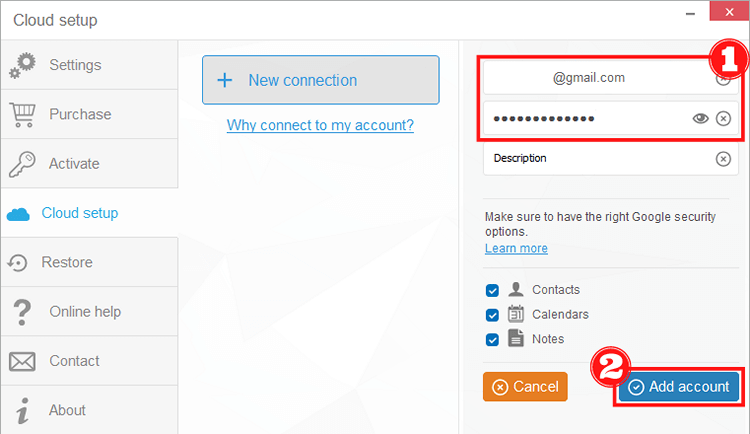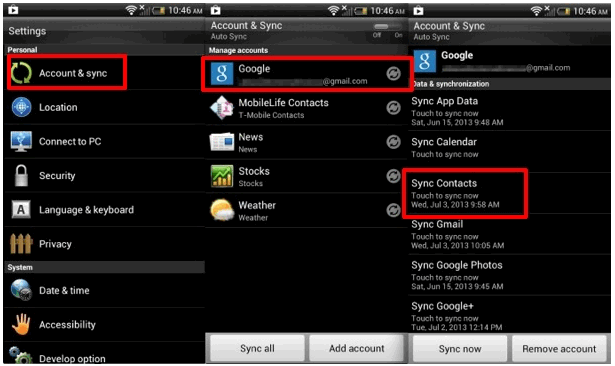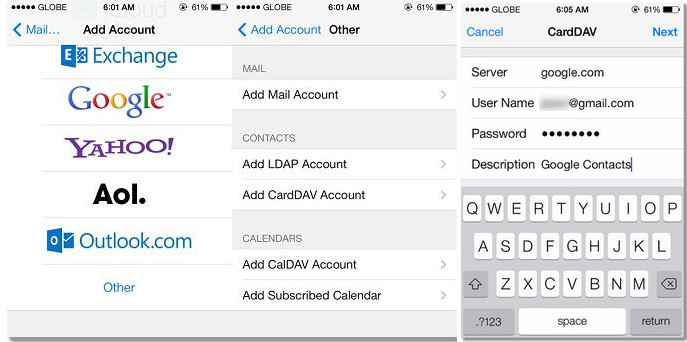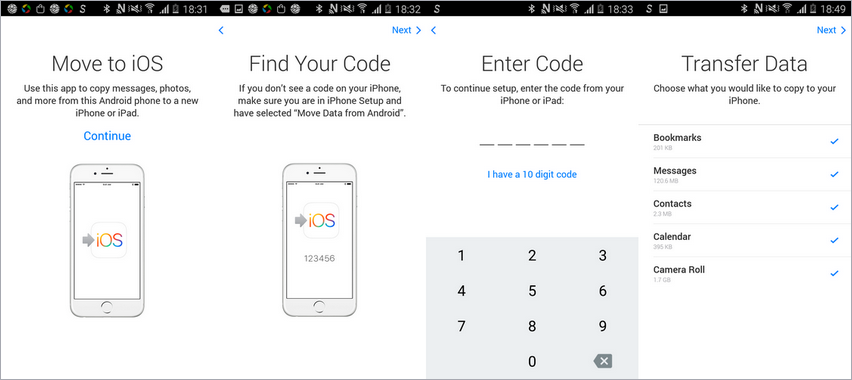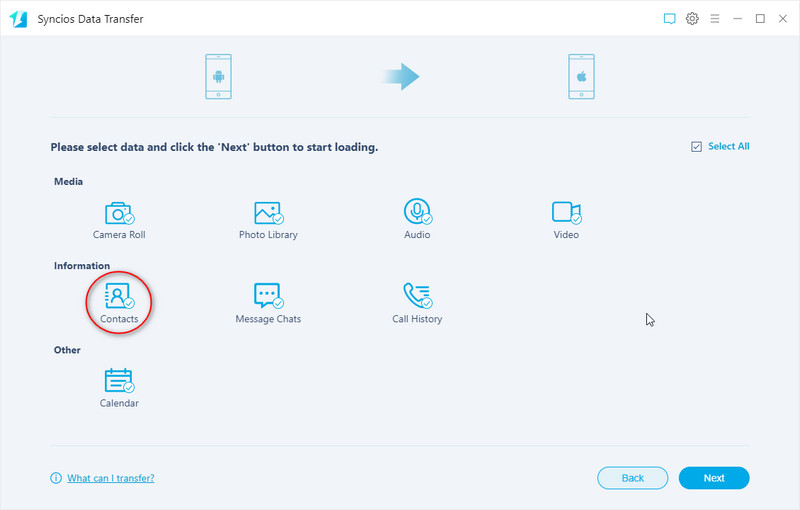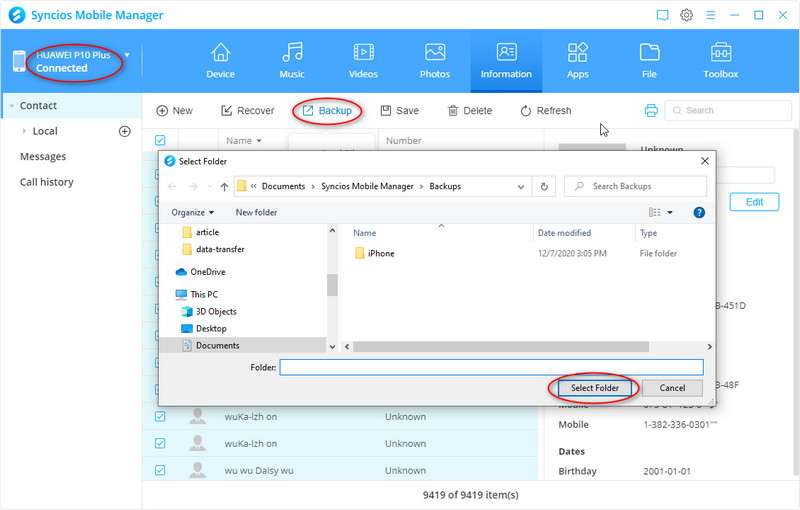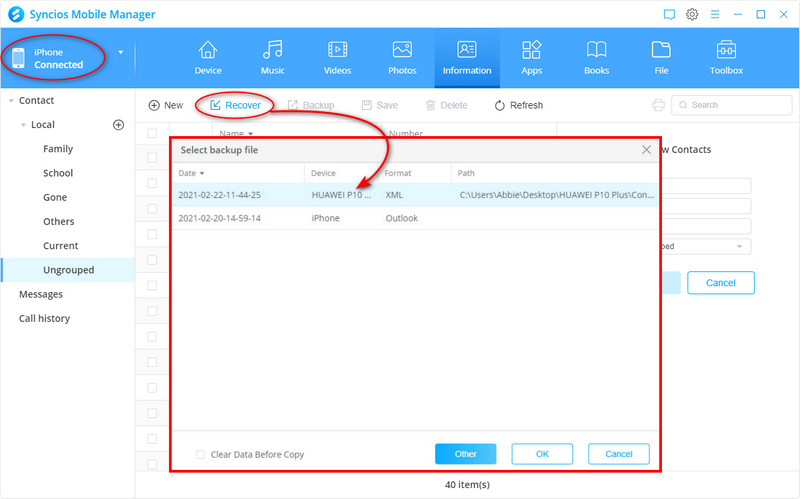- How to transfer contacts from Android to iPhone
- Transfer contacts from Android to iPhone
- How to transfer contacts from Android to computer
- Transfer contacts from Android to iPhone
- Advantages of CopyTrans Contacts
- How to move contacts from Android to iPhone: short guide
- Move contacts from Android to iPhone
- YouTube video guide
- Import Google contacts to iPhone
- Related articles
- Sync Android Contacts to iPhone
- 4 Detailed Solutions to Sync Android Contacts to iPhone
- Solution 1: Sync Android Contacts to iPhone Via Google Contacts Service
- Solution 2: Restore Android Contacts on iPhone via ‘Move to iOS’
- Solution 3: Transfer Android Contacts to iPhone via 1-Click Transfer
- You can also learn from a video tutorial:
- Solution 4: Transfer Android Contacts to iPhone Selectively with Detailed Preview
- Conclusion
- Перенос содержимого с устройства Android на устройство iPhone, iPad или iPod touch
- Подготовка
- Команда «Перенести данные с Android»
- Открытие приложения «Перенос на iOS»
- Ожидание кода
- Использование кода
- Подключение к временной сети Wi-Fi
- Выбор содержимого и ожидание
- Настройка устройства iOS
- Завершение
- Помощь при переносе данных
- Помощь после переноса данных
How to transfer contacts from Android to iPhone
Hello,
I finally decided to switch from Android to iPhone. I switched my SIM card, but contacts were not transferred with the SIM. How do I transfer contacts from Android to iPhone?
When switching from Android to iPhone you are probably thinking about saving your address book first. It’s actually pretty easy to transfer contacts from Android to iPhone with the right tools.
Choose what suits your needs:
The methods described in this article work for all Android and iOS versions.
Transfer contacts from Android to iPhone
If you want to transfer contacts from Android to iPhone hasslfree, we suggest using CopyTrans Contacts.
Unlike other methods, CopyTrans Contacts transfers all contacts from any Android to iPhone, including:
To transfer contacts from Android to iPhone:
How to transfer contacts from Android to computer
- On your Android phone, open the Contacts app.
- Tap Menu button ➔ Settings ➔ Export ➔ Save. It will create a VCF file with all your contacts and save it to the internal memory of your Android phone.
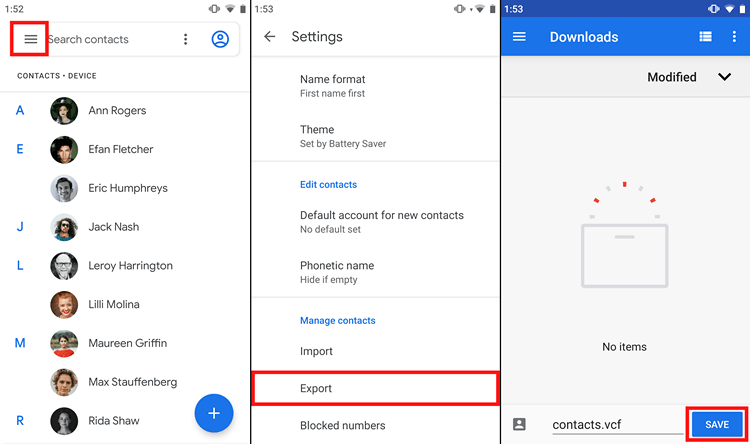
Double-click on the name of your Android phone.
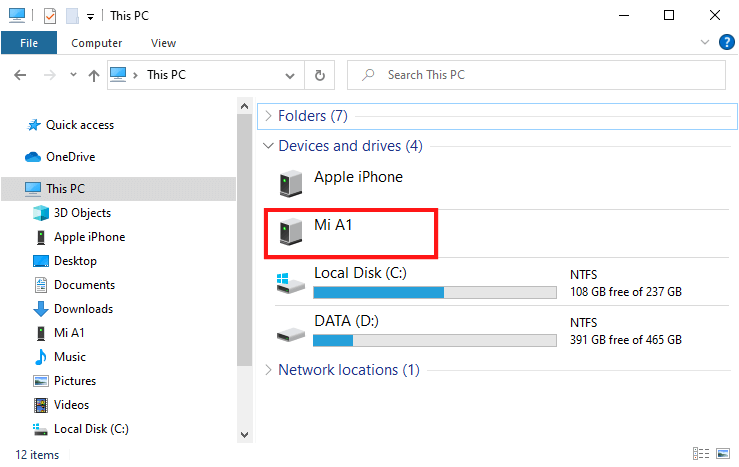
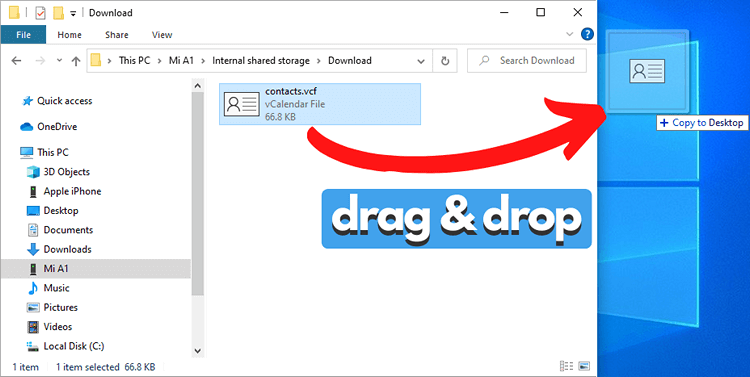
Transfer contacts from Android to iPhone
This is where you will need a third-party app to transfer contacts from Android to iPhone – CopyTrans Contacts!
The whole process will be performed in 3 simple steps – just watch us go:
- Download CopyTrans Contacts from the following page: Download CopyTrans Contacts
- Install the program. If you need help installing CopyTrans Contacts, please refer to the installation guide.
- Run CopyTrans Contacts, connect your iPhone and wait until the loading process is completed.
- Click on Import Contacts ➔ From a file and select the contacts.vcf file from your Desktop.
That’s it. All your contacts are transferred to your iPhone.
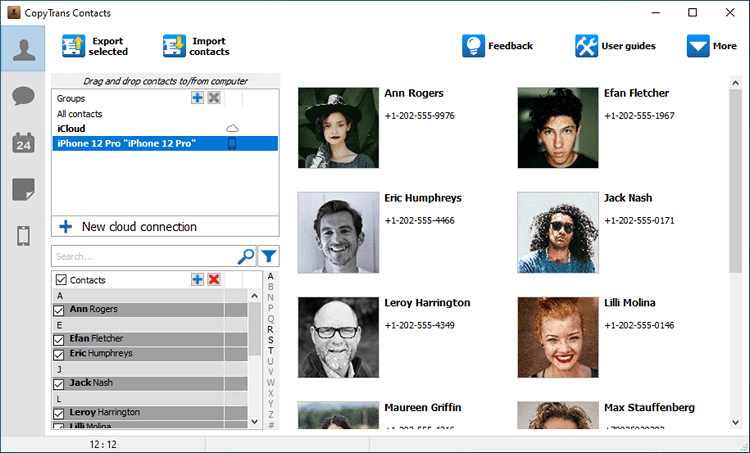
Advantages of CopyTrans Contacts
- Works with all Android phones, all iOS versions
- Transfers contacts from Android to iPhone without WiFi
- Keeps all data in place
- Transfers your Android contacts to iCloud, Outlook, Gmail
- Manages calenders, messages and notes – all in one place
- Available in a free test version
How to move contacts from Android to iPhone: short guide
To transfer contacts from Android to iPhone:
- Export Android contacts to PC as a .vcf file.
- Start the app, click on Import contacts.
- Choose the Android contacts file you saved to PC.
- Click OK to import the contacts to your iPhone.
Move contacts from Android to iPhone
YouTube video guide
Import Google contacts to iPhone
If you have contacts synced to your Google account, you can connect it to CopyTrans Contacts and copy the contacts to your iPhone.
- Download CopyTrans Contacts from the following page: Download CopyTrans Contacts
- Install and start the program, connect your iPhone and wait util the loading process is completed.
- In the top-right corner, select More ➔ Cloud setup.
Click on New connection ➔ Gmail.
Enter your Google account credentials and click on Add account.
Close the Cloud setup window. Select your Google account ➔ select all contacts or only the contacts you want to transfer ➔ right-click on the contacts ➔ Move to ➔ your iPhone.
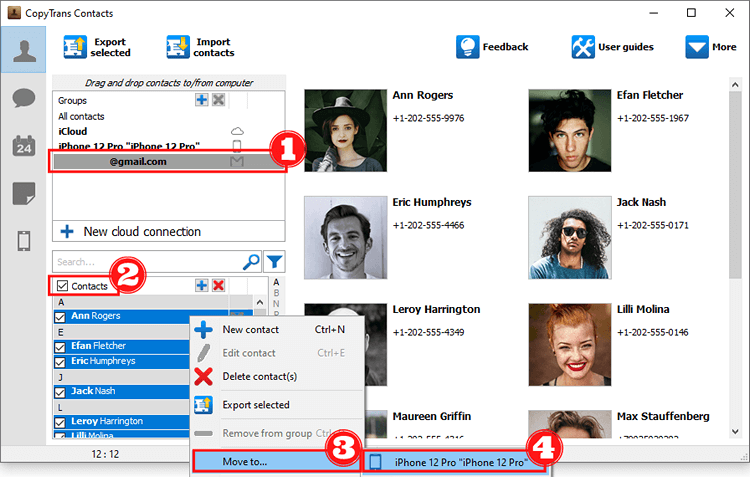
Once you have transferred your Android contacts to your iPhone, you can continue using CopyTrans Contacts to manage and backup iPhone contacts to your PC and much more.
Related articles
Krasimir is an avid marketing aficionado and a tech-support specialist in charge of the English-speaking market. He grew up in Bulgaria and on the island of Mauritius where he became passionate about windsurfing and photography.
Источник
Sync Android Contacts to iPhone

4 Detailed Solutions to Sync Android Contacts to iPhone
If you previously used an Android phone and have switched to an iPhone, one of the first things you will wish to do is transfer contacts from the Android to the iPhone. If you’re trying to find out how to do so, you’ve come to the right place. In this article we show you four ways to move contacts from Android to iPhone.
Solution 1: Sync Android Contacts to iPhone Via Google Contacts Service
If you own a Google account, Google Contacts Service provides one of the most direct paths for backing up contacts from an Android phone to its G-cloud. So needless to say, you can restore your entire address book to the new iPhone. You won’t need to purchase or download any special software or app. You will only need a Google account.
Now navigate to the iPhone, open Settings > Mail Contacts Calendars > Add Account . Tap Other, and under Contacts, click on Add CardDav Account to enter your Google email address and password. Tap Next and syncing should commence immediately. When it done, all of your Android contacts would be saved on Contacts App on iPhone.
Solution 2: Restore Android Contacts on iPhone via ‘Move to iOS’
If you roll down the iPhone product page on Apple’s site, you will see the recommendation of ‘Move to iOS’. The Move to iOS App supports transferring Contacts, Messages, Camera photos, Videos, Calendars from android handset to the new iPhone using wireless connection. Obviously, it goes without saying that Apple is being aggressive to capture the smartphone market share. The app that Apple released to help users switch from Android to iPhone called Move to iOS, and here’s how to sync your data with this app.
It is noticeable that the Move to iOS App only works on new iDevice. That is, this method is available only if you’re setting up your iPhone as a new device. If you already selected to setup your iPhone as a new iPhone, you need to erase all contents of iPhone via Settings > General > Reset > Erase All Contents and Settings and start over.
Step 1 When set up your iPhone for the first time, after a few setup steps, you will enter Apps & Data screen. Select Move Data from Android, it will generate a code.
Step 2 Now turn to your Android device, download and install Move to iOS app from Google Play store.
Step 3 Open the app on your Android phone, agree the terms and conditions that appear, then tap Next to enter the Find Your Code screen. Simply enter the code generated on Step 1, wait for the Transfer Data screen to appear.
Step 4 Simply select the contents you want to get transferred on your Android device, then wait for the transfer process to complete. It may take a while, depending on how much content you selected. And then continue to finish the rest of setup steps on your iPhone to enjoy it.
Notes: Your Android device needs to run Android 4.0 and above, and the contents allow to be transferred including contacts, message history, camera photos and videos, web bookmarks, mail accounts, calendars and some supported apps.
Solution 3: Transfer Android Contacts to iPhone via 1-Click Transfer
The third-party software — Phone Data Transfer, enables you to copy contacts from Android phone to iPhone in one click. This phone-to-phone transfer has both Windows and Mac version, which meets different needs. All of contacts on Android can be transferred to iPhone with people info like e-mail, address, birthday, company info, etc. Also, you can backup your Android and restore it to iPhone later as you wish.
Step 1 Click the download button provided below to get a Syncios Toolkit onto your computer. And then click into ‘Phone Transfer’ mode on the interface to initiate the Syncios Data Transfer. If for Mac user, directly tap the button to get the program onto your computer. Before connecting iPhone to PC, please close iCloud Backup and iCloud Drive to make sure your data can be read.
Step 2 Please check your phone screen and click on Allow or Trust to make sure Phone Data Transfer can detect your phone information. Then go to Transfer module and click on Next to enter in.
Step 3 The software will load all your Android data and list them on the middle panel. Check Contacts to transfer from Android to iPhone. If you also want to transfer other items, just check them and click on Next.
Note that the source phone is on the left and the target phone is on the right. So if you would like to switch the place of Android and iPhone, just simply click the Flip button. After a while, the data will be transferred to your new iPhone.
Step 4 If you want to achieve data transfer from iPhone to Android, it can work well too. Just make sure that iPhone is on the left panel and Android is on the right panel and you can switch the position by Flip button. Then choose the items you’d like to transfer and click on Next.
You can also learn from a video tutorial:
Solution 4: Transfer Android Contacts to iPhone Selectively with Detailed Preview
You can own a mobile manager to help you in contacts backing up and restoring. Syncios Mobile Manager is an easy-to-use and powerful iOS & Android Mobile manager, which is well-designed for users who want to manage device contents on PC. It allows you to export contacts, call histories, photos, music, ringtone, videos, SMS messages, eBooks and more for free. We provide this method for better preview when transferring contacts from Android to iPhone. Download Syncios Mobile Manager on your computer firstly, and then follow us to transfer contacts from Android to iPhone selectively.
Step 1 Download and install Syncios Toolkit on your computer and run it. And click into ‘Mobile Manager’ on Syncios Toolkit interface to intiate the Syncios Mobile Manager. If for Mac user, directly tap the button to get the program onto your computer. And connect Android phone and iPhone to program via USB cable.
Step 2 Go to Information under Android device. It may take a while to load data. A clear preview of all contacts on your Android phone will be displayed. Select the items that you want to sync. Go ahead, click on Backup and choose a backup location to save these contacts to computer.
Step 3 After backing up Android contacts to computer, switch your management to iPhone by tapping the inverted triangle on the upper left corner. Also under ‘Information’ management, click on Recover and choose the previous backup file to recover. All Android phone contacts will be restored from PC to iPhone after a while.
Conclusion
After reading 4 methods above, I bet now you can transfer your contacts from Android device to iPhone with ease. And if you encountered some issues or have any other questions while transferring your contacts, you can simply leave a comment below or contact us, we are very willing to help you solve them.
Syncios Mobile Manager (Win and Mac):
Syncios Data Transfer (Win and Mac):
Источник
Перенос содержимого с устройства Android на устройство iPhone, iPad или iPod touch
Готовы к переходу на ОС iOS? Загрузите приложение «Перенос на iOS», которое поможет перейти от использования устройства Android к работе с новым iPhone, iPad или iPod touch.
Если у вас нет доступа к магазину Google Play, узнайте, как загрузить приложение «Перенос на iOS».
Подготовка
- Убедитесь, что функция Wi-Fi на устройстве Android включена.
- Подключите новое устройство iOS и устройство Android к их источникам питания.
- Убедитесь, что содержимое, которое требуется переместить, включая содержимое на внешней карте памяти Micro SD, поместится на вашем новом устройстве iOS.
- Если требуется перенести закладки из браузера Chrome, обновите Chrome на устройстве Android до последней версии.
Команда «Перенести данные с Android»
Во время настройки нового устройства iOS откройте экран «Приложения и данные». Затем нажмите «Перенести данные с Android». (Если настройка уже завершена, необходимо стереть данные с устройства iOS и начать заново. Ели вы не хотите этого делать, просто перенесите содержимое вручную.)
Открытие приложения «Перенос на iOS»
На устройстве Android откройте приложение «Перенос на iOS». Если у вас нет приложения «Перенос на iOS», можно нажать кнопку QR-кода на новом устройстве iOS и отсканировать QR-код с помощью камеры устройства Android, чтобы открыть магазин Google Play. Нажмите «Продолжить» и ознакомьтесь с условиями использования. Чтобы продолжить, нажмите «Принимаю».
Ожидание кода
Когда появится экран «Перенос с Android», нажмите на устройстве iOS «Продолжить». Подождите, пока не появится 10- или 6-значный код. Если на устройстве Android отображается сообщение о плохом качестве подключения к Интернету, игнорируйте его.
Использование кода
Введите полученный код на устройстве Android.
Подключение к временной сети Wi-Fi
Устройство iOS создаст временную сеть Wi-Fi. Когда появится запрос, нажмите «Подключиться», чтобы подключить устройство Android к этой сети. Подождите, пока не появится экран «Перенос данных».
Выбор содержимого и ожидание
На устройстве Android выберите содержимое, которое нужно перенести, и нажмите «Продолжить». Даже если на устройстве Android появится уведомление о завершении процесса, ничего не предпринимайте, пока индикатор загрузки на устройстве iOS не заполнится. Процесс переноса может занять некоторое время в зависимости от объема переносимых данных.
Переносится следующее содержимое: контакты, история сообщений, фотографии и видеозаписи с камеры, фотоальбомы, файлы и папки, настройки универсального доступа, настройки дисплея, веб-закладки, учетные записи электронной почты и календари. Кроме того, будут перенесены некоторые из бесплатных приложений, если они доступны и в Google Play, и в App Store. После завершения переноса можно будет загрузить любые бесплатные приложения, для которых была найдена соответствующая версия в App Store.
Настройка устройства iOS
Когда индикатор загрузки на устройстве iOS дойдет до конца, нажмите «Готово» на устройстве Android. Затем нажмите «Продолжить» на устройстве iOS и завершите его настройку, следуя инструкциям на экране.
Завершение
Убедитесь, что все содержимое перенесено. Перенос музыки, книг и файлов PDF необходимо выполнить вручную.
Чтобы загрузить приложения, которые были установлены на устройстве Android, перейдите в App Store на устройстве iOS и загрузите их.
Помощь при переносе данных
- До завершения переноса не следует выполнять на устройствах никаких действий. Например, на устройстве Android приложение «Перенос на iOS» должна все время оставаться открытой на экране. Если во время переноса данных вы использовали другое приложение или принимали телефонные вызовы на устройстве Android, содержимое не будет перенесено.
- На устройстве Android необходимо отключить все приложения и настройки, которые могут повлиять на стабильность подключения к сети Wi-Fi, например Sprint Connections Optimizer или «Интеллектуальное переключение сетей». После этого найдите пункт Wi-Fi в меню настроек и удалите все известные сети, удерживая их названия и выбирая соответствующий вариант. Затем повторите попытку переноса.
- Перезапустите оба устройства и повторите попытку.
- На устройстве Android отключите соединение с сотовой сетью передачи данных. Затем повторите попытку переноса.
Помощь после переноса данных
- Если после переноса данных приложение «Сообщения» не работает должным образом, см. инструкции в этой статье.
- Если приложения с устройства Android не отображаются на новом устройстве iOS, найдите их в магазине App Store и загрузите на новое устройство.
- Возможно, вы обнаружите, что перенесено не все содержимое, при этом на устройстве iOS закончилось свободное пространство, или что устройство iOS может оказаться заполнено до завершения процедуры переноса. В этом случае сотрите данные на устройстве iOS и повторите процедуру переноса. Убедитесь, что объем содержимого на устройстве с Android не превышает объем свободного пространства на устройстве iOS.
Информация о продуктах, произведенных не компанией Apple, или о независимых веб-сайтах, неподконтрольных и не тестируемых компанией Apple, не носит рекомендательного или одобрительного характера. Компания Apple не несет никакой ответственности за выбор, функциональность и использование веб-сайтов или продукции сторонних производителей. Компания Apple также не несет ответственности за точность или достоверность данных, размещенных на веб-сайтах сторонних производителей. Обратитесь к поставщику за дополнительной информацией.
Источник