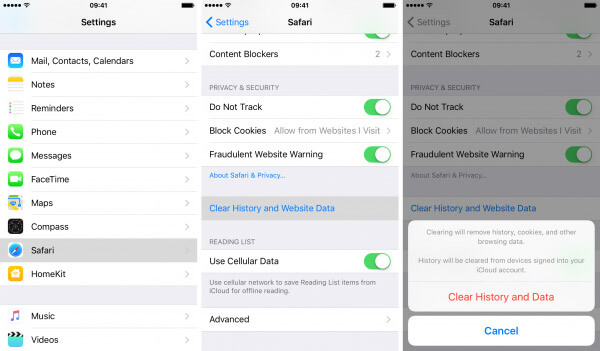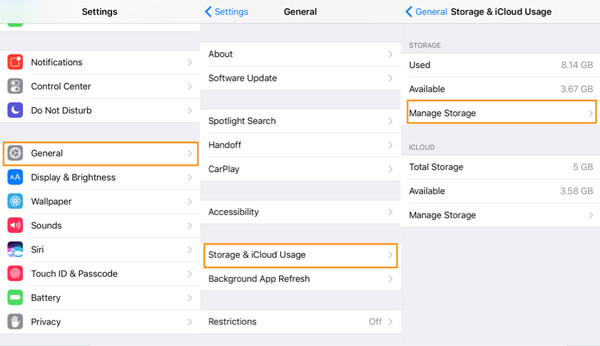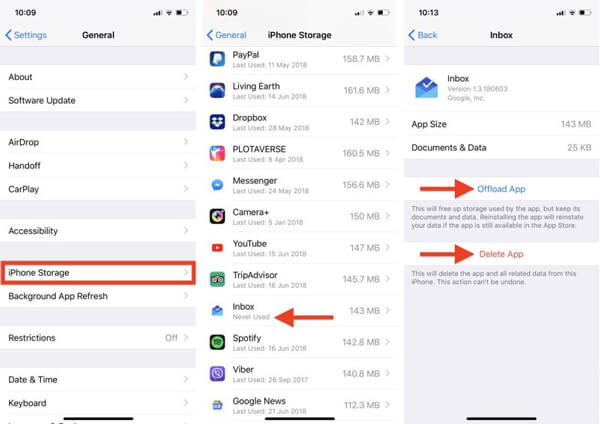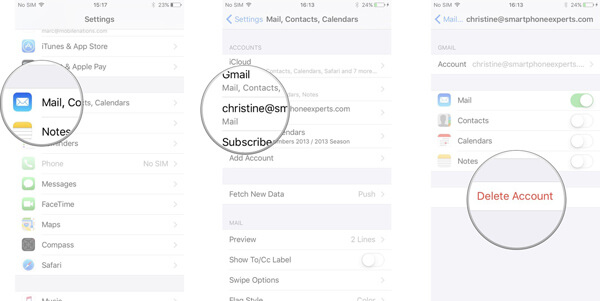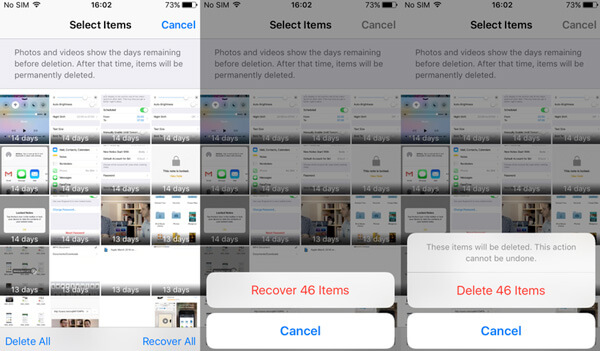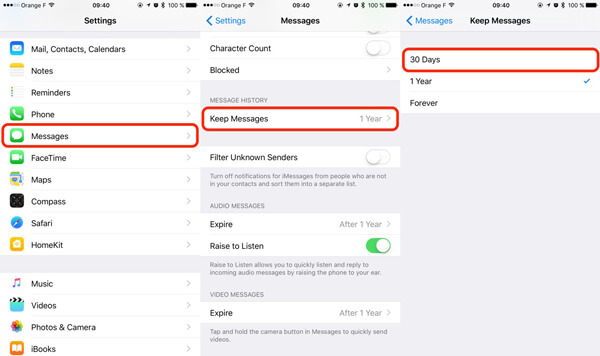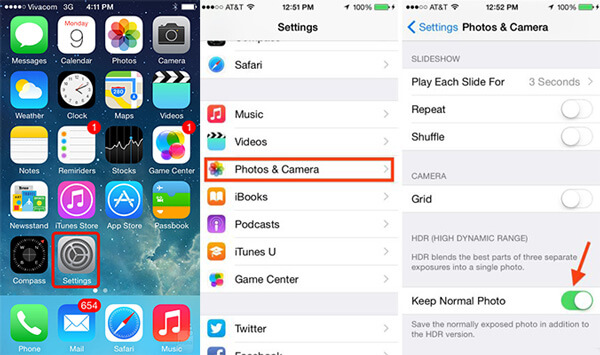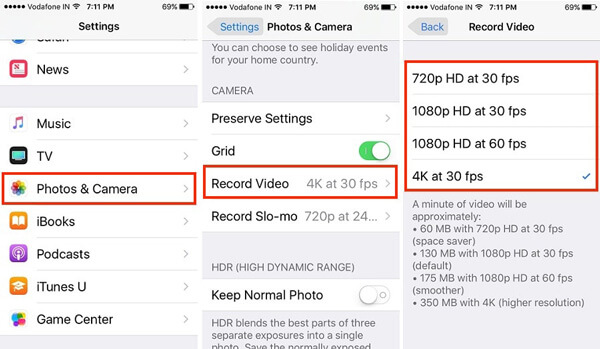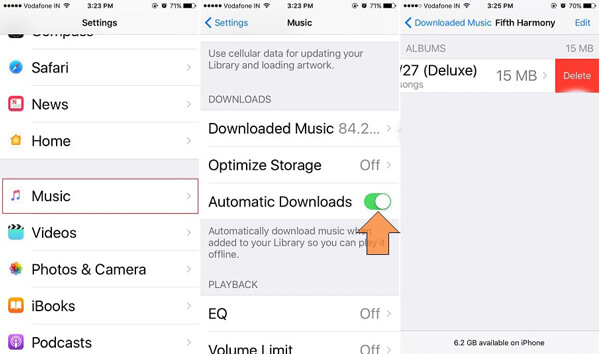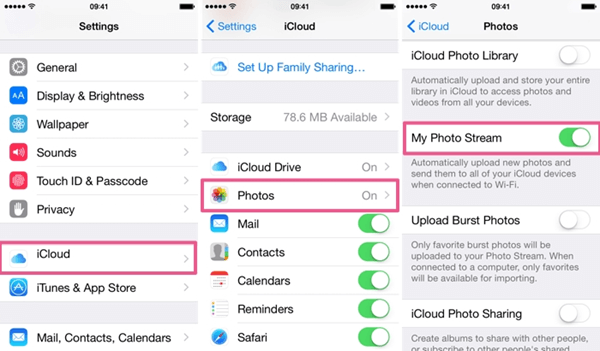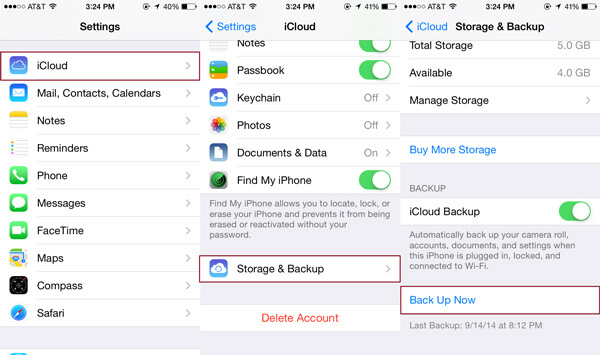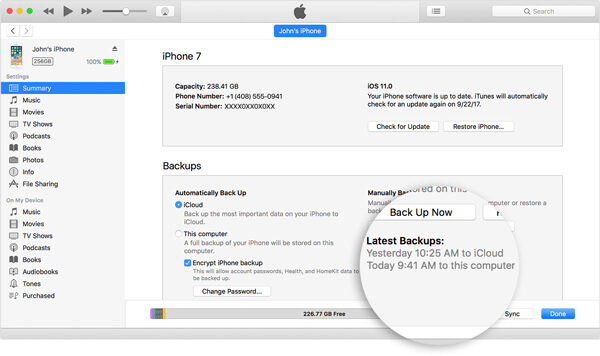- iPhone говорит, что память заполнена — вот 14 лучших исправлений, которые вы должны знать
- Часть 1: 6 способов удаления ненужных файлов
- Решение 1. Очистите кеш браузера в iPhone
- Решение 2. Очистите кэш приложений на iPhone
- Решение 3. Разгрузите неиспользуемые приложения
- Решение 4: Удалить почтовый кеш iPhone
- Решение 5. Удалите старые фотографии и видео на iPhone
- Решение 6. Удалите старые разговоры на iPhone
- Часть 2: 4 способа изменить настройки iPhone
- Решение 7. Выберите только нормальные фотографии
- Решение 8. Изменить разрешение видео записи
- Решение 9. Оптимизируйте хранилище музыки Apple
- Решение 10. Держите фотопоток выключенным
- Часть 3: 3 метода резервного копирования файлов iPhone
- Решение 11. Синхронизируйте контент iPhone с iCloud
- Решение 12. Сохраните данные iPhone в iTunes
- Решение 13. Резервное копирование файлов iPhone на компьютер
- Часть 4. Отличное решение для устранения проблем с iPhone
- Заключение
- Память iPhone почти заполнена? Вот 18 полезных советов как освободить место на iPhone
- 1. Как на айфоне посмотреть что занимает память
- 2. Удаляем ненужные приложения
- 3. Удаляем скачанный контент
- 4. Чистим кэш браузера Safari
- 5. Удаляем подкасты
- 6. Удаляем Фотографии
- 7. Пользуемся «облачными» сервисами iCloud Photo Library или Google Photos
- 8. Оптимизируем iCloud Photo Library на вашем устройстве
- 9. Избавляемся от «динамики» в «Живых фотографиях»
- 10. Проверяем раздел «Недавно удаленные альбомы»
- 11. Автоматическое Удаление Старых Сообщений
- 12. Удаляем старые сообщения вручную
- 13. Чистка кэша сторонних приложений вручную
- 14. Удаляем голоса Siri
- 15. Чистим кэш потоков iTunes
- 16. Оптимизируем место хранения Apple Music
- 17. Устанавливаем запрет на автоматическое скачивание медиа контента в программе WhatsApp
- 18. Восстанавливаем ваше iOS устройство до заводских настроек
iPhone говорит, что память заполнена — вот 14 лучших исправлений, которые вы должны знать
Если вы использовали iPhone в течение определенного периода времени, вы должны получить iPhone «Хранилище почти заполнено: вы можете управлять своим хранилищем в настройках». Даже если вы удалили несколько файлов, чтобы освободить больше места, но через короткий промежуток времени iPhone сообщает, что хранилище снова заполнено. Каковы лучшие решения, чтобы исправить раздражающее сообщение?
Есть ли эффективный метод решения проблемы? Иногда вы можете обнаружить, что хранилище iPhone заполнено, но это не так. В статье перечислены 14 лучших исправлений, которые вы должны знать, чтобы избавиться от проблемы. Просто изучите более подробную информацию из статьи, чтобы найти желаемое решение соответственно.
- Часть 1: 6 способов удаления ненужных файлов
- Часть 2: 4 способа изменить настройки iPhone
- Часть 3: 3 метода резервного копирования файлов iPhone
- Часть 4. Отличное решение для устранения проблем с iPhone
Часть 1: 6 способов удаления ненужных файлов
Просто удалите ненужные файлы, это самый эффективный способ исправить нехватку iPhone. Какими должны быть ненужные файлы iPhone и как удалить эти файлы? Вот 6 методов, которые вы должны знать.
Решение 1. Очистите кеш браузера в iPhone
История просмотра, файлы cookie и другие временные файлы iPhone могут занимать много места для хранения. Вот метод, чтобы исправить полную проблему хранения iPhone, очистив кеш браузера.
Шаг 1 Откройте приложение «Настройки» на iPhone и прокрутите вниз, чтобы нажать кнопку «Safari» в нижней части экрана настроек.
Шаг 2 Нажмите «Очистить историю и данные веб-сайта» в разделе «Конфиденциальность».
Шаг 3 Подтвердите «Очистить историю и данные», чтобы очистить кэш на вашем iPhone.
Решение 2. Очистите кэш приложений на iPhone
Подобно кешу просмотра, вы можете очистить кеш приложения на iPhone, чтобы освободить больше места. Вы можете найти место для хранения каждой программы и очистить ту, которая имеет наибольший размер, для iPhone недостаточно места.
Шаг 1 Перейдите к опции «Настройки» и получите доступ к опции «Общие».
Шаг 2 Выберите параметр «Хранилище и хранилище iCloud», чтобы найти ненужные приложения или кеши приложений.
Шаг 3 Нажмите «Управление хранилищем» в меню «Хранение» и нажмите кнопку «Удалить», чтобы удалить кеши приложений на iPhone.
Решение 3. Разгрузите неиспользуемые приложения
Когда вы выгружаете неиспользуемые приложения на iPhone, вы все равно можете сохранять документы и данные. Конечно, если вам больше не нужно приложение, вы также можете удалить приложение, чтобы исправить проблемы с полным объемом памяти iPhone.
Шаг 1 Запустите приложение «Настройки» на главном экране iPhone.
Шаг 2 Перейдите в «Общие»> «iPhone Storage» и выберите нужное приложение.
Шаг 3 Нажмите «Выгрузить приложение», чтобы выгрузить неиспользуемое приложение, или выберите «Удалить приложение», чтобы удалить приложение с iPhone.
Решение 4: Удалить почтовый кеш iPhone
Чтобы решить проблему переполнения хранилища iPhone, необходимо удалить почтовый кеш. Там могут быть некоторые большие фотографии, видео и документы в виде вложений электронной почты.
Шаг 1 Перейдите в «Настройки»> «Почта, Контакты, Календари», чтобы найти файлы кэша.
Шаг 2 После этого вы можете нажать «Удалить учетную запись» для вашей электронной почты. Повторите процесс, чтобы очистить почтовый кеш.
Шаг 3 Нажмите «Добавить учетную запись», чтобы снова добавить учетную запись электронной почты.
Решение 5. Удалите старые фотографии и видео на iPhone
Если вы проверите хранилище вашего iPhone, вы можете найти фотографии и видео, занимающие большую часть памяти iPhone. Когда вы удаляете старые фотографии и видео, вы можете избавиться от проблемы, что у iPhone недостаточно места.
Шаг 1 Откройте приложение «Фото» и выберите «Выбрать».
Шаг 2 Просто нажмите и проведите пальцем по экрану, чтобы быстро выбрать соседние фотографии.
Шаг 3 Выбрав все фотографии, вы можете нажать значок корзины.
Решение 6. Удалите старые разговоры на iPhone
У iPhone есть три варианта резервного копирования разговоров: 30 дней, 1 год и навсегда. Выбрав 30-дневный вариант, вы можете удалить большинство сообщений на iPhone и существенно сэкономить на хранении.
Шаг 1 Перейдите в «Настройки» на главном экране iPhone.
Шаг 2 Выберите «Управление историей» и нажмите «Сохранить сообщения».
Шаг 3 После этого вы можете выбрать опцию «30 дней», чтобы освободить место для iPhone.
Часть 2: 4 способа изменить настройки iPhone
Конечно, вы также можете полностью восстановить хранилище iPhone, удалив с него другие файлы, такие как iBooks, iMessage и другие. В этой части вы можете узнать, как изменить настройки iPhone, чтобы избежать файлов большого размера.
Решение 7. Выберите только нормальные фотографии
Когда вам нужно сделать снимок с iPhone, лучше использовать HDR с более подробными фотографиями. После того, как вы отключите опцию HDR, вы сможете делать фотографии небольшого размера.
Шаг 1 Запустите опцию «Настройки» на главном экране iPhone.
Шаг 2 Перейдите к опции «Камера» и отметьте «Сохранить обычные фотографии».
Шаг 3 Теперь вы можете делать фотографии с небольшим размером, чтобы избежать сообщений на iPhone для полного хранения сообщений.
Решение 8. Изменить разрешение видео записи
Конечно, вы также можете изменить разрешение снятого видео, чтобы освободить место для iPhone. Просто настройте 4K-разрешение на исходное разрешение камеры из настроек, которые вы можете очистить полностью в памяти iPhone.
Шаг 1 Перейдите к опции «Настройки» и выберите опцию «Камера».
Шаг 2 После этого выберите опцию «Запись видео», чтобы выбрать выходной размер.
Шаг 3 Выберите «720p HD при 30 к / с», если вам не важно качество.
Решение 9. Оптимизируйте хранилище музыки Apple
Если вы используете Apple Music, вы можете ограничить максимальный объем памяти, загружаемый из Apple Music. Что касается метода, вы можете исправить заполнение хранилища iPhone, начиная с 2 ГБ.
Шаг 1 Перейдите в «Настройки» на главном экране вашего iPhone.
Шаг 2 Выберите опцию «Музыка» и нажмите «Оптимизировать хранилище».
Шаг 3 Если на iPhone недостаточно места, он автоматически удалит с iPhone музыку, которую вы не проигрывали некоторое время.
Решение 10. Держите фотопоток выключенным
Когда вы отключите Photo Stream на iPhone, вы можете освободить больше места для iPhone, чтобы исправить полные сообщения в хранилище iPhone. Если Photo Stream включен, любая сделанная вами фотография будет автоматически сохранена в потоке.
Шаг 1 Перейдите к значку «Настройки» на главном экране вашего iPhone.
Шаг 2 Нажмите на учетную запись «iCloud» и перейдите в «Фотографии».
Шаг 3 Выключите переключатель «Фотопоток» и отключите параметр «Обмен фотографиями».
Часть 3: 3 метода резервного копирования файлов iPhone
Файлы кэша могут не занимать большой размер вашего iPhone, если вы часто получаете сообщение о заполнении хранилища iPhone. Что касается случая, вы должны сделать резервную копию файлов iPhone на iCloud, iTunes или компьютер.
Решение 11. Синхронизируйте контент iPhone с iCloud
Apple предоставляет решение по умолчанию для резервного копирования содержимого iPhone в iCloud. После сохранения файлов в iCloud вы можете удалить файлы с iPhone, если на iPhone недостаточно места для хранения.
Шаг 1 Откройте приложение «Настройки» и перейдите к опции «iCloud».
Шаг 2 Прокрутите вниз и коснитесь опции «Резервное копирование» и включите «iCloud on», чтобы сохранить файлы в iCloud.
Шаг 3 Нажмите «Создать резервную копию сейчас», чтобы сохранить содержимое iPhone в iCloud.
Решение 12. Сохраните данные iPhone в iTunes
Когда вам нужно сохранить данные iPhone на компьютер для резервного копирования, iTunes является одним из решений по умолчанию. Просто убедитесь, что вы загрузили последнюю версию iTunes, чтобы исправить проблемы с полным объемом памяти iPhone.
Шаг 1 Подключите iPhone к компьютеру с помощью оригинального USB-кабеля. Запустите iTunes и нажмите на iPhone.
Шаг 2 Выберите «Сводка» на боковой панели и выберите «Создать резервную копию сейчас».
Шаг 3 Нажмите «Готово», чтобы сохранить содержимое iPhone в iTunes.
Решение 13. Резервное копирование файлов iPhone на компьютер
Есть ли способ выборочного резервного копирования файлов iPhone на компьютер? Просто перенесите нужные файлы с iPhone на компьютер. Aiseesoft FoneTrans Должна быть лучшая программа, чтобы исправить iPhone не хватает памяти.
Шаг 1 Скачайте и установите FoneTrans на компьютер. Подключите iPhone с помощью USB-кабеля к компьютеру. Что касается метода, вы можете резервное копирование iPhone на Mac или Windows.
Шаг 2 Нажмите «Музыка» или другие форматы файлов из основного интерфейса, чтобы передавать музыку с iPhone, Вы также можете выбрать другие форматы файлов.
Шаг 3 Отметьте файл или файлы и щелкните раскрывающееся меню «Экспорт в», чтобы сохранить содержимое iPhone на компьютер.
Часть 4. Отличное решение для устранения проблем с iPhone
После очистки кэша iPhone и удаления ненужных файлов, вы можете обнаружить, что хранилище iPhone заполнено, но это не так. Если вы пользовались iPhone какое-то время, вы можете обнаружить, что на iPhone скоро не хватит памяти. Что касается случая, вам нужна глубокая чистка для вашего iPhone вместо. Aiseesoft FoneEraser способен превратить старый iPhone в новый без файлов кеша.
- 1. Защитите свою конфиденциальность, тщательно удалив iPhone.
- 2. Выберите 3 разных уровня, чтобы очистить ваш iPhone.
- 3. Поддержка большинства версий iOS и типов iPhone.
Шаг 1 Подключите iPhone к компьютеру с помощью оригинального USB-кабеля. После этого вы можете запустить FoneEraser на своем компьютере, чтобы программа могла автоматически определять iPhone.
Шаг 2 Выберите уровни стирания. Даже если на вашем iPhone полно памяти, вы можете стирать и удалять все данные на iPhone, включая фотографии, видео, документы, а также кэши.
Шаг 3 Нажмите кнопку «Пуск», чтобы стереть содержимое и настройки на iPhone. Это глубокая очистка и оптимизация под iPhone с полным объемом памяти. Вы можете получить все файлы кэша, восстановив нужные файлы из резервных копий.
Заключение
Когда iPhone сообщает, что хранилище заполнено, вы должны удалить некоторые ненужные файлы, изменить настройки, чтобы избежать файлов большого размера, сделать резервную копию некоторых файлов в облачной службе / на компьютере или провести глубокую очистку для iPhone. Статья представляет собой исчерпывающее руководство по устранению недостатков памяти iPhone. Если у вас есть какой-либо другой запрос о полном хранении iPhone, вы можете поделиться более подробной информацией в комментариях.
Что вы думаете об этом посте.
Рейтинг: 4.8 / 5 (на основе рейтингов 185)
iTunes может помочь вам передать музыку с iPhone бесплатно. Но знаете ли вы, как перенести музыку с iPhone X / 8/7 / SE / 6s Plus / 6s / 6 Plus / 6 / 5s / 5c / 5 / 4S на Mac или ПК?
В этой статье показано, как сделать резервную копию файлов iPhone на Macbook с iTunes или без него. Кроме того, вы можете узнать, как просматривать резервную копию iPhone на Mac.
Как перенести контакты с iPhone на iPhone? В этой статье показаны три способа безопасного перемещения контактов с iPhone на iPhone с iCloud, iTunes и iPhone Contact Transfer.
Источник
Память iPhone почти заполнена? Вот 18 полезных советов как освободить место на iPhone
Хорошо, что iPhone 7 поставляется с минимальным объёмом в 32 GB. Но это малоутешительный факт для миллионов пользователей, у которых устройства обладают вдвое меньшим объёмом места хранения — 16 GB. Если на экране вашего устройства всё чаще появляется сообщение о том что память айфона заполнена, будьте уверены — пришло время для решительных действий. Воспользуйтесь нашими советами по работе с iOS, чтобы понять как освободить память на айфоне. Перечисленные ниже действия помогут быстро получить обратно в свое распоряжение большую часть гигабайтов на своем устройстве.
1. Как на айфоне посмотреть что занимает память
Перед удалением ненужных программ и фотографий, давайте проверим что и в каком количестве хранится в памяти устройства, а также проверим и оставшееся свободное место.
Для этого необходимо перейти «Настройки» -> «Основные» —> «Хранилище и iCloud» -> «Хранилище» -> «Управление».
Здесь вы увидите полный список всех установленных приложений и занимаемый ими объём хранилища.
На верхних строчках будут располагаться приложения, которые используют самый большой объём хранения. Эта картинка помогает легко принять решение от чего необходимо освободиться.
2. Удаляем ненужные приложения
Основное правило здесь – если вы не помните для чего нужна та или иная программа или если вы не пользовались этой программой больше месяца, то можно смело избавляться от неё. Запомните, любую программу можно с легкостью переустановить и восстановить её данные, если у вас включена опция резервного хранения данных в iCloud.
В закладке «Хранилище» можно увидеть сколько места занимает сама программа и её данные. Здесь можно также и удалить её.
Когда дело касается таких приложений как Facebook, которые склонны раздуваться до 1 гигабайта от хранимого кеша, то единственным способом вернуть себе используемое место будет полное удаление программы и её повторная установка.
3. Удаляем скачанный контент
Если вы пользуетесь сервисом Apple Music для прослушивания музыки или скачиваете YouTube видео или храните фильмы в VLC для их просмотра оффлайн, то место хранения на вашем устройстве очень быстро переполнится.
Для того, чтобы увидеть скаченные с Apple Music композиции, переходим: «Настройки» -> «Музыка» -> «Загруженная Музыка». Здесь вы увидите сохраненные альбомы и композиции. Для удаления используем свайп влево и выбираем «Удалить».
4. Чистим кэш браузера Safari
Для быстрой очистки кэша браузера, который со временем только увеличивается, переходим «Настройки» -> «Сафари» и выбираем команду «Очистить историю и данные страниц».
У вас также есть возможность выборочного удаления данных определенных веб-страниц. Переходим «Настройки» -> «Сафари»-> «Дополнения» -> «Данные сайтов» -> «Удалить все данные».
5. Удаляем подкасты
Не имеет значения каким приложением вы пользуетесь для прослушивания подкастов: встроенным по умолчанию Podcasts от Apple или сторонним приложением типа Overcast, но скаченные эпизоды занимают очень много места. В моем случае объём занимаемого ими места доходит до 2-5 гигабайтов, в зависимости от времени последней очистки.
Для удаления эпизодов, переходим в «Настройки» -> «Основные» -> «Хранилище и iCloud» -> «Хранилище» -> «Управление» -> «Подкасты».
Если вы пользуетесь программой Overcast, то свайпом влево на подкасте или на эпизодах можно обнаружить кнопку «Удалить».
Также я могу порекомендовать вам функцию автоудаления в программе Overcast. Она находится в «Настройках» каждого отдельного подкаста. Программа Overcast будет автоматически удалять выбранный подкаст через выбранный вами период времени.
6. Удаляем Фотографии
Я уверен, что с этой процедурой вы хорошо знакомы. Но будет лучше, если вы просмотрите все ваши фотографии и удалите те из них, которые вам больше не нужны. А такого типа фотографий вы найдете очень много. Потому что мы делаем 10 снимков, когда на самом деле нам нужна всего лишь одна. А про ненужные фотографии мы благополучно забываем.
7. Пользуемся «облачными» сервисами iCloud Photo Library или Google Photos
Если использовать облачный сервис iCloud Photo Library, то все ваши фотографии будут автоматически загружаться в облачное хранилище (используя объём облачного хранилища согласно действующему тарифному плану). Позднее вы можете удалить ненужные фотографии, зная что они надежно хранятся в облаке. Для включения этого способа хранения переходим в «Настройки» -> «Фото и Камера».
Если вы заинтересованы в бесплатных сервисах облачного хранения, то обратите внимание на услуги от Google Photos, где можно с лёгкостью удалять ненужный контент после его закачки в облако.
8. Оптимизируем iCloud Photo Library на вашем устройстве
Если вы уже приступили к использованию iCloud Photo Library, то все фотографии на вашем устройстве будут сохраняться в оригинальном размере, даже после резервного копирования в облако.
Но можно воспользоваться опцией под названием «Оптимизация хранилища iPhone», которая превращает фотографии на устройстве в сжатые превьюшки и скачивает оригиналы из облака только если вы нажмете на них для просмотра.
Для включения опции идём в «Настройки» -> «Фото и Камера» -> и выбираем «Оптимизировать хранилище iPhone».
9. Избавляемся от «динамики» в «Живых фотографиях»
Я оставил опцию «Живой фотографии» включенной потому, что неизвестно когда ещё раз удастся получить такой «шедевральный» снимок. Но это также означает, что эти фотографии занимают в два, а то и в три раза больше места.
К счастью, имеется приложение, которое удаляет «динамическую» часть живых фотографий и превращает их в обычные, статические.
Используя программу Lean ($1.99), я провёл несколько экспериментов. Удаляя динамику из 4-х живых фотографий, удалось сэкономить 12 MB пространства. По 3 MB на фотографию – это много, если учитывать сотни, а то и тысячи хранимых в Библиотеке фотографий.
Как альтернатива, можно выключить опцию «Живой фотографии». Нажмите на иконку «Мишень» в приложении «Камера» для выбора необходимого режима съёмки.
10. Проверяем раздел «Недавно удаленные альбомы»
Даже если удалить фотографии с устройства, они не исчезают с вашего устройства, по крайней мере они будут сохраняться на нем в течении 30 дней. Для действительного удаления фотографий и освобождения места хранения, вам нужно открыть приложение Photos app, перейти во вкладку «Недавно удаленные”, выбрать все фотографии, а затем выбрать кнопку «Удалить».
11. Автоматическое Удаление Старых Сообщений
Если вы обмениваетесь большим количеством фотографий через сервис iMessage, то место хранения на вашем устройстве очень быстро переполнится.
Можно выбрать опцию удалять беседы iMessage через 30 дней, вместо бессрочного их хранения. Выставить время хранения можно, войдя в меню: “Настройки” – “Сообщения” и выбрать меню “Оставить сообщения”.
Можно выбрать опции для хранения сообщений в течении 1 года или 30 дней.
12. Удаляем старые сообщения вручную
Если в приложении iMessage выставлена опция автоматического сохранения не всегда нужных вам фотографий, то они быстро заполнят имеющееся на вашем устройстве пространство.
Лучшим способом избавления от этого хлама будет открыть приложение iMessages, выбрать меню “Изменить” и приступить к удалению старой переписки или переписки с большим количеством медиа файлов.
Но прежде чем сделать это, необходимо убедиться, что вы не удалите важные для вас беседы или фотографии.
13. Чистка кэша сторонних приложений вручную
Как мы уже упоминали выше, на уровне системы отсутствует возможность чистки кеша приложений. Это делается в самих приложениях при условии, что они предоставляют такую возможность.
В некоторых приложениях, таких как Chrome и в других браузерах, такая возможность имеется. Такую же возможность предоставляет и программа Google Maps.
Как только вы заметите, что кеш приложения занимает слишком много места, то необходимо открыть настройки в самой программе и поискать опцию очистки кеша.
Различные приложения используют различные методы очистки кеша. Например, у приложения Slack имеется опция «Очистить кеш» во вкладке приложения в «Настройках».
Но если вам не удается найти такую опцию, то единственное, что вам остается сделать — это просто удалить программу, а затем вновь установить её.
14. Удаляем голоса Siri
Если вы пользуетесь услугами Универсального доступа и у вас в iOS установлено много языков как для речи так и для раскладки клавиатуры, вы можете обнаружить и большое количество установленных голосов Siri. Эти файлы занимают много места. Так, голос «Alex» занимает, например, целые 870 MB в памяти вашего устройства.
Для просмотра установленных голосов Siri переходим в «Настройки» -> «Основные» -> меню «Универсальный доступ» -> “VoiceOver” -> «Речь». Затем выберите необходимый вам язык.
Нажмите на кнопку «Редактировать», и выберите голоса, которые собираетесь удалить, нажимая на красную кнопку.
15. Чистим кэш потоков iTunes
Если вы покупаете или арендуете фильмы от iTunes, часть этого содержимого может оставаться в виде кэша в памяти вашего устройства даже после полного просмотра.
Для того, чтобы заставить приложение iTunes очистить свой кеш, можно использовать следующий метод принудительной очистки кеша всего устройства. Нажмите и удерживайте кнопки «Home» и «Питание». Можно также временно выйти из своего аккаунта iTunes, выбрав соответствующее меню внизу основного экрана приложения.
16. Оптимизируем место хранения Apple Music
Если вы пользуетесь сервисами Apple Music, то перейдите в «Настройки» -> «Музыка»» и выберите меню «Оптимизация места хранения». Здесь вы можете выбрать удобный для вас объём, выделенный для хранения загруженной музыки. Минимальный объём от 2 GB, максимальный объём будет зависеть от объёма памяти вашего устройства.
При достижении выделенного объёма, программа Apple Music автоматически удалит старые композиции, которые давно вами не воспроизводились.
17. Устанавливаем запрет на автоматическое скачивание медиа контента в программе WhatsApp
Если вы пользуетесь приложениями группы WhatsApp, то пространство вашего устройства быстро переполнится сотнями мегабайтов присланных видео и фотографий. По умолчанию, этот контент автоматически скачивается и добавляется в Фотоплёнку, занимая драгоценное место на памяти устройства.
Для выключения этой опции, откройте приложение WhatsApp, перейдите в закладку «Настройки», выберите «Чаты» и выключите опцию «Сохранить медиа».
Теперь, каждый раз когда вы видите, что вам прислали фотографию или видео, вам нужно кликнуть на значок, чтобы скачать и просмотреть присланный медиа контент.
18. Восстанавливаем ваше iOS устройство до заводских настроек
Если ни один из предложенных выше способов вам не подошёл, то вам необходимо сбросить все настройки и восстановить ваше устройство до заводских значений.
Предлагаемый метод удаляет все пользовательские настройки и контент с вашего устройства. Это больше похоже на процесс обнуления – вся память устройства очищается до нуля.
Переходим в «Настройки» -> «Основные» -> и выбираем «Стереть настройки и контент».
Источник