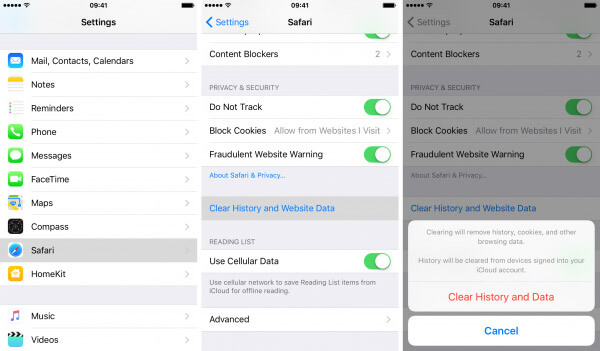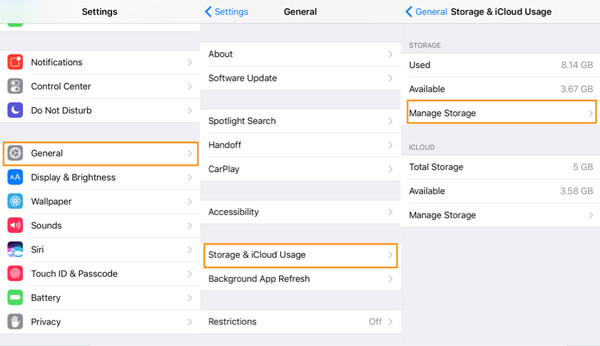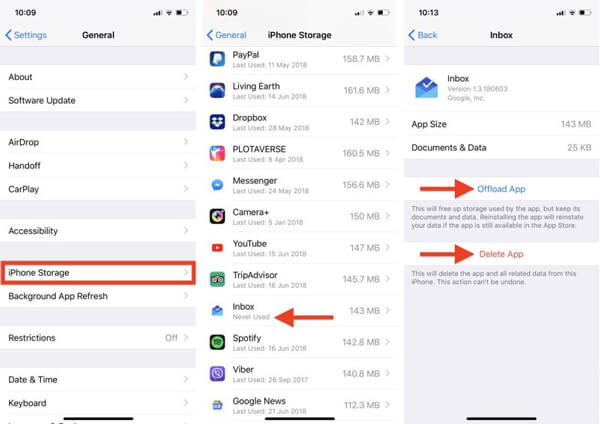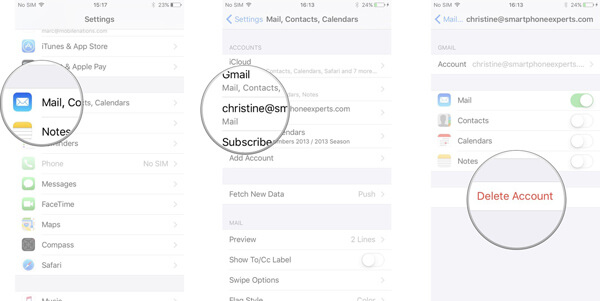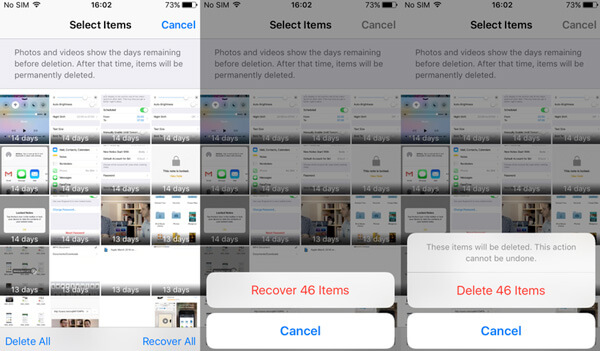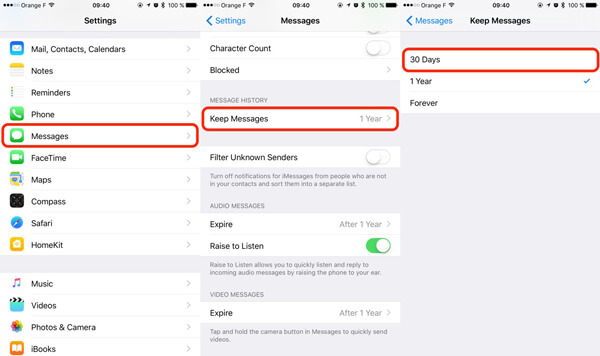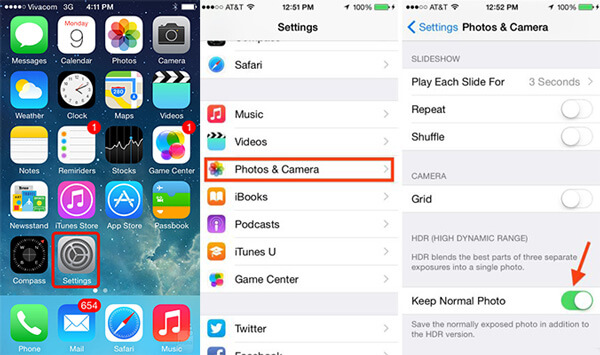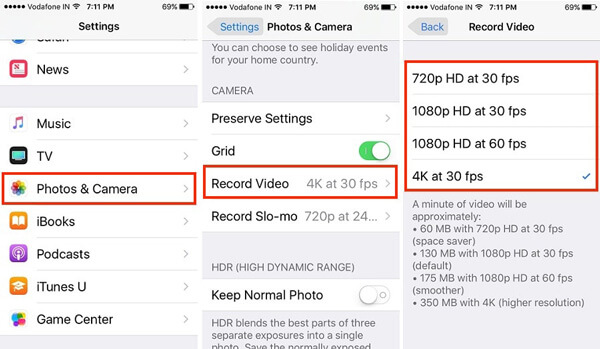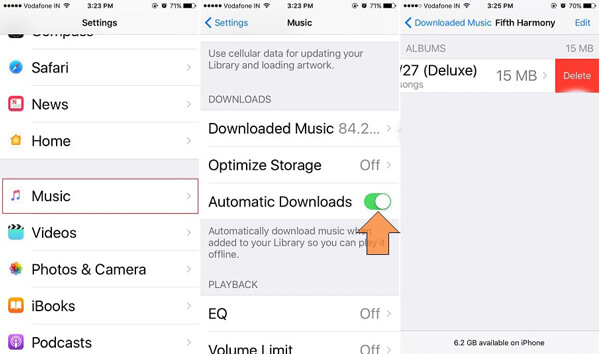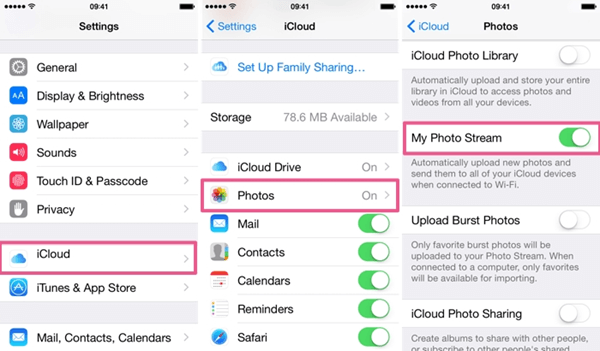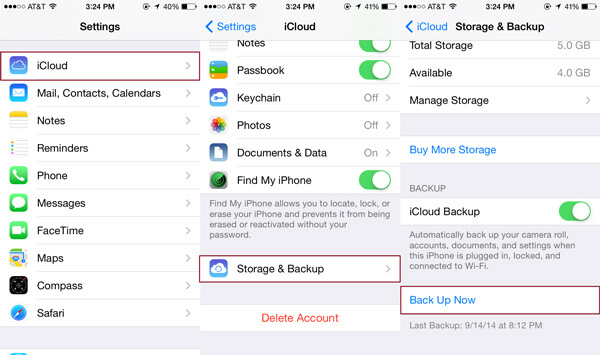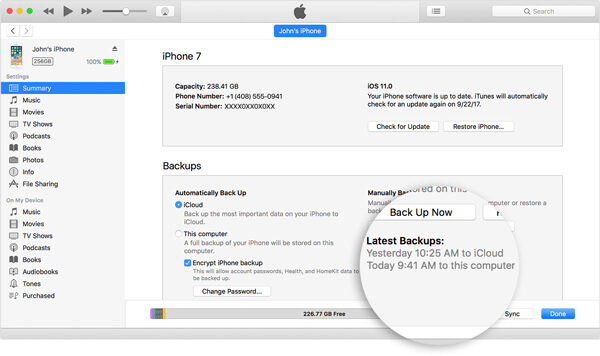- Как отключить уведомления о нехватке памяти iCloud?
- 3 ответа
- Пользователи iPhone и iPad c iOS 15 жалуются на баг с предупреждением о малом объёме свободной памяти, хотя это не так
- Сообщение « Хранилище iPhone почти заполнено » беспокоит некоторых пользователей iOS 15
- iPhone говорит, что память заполнена — вот 14 лучших исправлений, которые вы должны знать
- Часть 1: 6 способов удаления ненужных файлов
- Решение 1. Очистите кеш браузера в iPhone
- Решение 2. Очистите кэш приложений на iPhone
- Решение 3. Разгрузите неиспользуемые приложения
- Решение 4: Удалить почтовый кеш iPhone
- Решение 5. Удалите старые фотографии и видео на iPhone
- Решение 6. Удалите старые разговоры на iPhone
- Часть 2: 4 способа изменить настройки iPhone
- Решение 7. Выберите только нормальные фотографии
- Решение 8. Изменить разрешение видео записи
- Решение 9. Оптимизируйте хранилище музыки Apple
- Решение 10. Держите фотопоток выключенным
- Часть 3: 3 метода резервного копирования файлов iPhone
- Решение 11. Синхронизируйте контент iPhone с iCloud
- Решение 12. Сохраните данные iPhone в iTunes
- Решение 13. Резервное копирование файлов iPhone на компьютер
- Часть 4. Отличное решение для устранения проблем с iPhone
- Заключение
Как отключить уведомления о нехватке памяти iCloud?
У меня появилось много всплывающих и электронных уведомлений о моем скудном пространстве хранения iCloud (на OS X, хотя я действительно использую iCloud с iOS). Нет никаких шансов, что я обновлю, как я могу отключить эти напоминания?
3 ответа
Я думаю, что ваши варианты ограничены здесь.
- Отключить резервное копирование iCloud.
Некоторая информация о том, как выборочно или коллективно отключать iCloud, находится здесь: https: //support.apple.com/kb/PH2613?locale=en_GB&viewlocale=en_US
Резервное копирование меньше, например. решив не создавать резервные копии ролика вашей камеры. Я тщательно управляю тем, что получает резервное копирование, а что нет (а также какое приложение получает мобильный доступ в Интернет).
Чтобы узнать, какие приложения на вашем телефоне занимают больше всего места, выполните следующие действия:
- Откройте приложение настроек
- Нажмите iCoud
- Прокрутите вниз до Storage & Резервное копирование и открытие
- Нажмите «Управление хранилищем»
- Выберите свой iPhone
Если вы находитесь в Windows 10 (маловероятно на этом форуме . ), введите поле поиска Windows 10 Настройки и выберите «Настройки Надежное приложение для Windows Store»
- Нажмите «Система»
- Нажмите «Уведомления и действия»
- Прокрутите вниз до «Показать уведомления из этих приложений»
- найдите «iCloud» и выключите его
Это работает для других оскорбительных уведомлений приложений.
Уведомления будут отображаться, когда ваш iCloud настроен для резервного копирования данных. Вы можете отключить эту функцию и вместо этого сохранить свой iPod, iPad или iPhone на свой компьютер.
iCloud автоматически резервирует информацию об устройстве iOS ежедневно Wi-Fi, когда ваше устройство включено, заблокировано и подключено к источнику питания источник.
Резервное копирование автоматически
На вашем устройстве iOS 9 или iOS 8: перейдите в Настройки> iCloud> Резервное копирование, затем включите резервное копирование iCloud.
На вашем устройстве iOS 7: перейдите в Настройки> iCloud> Хранение & Резервное копирование включите резервное копирование iCloud.
Резервное копирование вручную
На вашем устройстве iOS 9 или iOS 8: перейдите в Настройки> iCloud> Резервное копирование, затем нажмите «Назад».
На вашем устройстве iOS 7: перейдите в Настройки> iCloud> Хранение & Резервное копирование Нажмите «Назад».
Информацию о сообщениях, которые могут появляться при резервном копировании, см. статья поддержки Apple. Получите справочную информацию о поддержке вашего устройства в iCloud.
Важно: Если вы не создадите резервную копию своего устройства iOS для iCloud за 180 дней или более, Apple оставляет за собой право удалить iCloud вашего устройства резервное копирование. Для получения дополнительной информации см. Условия использования iCloud.
Просто перейдите к настройкам вашей системы для ICloud и откройте квадрат рядом с заметками. После этого снова нажмите его. Уведомления прекратятся.
Источник
Пользователи iPhone и iPad c iOS 15 жалуются на баг с предупреждением о малом объёме свободной памяти, хотя это не так
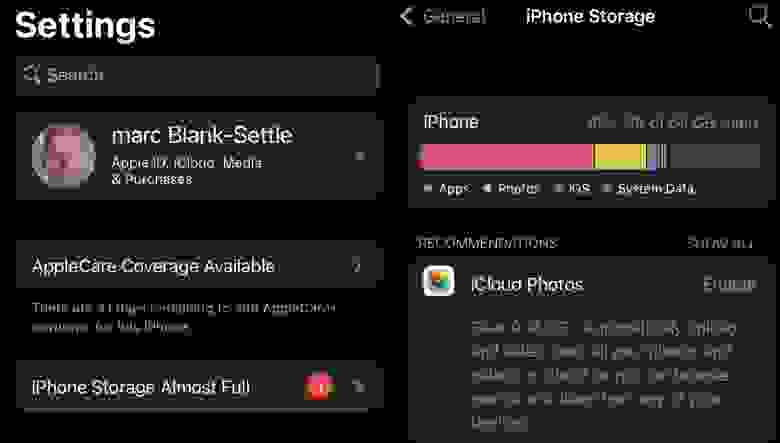
Пользователи iPhone и iPad c iOS 15 начали массового жаловаться на баг с системным предупреждением о малом объёме свободной памяти, хотя их внутренние накопители заняты только на половину или на три четверти. Странное уведомление не пропадает после перезагрузки устройства или полного сброса настроек.
В настоящее время Apple не пояснила, как избавиться от уведомления или по какой причине оно возникает. Техподдержка компания просит пострадавших пользователей нажать на уведомление и если ничего потом не происходит — перезагрузить устройство. Но это не помогает, потом уведомление снова появляется.
Пользователи не могут понять, в каких именно ситуациях это предупреждение возникает и почему. Пользователи бета-версии iOS 15 вспомнили, что у них ранее возникали подобные баги с уведомлением про нехватку памяти, они передавали данные по ним разработчикам, но Apple их так и не решила в релизе.

В некоторых случаях уведомление о нехватке накопителя возникает даже на совсем пустых устройствах.

Пример уведомления на iPad.
Один из пользователей столкнулся с другой проблемой в iOS 15 — система видит больше памяти, чем есть по факту в устройстве. Техпддержка Apple попросила сообщить больше подробностей по этой ситуации. Другой пользователей также рассказал, что у него аналогичная проблема.

20 сентября Apple выпустила iOS 15, iPadOS 15 и WatchOS 8 с множественными обновлениями компонентов и новыми функциями.
21 сентября пользователи со всего мира стали жаловаться, что у них перестал запускаться iTunes для Windows 10, а его переустановка не помогает. Оказалось, что новая версия приложения выдает ошибку и вылетает, если системный язык не английский. Проблема наблюдается в версии iTunes 12.12.0.6 с поддержкой iOS 15, которая доступна в Microsoft Store и на сайте Apple. Почему компания выпустили версию программы под Windows, которая работает только с английским системным языком, непонятно. Apple не сообщила, когда будет выпущено обновление iTunes с исправлением этой проблемы,
Источник
Сообщение « Хранилище iPhone почти заполнено » беспокоит некоторых пользователей iOS 15
Некоторые ранние версии, обновившие iOS 15, видят сообщение «Хранилище iPhone почти заполнено» независимо от используемого хранилища, и его нельзя отклонить.
Похоже, что ошибка затрагивает ряд моделей iPhone, независимо от объема доступной или оставшейся памяти. Попытки удалить данные на устройстве не привели к удалению сообщения, и Apple еще не признала ошибку публично.
AppleInsider рекомендует пользователям, затронутым этой ошибкой, дождаться исправления от Apple. Те, кто не может ждать, могут попробовать сбросить настройки до заводских, но только после того, как убедитесь, что все фотографии, файлы и важные данные находятся в iCloud или сохранены иным образом.
Не удаляйте важные файлы и фотографии, чтобы не отображать сообщение об ошибке. Сообщение, скорее всего, останется независимо от того, что вы удалите, поэтому удаление личных файлов будет пустой тратой.
Поступали сообщения о других проблемах, связанных с хранилищем в iOS 15. Один сотрудник AppleInsider отмечает, что в его iPhone 12 Pro Max используется около 11 ГБ из 512 ГБ, несмотря на то, что на нем установлено около 20 ГБ музыки. IPad Pro, который использовался для написания этой статьи, сообщает о нулевом использовании хранилища, несмотря на то, что на нем хранится более 300 ГБ данных.
Что-то не так с тем, как система сообщает о хранении данных
Источник
iPhone говорит, что память заполнена — вот 14 лучших исправлений, которые вы должны знать
Если вы использовали iPhone в течение определенного периода времени, вы должны получить iPhone «Хранилище почти заполнено: вы можете управлять своим хранилищем в настройках». Даже если вы удалили несколько файлов, чтобы освободить больше места, но через короткий промежуток времени iPhone сообщает, что хранилище снова заполнено. Каковы лучшие решения, чтобы исправить раздражающее сообщение?
Есть ли эффективный метод решения проблемы? Иногда вы можете обнаружить, что хранилище iPhone заполнено, но это не так. В статье перечислены 14 лучших исправлений, которые вы должны знать, чтобы избавиться от проблемы. Просто изучите более подробную информацию из статьи, чтобы найти желаемое решение соответственно.
- Часть 1: 6 способов удаления ненужных файлов
- Часть 2: 4 способа изменить настройки iPhone
- Часть 3: 3 метода резервного копирования файлов iPhone
- Часть 4. Отличное решение для устранения проблем с iPhone
Часть 1: 6 способов удаления ненужных файлов
Просто удалите ненужные файлы, это самый эффективный способ исправить нехватку iPhone. Какими должны быть ненужные файлы iPhone и как удалить эти файлы? Вот 6 методов, которые вы должны знать.
Решение 1. Очистите кеш браузера в iPhone
История просмотра, файлы cookie и другие временные файлы iPhone могут занимать много места для хранения. Вот метод, чтобы исправить полную проблему хранения iPhone, очистив кеш браузера.
Шаг 1 Откройте приложение «Настройки» на iPhone и прокрутите вниз, чтобы нажать кнопку «Safari» в нижней части экрана настроек.
Шаг 2 Нажмите «Очистить историю и данные веб-сайта» в разделе «Конфиденциальность».
Шаг 3 Подтвердите «Очистить историю и данные», чтобы очистить кэш на вашем iPhone.
Решение 2. Очистите кэш приложений на iPhone
Подобно кешу просмотра, вы можете очистить кеш приложения на iPhone, чтобы освободить больше места. Вы можете найти место для хранения каждой программы и очистить ту, которая имеет наибольший размер, для iPhone недостаточно места.
Шаг 1 Перейдите к опции «Настройки» и получите доступ к опции «Общие».
Шаг 2 Выберите параметр «Хранилище и хранилище iCloud», чтобы найти ненужные приложения или кеши приложений.
Шаг 3 Нажмите «Управление хранилищем» в меню «Хранение» и нажмите кнопку «Удалить», чтобы удалить кеши приложений на iPhone.
Решение 3. Разгрузите неиспользуемые приложения
Когда вы выгружаете неиспользуемые приложения на iPhone, вы все равно можете сохранять документы и данные. Конечно, если вам больше не нужно приложение, вы также можете удалить приложение, чтобы исправить проблемы с полным объемом памяти iPhone.
Шаг 1 Запустите приложение «Настройки» на главном экране iPhone.
Шаг 2 Перейдите в «Общие»> «iPhone Storage» и выберите нужное приложение.
Шаг 3 Нажмите «Выгрузить приложение», чтобы выгрузить неиспользуемое приложение, или выберите «Удалить приложение», чтобы удалить приложение с iPhone.
Решение 4: Удалить почтовый кеш iPhone
Чтобы решить проблему переполнения хранилища iPhone, необходимо удалить почтовый кеш. Там могут быть некоторые большие фотографии, видео и документы в виде вложений электронной почты.
Шаг 1 Перейдите в «Настройки»> «Почта, Контакты, Календари», чтобы найти файлы кэша.
Шаг 2 После этого вы можете нажать «Удалить учетную запись» для вашей электронной почты. Повторите процесс, чтобы очистить почтовый кеш.
Шаг 3 Нажмите «Добавить учетную запись», чтобы снова добавить учетную запись электронной почты.
Решение 5. Удалите старые фотографии и видео на iPhone
Если вы проверите хранилище вашего iPhone, вы можете найти фотографии и видео, занимающие большую часть памяти iPhone. Когда вы удаляете старые фотографии и видео, вы можете избавиться от проблемы, что у iPhone недостаточно места.
Шаг 1 Откройте приложение «Фото» и выберите «Выбрать».
Шаг 2 Просто нажмите и проведите пальцем по экрану, чтобы быстро выбрать соседние фотографии.
Шаг 3 Выбрав все фотографии, вы можете нажать значок корзины.
Решение 6. Удалите старые разговоры на iPhone
У iPhone есть три варианта резервного копирования разговоров: 30 дней, 1 год и навсегда. Выбрав 30-дневный вариант, вы можете удалить большинство сообщений на iPhone и существенно сэкономить на хранении.
Шаг 1 Перейдите в «Настройки» на главном экране iPhone.
Шаг 2 Выберите «Управление историей» и нажмите «Сохранить сообщения».
Шаг 3 После этого вы можете выбрать опцию «30 дней», чтобы освободить место для iPhone.
Часть 2: 4 способа изменить настройки iPhone
Конечно, вы также можете полностью восстановить хранилище iPhone, удалив с него другие файлы, такие как iBooks, iMessage и другие. В этой части вы можете узнать, как изменить настройки iPhone, чтобы избежать файлов большого размера.
Решение 7. Выберите только нормальные фотографии
Когда вам нужно сделать снимок с iPhone, лучше использовать HDR с более подробными фотографиями. После того, как вы отключите опцию HDR, вы сможете делать фотографии небольшого размера.
Шаг 1 Запустите опцию «Настройки» на главном экране iPhone.
Шаг 2 Перейдите к опции «Камера» и отметьте «Сохранить обычные фотографии».
Шаг 3 Теперь вы можете делать фотографии с небольшим размером, чтобы избежать сообщений на iPhone для полного хранения сообщений.
Решение 8. Изменить разрешение видео записи
Конечно, вы также можете изменить разрешение снятого видео, чтобы освободить место для iPhone. Просто настройте 4K-разрешение на исходное разрешение камеры из настроек, которые вы можете очистить полностью в памяти iPhone.
Шаг 1 Перейдите к опции «Настройки» и выберите опцию «Камера».
Шаг 2 После этого выберите опцию «Запись видео», чтобы выбрать выходной размер.
Шаг 3 Выберите «720p HD при 30 к / с», если вам не важно качество.
Решение 9. Оптимизируйте хранилище музыки Apple
Если вы используете Apple Music, вы можете ограничить максимальный объем памяти, загружаемый из Apple Music. Что касается метода, вы можете исправить заполнение хранилища iPhone, начиная с 2 ГБ.
Шаг 1 Перейдите в «Настройки» на главном экране вашего iPhone.
Шаг 2 Выберите опцию «Музыка» и нажмите «Оптимизировать хранилище».
Шаг 3 Если на iPhone недостаточно места, он автоматически удалит с iPhone музыку, которую вы не проигрывали некоторое время.
Решение 10. Держите фотопоток выключенным
Когда вы отключите Photo Stream на iPhone, вы можете освободить больше места для iPhone, чтобы исправить полные сообщения в хранилище iPhone. Если Photo Stream включен, любая сделанная вами фотография будет автоматически сохранена в потоке.
Шаг 1 Перейдите к значку «Настройки» на главном экране вашего iPhone.
Шаг 2 Нажмите на учетную запись «iCloud» и перейдите в «Фотографии».
Шаг 3 Выключите переключатель «Фотопоток» и отключите параметр «Обмен фотографиями».
Часть 3: 3 метода резервного копирования файлов iPhone
Файлы кэша могут не занимать большой размер вашего iPhone, если вы часто получаете сообщение о заполнении хранилища iPhone. Что касается случая, вы должны сделать резервную копию файлов iPhone на iCloud, iTunes или компьютер.
Решение 11. Синхронизируйте контент iPhone с iCloud
Apple предоставляет решение по умолчанию для резервного копирования содержимого iPhone в iCloud. После сохранения файлов в iCloud вы можете удалить файлы с iPhone, если на iPhone недостаточно места для хранения.
Шаг 1 Откройте приложение «Настройки» и перейдите к опции «iCloud».
Шаг 2 Прокрутите вниз и коснитесь опции «Резервное копирование» и включите «iCloud on», чтобы сохранить файлы в iCloud.
Шаг 3 Нажмите «Создать резервную копию сейчас», чтобы сохранить содержимое iPhone в iCloud.
Решение 12. Сохраните данные iPhone в iTunes
Когда вам нужно сохранить данные iPhone на компьютер для резервного копирования, iTunes является одним из решений по умолчанию. Просто убедитесь, что вы загрузили последнюю версию iTunes, чтобы исправить проблемы с полным объемом памяти iPhone.
Шаг 1 Подключите iPhone к компьютеру с помощью оригинального USB-кабеля. Запустите iTunes и нажмите на iPhone.
Шаг 2 Выберите «Сводка» на боковой панели и выберите «Создать резервную копию сейчас».
Шаг 3 Нажмите «Готово», чтобы сохранить содержимое iPhone в iTunes.
Решение 13. Резервное копирование файлов iPhone на компьютер
Есть ли способ выборочного резервного копирования файлов iPhone на компьютер? Просто перенесите нужные файлы с iPhone на компьютер. Aiseesoft FoneTrans Должна быть лучшая программа, чтобы исправить iPhone не хватает памяти.
Шаг 1 Скачайте и установите FoneTrans на компьютер. Подключите iPhone с помощью USB-кабеля к компьютеру. Что касается метода, вы можете резервное копирование iPhone на Mac или Windows.
Шаг 2 Нажмите «Музыка» или другие форматы файлов из основного интерфейса, чтобы передавать музыку с iPhone, Вы также можете выбрать другие форматы файлов.
Шаг 3 Отметьте файл или файлы и щелкните раскрывающееся меню «Экспорт в», чтобы сохранить содержимое iPhone на компьютер.
Часть 4. Отличное решение для устранения проблем с iPhone
После очистки кэша iPhone и удаления ненужных файлов, вы можете обнаружить, что хранилище iPhone заполнено, но это не так. Если вы пользовались iPhone какое-то время, вы можете обнаружить, что на iPhone скоро не хватит памяти. Что касается случая, вам нужна глубокая чистка для вашего iPhone вместо. Aiseesoft FoneEraser способен превратить старый iPhone в новый без файлов кеша.
- 1. Защитите свою конфиденциальность, тщательно удалив iPhone.
- 2. Выберите 3 разных уровня, чтобы очистить ваш iPhone.
- 3. Поддержка большинства версий iOS и типов iPhone.
Шаг 1 Подключите iPhone к компьютеру с помощью оригинального USB-кабеля. После этого вы можете запустить FoneEraser на своем компьютере, чтобы программа могла автоматически определять iPhone.
Шаг 2 Выберите уровни стирания. Даже если на вашем iPhone полно памяти, вы можете стирать и удалять все данные на iPhone, включая фотографии, видео, документы, а также кэши.
Шаг 3 Нажмите кнопку «Пуск», чтобы стереть содержимое и настройки на iPhone. Это глубокая очистка и оптимизация под iPhone с полным объемом памяти. Вы можете получить все файлы кэша, восстановив нужные файлы из резервных копий.
Заключение
Когда iPhone сообщает, что хранилище заполнено, вы должны удалить некоторые ненужные файлы, изменить настройки, чтобы избежать файлов большого размера, сделать резервную копию некоторых файлов в облачной службе / на компьютере или провести глубокую очистку для iPhone. Статья представляет собой исчерпывающее руководство по устранению недостатков памяти iPhone. Если у вас есть какой-либо другой запрос о полном хранении iPhone, вы можете поделиться более подробной информацией в комментариях.
Что вы думаете об этом посте.
Рейтинг: 4.8 / 5 (на основе рейтингов 185)
iTunes может помочь вам передать музыку с iPhone бесплатно. Но знаете ли вы, как перенести музыку с iPhone X / 8/7 / SE / 6s Plus / 6s / 6 Plus / 6 / 5s / 5c / 5 / 4S на Mac или ПК?
В этой статье показано, как сделать резервную копию файлов iPhone на Macbook с iTunes или без него. Кроме того, вы можете узнать, как просматривать резервную копию iPhone на Mac.
Как перенести контакты с iPhone на iPhone? В этой статье показаны три способа безопасного перемещения контактов с iPhone на iPhone с iCloud, iTunes и iPhone Contact Transfer.
Источник