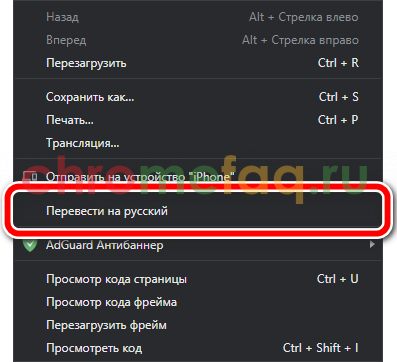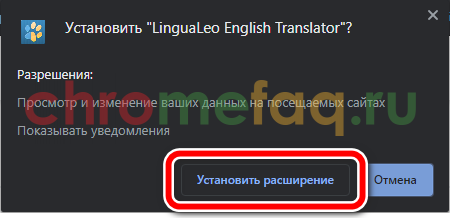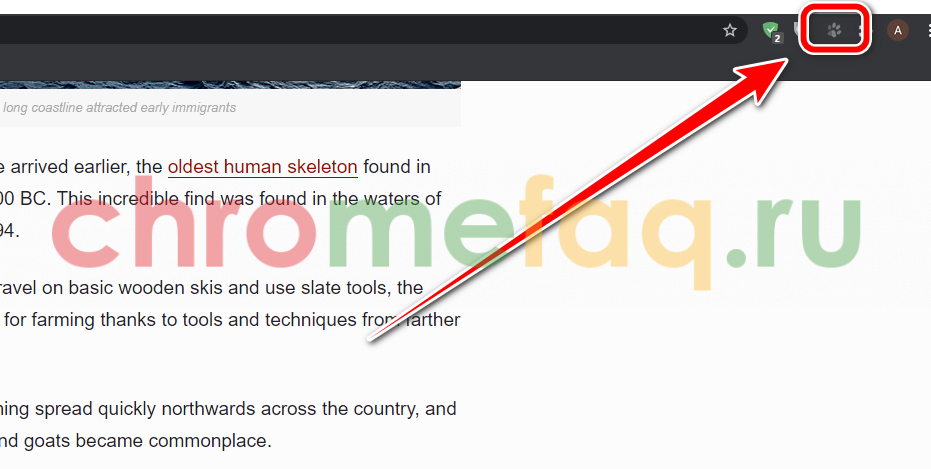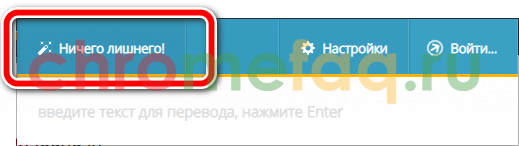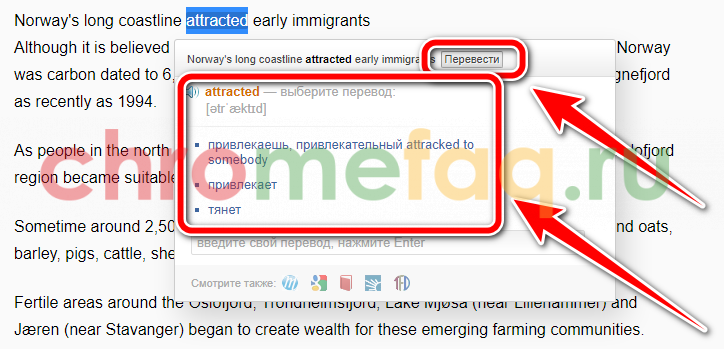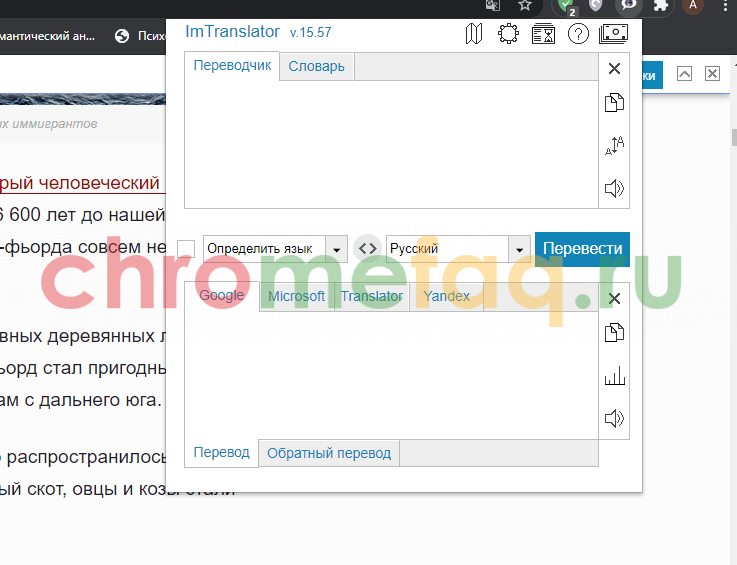- Как перевести страницу в Google Chrome на компьютере или телефоне
- Как перевести страницу в Google Chrome на компьютере
- Как перевести страницу в Google Chrome на мобильный телефон
- Как настроить перевод веб-страниц в Chrome на Android
- Как настроить перевод веб-страниц в Google Chrome на Android
- Как включить перевод страниц в Хром на Андроид?
- Как переводить страницы в Google Chrome с английского на русский
- Перевод страницы вручную
- На компьютере
- Стандартный способ
- Через расширение
- На телефоне
- Android
- iPhone
- Автоматический перевод
- Как включить или отключить
- На компьютере
- На android
- На iphone
Как перевести страницу в Google Chrome на компьютере или телефоне
Google Chrome — это удобный веб-браузер, потому что он автоматически предлагает перевести большинство сайтов на иностранном языке на русский язык, как на рабочем столе, так и на вашем телефоне. Вы можете включить или выключить эту функцию, хотя она включена по умолчанию. Вот как включить переводчик в Google Chrome, как на компьютере, так и в мобильном приложении для iPhone и Android.
Прежде, чем приступать к каким-то действиям, рекомендуем скачать последнюю версию браузера Google Chrome. В новых версиях программы улучшают скорость и стабильность работы.
Как перевести страницу в Google Chrome на компьютере
- Откройте Google Chrome и откройте сайт, написанный на иностранном языке.
- Как только страница закончит открываться, вы увидите всплывающее окно в верхней части экрана с вопросом, не хотите ли Вы «перевести эту страницу?» Нажмите Кнопку «Перевести.»
Вы также можете нажать кнопку «Параметры», чтобы настроить работу Chrome, например, всегда переводить страницы на этот язык без запроса. Если вы обнаружите, что Chrome неверно определил, на каком языке изначально написана страница, вы также можете нажать кнопку «изменить язык», чтобы исправить параметры языка.
Когда вы открываете страницу на иностранном языке, вы можете перевести ее на русский язык одним щелчком мыши или настроить способ перевода с помощью опций.
Если всплывающее окно не появилось, то обновите страницу. Если он все еще не появляется, функция перевода может быть отключена. Вот как убедиться, что он включен:
- Нажмите на три точки в правом верхнем углу экрана и выберите «Настройки.»
- Нажмите кнопку «Дополнительно» в нижней части страницы, а затем нажмите кнопку «языки.»
- При необходимости разверните раздел язык, щелкнув стрелку вниз в верхней части поля.
- Убедитесь, что «предлагать перевод страниц, если их язык отличается от используемого в браузере» включено, сдвинув переключатель вправо.
Вы можете включить или выключить функцию перевода с помощью настроек.
Если вы все еще не видите всплывающее окно при открытии страницы на иностранном языке, у Chrome могут возникнуть проблемы с поиском иностранного текста. Давайте исправим это:
- Щелкните правой кнопкой мыши в пустое место на странице.
- В контекстном меню выберите пункт «перевести на русский язык.»
Даже если Chrome не предлагает автоматически, вы можете сказать ему, чтобы он перевел страницу.
- Появится всплывающее окно, и Chrome, скорее всего, сообщит вам, что страница не может быть переведена. Если это так, Нажмите кнопку «Параметры.»
- В поле с надписью «язык страницы» выберите язык, на котором написана страница. Убедитесь, что поле «язык перевода» установлено на русский или любой другой ваш родной язык.
- Нажмите Кнопку » Перевести.»
После того, как вы установили свои параметры перевода, нажмите «Перевести.»
Теперь любой иностранный текст на странице должен быть переведен.
Как перевести страницу в Google Chrome на мобильный телефон
- Запустите приложение Google Chrome и перейдите на веб-страницу, написанную на иностранном языке.
- В нижней части страницы вы должны увидеть языковую панель с надписью «Русский» и языком, на котором написана страница. Нажмите «Русский», чтобы отобразить страницу на русском языке.
Вы также можете нажать кнопку Параметры (в форме шестеренки), чтобы настроить работу автоматических переводов Chrome.
Вы можете включать и выключать переводы на своем телефоне одним касанием.
Если вы не видите языковую панель, убедитесь, что вы прокрутили до верхней части страницы или обновите страницу. Если он все еще не появляется, функция перевода может быть отключена. Вот как убедиться, что он включен:
- Нажмите на три точки в правом нижнем углу экрана и прокрутите вниз, чтобы выбрать пункт «Настройки.»
- Нажмите «Языки.»
- Убедитесь, что функция «перевод страниц» включена, проведя пальцем по кнопке вправо.
Включите или выключите функцию перевода с помощью настроек.
Если он все еще не появился, попробуйте это:
- Снова нажмите на три точки в углу, а затем прокрутите вниз и выберите «перевести.»
- Языковая панель появится, но, скорее всего, будет спрятана за еще одним всплывающим окном, говорящим, что страница не может быть переведена. Нажмите на это всплывающее окно, чтобы оно исчезло.
- В боковой части языковой панели нажмите шестеренку и выберите пункт «страница не на русском языке?»
- Выберите язык, на котором написана страница.
- Теперь вы сможете переводить ее по своему желанию.
Резюмируем способы как включить переводчик в google chrome на персональном компьютере или телефоне. Обычно браузер сам предлагает выполнить перевод страницы. Если же этого не случилось, то переводчик включается в настройках программы.
Источник
Как настроить перевод веб-страниц в Chrome на Android
Пользуясь Google Chrome на Android не многие знают что заходя на веб-страницу иностранного сайта можно настроить его автоматический перевод или по требованию. Очень часто пользуясь поиском по какой-либо тематике понимаешь что русскоязычный контент в интернете не такой богатый на действительно полезную информацию и приходится обращаться к иностранным сайтам и искать там ответ на свой запрос.
Как раз для тех у кого с английским «дела неважные», подойдет эта пошаговая инструкция, по настройке перевода интернет страниц с иностранного языка на русский.
Как настроить перевод веб-страниц в Google Chrome на Android
- Войдите в приложение Google Chrome на Android устройстве.
- Введите запрос на иностранном языке (английском, например) в поисковой строке на Android.
- Попав на страницу на иностранном языке, нажмите на 3 точки называется «Еще» в Chrome.
- Затем перейдите в подраздел «Дополнительно» и перейдите в подпункт «Настройки сайтов».
- Далее перейдите в опцию «Google Переводчик» где нужно активировать функции перевода.
После вашей настройки перевода в Chrome на Android, заходя на сайт не на русском языке будет всплывать запрос на перевод.
Также рекомендуем не менее полезную публикацию о том как можно отключить уведомления от сайтов в Google Chrome на Android.
Теперь вы знаете как легко можно делать перевод в Google Chrome на Android и читать даже те веб-сайты языка которого вы не знаете.
Источник
Как включить перевод страниц в Хром на Андроид?
Автор: LifeDroid
Дата записи

Я, например, начал пользоваться китайскими облачными хранилищами. А весь интерфейс там полностью представлен набором иероглифов. Без Хрома я не смог бы даже интуитивно разобраться, в какой из них ткнуть, и что за этим последует 🙂 И таких примеров можно привести еще сколь угодно много.

Как включить перевод страниц в Chrome для Android? Довольно просто. Запускаем Хром, заходим в Настройки — Дополнительно — Настройки сайта — Google Переводчик.


Немного долго добирались, не так ли? 🙂 Здесь мы видим предложение включить функцию перевода страниц на другие языки. В правом нижнем углу экрана есть три точки, нажав на которые, вы увидите еще два пункта меню. Если выбрать “Сбросить настройки перевода”, то предложение показать сайт на родном языке будет появляться при открытии тех страниц, перевести которые вы когда-то уже отказались, выбрав вариант «Никогда не переводить» (этот вариант появляется тогда, когда вы отказываетесь два раза подряд от перевода какого-либо сайта).

Вот, собственно говоря, и все. Теперь вы можете просматривать страницы на привычном вам языке.
Источник
Как переводить страницы в Google Chrome с английского на русский
Браузер Google Chrome предлагает пользователям множество полезных функций. Каждую веб-страницу, которая отображена на английском или любом другом языке, можно перевести.
Для этого необходимо воспользоваться стандартными возможностями приложения или скачать дополнение. Также, пользователю нужно знать, как переводить страницы в гугл хроме с английского на русский на компьютере и телефоне.
Перевод страницы вручную
Переводить страницы можно вручную или автоматически. Первым способом необходимо воспользоваться в том случае, если браузер не предлагает автоматический перевод. Данная функция работает для всех языков, которые предусмотрены системой.
На компьютере
Для того, чтобы перевести страницу на компьютере, можно воспользоваться встроенными средствами приложения. При этом сайт будет переведен при помощи Google Translate. Если же по каким-то причинам стандартный переводчик не устраивает, можно установить расширение. Часто эти дополнения используют для перевода собственные словари.
Стандартный способ
Для использования стандартного способа пользователю понадобится только страница, которая отображена на любом языке, отличающийся от русского. При этом, русский язык должен быть выставлен языком по умолчанию. Также, необходимо соблюдать последовательность действий:
- Отобразить страницу на английском языке.
- Нажать правой кнопкой мыши на любом месте страницы для вызова контекстного меню.
- Выбрать пункт «Перевести на русский» из списка.
После этого страница будет переведена на русский язык. Весь процесс займет всего несколько секунд. Если на странице много текста, то он будет переведен при отображении.
Через расширение
Если по каким-то причинам пользователю не нравится переводчик Google Chrome, он может воспользоваться другой платформой. Но для этого понадобится установить специальное расширение.
Для правильного перевода отдельных слов или предложений на странице, отлично подойдет приложение LinguaLeo English Translator. Расширение бесплатное и быстро устанавливается в браузер. Для этого необходимо:
- Открыть официальный магазин расширений Google Chrome. Его можно найти в поиске браузера или через настройки приложения.
- Найти дополнение LinguaLeo English Translator. Для этого можно воспользоваться поиском, который расположен в левой верхней части экрана.
- Нажать на команду «Установить», для начала загрузки.
- Подтвердить действия, нажав на «Установить расширение» во всплывающем окне.
- После того, как дополнение будет установлено, пользователь может переводить страницы в интернете на русский. Сайт не будет переведен автоматически, как это происходит со стандартным функционалом.
Для отображения текста на русском языке, необходимо нажать на значок дополнения LinguaLeo English Translator, который расположен на соответствующей вкладке.
- В открытом окне пользователь может посмотреть перевод одного слова. Для этого ее необходимо ввести в соответствующем поле, а затем, нажать на Enter. Чтобы перевести всю страницу, следует выбрать команду «Ничего лишнего».
- На экране отобразится окно, в котором текст будет все еще на английском языке.
- Чтобы перевести слова или предложения, на них необходимо нажать. Появится всплывающее окно с несколькими вариантами перевода. Для перевода предложения, нужно нажать на соответствующую команду.
Переводчик ImTranslator позволяет переводить всю страницу или отдельные слова. В последнем случае пользователь может использовать различные словари, Google, Microsoft, Translator или Yandex.
Для начала пользователю необходимо добавить расширение в браузер. Делается это стандартным способом через официальный магазин Google. После загрузки, значок с расширением будет добавлен на соответствующую панель.
На телефоне
Перевести страницу при помощи стандартных служб браузера Гугл можно и на смартфоне. Также, как и в случае с компьютером, перевести можно всю страницу. Для того, чтобы вернуть сайту первоначальный вид, следует обновить страницу.
Android
Для перевода страницы на смартфоне под управлением Андроид, необходимо:
- Открыть сайт с текстом на английском языке.
- Нажать на значок трех точек, который расположен в правом верхнем углу экрана.
- Из списка выбрать команду «Перевести».
- В нижней части экрана будет отображено всплывающее окно. Здесь пользователь может ознакомиться, на каком языке представлен текст. Для его перевода, необходимо нажать на «Русский».
После этого страница будет переведена на русский язык. Браузер Гугл Хром предлагает перевод не только с английского языка. Приложение поддерживает 108 языков. Поэтому пользователь может переводить любой сайт, который опубликован в интернете.
iPhone
Для перевода страниц в браузере Хром на Айфоне, необходимо:
- Открыть страницу с англоязычным текстом.
- В нижней части окна появится специальное окно с предложением перевести текст на сайте. Пользователю необходимо нажать на «Русский».
- Если сообщение с предложением перевода не отобразилось на странице, следует нажать на значок трех точек в нижнем правом углу экрана.
- Из списка выбрать команду «Перевести».
Перевод страницы вручную на Айфоне возможен только после активации функции автоматического перевода в настройках приложения.
Автоматический перевод
В браузере существует функция автоматического перевода. При ее включении, пользователю будет предложено перевести страницу, если она отображена не на русском языке. При переходе на такой сайт, появится соответствующее уведомление. Автоматический перевод также использует службы Google.
Как включить или отключить
Включить или отключить функцию автоматического перевода пользователь может на компьютере или смартфоне. Для этого достаточно перейти в настройки. Последовательность действий будет отличаться в зависимости от выбранного устройства.
На компьютере
Для включения или отключения функции автоматического перевода на компьютере, необходимо соблюдать последовательность действий:
- Запустить браузер Гугл Хром.
- Нажать на значок трех точек, который расположен в правом верхнем углу экрана.
- На экране появится список команд, из которого необходимо выбрать «Настройки».
- В левой части окна отображен список разделов. Здесь необходимо выбрать «Дополнительные».
- Появится список дополнительных параметров, в котором следует нажать на «Языки».
- Нажать на строку «Язык» для отображения дополнительных параметров.
- Здесь пользователю необходимо обратить внимание на «Предлагать перевод страниц, если их язык отличается от используемого в браузере». От состояния ползунка будет зависеть включена или отключена данная функция.
В том случае, если функция автоматического перевода отключена, пользователь может переводить страницу вручную.
На android
Чтобы включить или отключить функцию автоматического перевода на Андроиде, пользователю следует:
- Открыть приложение Гугл Хром на смартфоне.
- Нажать на значок трех точек, расположенный в правом верхнем углу экрана.
- Перейти в настройки приложения.
- Выбрать раздел «Языки» из списка.
- Для включения функции автоматического перевода, необходимо перевести ползунок в строке «Предлагать перевести страницы на других языках» в активное состояние. Эта же команда отключает данную функцию.
Необходимо учитывать, что приложение переводит текст на русский язык только в том случае, если он выбран «по умолчанию» или находится первым в списке. В противном случае будет использован другой язык.
На iphone
Для включения или отключить функцию автоматического перевода на Айфоне, необходимо следовать инструкции:
- Запустить приложение Гугл Хром на смартфоне.
- Нажать на значок трех точек, который расположен в правом нижнем углу экрана.
- Выбрать пункт «Настройки».
- Перейти к разделу «Языки».
- Установить ползунок в строке «Переводить страницы» в соответствующем положении.
После этого пользователю будет предлагаться перевод страницы, если она отображена не на русском языке.
Чтобы текст на сайте был отображен на русском языке, достаточно его перевести с помощью функций браузера. В данной инструкции подробно описано, как переводить страницы в гугл хром с английского на русский на смартфоне или компьютере.
Источник