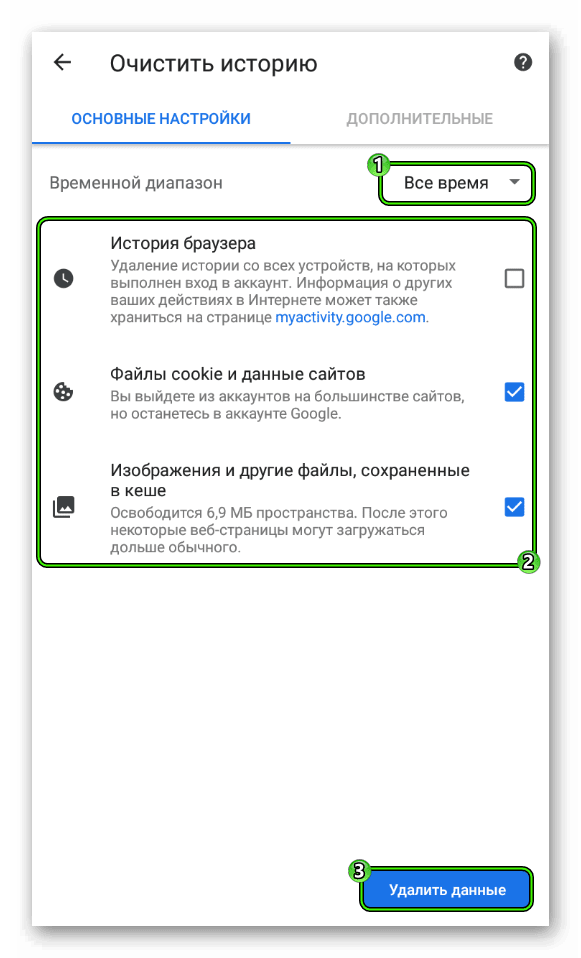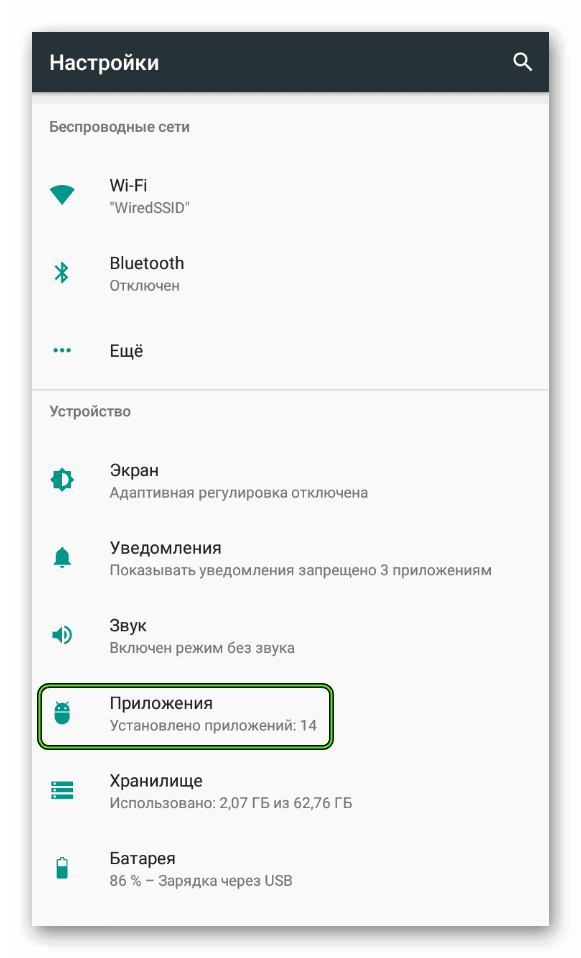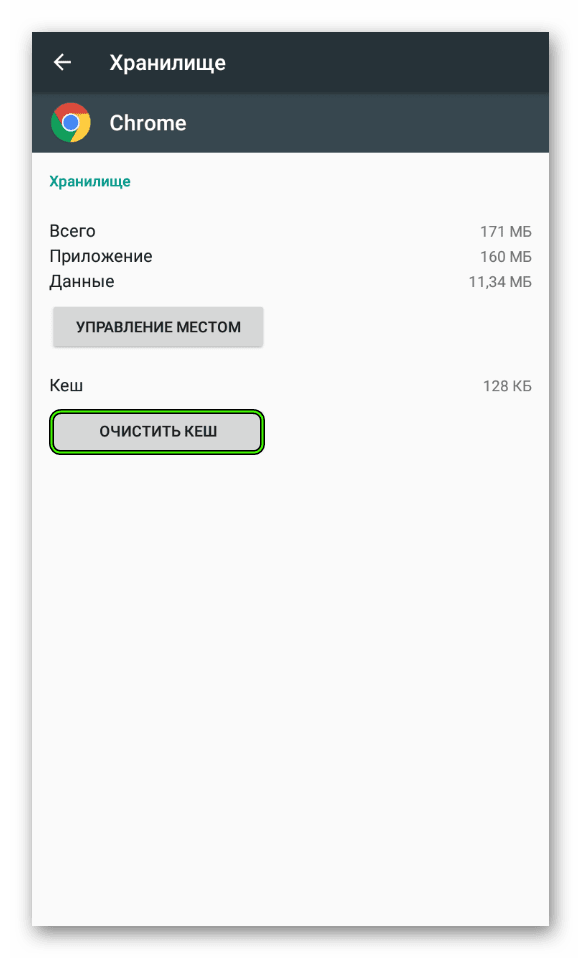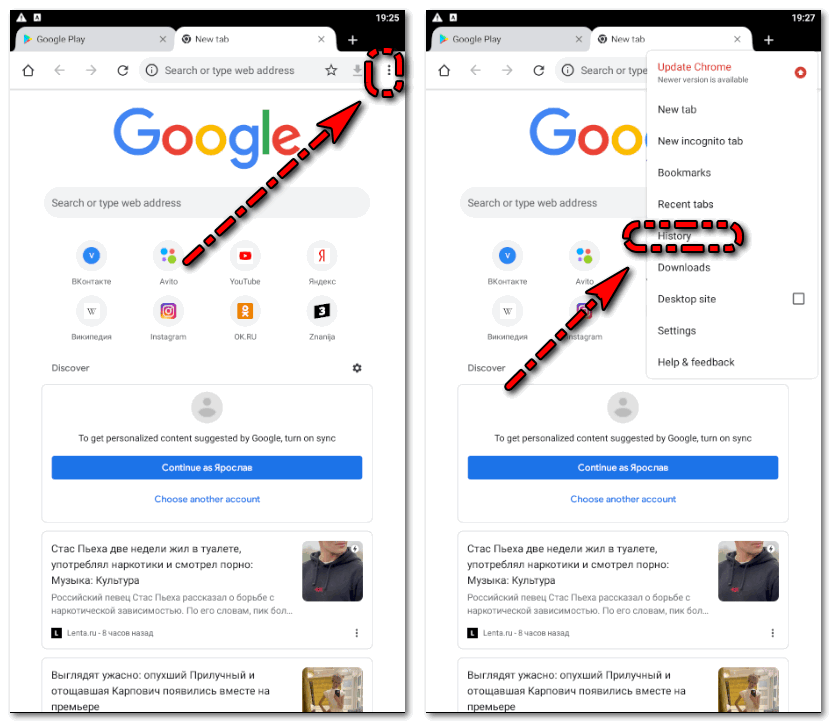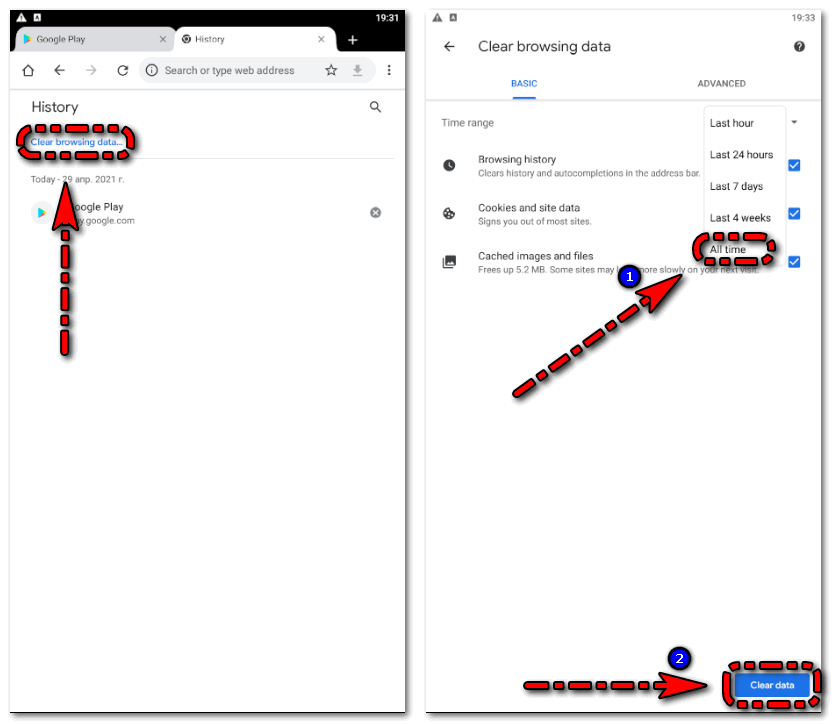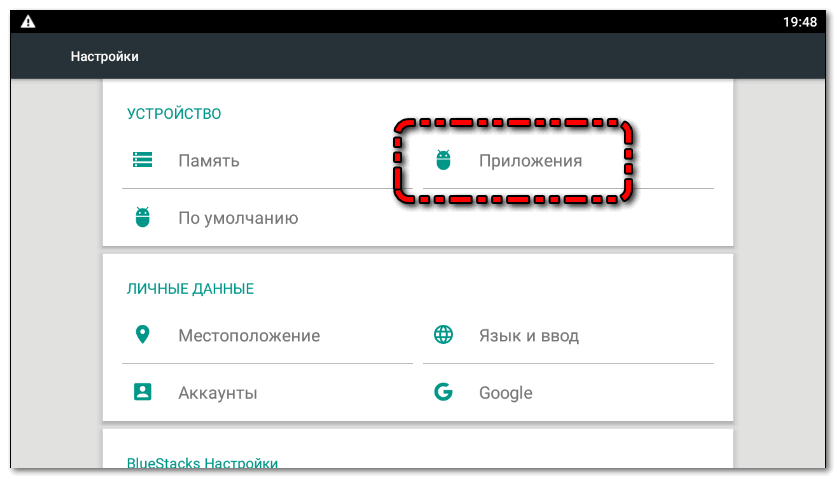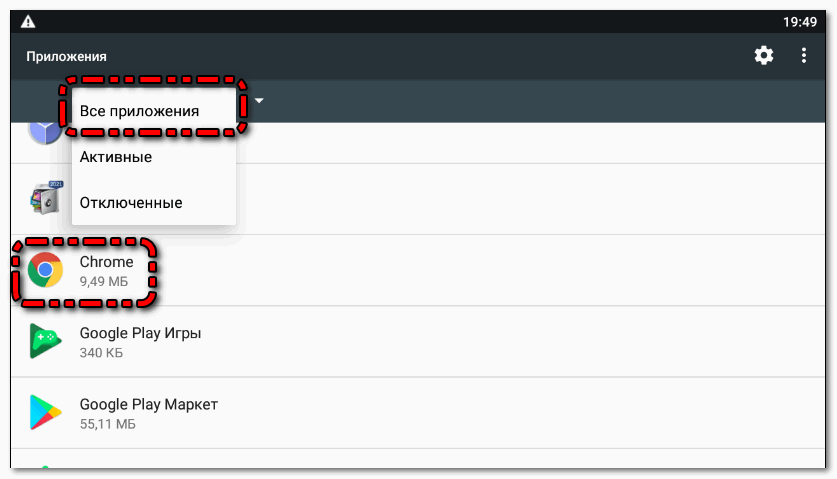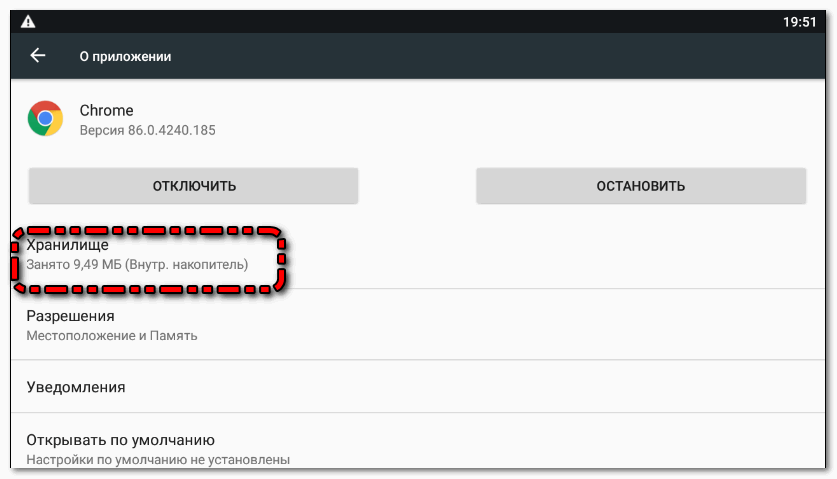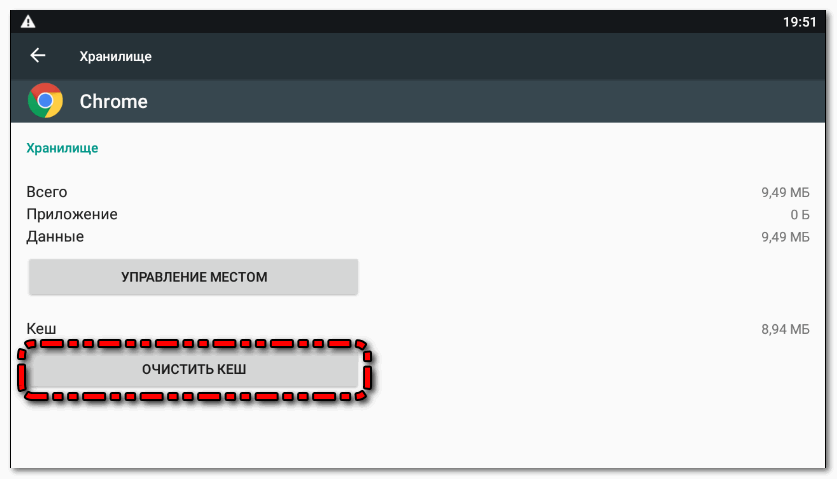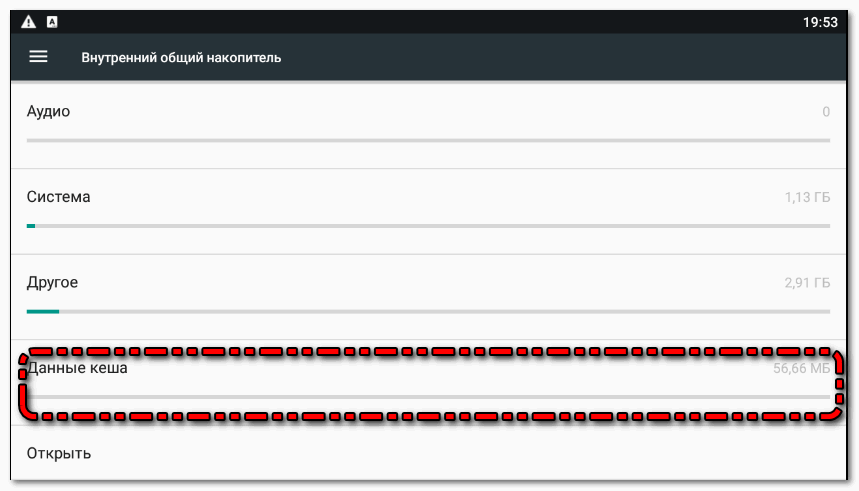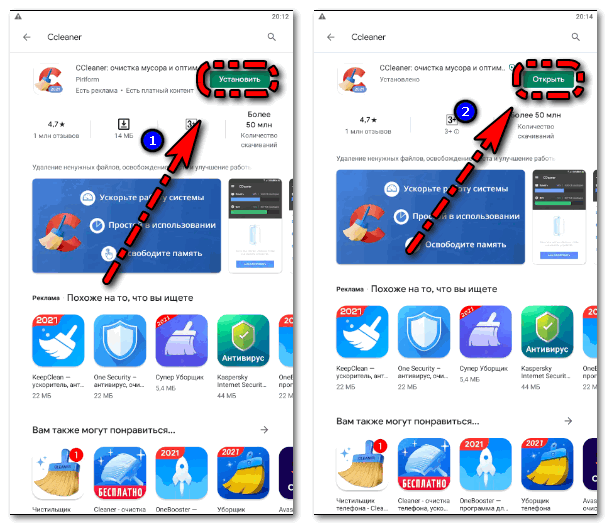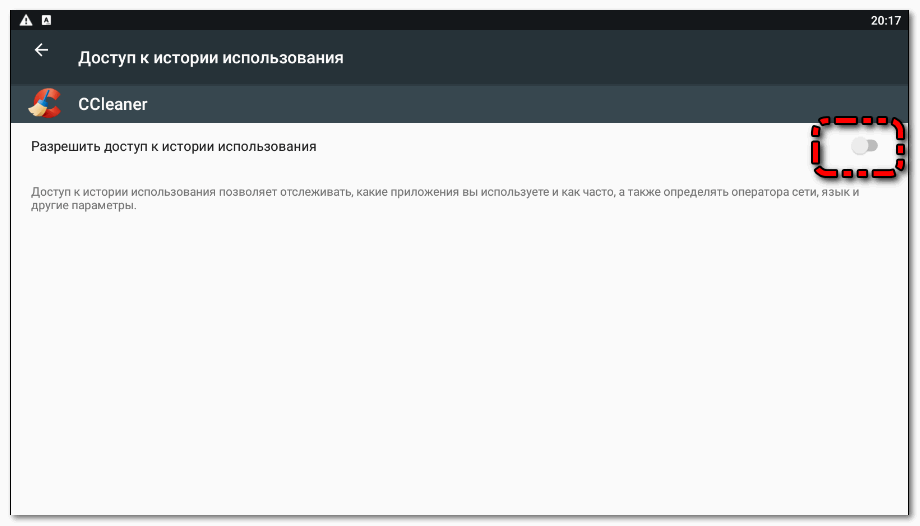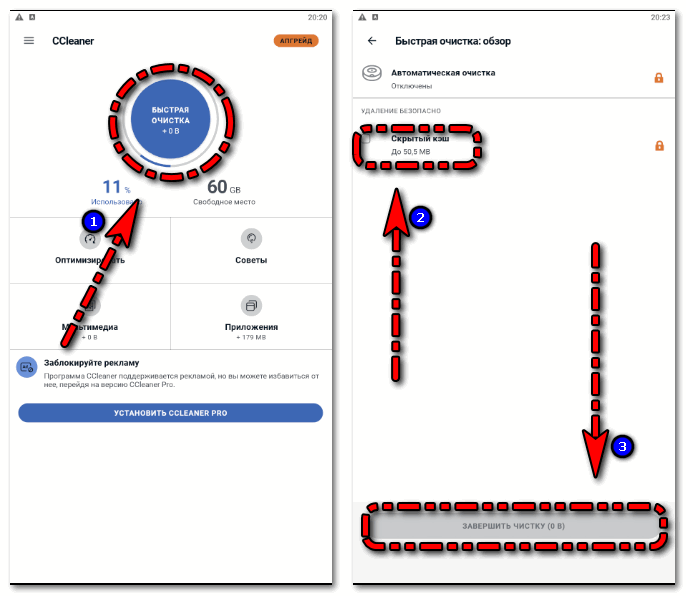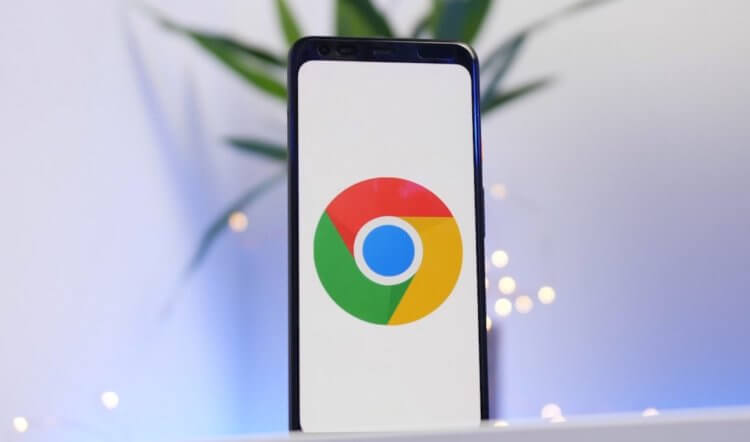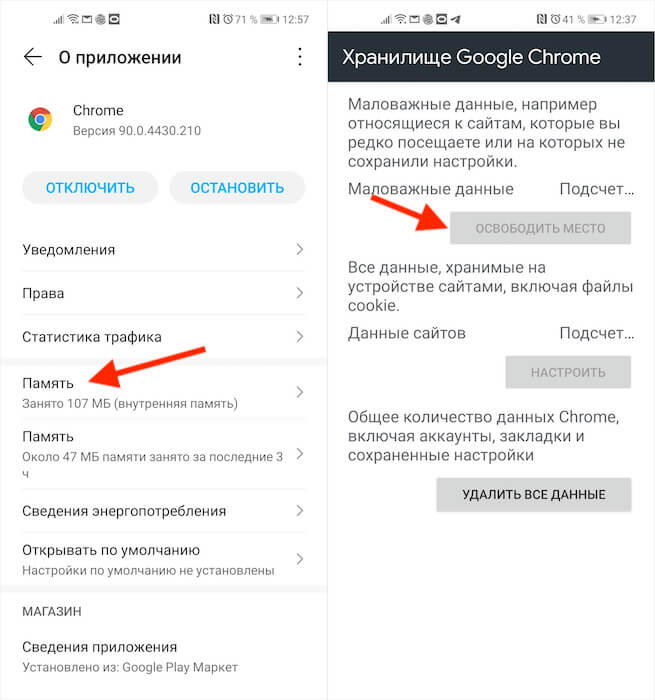- Как очистить кэш браузера Гугл Хром на телефоне
- Сразу к делу
- Способ №1: Встроенная функция
- Способ №2: Инструменты системы
- Подведем итоги
- Как очистить кэш браузера Google Chrome на Андроид
- Способы очистки кэша Гугл Хром на Андроид
- Функция в самом Google Chrome
- Системная очистка
- Приложения для чистки кэша в Хром на Андроид
- Коротко о главном
- Как очистить кэш в браузере Google Chrome на Android
- Зачем нужно чистить кеш Гугл Хром на Android?
- Как почистить кэш в Google Chrome на Андроид телефоне
- Google Chrome на Android хранит кэш, который можно очистить только вручную
- Google Chrome для Android занимает много памяти. Что делать
- Как очистить кэш в Хром для Андроид
- Нужно ли удалять кэш в Chrome
Как очистить кэш браузера Гугл Хром на телефоне
С течением времени хранилище мобильного браузера Chrome накапливает в себе множество временных файлов. Они больше никак не пригодятся пользователю, но все же занимают и без того малое количество свободного места на мобильном устройстве. Поэтому сегодня мы поговорим о том, как очистить кэш браузера Гугл Хром на Андроид.
Сразу к делу
Существует два действенных способа, как стереть cache-данные на Android-устройствах в данном интернет-обозревателе. Во-первых, можно воспользоваться встроенным в него инструментом чистки. А во-вторых, данная функция имеется и непосредственно в системных настройках. Разберем каждый из них в отдельной инструкции.
Способ №1: Встроенная функция
Встроенные алгоритмы интернет-обозревателя в состоянии справиться с поставленной задачей. Для удаления кэша:
- Запустить на смартфоне Гугл Хром.
- Тапнуть по иконке вызова меню в правом верхнем углу (3 точки).
- Выбрать вкладку «История».
- Далее, нажать на опцию «Очистить историю…».
- На новой странице в графе временной диапазон установите «Все время».
- Деактивируйте пункт «История браузера», а два других оставьте включенными.
- Подтвердите серьезность намерений тапом по кнопке «Удалить данные».
- Дождитесь завершения процедуры.
После этого несколько свободная память на смартфоне увеличится на несколько сотен мегабайт.
Способ №2: Инструменты системы
Чтобы выполнить чистку с помощью системной функции, выполните следующие шаги:
- Откройте страницу настроек Android.
- Пролистайте ее содержимое до раздела «Приложения» и перейдите к нему.
- Вызовите полный список установленных приложений.
- Найдите в нем упоминание веб-обозревателя Chrome.
- Тапните на соответствующую графу.
- Отыщите на открывшейся страничке опцию стирания cache-файлов. Нередко она расположена в разделе «Хранилище».
- Затем активируйте ее.
- Подтвердите действие, если это потребуется.
Подведем итоги
Существует несколько способов очистки временных файлов и данных о работе Google Chrome. Мы рассмотрели наиболее простые и действенные. Они не требуют больших временных затрат и просты в исполнении.
Источник
Как очистить кэш браузера Google Chrome на Андроид
Любой браузер имеет свойства накапливать временные файлы в памяти устройства и мобильная версия Гугл Хром не исключение. Эти файлы не несут никакой пользы, а лишь засоряют хранилище смартфона и замедляют скорость работы обозревателя. Поэтому полезно знать, как очистить кэш браузера Хром на Андроид.
Способы очистки кэша Гугл Хром на Андроид
Есть три работающих и одинаково эффективных способа очистки кэша Google Chrome на смартфоне с операционной системой Андроид. Для эффективной работы с Гугл Хром и устройством, на котором он установлен, рекомендуется внимательно ознакомится со всеми вариантами.
Функция в самом Google Chrome
Каждый браузер позволяет очистить кэш прямо через встроенные настройки. Подробная инструкция по удалению накопившихся временных файлов через опции обозревателя:
- Запустить Google Chrome на телефоне.
- Нажать на три точки в правом верхнем углу.
- Тапнуть по пункту «История» («History»).
- Тапнуть по «Очистить историю» («Clear browsing data»).
- В пункте время выбрать «За всё время» («All time»).
С пункта «История браузера» можно галочку убрать, а вот на пунктах «Файлы куки и данные сайтов» и «Изображения и другие файлы, сохраненные в кэше» оставить.
- Нажать на кнопку «Удалить данные» («Clear data»).
После проведения всех этих действий все временные файлы, сохранённые Google Chrome, полностью удалятся с памяти мобильного телефона.
Системная очистка
Очистить Гугл Хром на Андроиде можно и через настройки операционной системы Андроид. Подробная инструкция как это сделать:
- Открыть настройки Андроид.
- Кликнуть по пункту «Приложения».
- Открыть все приложения и найти среди них Хром.
- Нажать на иконку Google Chrome.
- Открыть «Хранилище»
- Кликнуть по кнопке «Очистить кэш».
- Подтвердить действие если смартфон это потребует.
Это полностью удалит все данные Гугл Хром, включая историю просмотров, сохраненные временные файлы и даже пароли от сайтов. Этим способом не стоит пользоваться, если не требуется удаление паролей и чистка истории.
Есть оболочки Андроид, которые не позволяют чистить историю через системные настройки.
Есть второй вариант как можно очистить кэш Google Chrome. Для этого требуется открыть настройки смартфона, перейти в раздел «Хранилище», пролистать в самый низ и нажать на данные кэша. Тогда удалятся все временные файлы на смартфоне, а не только те, которые были сохранены Chrome. Но это очистит не только кэш Хрома, но и Яндекс браузера на Андроид.
Приложения для чистки кэша в Хром на Андроид
Помимо системных настроек и инструментов Гугл Хром, очистить кэш браузера на Андроид телефоне помогут отдельные клинеры. В Google Play можно найти сотни таких клинеров, но не все из них эффективные.
Самые лучшие клинеры для очистки кэша на Андроид:
- Clean Master. Это самое популярный клинер. Clean Master дает возможность быстро удалить все временные файлы с телефона, включая те, которые сохранял Google Chrome.
- Power Clean. Это небольшое, но в тоже время эффективное приложение для очистки памяти смартфона. Power Clean хорошо чистит от мусора как ОЗУ так и ПЗУ мобильного телефона.
- Cleaner For Android. Может определить временные файлы, оставленные в памяти смартфона любым приложением. В дополнение может искать дубликаты и экономить заряд батареи.
- Avast Cleanup. Эффективный клинер, позволяющий за пару тапов удалить всю ненужные файлы со смартфона. Способен значительно повысить скорость работы телефона на ОС Андроид.
- 360 Security. Это уже не простой клинер, а полноценный антивирус. С помощью опций 360 Security смартфон всегда будет работать быстро и никогда не заразится от вредоносных программ.
- Ccleaner. Поможет отслеживать состояние операционной системы, а также очищать хранилище устройства от ненужных временных файлов, которые сохраняет Google Chrome. Ccleaner имеет большой набор функций и удобный интерфейс управления.
Этими программами очень удобно пользоваться, и они не занимают много места. Некоторые из них даже могут очищать систему в автономном режиме. Как работают такие программы (на примере Ccleaner):
- Установить и запустить Ccleaner.
Ccleaner нужно дать доступ к системным настройкам Андроид.
- В меню нажать на кнопку «Быстрая очистка»
- Поставить галочки напротив «Кэш» и «Кэш миниатюр» (остальные можно не ставить, на своё усмотрение).
- Нажать на кнопку «Очистит всё».
Теперь осталось подождать пока Ccleaner полностью очистить память мобильного телефона от временных файлов. Можно зайти в настройки Google Chrome для проверки, под пунктом данные кэша должно быть написано 0 Мб.
Коротко о главном
Очистить кэш Гугл Хром на Андроид – задача легкая, для которой есть два встроенных инструмента и как минимум шесть отличных программ, доступных для скачивания в Google Play. Для экономии места в хранилище смартфона рекомендуется включать «Упрощённый режим» в настройках обозревателя и тогда временных файлов будет сохранятся куда меньше.
Источник
Как очистить кэш в браузере Google Chrome на Android
Как почистить кэш в Хроме на Андроид? Мобильный браузер существенно отличается от своего «старшего брата» для компьютеров. Это вызывает некоторые сложности у владельцев смартфонов. Далее расскажем о простом способе удаления мусора из приложения Google Chrome на телефоне.
Зачем нужно чистить кеш Гугл Хром на Android?
Память — не резиновая. При активном интернет-сёрфинге (просмотре видео, сайтов с множеством картинок) внутреннее хранилище быстро наполняется файловым хламом.
Теоретически, cache позволяет ускорить загрузку ранее просмотренных страниц в браузере. И это крайне важно при использовании подключения с лимитированным трафиком. Тарифные мегабайты не будут расходоваться на повторное скачивания изображений, значков и прочих объектов.
Хотите сэкономить? Тогда лучше активировать упрощенный режим в Google Chrome на Андроид:
- Идём в настройки;
- Активируем полезную функцию;
- Сохраняем до 60% трафика за счет загрузки только самого важного контента на страницах:
Если же любите порядок и красоту, чтобы свободного места всегда было в достаточном количестве, тогда переходим ко второй части инструкции.
Как почистить кэш в Google Chrome на Андроид телефоне
Выполняется процедура за одну минуту. Вот только часто разработчики вносят изменения в меню, поэтому мы не можем гарантировать точность приведенных ниже названий. Информация актуальна на сентябрь 2019 года и будет периодически обновляться:
- Запускаем браузер Гугл Хром на смартфоне;
- Справа нажимаем на «три точки» — далее заходим в «Настройки»:
Источник
Google Chrome на Android хранит кэш, который можно очистить только вручную
Если вы просматриваете Интернет с помощью Chrome, то сайты, которые вы посещаете, кэшируются в вашем телефоне. Кэш заполняет свободное пространство, оставляя место на смартфоне всё меньше и меньше. Это будет особенно актуально для тех, у кого 32 ГБ встроенной памяти, не говоря уже о 16 ГБ или даже 8 ГБ. К счастью, вы можете что-то с этим сделать.
Было бы неплохо убедиться, что эти кэши время от времени удаляются, не так ли? Я попробовал несколько приложений для очистки файлов, таких как Google Filed и SD Maid для очистки кэша браузера Chrome. Но они, похоже, не обнаруживают то, что Chrome называет «хранилищем сайта».
Google Chrome накапливает кэш посещенных веб страниц, отдельно от кэша остальных приложений. Похоже, что он не считает, что это не нужные данные. Но если перейти в настройки браузера, то там можно обнаружить, что некоторые сайты, даже после очистки кэша, заполняют данные. Причем некоторые сайты могут содержать сотки и гигабайты данных.
Для того, чтобы удалить эти данные, необходимо нажать на кнопку «Удалить данные сайтов».
К сожалению, пока не найден способ автоматизировать очистку. Никакие встроенные и внешние инструменты не видят этот кэш. Но поиск таких инструментов продолжается.
Если веб-сайт загружает внешние изображения на ваше устройство, то Chrome сохраняет каждый элемент в память устройства. Это объясняет, почему сайты электронных магазинов, которые отображают десятки товаров с картинками на каждой странице, являются главными пожирателями памяти. Кроме изображений, в памяти хранятся просмотренные видеоролики или прослушанная музыка.
Источник
Google Chrome для Android занимает много памяти. Что делать
Несмотря на то что мобильный Google Chrome куда менее ресурсоёмок, чем десктопный, он тоже имеет свойство засоряться. Со временем браузер кэширует так много данных, что объём, который он занимает на смартфоне, разрастается до нескольких гигабайт. Работать медленнее от этого он, к счастью, не начинает, однако начинает смущать пользователей слишком уж большим весом. Ведь не может обычный браузер весить по 3-5 ГБ, в то время как даже самые топовые игры занимают в несколько раз меньше места.
Очистить кэш Гугл хрома очень просто и полезно
Я как-то уже рассказывал, что по большому счёту файлы кэша, которые накапливают приложения, не наносят ни им самим, ни вашему устройству никакого вреда. Напротив, они используют их как якоря, которыми цепляются за сайты, на которые вы периодически заходите, и загружают их быстрее, чем если бы вы открывали их без кэша.
Как очистить кэш в Хром для Андроид
Конечно, с точки зрения функциональной нагрузки кэш может быть очень даже полезен. Другое дело, что тратить несколько гигабайт памяти на браузер хотят далеко не все. Значит, нужно освободить забитое файлами кэша пространство, что особенно актуально для устройств с небольшим объёмом памяти. Вот, как это сделать:
- Перейдите в «Настройки» и откройте раздел «Приложения»;
- В открывшемся окне найдите вкладку браузера Chrome;
Кэш Гугл Хрома может занимать несколько гигабайт
- Отсюда перейдите в раздел «Память» — «Управление местом»;
- Нажмите на кнопку «Освободить место» и дождитесь удаления.
Удаление произойдёт не сразу, особенно, если у вас Chrome занимает много места. Сначала браузер рассчитает точный объём занятого пространства, потом вычленит из них малозначительные файлы и сотрёт. Всё это может занять от нескольких секунд до примерно полуминуты.
Однако в результате большая часть кэшированных данных удалится, освободив пространство на диске. В моём случае Chrome признал малозначительными почти все 2 ГБ, оставив лишь 12 МБ с нужными, по его мнению, файлами, в числе которых были файлы кэша.
Нужно ли удалять кэш в Chrome
Возможно, вы обратили внимание, что во вкладке «Хранилище Google Chrome» есть три кнопки: «Освободить место», «Настроить» и «Удалить все данные». Я рекомендую нажимать на первую, потому что настройка предложит вам вручную выбрать, какие файлы удалять, а какие нет, что займёт много времени и отнимет у вас немало сил.
Чистить кэш Хрома нужно с периодичностью в 2 месяца
Удаление всех данных сотрёт вообще все вкладки, всю историю, логины и пароли и много другой информации, что не очень-то удобно. А вот механизм «Освободить место» действует автоматически и оставляет то, что нужно. В общем, я доволен, потому что лишнего действительно не стало, а нужное осталось на месте.
На самом деле Chrome наполняется файлами кэша довольно быстро. Поэтому я рекомендую проводить чистку раз в полтора-два месяца. Тогда вы будете поддерживать пространство на диске своего смартфона в чистоте, Chrome будет работать быстро и не будет доставлять вам проблем. Поэтому не пренебергайте чисткой. Это важная штука.
Источник