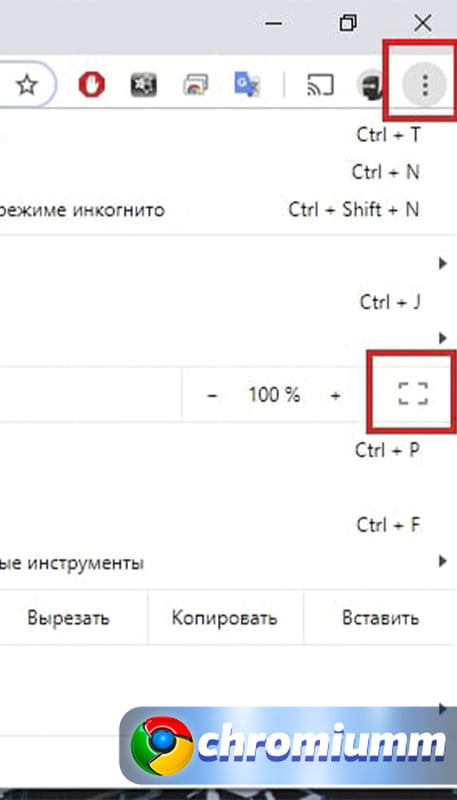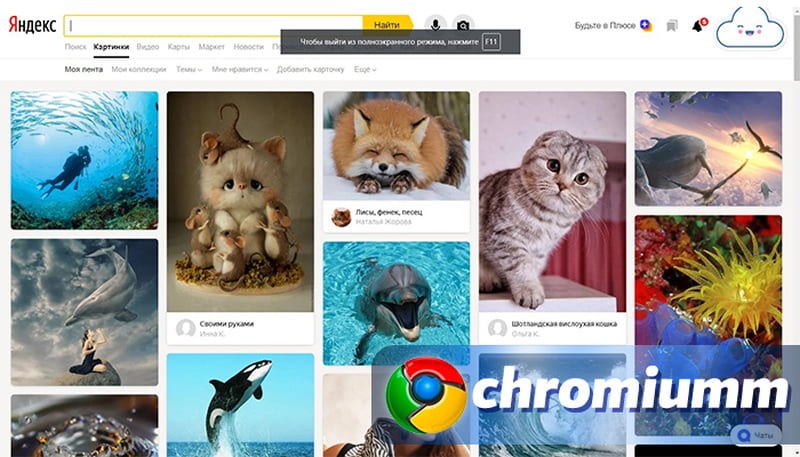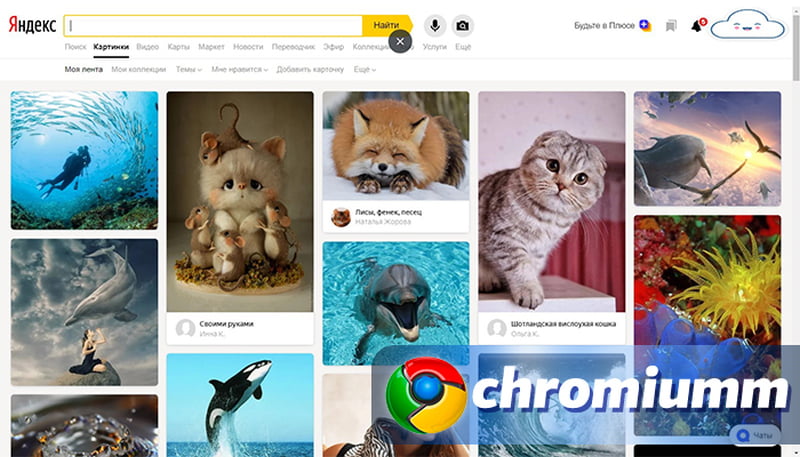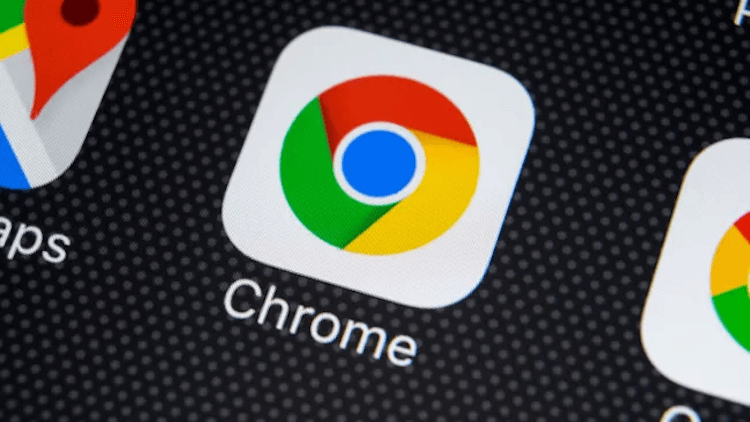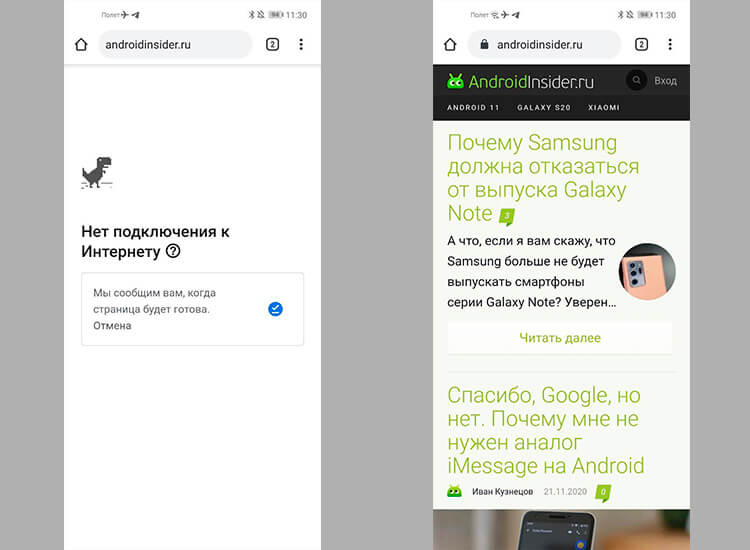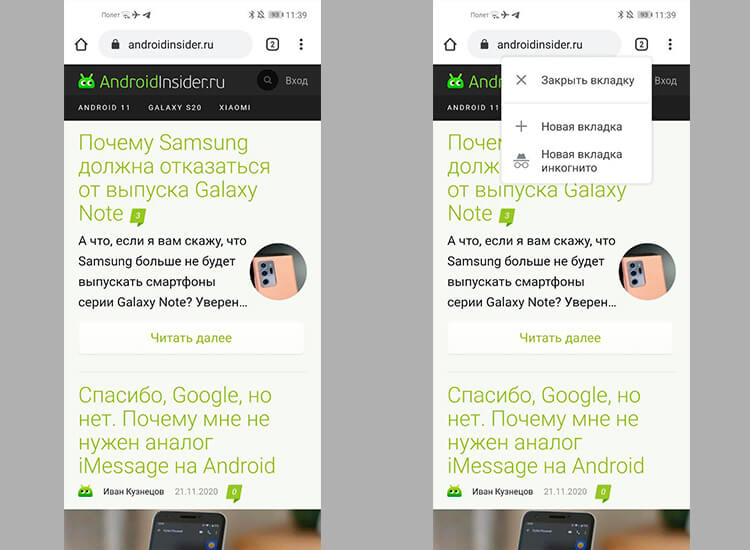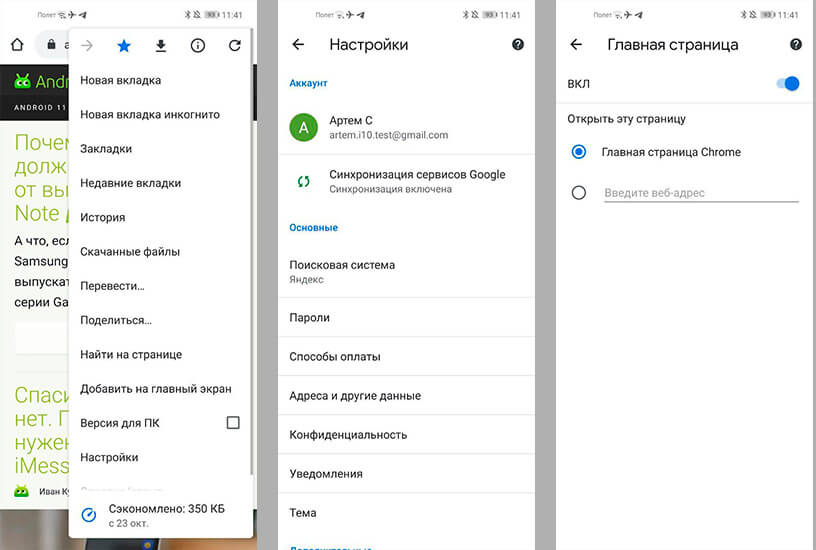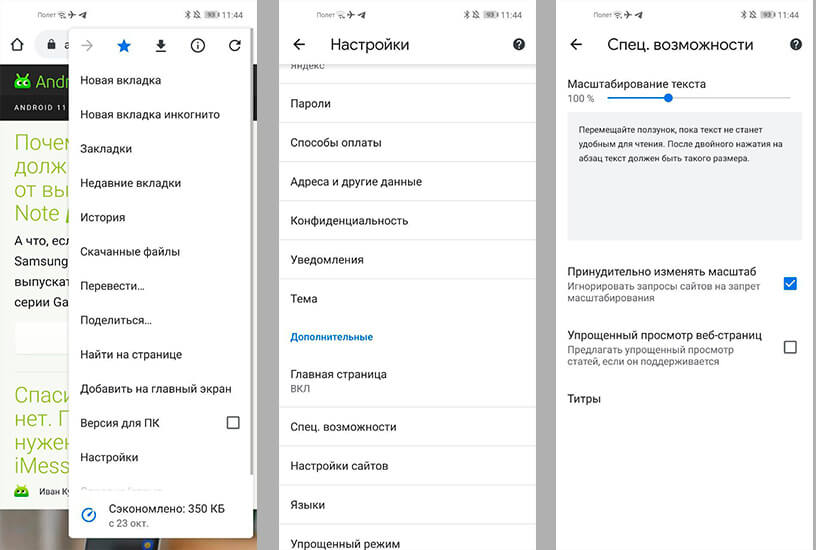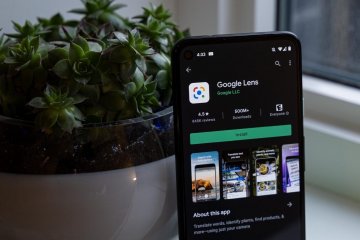- Советы и подсказки. Полноэкранный режим в бета-версии Chrome для Android
- Советы и подсказки. Полноэкранный режим в бета-версии Chrome для Android
- Полноэкранный режим в Google Chrome
- Полноэкранный режим в Гугл хроме – как включить
- Как отключить режим в браузере
- Десять скрытых функций Google Chrоme для Android, о которых вы могли не знать
- Переключение вкладок свайпом
- Загрузка страницы, когда нет сети
- Как быстро закрыть и открыть вкладку
- Режим многооконности Google Chrome
- Увеличение адресной строки в Chrome
- Как сохранить страницу сайта в PDF
- Как увеличить масштаб сайта
- Поиск на странице в Chrome для Android
- Блокировка автоматического воспроизведения звука
- Как выбрать в Google Chrome другой поисковик
Советы и подсказки. Полноэкранный режим в бета-версии Chrome для Android
В последней версии мобильного браузера Chrome Beta для Android планшетов и смартфонов, появилась возможность включения возможности доступа веб-приложениям к WebGL API.
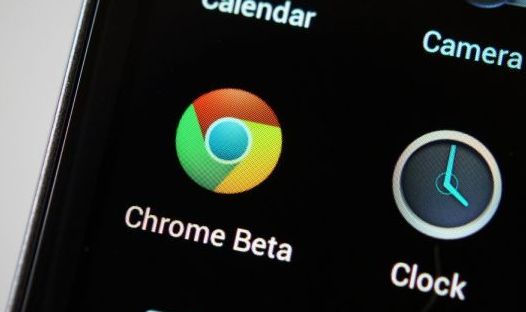
Обычно WebGL имеет отношение к графике, но в этот раз с помощью него мы можем получить новый режим просмотра веб-страниц. Один из пользователей Reddit (Smackel), обнаружил, включение этой опции в браузере дает нам возможность просмотра веб-страниц в полноэкранном режиме!
Включить полноэкранный режим в Chrome Beta для Android довольно несложно – просто следуйте инструкции, разработанной Smackel (имейте в виду, что Chrome Beta работает только на планшетах и смартфонах с операционной системой Android 4.0 или выше).
Итак, включаем полноэкранный режим в Chrome Beta:
1. Откройте Chrome Beta
2. В адресной строке наберите chrome://flags/
3. Прокрутите открывшийся список опций вниз, пока не появится пункт «Enable WebGL», после чего тапните по нему, чтобы активировать эту функцию.
4. Перейдите на экспериментальную страницу Boids and Buildings
(сделайте закладку страницы: Меню -> звездочка)
5. Нажмите на кнопку «Start experiment» и в открывшемся окне тапните по “Run”
Вернувшись к предыдущей странице, вы обнаружите, что браузер перешел в полноэкранный режим. Все просто, не правда ли?
Теперь пару замечаний. Закладку страницы в пункте 4 мы делали потому, что после перезагрузки или выключения планшета полноэкранный режим в браузере отключается, и вам снова придется повторить пункты 4 и 5.
В полноэкранном режиме, для того чтобы получить доступ к командной строке, достаточно просто «выдвинуть» её из-под верхней части экрана.
На планшете Nexus 7 всё работает великолепно.
Вот видеоинструкция по включению полноэкранного режима. Хоть инструкция и на английском, все в ней можно понять и без слов:
Похожие материалы:
Не забудьте поделиться информацией с друзьями:
Источник
Советы и подсказки. Полноэкранный режим в бета-версии Chrome для Android
В последней версии мобильного браузера Chrome Beta для Android планшетов и смартфонов, появилась возможность включения возможности доступа веб-приложениям к WebGL API.
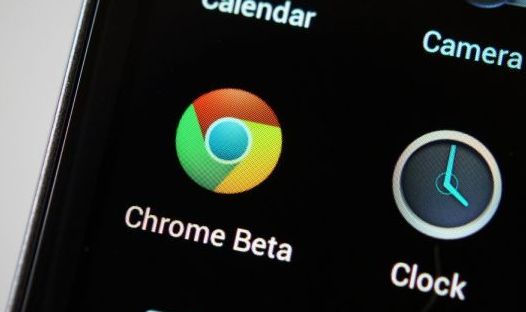
Обычно WebGL имеет отношение к графике, но в этот раз с помощью него мы можем получить новый режим просмотра веб-страниц. Один из пользователей Reddit (Smackel), обнаружил, включение этой опции в браузере дает нам возможность просмотра веб-страниц в полноэкранном режиме!
Включить полноэкранный режим в Chrome Beta для Android довольно несложно – просто следуйте инструкции, разработанной Smackel (имейте в виду, что Chrome Beta работает только на планшетах и смартфонах с операционной системой Android 4.0 или выше).
Итак, включаем полноэкранный режим в Chrome Beta:
1. Откройте Chrome Beta
2. В адресной строке наберите chrome://flags/
3. Прокрутите открывшийся список опций вниз, пока не появится пункт «Enable WebGL», после чего тапните по нему, чтобы активировать эту функцию.
4. Перейдите на экспериментальную страницу Boids and Buildings
(сделайте закладку страницы: Меню -> звездочка)
5. Нажмите на кнопку «Start experiment» и в открывшемся окне тапните по “Run”
Вернувшись к предыдущей странице, вы обнаружите, что браузер перешел в полноэкранный режим. Все просто, не правда ли?
Теперь пару замечаний. Закладку страницы в пункте 4 мы делали потому, что после перезагрузки или выключения планшета полноэкранный режим в браузере отключается, и вам снова придется повторить пункты 4 и 5.
В полноэкранном режиме, для того чтобы получить доступ к командной строке, достаточно просто «выдвинуть» её из-под верхней части экрана.
На планшете Nexus 7 всё работает великолепно.
Вот видеоинструкция по включению полноэкранного режима. Хоть инструкция и на английском, все в ней можно понять и без слов:
Похожие материалы:
Не забудьте поделиться информацией с друзьями:
Источник
Полноэкранный режим в Google Chrome
Полноэкранный режим в Google Chrome позволяет просматривать содержимое интернет-страниц без каких-либо ограничений, а выводиться они станут на весь экран монитора.
Опцией пользуются в процессе онлайн-игр, при просмотре видео. Функция удобна при публичной демонстрации презентаций и фильмов через проектор. Full Screen используется для минимизации влияния отвлекающих факторов, для концентрации на чтении важной информации.
В этом состоянии пользователь не увидит:
- ярлыки вкладок;
- поле поиска;
- адресную строку;
- панель инструментов;
- кнопки управления.
Для работы в Full Screen в Хроме на Windows предусмотрены сочетания клавиш:
- Ctrl + N — для запуска нового окна браузера и автоматического перехода в него;
- Ctrl + T для появления чистой вкладки;
- Ctrl + Shift + N откроет приложение в режиме инкогнито;
- Ctrl + Shift + левая кнопка мышки – для перехода по выбранной ссылке. Ресурс откроется в другой вкладке. Она же и будет показана на экране;
- Ctrl + Tab обеспечивает последовательный переход между закладками;
- Ctrl + W используется для того, чтобы закрыть текущую вкладку либо всплывающее меню;
- Ctrl + Shift + T – восстановить закрытую вкладку.
Полноэкранный режим в Гугл хроме – как включить
Полноэкранный режим в Google Chrome включается через настройки:
- откройте браузер;
- войдите в меню, активировав кнопку с троеточием. Она находится вверху справа сразу за адресной строкой;
- отыщите «Масштаб». Нажимая + или — в этой строке, можно изменить формат текущей страницы — соответственно увеличить ее или уменьшить;
- в правой части названия опции есть значок. На нем изображены 4 уголка, образующие рамку. Нужно нажать ее.
Окно переключится и займет весь экран.
Также можно запускать опцию через специальную клавишу — F11.
Как отключить режим в браузере
Выходить из полноэкранной версии сайта нужно, нажав F11. Если система не среагировала, попробуйте комбинацию F11 и Fn. Возможно, что команда не сработает из-за того, что первоначальное предназначение клавиши изменили.
Еще один способ выйти из этого состояния — подвести курсор к верхней границе окна. Тогда сверху выпадет кнопка в виде темно-серого круга с наклоненным белым крестом. Ее необходимо нажать.
Также при полном экране можно сделать так:
Если у Вас остались вопросы или есть жалобы — сообщите нам
Источник
Десять скрытых функций Google Chrоme для Android, о которых вы могли не знать
Google Chrome — это популярная по всему миру браузерная платформа компании, которую знают и любят сотни миллионов пользователей. Пусть версия для Android может показаться не такой мощной, как полноценное настольное приложение, это все равно нечто большее, чем кажется на первый взгляд. Chrome для Android имеет некоторые скрытые функции, спрятанные от глаза простого пользователя. Нельзя сказать, что компания специально прятала их, просто невозможно обо всем рассказать и объяснить пользователям, что свайпом можно быстро переключать вкладки, быстро загружать страницу, когда нет соединения, или делать некоторые другие удобные вещи. Все это сильно помогает при ежедневном использовании.
Chrome — иднальное решение для Android
Переключение вкладок свайпом
Самый очевидный способ изменить вкладки в Chrome — нажать кнопку вкладок и выбрать нужную из списка. Однако есть два других способа изменить текущую вкладку. Вы можете провести пальцем влево и вправо по адресной строке или провести по ней вниз, чтобы увидеть полный набор вкладок.
Такой способ действительно ускоряет работу, если у вас не очень много вкладок и вы знаете, что было на предыдущей. Особенно удобно так сравнивать данные, например, при заполнении какой-то формы.
Обновлённый Google Chrome начал работать быстрее и перестал жрать батарею.
Загрузка страницы, когда нет сети
Если вам нужен доступ к определенной странице, но у вас нестабильное соединение, постоянное нажатие на перезагрузку в надежде, что вот сейчас должно было заработать, может быть невероятно неприятным. К счастью, когда вы посещаете страницу в автономном режиме, Chrome предоставит вам возможность автоматически загрузить страницу после восстановления соединения.
Главное подождать и не отменять автозагрузку.
Если вы не нажмете кнопку «Отмена», содержимое страницы будет автоматически загружено на вашем телефоне, как только соединение станет доступным. Вы получите уведомление, когда страница станет готова к просмотру.
Как быстро закрыть и открыть вкладку
Создание новых вкладок или закрытие существующих обычно требует нажатия кнопки вкладок, но есть способ немного быстрее. Если вы удерживаете кнопку вкладок в течение секунды, появится меню с новыми параметрами.
Вы можете закрыть текущую вкладку, создать новые обычные или вкладки в режиме инкогнито, не покидая текущего экрана. Удобно, не так ли?
Так открывать вкладки намного проще.
Режим многооконности Google Chrome
Если вы используете многооконную среду, например, режим рабочего стола на Android или Samsung DeX, вы можете открыть несколько окон Chrome с разными вкладками. Это не так просто, как в Windows, macOS или Linux, но такая возможность существует.
Когда вы находитесь в режиме рабочего стола, в дополнительном меню появляется новая опция «Переместить в другое окно». Нажатие на нее переместит текущую вкладку Chrome в отдельное окно, и уже в нем можно открывать свой собственный набор вкладок. Однако вы не можете перетаскивать вкладки из одного окна в другое, как в в классических настольных версиях браузера.
У нас есть крутой Telegram-канал, на котором мы выкладываем лучшее, что нашли для вас на AliExpress. Например, такой универсальный зарядный кабель.
Увеличение адресной строки в Chrome
Кнопка «Домой» в Chrome для Android раньше появлялась только на определенных устройствах, но уже пару лет ее можно встретить на всех телефонах и планшетах Android. Однако, если вам нужно больше места для адресной строки, вы можете легко удалить ее.
Больше места — это хорошо.
Для этого нажмите в Chrome дополнительное меню (кнопка с тремя точками), выберите «Настройки», затем выберите «Главная страница» (или «Домашняя страница»). Здесь вы можете полностью скрыть кнопку или изменить страницу, которую она открывает.
Как сохранить страницу сайта в PDF
Если вам нужно быстро архивировать страницу, вы можете использовать функцию печати Chrome в сочетании с функцией Android «Печать как PDF«. В результате будет создан PDF-файл, которым можно будет легко поделиться и просмотреть практически на любом компьютере, телефоне, планшете или другом устройстве.
Найдите страницу, которую хотите загрузить, а затем нажмите кнопку «Поделиться» в дополнительном меню. Выберите кнопку «Печать», измените принтер на «Сохранить как PDF» и нажмите кнопку «Сохранить/распечатать».
Как увеличить масштаб сайта
Во многих случаях сайты, оптимизированные для просмотра с мобильных устройств, не позволяют пользователю увеличивать и уменьшать масштаб вручную. К счастью, Chrome включает переопределение в параметрах браузера. Откройте настройки Chrome, нажмите «Специальные возможности» и установите флажок «Принудительно включить масштабирование». Теперь вы можете увеличивать масштаб любой страницы!
Увеличение сайтов иногда может пригодиться каждому.
Поиск на странице в Chrome для Android
При использовании поиска Chrome «Найти на странице» вам не нужно снова и снова нажимать стрелки вверх/вниз, чтобы просмотреть результаты. Вместо этого вы можете провести вверх и вниз по правой панели, чтобы быстро просмотреть совпадения.
Блокировка автоматического воспроизведения звука
Chrome должен блокировать страницы с автоматическим воспроизведением звука, если вы не использовали сайт повторно. Если функция автоматической блокировки не работает или на часто посещаемом веб-сайте нет функции отключения звука, вы можете принудительно включить такую функцию в настройках Chrome.
Чтобы не пропускать самые интересные гаджеты с AliExpress, подписывайтесь на наш специальный Telegram-канал. Например, там есть такая зарядка.
Сначала откройте настройки Chrome, нажав дополнительное меню (три вертикальные точки) и выбрав «Настройки». Затем перейдите в «Настройки сайта» и, наконец, в «Звук». Здесь вы можете добавить сайты, на которых будет блокироваться звук, или, если хотите, вы можете отключить воспроизведение звука на всех сайтах. Последний вариант также предотвратит воспроизведение звука в видео.
Как выбрать в Google Chrome другой поисковик
По умолчанию Chrome включает в себя несколько поисковых систем, таких, как Google, Yahoo и Bing. Однако вы также можете добавить свои собственные. Просто зайдите на любой веб-сайт с функцией поиска (торговые сайты, поисковые системы и т.д.), найдите что-нибудь, затем проверьте раздел «Поисковая система» в настройках Chrome. А что интересного в Google Chrome нашли вы? Расскажете?
Новости, статьи и анонсы публикаций
Свободное общение и обсуждение материалов
Минувшая неделя снова не была богата на громкие события, но было в эти семь дней и то, что надо знать каждому. Например, о том, как в Google Play появились фейковые приложения для получения социальных выплат. Их надо не просто опасаться, а обходить ”за километр”. Так же проблемы с безопасностью могут быть у пользователей смартфонов с процессорами MediaTek. Выявленная уязвимость позволяет получать доступ к микрофону и прослушивать владельцев таких устройств. А еще на этой неделе мы выяснили, что пользователи Xiaomi смогут сами ремонтировать свои телефоны, а Google уже готовит крутой Google Pixel 6a. Эти и другие новости в нашей традиционной еженедельной подборке.
Как вы думаете, какими смартфонами пользуются сотрудники Apple? В большинстве своём это, конечно, iPhone. Скорее всего, это никакая не принудиловка. Им просто реально нравится этот смартфон. Иронично, но то же правило действует и в отношении сотрудников других брендов. Они тоже пользуются iPhone, в чём мы неоднократно убеждались. Что и говорить, если глава Huawei самолично говорит, что любит технику Apple и покупает её не только для себя, но и для членов своей семьи. А какими мессенджерами пользуются разработчики этих самых мессенджеров?
У Google много крутых сервисов и приложений. Google Play, Gmail, Chrome, YouTube — их знают и используют ну практически все. Есть менее приметные службы вроде Google Сообщений или Google Календаря. Они особенно не отсвечивают, потому что являются скорее инструментами для пассивного использования. Но бывают и очень недооценённые сервисы, которыми нужно пользоваться активно, чтобы ощутить все их преимущества. Например, Google Объектив, которому даже характеристику однозначную дать сложно.
Вот этот магнитный кабель не только QC 3.0, но и передачу данных обеспечивает. Сам такими пользуюсь. Рекомендую. Один раз вставить в смартфон магнитный переходник и уже не дергать никогда.
Источник