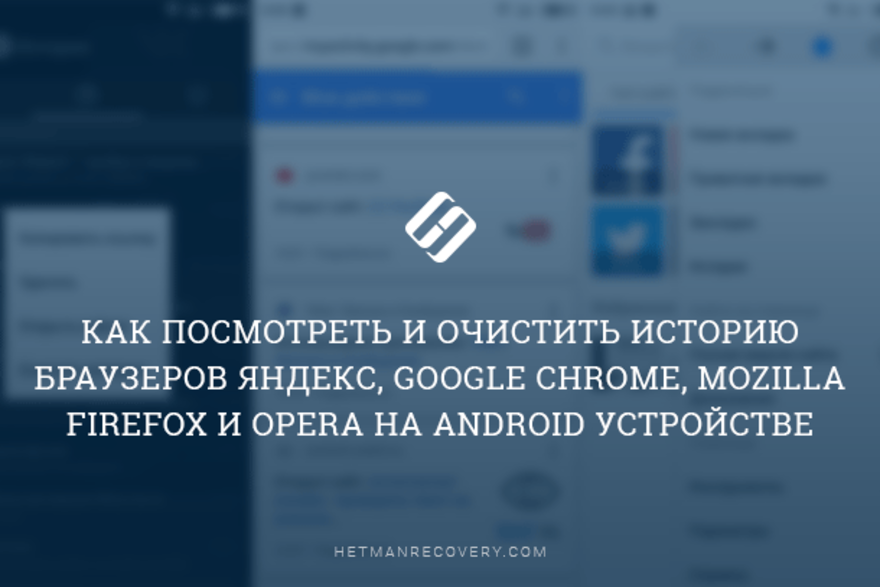- Просмотр истории Google Chrome на Android
- Как посмотреть и очистить историю мобильных браузеров на Android
- История браузера Google Chrome
- История Яндекс.Браузер
- История браузера Opera
- Как посмотреть историю Chrome на Android
- Смотрим историю Хром на телефоне
- Как посмотреть удаленную историю в Хроме на Андроиде
- Учетная запись Google
- Программа Android Data Recovery
- Вывод
- Как на телефоне удалить историю в Google Chrome
- Для чего нужно чистить историю браузера
- Где хранится история
- Порядок очистки истории на телефоне
- Отдельные записи
- История за конкретный период
- Удаление истории и действий в Гугл-аккаунте
- Настройка автоматического удаления данных
- Как не сохранять историю
Просмотр истории Google Chrome на Android
Часто бывает очень нужно вспомнить, что же ты смотрел вчера либо на прошлой неделе на смартфоне или планшете. В таком случае легче всего посмотреть историю посещенных ресурсов, а как это сделать в Google Chrome для Android, мы расскажем в данной инструкции.


Логичнее было бы поместить пункт «История посещений» в главные настройки браузера, но у инженеров поисковика свой подход. Поэтому просто следуйте этим шагам:
- Откройте Google Chrome.
- Если у вас сразу загрузился открытый ранее сайт из Сети, нажмите на вертикальное троеточие в правом верхнем углу и выберите «Новая вкладка», иначе сразу приступайте к пункту 3.
- Кликните по значку с часами в правой нижней части экрана.
- Появится новая страница со свежайшей историей со всех устройств, на которых был использован Chrome с вашим аккаунтом.
- Найдите пункт «Показать всю историю» и нажмите на него.
- Появится новая страница с полной историей посещений сайтов через Google Chrome, разбивкой по дням и сквозным поиском.
Как уже упоминалось выше, инженеры Google подошли нестандартно к размещению некоторых элементов в браузере. Именно по этой причине необходимы инструкции по поиску истории в Chrome на Andorid.
Заметили ошибку? Выделите её и нажмите Ctrl+Enter или сообщите здесь.
Источник
Как посмотреть и очистить историю мобильных браузеров на Android
Читайте, как и где посмотреть историю интернет-браузера на Android и каким способом её можно удалить. Отдельно рассмотрены все популярные браузеры.Как и версии браузеров для ПК, мобильная версия каждого браузера по умолчанию сохраняет историю посещённых пользователем сайтов и закрытых вкладок. А при использовании функции синхронизации браузера на ПК и мобильном устройстве, такая информация может быть доступна с обеих версий приложения одновременно.
История браузера Google Chrome
Начнём с самого популярного браузера на Android устройствах – Google Chrome. Именно он зачастую является установленным по умолчанию на андроид смартфонах и планшетах. Чтобы посмотреть историю Google Chrome для мобильных устройств:
Перейдите в меню браузера, нажав значок в виде трёх точек в правой верхней части экрана и выберите пункт История.
В результате вы увидите посещённые с помощью Google Chrome сайты.
Если на браузере включена функция синхронизации, то кроме истории браузера на текущем устройстве, в данном меню отобразится также история с других устройств, на которых используется данный аккаунт браузера.
Обратите внимание, что история вашей активности в Интернет может также хранится в подключенном Google аккаунте. об этом читайте в другой статье нашего блога.
Чтобы очистить историю Google Chrome на Android нажмите функцию «Очистить историю», в меню История. Отметьте в открытом окне очистки истории данные, которые необходимо очистить, укажите период и нажмите «Удалить данные».
Также, каждый пункт истории посещений можно удалять по одному. Для этого нажмите значок в виде корзины напротив нужного пункта.
История Яндекс.Браузер
Чтобы посмотреть историю посещённых страниц Яндекс.Браузер:
Запустите приложение и перейдите в меню браузера, нажав три горизонтальных полоски справа строки поиска.
В результате откроется меню Закладки / История / Другие устройства. Кликните на значок в виде часов, это и есть меню История Яндекс.Браузера
Если в Яндекс.Браузере включена функция синхронизации, то в меню Другие устройства будет доступна информация с других устройств.
Чтобы очистить историю Яндекс.Браузер на Андроид:
Перейдите в меню со значком в виде трёх вертикальных точек и выберите пункт Настройки.
Найдите панель Конфиденциальность и нажмите «Очистить данные». Отметьте данные, которые нужно очистить и нажмите кнопку «Очистить данные».
Также, каждый пункт истории посещений можно удалять по одному. Для этого нажмите и удерживайте нужное посещение в меню История. А в отрывшемся меню выберите Удалить. Или Очистить историю, если хотите удалить всё.
История браузера Opera
Opera – это ещё один популярный браузер, который кроме прочего, известен функцией встроенного VPN. Чтобы посмотреть историю браузера Opera:
Откройте меню Опера кликнув на значке в виде красной буквы «О» в правой нижней части экрана.
Перейдите в меню история – значок в виде часов с обратной стрелкой.
Чтобы очистить историю посещений Опера, нажмите значок в виде корзины в правой верхней части экрана. Также можно зажать и удерживать нужный пункт истории, чтобы удалить его один.
Или перейдите в Настройки (значок в виде шестерёнки в основном меню браузера) / Очистить историю посещений.
Полную версию статьи со всеми дополнительными видео уроками читайте в нашем блоге.
Источник
Как посмотреть историю Chrome на Android
Представьте ситуацию. Нашли на смартфоне интересный сайт, и хотите посмотреть его через 2-3 три для, а адреса не помните. Что делать? Используйте функцию «История». В ней сохраняется информация о посещенных страницах. Рассмотрим, как посмотреть историю Chrome на Android, и что делать если она была удалена.
Смотрим историю Хром на телефоне
Откройте Гугл Хром: 
Справа вверху нажмите значок в виде трех вертикальных точек: 
Посмотрите два раздела: 
В них отобразится список сайтов, которые открывались на телефоне.
Как посмотреть удаленную историю в Хроме на Андроиде
Существует два способа:
- Синхронизация;
- Специализированное ПО.
Рассмотрим их подробнее.
Учетная запись Google
Способ сработает на Андроид, если в обозревателе подключена учетная запись Google для синхронизации.
Если информация о посещенных сайтах удалена, перейдите по адресу: https://myactivity.google.com/ . 
Отобразится список посещенных страниц:
Программа Android Data Recovery
Скачайте утилиту по адресу: https://airmore.com/android-data-recovery . Установите на ПК. Далее:
- Подключите USB кабелем смартфон к ПК;
- Активируйте на телефоне отладку по USB;
- Запустите сканирование;
- Сохраните данные.

По умолчанию приложение сохраняет исходный путь размещения файлов.
Вывод
Мы рассмотрели, как посмотреть историю в Chrome на Андроид. Если она удалена, восстановите из облака. Это лучший способ, при условии, что активирована синхронизация с Google аккаунтом.
Источник
Как на телефоне удалить историю в Google Chrome
История браузера — это совокупность всех посещённых пользователем сайтов за определённый период времени. Она позволяет видеть, на каких страницах и когда человек бывал. Там есть поиск по датам и ключевым словам. Ее можно периодически чистить, скрывая информацию от любопытных глаз и освобождая место в памяти. Очистить историю в Chrome на компьютере можно с помощью комбинации Ctrl+Shift+Del. А как сделать это на телефоне – разберем в этой статье.
Для чего нужно чистить историю браузера
При посещении сайтов пользователь видит множество сайтов, которые видел ранее. В них сохраняются разные данные: адреса, данные пользователя, время посещения и т. д. При просмотре веб-страниц они кэшируются браузером, чтобы при повторном посещении были открыты мгновенно.
Очищая историю в браузере, вы не только избавляетесь от следов своих посещений и переписок — вы также лишаете третьих лиц возможности отслеживать ваши действия в сети Интернет.
Где хранится история
На смартфонах Android история хранится во внутренней памяти. Она расположена по адресу — Storage / Data / History. В зависимости от версии ОС Android путь может меняться. Например, у некоторых смартфонов была такой путь — Storage / Download.
Обратите внимание, что файлы истории являются скрытыми. Это сделано для того, чтобы потенциальный пользователь ничего не нарушил в работе своего мобильного устройства. Нужно включить показ скрытых файлов в настройках файлового менеджера. Впрочем, можно их удалить и без этого.
Порядок очистки истории на телефоне
Рассмотрим, как удалить историю в Chrome на телефоне с операционной системой Android или iOS.
Можно удалить как отдельные записи (например, посещения определенного сайта), так и всю историю за конкретный период.
Если у вас синхронизировано несколько устройств, а вы хотите удалить историю только с одного из них, то отключите на нем синхронизацию перед удалением.
Отдельные записи
- Нажмите кнопку «Еще» в браузере (три точки).
- Нажмите «История» (если адресная строка находится внизу, то свайпните ее вверх и коснитесь значка «История»).
- Нажмите корзину напротив записи, которую нужно удалить.
Чтобы удалить несколько записей, зажмите пальцем одну из них, затем выберите все ненужные записи и удалите их значком корзины.
Для удаления записи на айфоне:
- Нажмите «Еще» (три точки) в браузере.
- Выберите «Историю».
- Удерживайте палец на одной из записей, пока не появится кнопка «Удалить».
Для удаления нескольких записей нажмите «Еще» – «История» – «Изменить» и отметьте их галочками.
История за конкретный период
Чтобы полностью очистить историю в Хроме на Android:
- Нажмите «Еще» (три точки).
- «История» – «Очистить историю».
- Укажите временной диапазон и отметьте типы данных для удаления.
- Нажмите «Удалить данные»
- Нажмите кнопку «Еще» (три точки).
- Выберите «История» – «Очистить историю».
- Укажите временной диапазон и типы данных.
Помимо истории просмотров, можно также удалить кукисы, файлы из кеша, пароли и данные автозаполнения.
Удаление истории и действий в Гугл-аккаунте
Когда интернет-обозреватель настроен на синхронизацию с аккаунтом, все ваши действия отображаются в браузере. Поэтому, если вы хотите полностью очистить историю, нужно удалить данные синхронизации:
- Для этого зайдите в меню «Настройки» в левом верхнем углу и переключитесь на «Ассистент Google».
- Далее выберите раздел «Учетные записи» и нажмите на учетную запись Google.
- В открывшемся окне нажмите на кнопку «Удалить данные» (справа вверху).
- Откроется всплывающее окно, в котором будут предложены варианты удаления данных.

Если вы уверены, что действия, которые совершаются на вашем устройстве, никогда не будут использоваться другими пользователями, то смело выбирайте первый же пункт и нажимайте кнопку удаления. Вот так легко и просто можно очистить историю на андроид в телефоне.
Если же вы не хотите удалять всю информацию, тогда выберите любой другой пункт и подтвердите свой выбор. После подтверждения, данные вашего веб-обозревателя будут удалены.
Настройка автоматического удаления данных
Для автоматического удаления данных следует открыть настройки браузера и перейти в меню «Очистить историю и данные сайтов». После этого перед вами появится список, куда можно будет занести веб-сайты для автоматического удаления.
Там же вы можете указать период, за который история на телефоне будет очищена. Этот период будет зависеть от того, сколько времени вы ежедневно проводите в браузере. Если вы часто проверяете почту или другую учетную запись во время путешествий, то вам стоит выбрать опцию «За все время».
Как не сохранять историю
Для того чтобы не записывать историю, нужно активировать галочку напротив пункта «Не сохранять в истории». Как только вы ее выключите, вся история будет удалена с вашего мобильного устройства. Все данные исчезнут автоматически. Если вы хотите, чтобы история не сохранялась, вам нужно:
- Отключить приложение Google Chrome на Android-устройстве.
- Убрать галочку напротив опции «Следить за мной».
- Перезагрузить устройство.
- Зайти в настройки смартфона.
- Открыть раздел «Конфиденциальность».
- В разделе «История» выбрать «Настройки» пункта «Журнал».
Там вы можете установить, какие сайты из тех, что вы будете посещать, не будут сохраняться в истории.
Источник