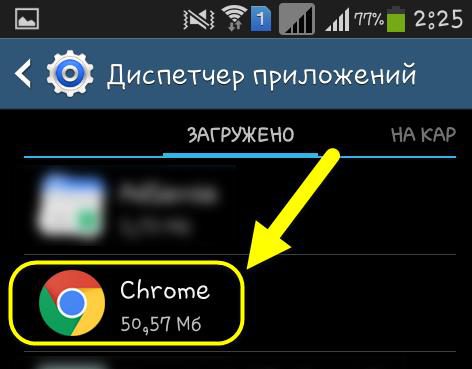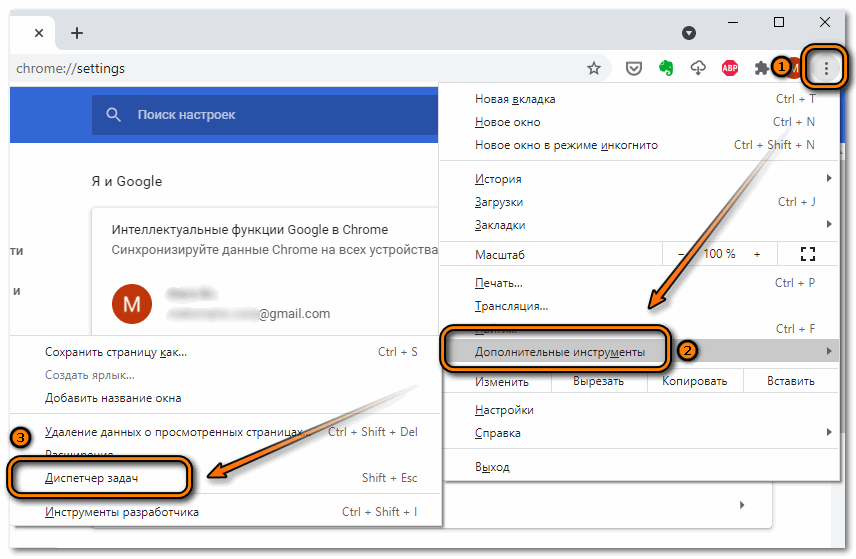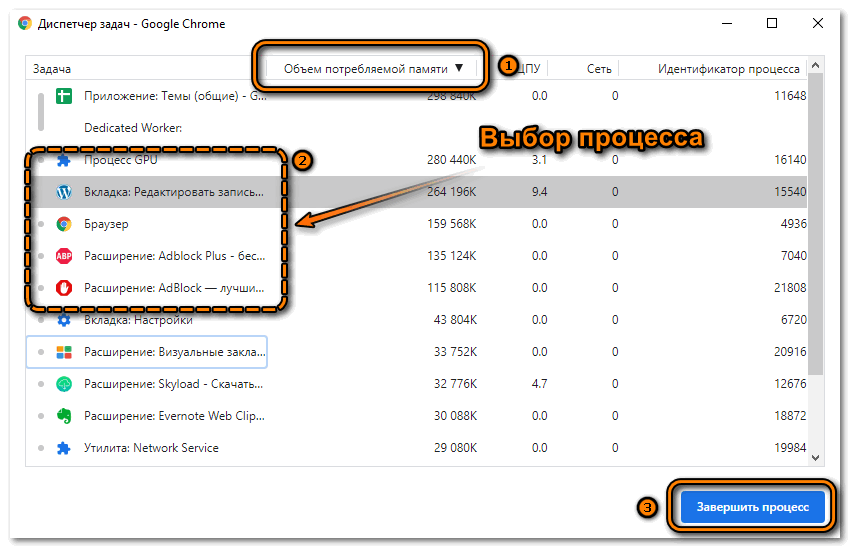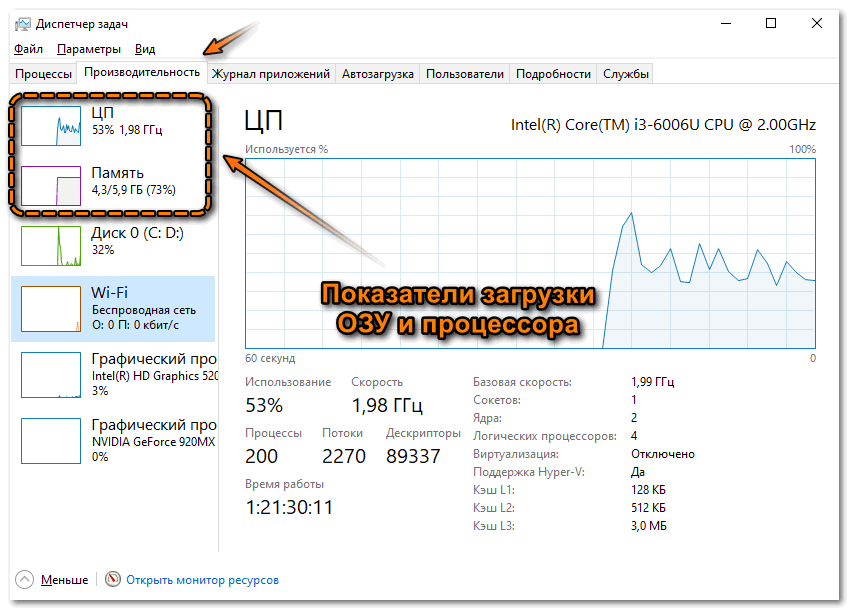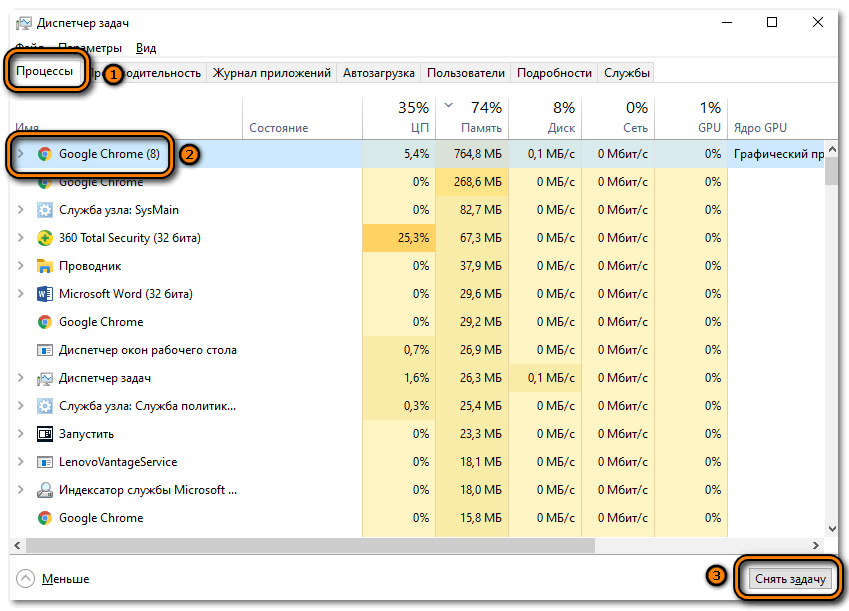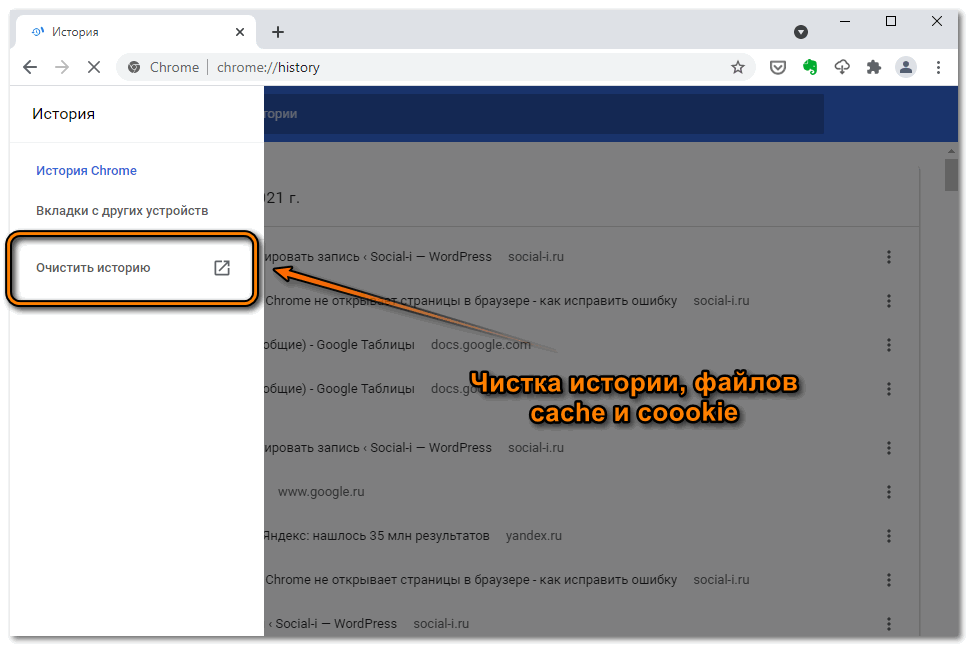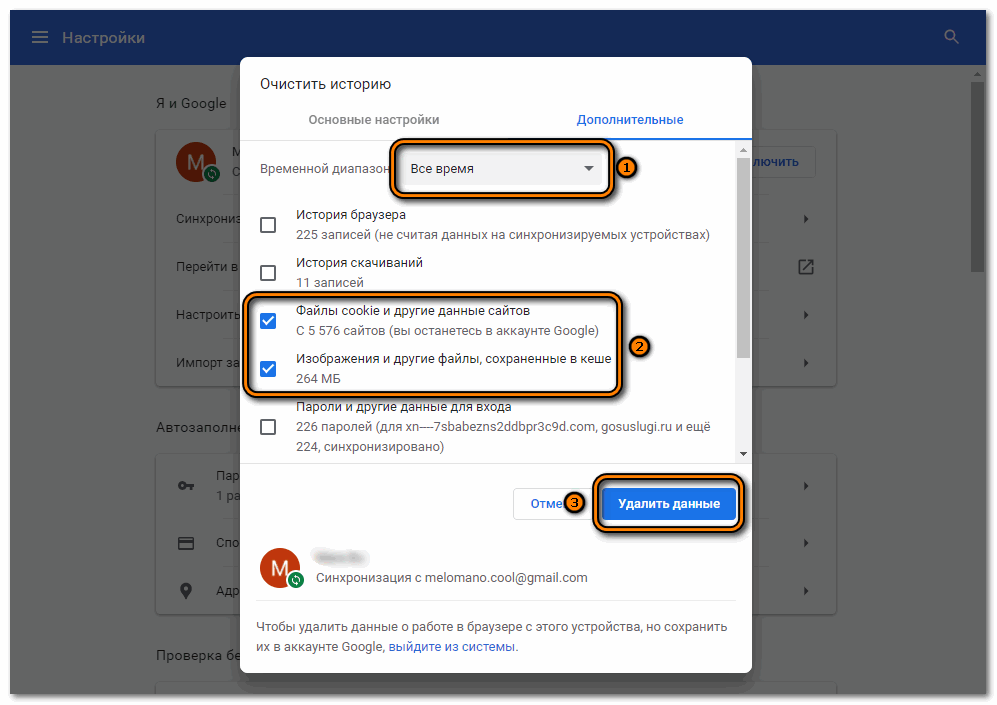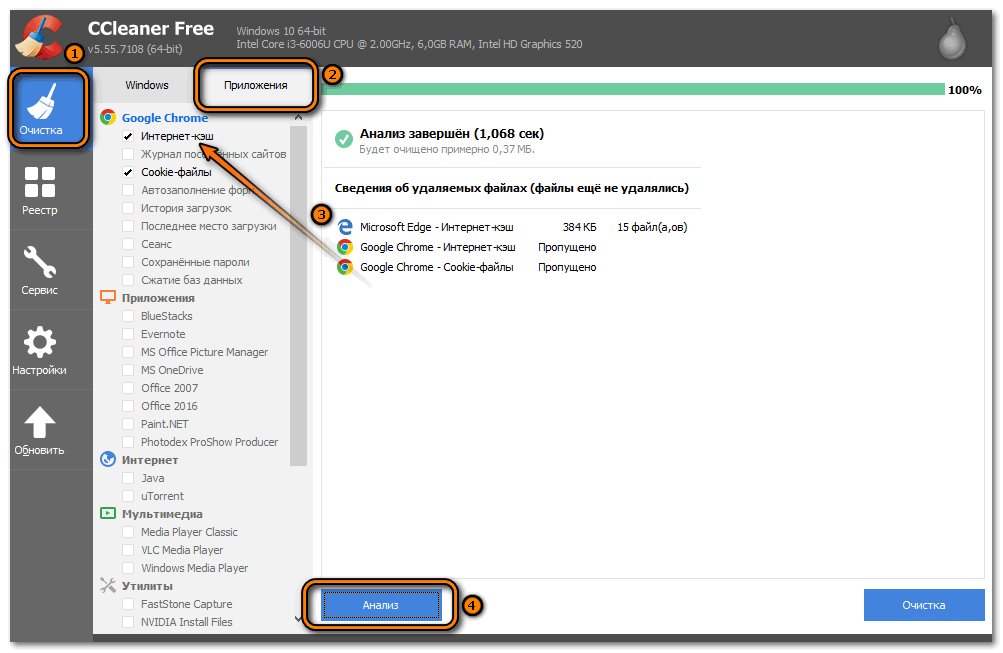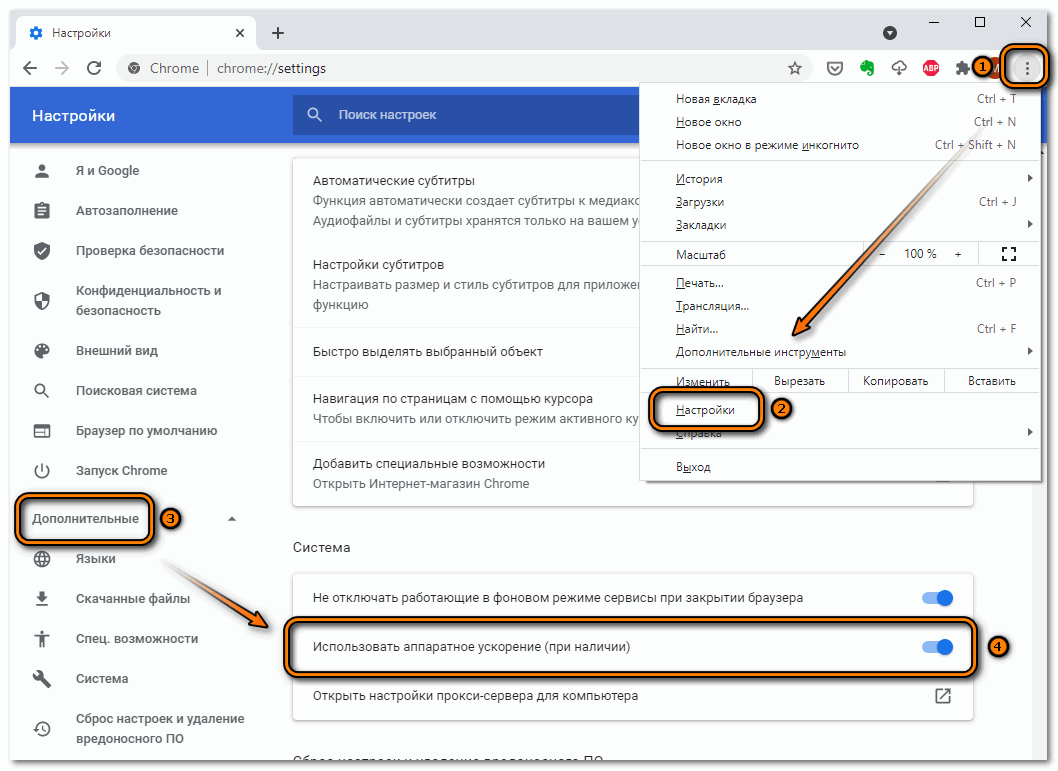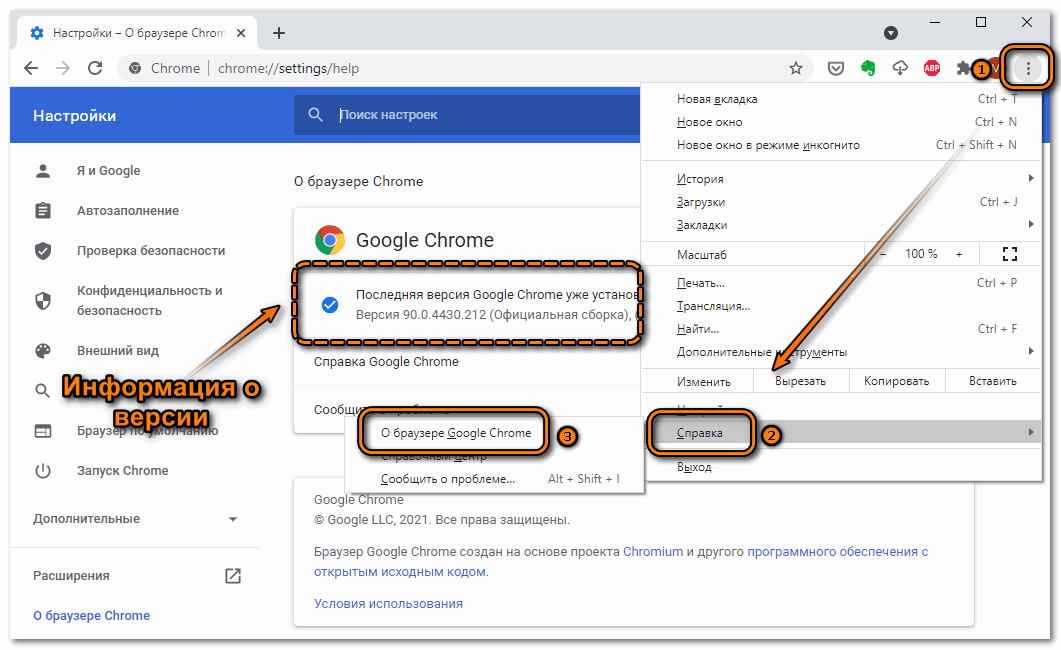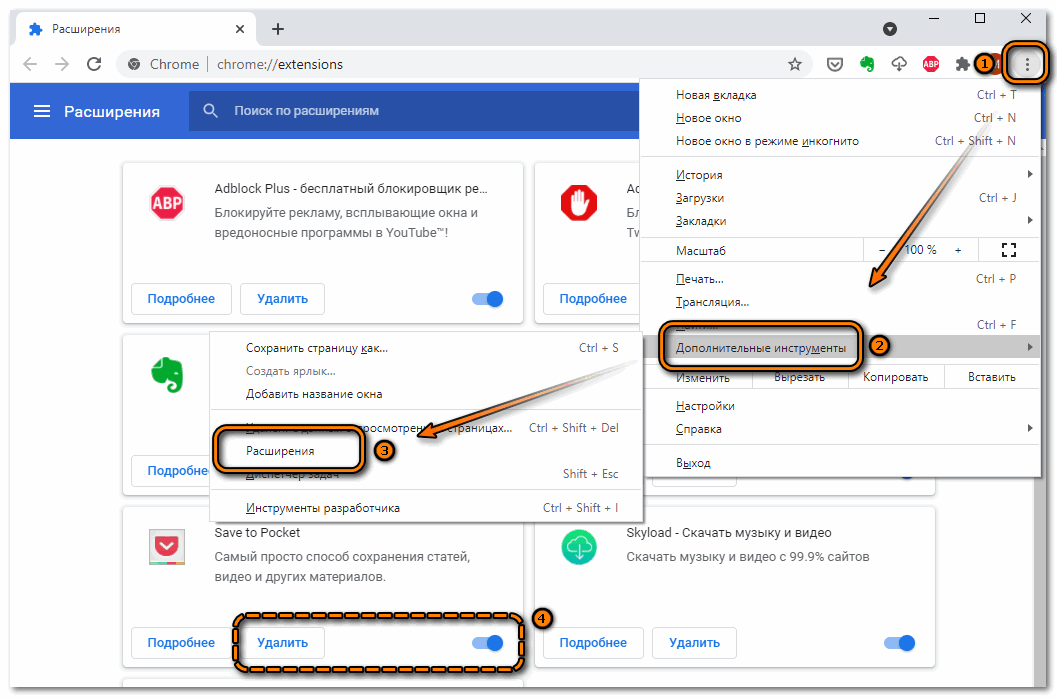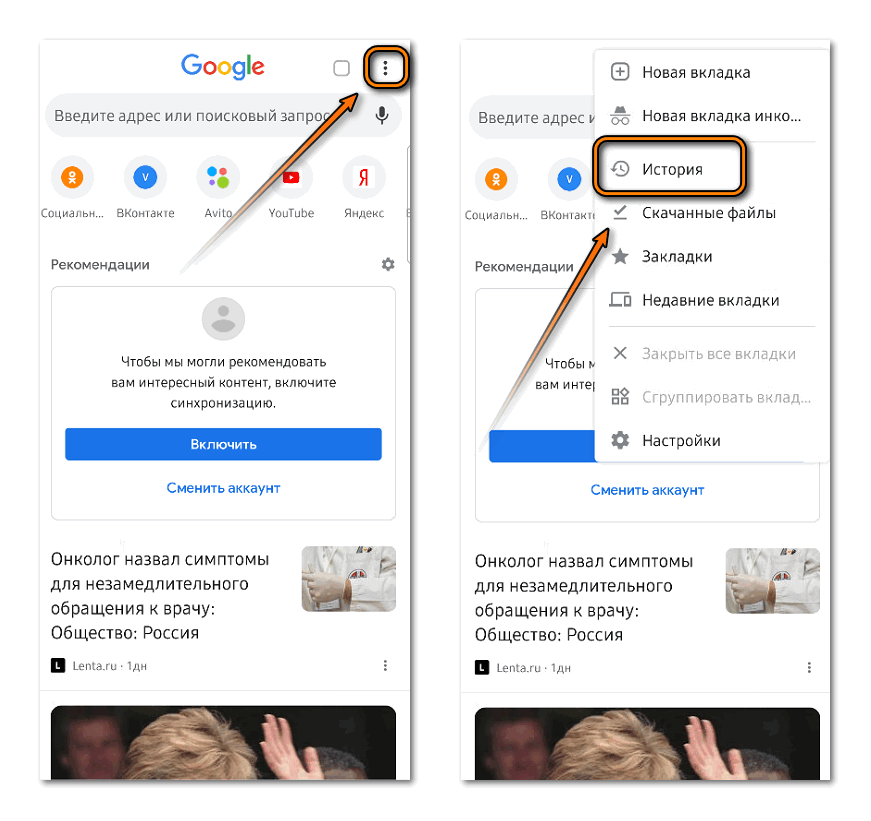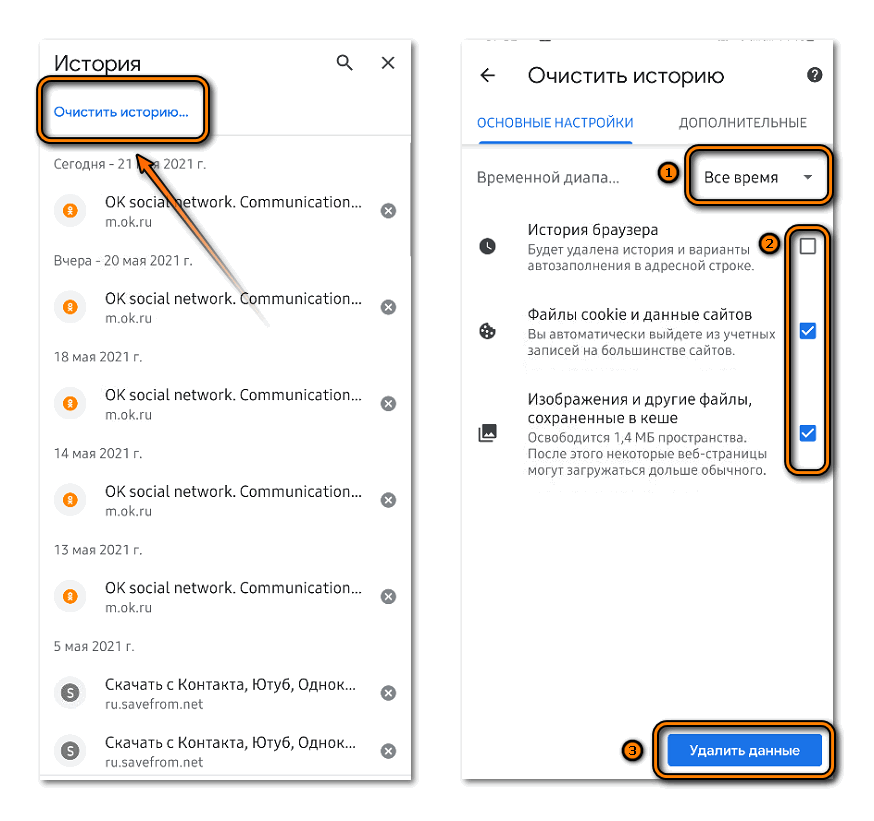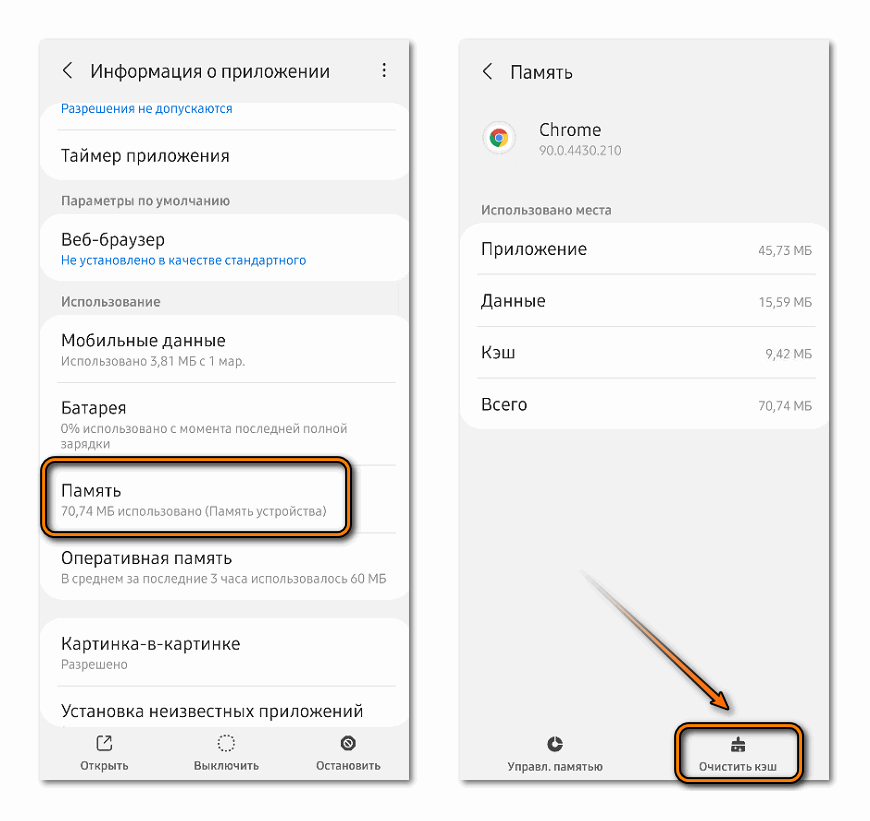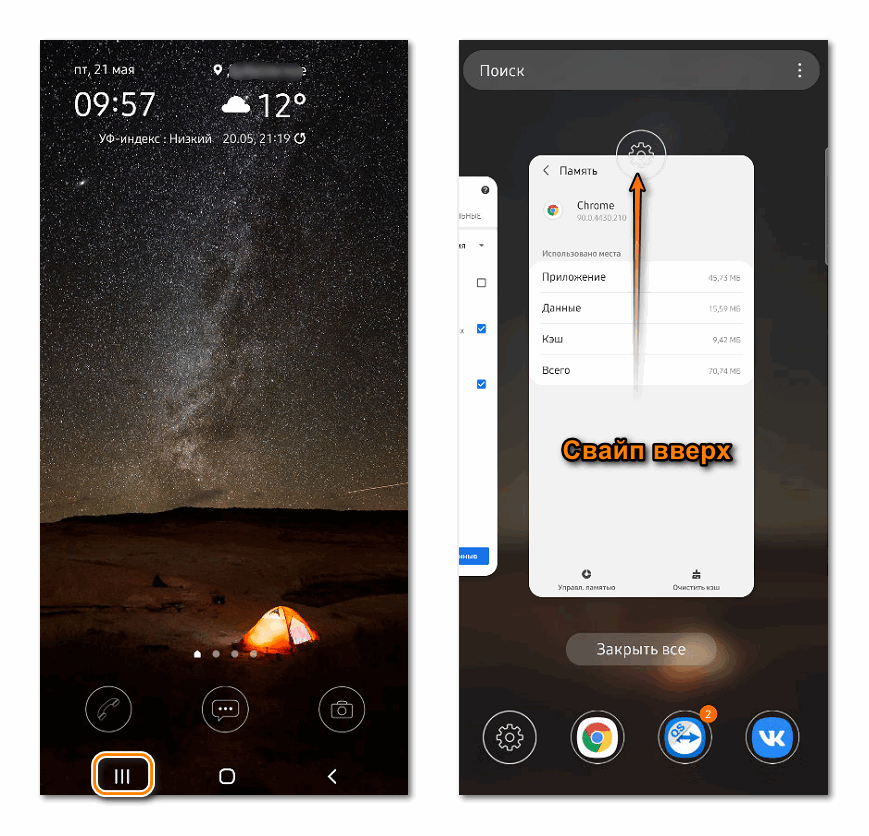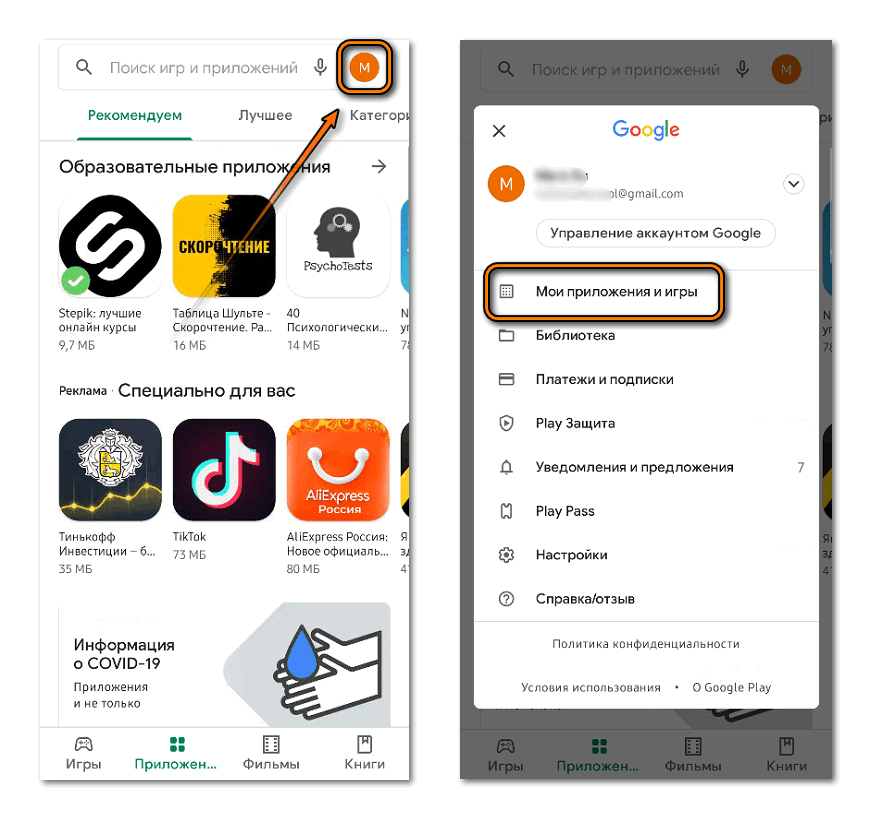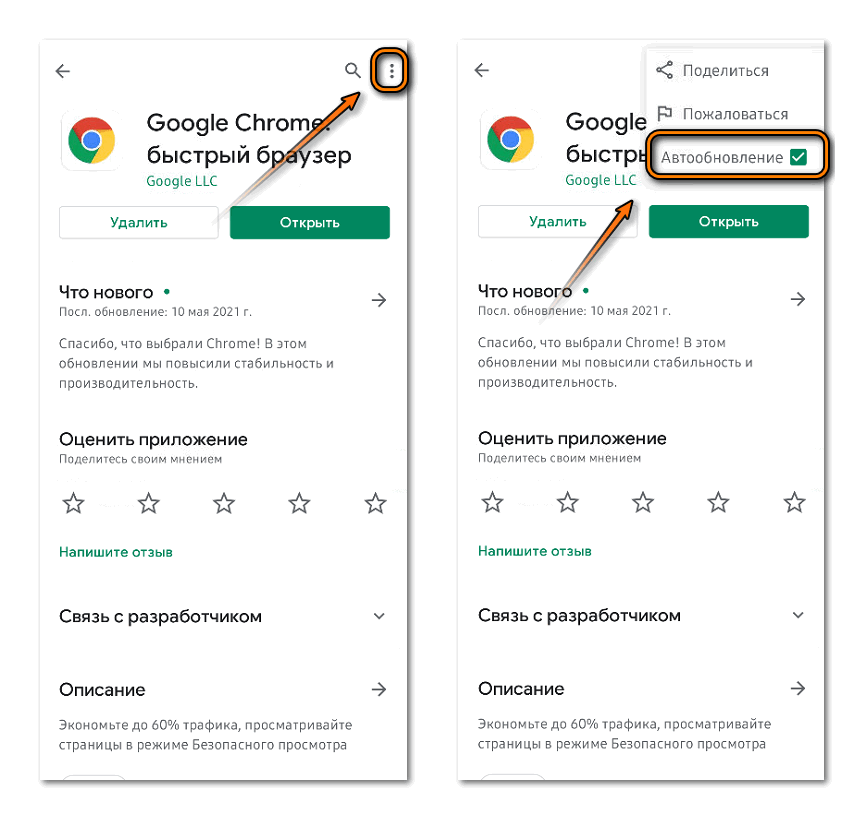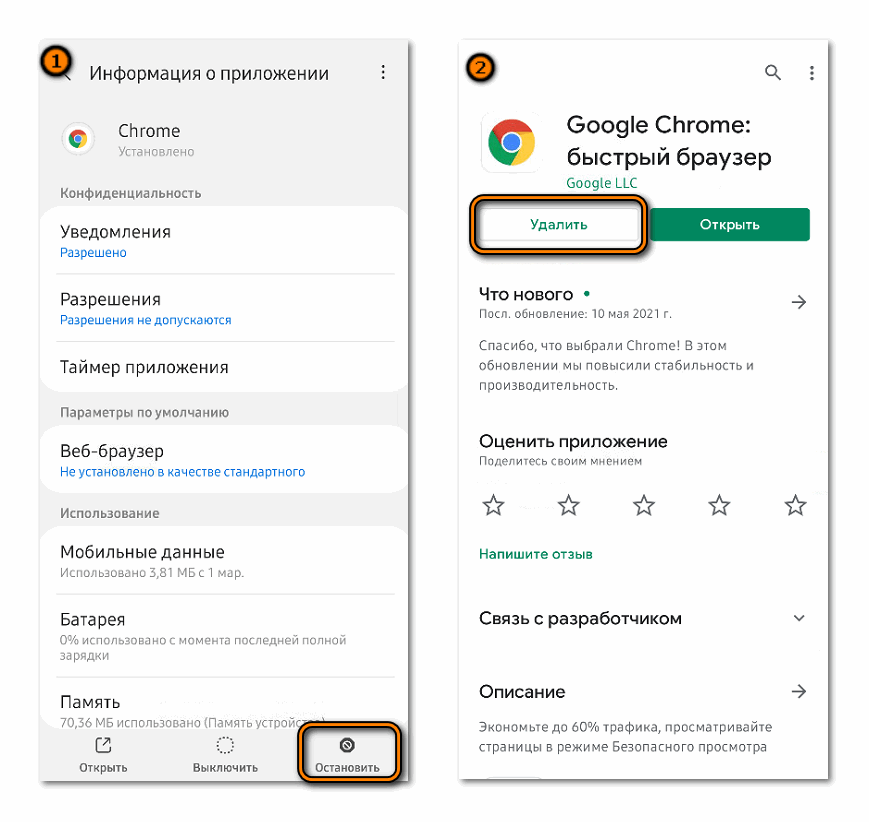- Зависает Chrome на Android
- Способы устранения проблемы зависания и ускорения работы утилиты на Аndroid
- Отключение обновление Сhrome на Аndroid
- Очистите настройки и кэш с помощью Hard Reset
- Отключите поиск Google
- Как отключить поиск Google
- Обновление Chrome для Android
- Зависают страницы в браузере Гугл Хром на телефоне и компьютере
- На компьютере
- Вариант 1: диспетчер задач Google Chrome
- Вариант 2: системный Диспетчер задач
- Вариант 3: чистка кэша и куки в Хроме
- Вариант 4: настройки Гугл Хром
- Вариант 5: отключение или удаление плагинов
- На телефоне
- Вариант 1: очистка кэша и истории
- Вариант 2: освобождение памяти
- Вариант 3: обновление Google Chrome
- Вариант 4: переустановка Хрома
Зависает Chrome на Android

Первоначально «лаги» могут проявиться сильным торможением и зависанием экрана на 5-15 секунд, что не есть нормой. Перезагрузка телефона может помочь на короткий срок, но соответствующие «лаги» не могут пройти просто так.
При просмотре интернет-страниц в браузере, страница прокручиваются рывками, а не плавно, как положено. После определенного командного жеста пальцем по дисплею смартфона, наблюдается задержка и телефон перестаёт реагировать на действия пользователя, что делает невозможным использование браузера.
Способы устранения проблемы зависания и ускорения работы утилиты на Аndroid
Существует несколько действующих способов для повышения производительности chrome на android:
- Отключите обновлений Сhrome;
- Очистите устройство — Hard Reset;
- Отключите поиск Google;
- Обновите Chrome.
Отключение обновление Сhrome на Аndroid
Для решения проблемы подвисания Chrome, попробуйте сделать откат к первоначальной версии Chrome (к той версии, которая была установлена на вашем смартфоне при его покупке). Как правило, удалить приложение chrome с вашего устройства нельзя, именно для этого существует такая функция, как откат.
Для выполнения указанной функции вашего смартфона, следует поискать в настройках вашего телефона соответствующие опции, чтобы добраться до диспетчера приложений и запустить его. Далее найдите в разделе «Загружено» и выберите «Chrome». Удалите обновления, нажав на соответствующую одноименную иконку. Далее вам предстоит подождать некоторое время, пока обновления будут удаляться, после чего автоматически начнётся установка первоначальной заводской версии.
Обязательно уберите отметку с «Выводить уведомления». С этого момента Сhrome не будет самостоятельно обновляться и его производительность должна несколько повыситься. Отключите уведомления, нажав на «Да», чтобы начать откат. После завершения всех вышеописанных действий, проверьте работу браузера.
Данный способ может полностью устранить проблему торможения и подвисания chrome на android. Если описанный метод никак вам не помог, попробуйте воспользоваться следующими.
Очистите настройки и кэш с помощью Hard Reset
Очистка (или же Hard Reset) означает полный сброс всех данных, которые были сохранены на смартфоне (контакты, сообщения, приложения, видео и фото, музыка и другие настройки). После, так называемого, Hard Reset девайс возвращается к заводским настройкам, то есть становиться таким, каким было при покупке.

Так же перед очисткой удалите со своего смартфона аккаунт, чтобы после сброса устройство не запрашивало этот самый аккаунт.
Чтобы очистить свой смартфон с помощью сброса данных, перейдите к меню своего устройства. Найдите и нажмите на раздел «Настройки», где в открывшемся перечне один из следующих пунктов:
- Архивация и сброс;
- Архивирование и сброс;
- Конфиденциальность.
Перейдя к нужному пункту, сбросьте данные, выбрав нужную вам команду в открывшемся окне («сброс данных», «удалить всё») после чего начнётся сброс всех данных. Ваш смартфон автоматически перезагрузится и будет готов к использованию после установления заново нужных вам приложений и всех настроек так, как вам будет удобно.
Если ваш Андроид в скором времени снова начинает «лагать», а повторный Hard Reset на долгое время не помогает, значит, проблема в установленных на устройство приложениях, которые слишком много весят, отключив которые вы значительно ускорите работу браузера и телефона в целом.
Отключите поиск Google
Ещё один способ устранения проблем с работой Хром, ускорения производительности браузера можно добиться простым выключением сервиса «Поиск Google». Есть большая вероятность, что после данного метода зависания вашего устройства могут пропасть на совсем и больше вас не беспокоить.
Однако следует помнить, что после выключения указанного сервиса, голосовой поиск и голосовой ввод перестанут быть доступным для использования. Но продолжать пользоваться поисковиком Google вы сможете и дальше, как и обычно.
Как отключить поиск Google
Для начала зайдите в «Настройки» (Settings) и найдите «Приложения» («Загруженные»). Общего порядка перехода между разделами нет, так как он разный для каждого мобильного устройства. Для удобства можно отсортировать приложения по определенным критериям (например, размер приложения).
Найдите и нажмите на «Поиск Google» (или «Google Search»). В открывшемся окне выберите соответствующие команды, чтобы остановить и выключить приложение, на всякий случай следует стереть данные браузера и почистить кэш. Перезагрузите устройство и проверьте смартфон на скорость работы.
Обновление Chrome для Android
Для повышения производительности, устранения торможения работы браузера и её стабилизации, попробуйте обновить Гугл Хром. Не в каждом случае отказ от обновления браузера может помочь в решении проблемы зависания смартфона. Как правило, обновления Google Chrome наоборот должны способствовать быстрой и надежной работе браузера.
Источник
Зависают страницы в браузере Гугл Хром на телефоне и компьютере
Если зависает Хром на компьютере или телефоне, то причина может крыться в неправильной настройке обозревателя, а также проблемах в работе устройства. Большинство ошибок возможно устранить самостоятельно, для этого достаточно следовать нашему пошаговому руководству. Рассмотрим самые распространенные неполадки и способы их ликвидации более подробно.
На компьютере
Самая частая проблема, из-за которой Google Chrome не отвечает или зависает, является нехватка ресурсов операционной системы. Не обязательно сразу заменять компоненты, можно очистить физическую или оперативную память, чтобы возобновить быстродействие устройства.
Современные обозреватели достаточно требовательны к системным ресурсам. Для стабильной работы Хрома требуется, как минимум, 2 Гб ОЗУ при условии, что используется не более двух-трех установленных плагинов. При открытии нескольких вкладок, такого объема может быть мало, поэтому следует сделать файл подкачки, очистить ПК от мусорных файлов или завершить ненужные процессы. Пошагово разберем все решения.
Вариант 1: диспетчер задач Google Chrome
Для начала следует проверить, сколько процессов запущено при работающем Хроме. Для этого предусмотрен встроенный диспетчер задач, через который можно завершить ненужные.
Чтобы освободить память через Диспетчер задач Google Chrome, действуйте следующим образом:
- Кликните по трем вертикальным полоскам, чтобы перейти в главное меню.
- Наведите мышку на пункт «Дополнительные инструменты».
- В дополнительном списке выберите «Диспетчер задач».
- Для сортировки процессов по убыванию потребляемой памяти нажмите на столбик с соответствующим названием.
- Выберите процесс, который нужно закрыть. Затем нажмите на кнопку «Завершить» внизу.
Встроенный диспетчер задач можно вызвать с помощью комбинации клавиш Shift + Esc .
Лишние вкладки можно закрыть, если щелкнуть по крестику, расположенном слева. Это позволит освободить ОЗУ, если браузер Хром глючит из-за нехватки оперативной памяти.
Вариант 2: системный Диспетчер задач
Если проблема не в открытых вкладках или запущенный плагинах, то другие приложения и инструменты на ПК могут значительно влиять на производительность. Некоторые из них работают в фоновом режиме, поэтому сразу заметить их деятельность непросто. В этом случае поможет Диспетчер задач ОС Windows, который можно открыть несколькими способами:
- Щелкнуть правой клавишей мыши по нижней рабочей панели и в меню выбрать нужное системное средство.
- Найти утилиты через меню Пуск в разделе «Служебные».
- Нажать на клавиши Ctrl + Alt + Delete, затем в новом окне выбрать Диспетчер задач.
Последний способ подойдет, если система зависла и ни на что не реагирует. В открывшемся окне утилиты для начала перейдите во вкладку «Производительность». Обратите внимание на показатели «ЦП» и «Память».
Если они превышают 80%, то во вкладке «Процессы» нужно закрыть ненужные программы и средства. Для этого выделите приложение и кликните по кнопке «Завершить».
Вариант 3: чистка кэша и куки в Хроме
Встроенные инструменты Google Chrome позволяют быстро избавиться от временных и мусорных файлов, не требуя установки сторонних утилит. Чтобы очистить cache и cookies, следуйте инструкции:
- Нажмите на три полоски для перехода в главное меню.
- Наведите курсор на пункт «История», затем выберите одноименный раздел.
- В появившемся окне слева нажмите на кнопку «Очистить историю».
- Откроется дополнительное окошко, где нужно отметить параметры с куки и кэшем, выбрать временной диапазон, затем нажать на кнопку очистки.
- Подтвердите действие.
Очистить временные файлы можно с помощью сторонних утилит. Например, CCleaner. Для этого достаточно в интерфейсе программы перейти в раздел «Очистка», затем в приложениях найти Google Chrome. После этого отметьте данные, которые нужно найти и удалить, проанализируйте систему, нажав на соответствующую кнопку внизу. Затем будет доступна возможность удалить файлы, которые нашла утилита.
Вариант 4: настройки Гугл Хром
На Windows 10 зависает Google Chrome в том случае, если браузер неправильно настроен. Для начала следует проверить, активно ли аппаратное ускорение, которое предусмотрено обозревателем. Для этого:
- Откройте раздел настроек в Гугл Хром.
- Пролистайте вниз до конца страницы и нажмите на раздел «Дополнительные».
- Найдите блок «Система», затем проверьте, включена ли функция «Использовать аппаратное ускорение».
Если опция отключена, попробуйте перевести переключатель в активное состояние, затем перезапустите Гугл Хром.
В нужный раздел можно перейти по ссылке chrome://settings/system.
Также в этом блоке можно выключить функцию, при которой после закрытия обозревателя сервисы Гугл продолжают работу в фоновом режиме. Это поможет увеличить производительность ПК в целом.
Еще одна причина, почему могут зависать страницы в браузере, заключается в устаревшей версии Гугл Хром. Для проверки перейдите в настройки, затем наведите мышку на «Справка», затем на пункт «О браузере Google Chrome». В появившемся окне отобразится информация о версии. При наличии обновлений появится соответствующие сведения об этом.
Вариант 5: отключение или удаление плагинов
В некоторых случаях установленные расширения тормозят работу Гугл Хрома. Между ними может происходить конфликт из-за несовместимости. Также большинство из плагинов требуют дополнительной оперативной памяти.
Чтобы отключить или удалить установленные дополнения, действуйте так:
- Кликните по иконке в верхнем правом углу, чтобы перейти в главное меню.
- Наведите мышку на «Дополнительные инструменты», затем выберите «Расширения».
- В появившемся окне в блоке с плагином можно отключить или удалить его. Для деактивации переведите тумблер в неактивное состояние.
Проделать процедуру придется с большинством установленных плагинов. По завершению необходимо перезапустить Хром и проверить его работоспособность.
На телефоне
В случае, если тормозит Гугл Хром на Андроид, то проблемы могут заключаться в маломощном устройстве, а также в ошибках в работе обозревателя или операционной системы. В большинстве случаев помогает перезапуск мобильного девайса. Рассмотрим все варианты более подробно.
Вариант 1: очистка кэша и истории
На мобильных устройствах чистка кэша и истории обычно помогает улучшить работу смартфона в целом. Для этого нужно сделать так:
- Запустите Хром на телефоне, затем тапните по троеточию в верхнем углу справа.
- Перейдите в историю, нажав на соответствующий пункт с иконкой в виде стрелки и часов в меню.
- Вверху выберите ссылку «Очистить историю».
- Во вкладках «Основные настройки» или «Дополнительные» отметьте данные, которые нужно очистить: историю, изображение и файлы в кэше, куки сайтов.
- Выберите временной диапазон в раскрывающемся списке.
- Тапните по кнопке внизу – «Удалить данные».
Сбросить все настройки и удалить данные можно через системные настройки. Для этого перейдите в раздел «Приложения», затем найдите в списке установленного софта Гугл Хром. Откроется новое окно, где нужно нажать на троеточие вверху. Здесь отобразится единственный пункт – «Удалить обновления». Нажмите на него, затем подтвердите действие. Все обновления будут очищены из памяти устройства.
Для удаления кэша, нажмите на пункт «Память», затем на кнопку очистки кэша, расположенную внизу.
Вариант 2: освобождение памяти
Все приложения, которые открываются на Андроиде, после сворачивания продолжают работать в фоне. Периодически их нужно закрывать, чтобы освободить оперативную память. На разных версиях ОС вызов миниатюр запущенных программ отличается. На примере Android 11.0 разберем, как это сделать:
- Тапните по иконке в виде трех вертикальных полос. По умолчанию, она находится слева, но в настройках можно изменить ее местоположение в нижней панели.
- Появятся окна с запущенным софтом. Закрываются они свайпом вверх.
- Если нужно закрыть все окна сразу, то для этого предусмотрена специальная кнопка внизу.
Для закрытия фоновых процессов существуют специальные программы, позволяющие оптимизировать работу устройства и улучшать его производительность. К такому софту относится мобильный CCleaner или средства, предусмотренные производителем или ОС.
Вариант 3: обновление Google Chrome
Устаревшая версия Хрома на мобильных устройствах может нестабильно работать, отчего обозреватель тормозит. Если обновления отключены, то нужно вручную загрузить актуальное ПО на телефон:
- Запустите Play Market, затем тапните по иконке аватарки в верхнем правом углу.
- Выберите пункт «Мои игры и приложения».
- Если для Google Chrome доступно обновление, то обозреватель отобразится в списке во вкладке «Обновления». Нажмите на соответствующую кнопку справа.
Рекомендуется включить автообновление для Гугл Хром, поскольку разработчики регулярно выпускают апдейты, улучшающие работу оборевателя. Для этого перейдите на страницу браузера в Play Market, затем тапните по троеточию вверху. В появившемся меню поставьте отметку напротив опции «Автообновление».
Вариант 4: переустановка Хрома
Иногда в работе обозревателя происходят ошибки, которые вручную исправить непросто. Иногда лучше просто переустановить Гугл Хром. Сделать это можно следующим образом:
- Удалите Google Chrome через системное меню в разделе «Приложения» или на странице браузера в магазине Play Market.
- Заново скачайте обозреватель.
Лучше устанавливать Хром из проверенного магазина от Google, а не из сторонних источников.
Проблемы с Google Chrome могут быть вызваны деятельностью вирусов на ПК или телефоне, поэтому регулярно проверяйте устройство на наличие вредоносных файлов. В большинстве случаев решить сбои в работе обозревателя можно самостоятельно, не прибегая к помощи специалистов.
Источник