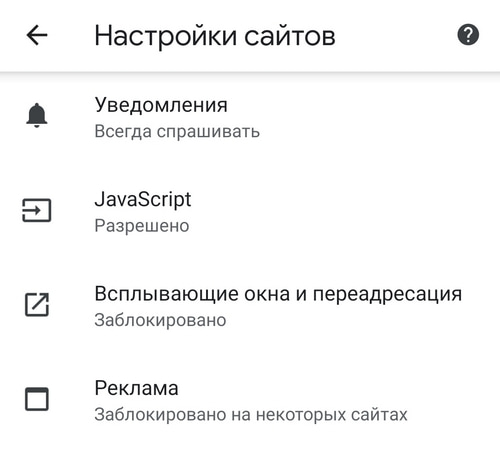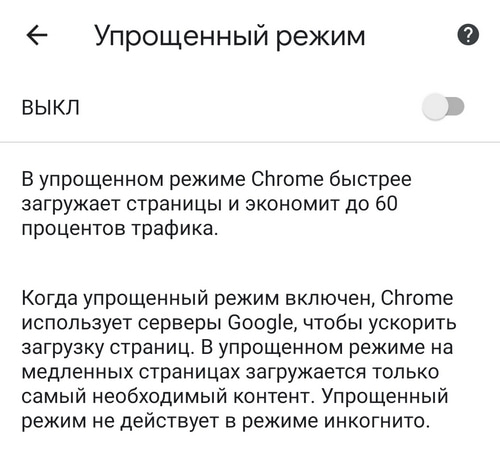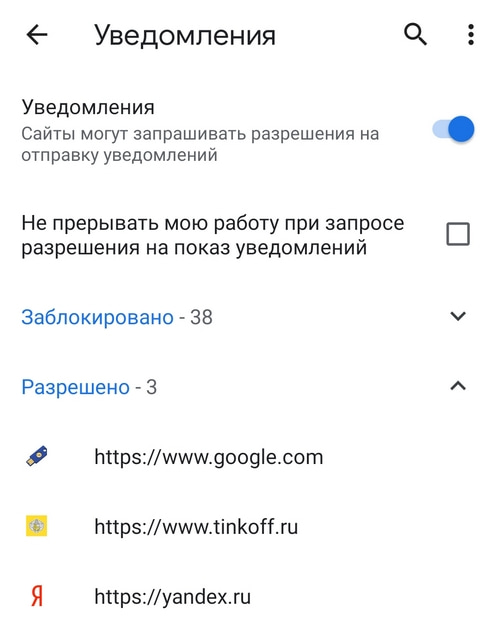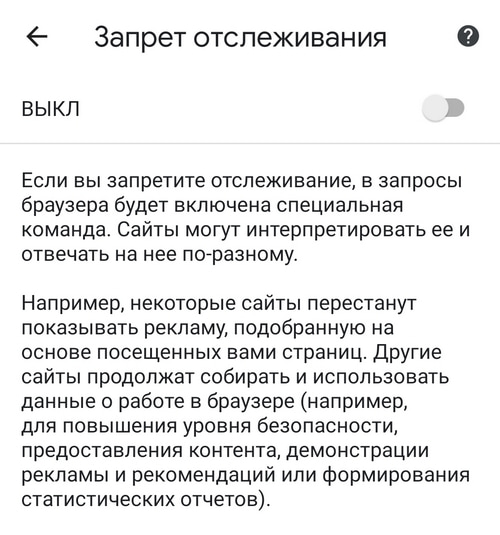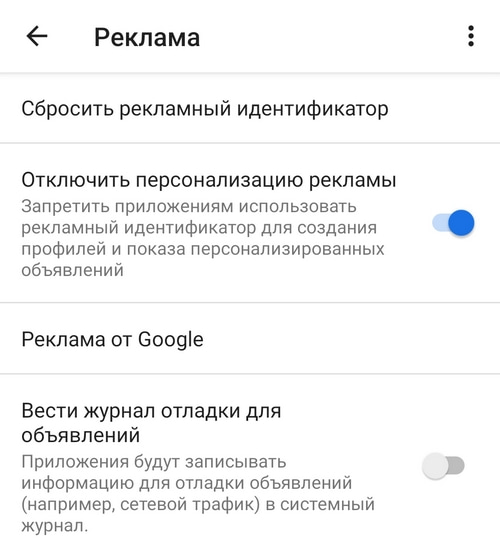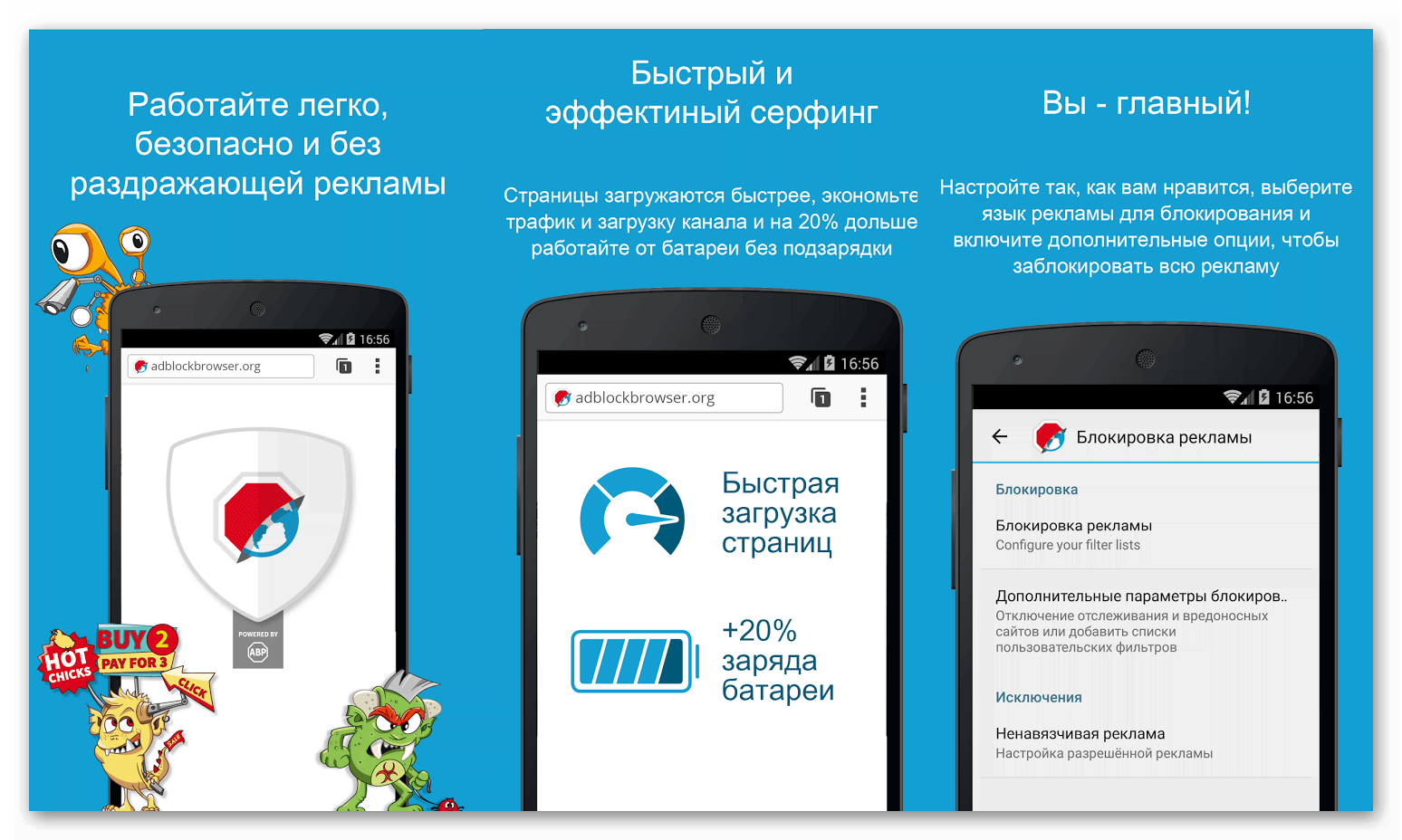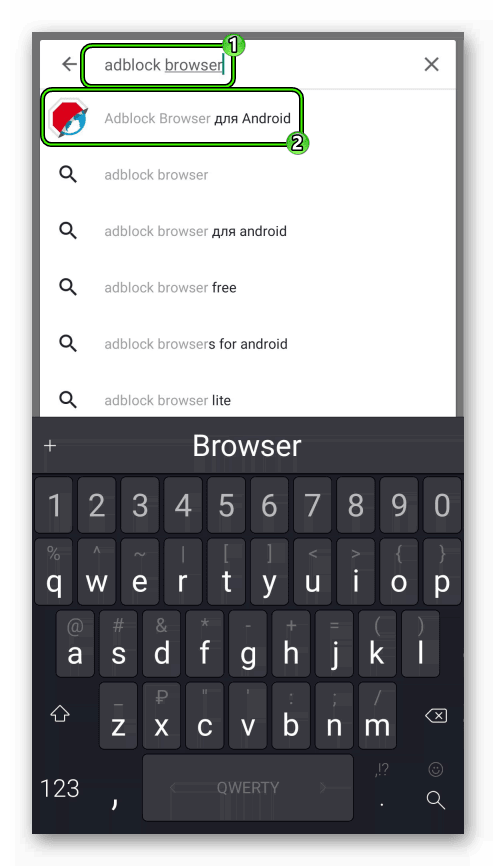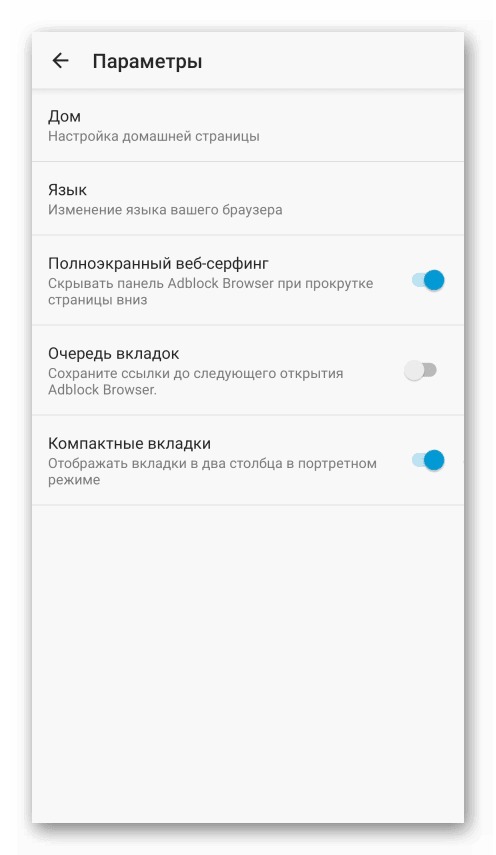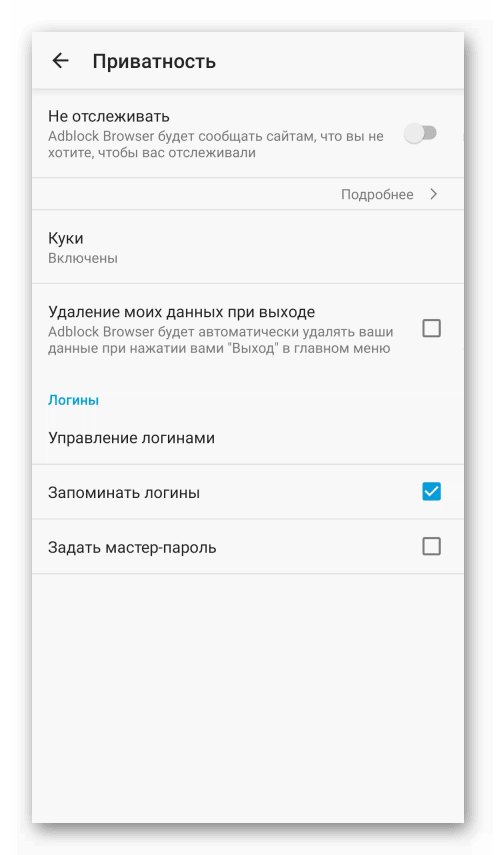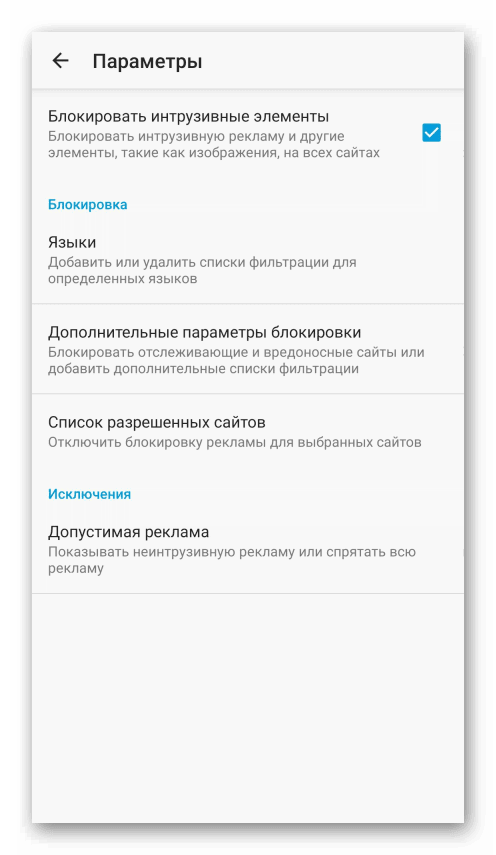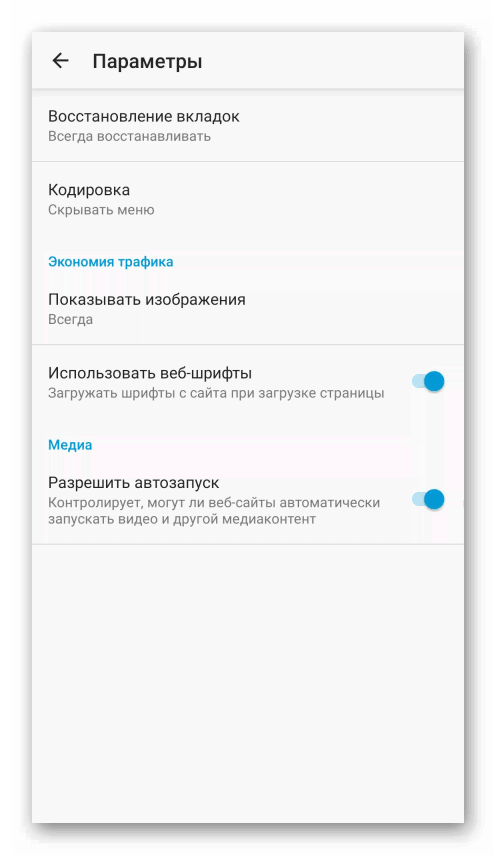- Отключение рекламы в Google Chrome для Android: adblock и не только
- Зачем это нужно?
- Откуда берется реклама в Google Chrome для Android?
- Отключение рекламы в настройках Google Chrome
- «Упрощенный режим»
- Приложения для отключения рекламы в Google Chrome для Android
- AdBlock Plus
- Выводы
- Как отключить рекламу в Google Chrome на смартфоне?
- Блокировка рекламы в Google Chrome с помощью встроенного блокировщика
- Блокировка рекламы в Google Chrome с помощью удаления вредоносных приложений или файлов
- Блокировка рекламы в виде полноэкранных всплывающих окон
- Блокировка рекламы в Google Chrome с помощью упрощенного режима браузера
- Блокировка рекламы с помощью отключения уведомлений в браузере
- Блокировка персонализированной рекламы через аккаунт Google
- Блокировка с помощью блокировщиков рекламы
- Блокировка рекламы с помощью root-прав
- Как отключить рекламу в Google Chrome на Андроид
- Подробности
- Инсталляция
- Настройка
Отключение рекламы в Google Chrome для Android: adblock и не только
Назойливая реклама стала неотъемлемой частью всемирной паутины. Переходя на любой сайт, пользователи сталкиваются с многочисленными всплывающими блоками, надоедливыми видеороликами и замаскированным спамом. Однако в браузере Google Chrome для операционной системы Android все рекламные вставки можно отключить.
Зачем это нужно?
Огромное количество рекламных объявлений загораживает рабочее пространство браузера, мешая интернет-сёрфингу. Пользователи случайно нажимают на всплывающие окна, вместо нужных ссылок и переходят на сторонние ресурсы. Отключение рекламы облегчит и ускорит использование браузера.
Помимо этого, рекламную запись, опубликованную в сети, крайне сложно отличить от вредоносного спама. Злоумышленники специально создают «мнимый» продукт для привлечения внимания. Пользователь, заинтересовавшийся предлагаемым товаром, переходит по ссылке, а вместо обещанного продукта, скачивает вирус или шпионскую программу на свой смартфон.
Откуда берется реклама в Google Chrome для Android?
Google Chrome — всего лишь браузер для просмотра сайтов. Программа не может отвечать за контент интернет-ресурсов, которые она открывает. Только владельцы сайтов определяют количество рекламных блоков и их расположение в рамках интернет-ресурса.
Несмотря на это, можно заметить, что товары, продвигаемые тем или иным рекламодателем, соответствуют предыдущим запросам пользователя и просмотренным им сайтам. Происходит это в результате того, что компания Google собирает все cookie-файлы пользователей, чтобы демонстрировать им наиболее релевантные продукты.
Получается так, что хоть за обилие рекламных вставок браузер и не отвечает, однако наполнение записей берёт на себя именно Google Chrome.
Отключение рекламы в настройках Google Chrome
Для Google Chrome был разработан специальный инструмент отключения рекламы. Активировать эту опцию можно прямо в настройках браузера. Для этого нужно:
- Открыть Google Chrome.
- Отобразить скрытое меню (значок из трёх вертикальных точек в ряд в правом верхнем углу).
После этого браузер Google Chrome будет блокировать все возможные рекламные вставки, а также быстрый переход по подозрительным ссылкам.
Помимо этого, в разделе «Настройки сайтов» доступна функция «Всплывающие окна и переадресация». Эту опцию также стоит выключить, так как большое количество рекламных блоков распознается браузером именно как всплывающие окна.
«Упрощенный режим»
Помимо изменения параметров в разделе «Настройки сайтов», заблокировать всплывающие окна позволяет «Упрощённый режим» доступный в Google Chrome. Это особый вариант работы браузера, который сжимает получаемую приложением информацию с целью экономии потребления мобильного интернета. Правда вместе с контентом сайта, данная функция также убирает присутствующий на сайте спам.
Инструкция по активации «Упрощённого режима»:
- Запустите браузер.
- Откройте скрытое меню Google Chrome.
- Перейдите в настройки приложения.
- Откройте меню опции «Упрощённый режим».
- Переведите тумблер «ВКЛ» в рабочее состояние.
Обратите внимание на то, что «Упрощённый режим» не работает при открытии сайтов в режиме «Инкогнито».
Приложения для отключения рекламы в Google Chrome для Android
Если после настроек браузера реклама всё равно продолжает беспокоить, то можно избавиться от неё при помощи специализированных плагинов. В частности, таких как:
Несмотря на то, что функционал этих программ может отличаться, давайте разберём основные особенности блокировщиков рекламы на примере AdBlock Plus для Chrome.
AdBlock Plus
AdBlock Plus — блокировщик рекламы для chrome на андроид (и других операционных системах). Это приложение поможет защититься не только от надоедливой рекламы, но и вирусных файлов и ссылок.
Рассмотрим ключевые достоинства и недостатки AdBlock Plus:
| Преимущества | Недостатки |
| Отключает рекламу, с которой не справляется Google Chrome | Иногда блокируется структура сайта |
| Блокирует рекламу не только в браузере, но и в других приложениях | Плохая сочетаемость с платформой YouTube |
| Понятный интерфейс на русском языке | Отсутствие возможности внесения сайта в «белый список». |
Выводы
Выбирать способ отключения рекламы необходимо исходя из потребностей конкретного пользователя. При постоянном использовании одних и тех же популярных интернет-ресурсов достаточно ограничиться настройками, предоставляемыми браузером Google Chrome. Если же владелец смартфона помимо браузера активно использует другие приложения демонстрирующие рекламу, а также регулярно заходит на новые сайты, то лучше установить на мобильное устройство программу AdBlock.
Пожалуйста, оставьте свои отзывы по текущей теме статьи. За комментарии, лайки, подписки, отклики, дизлайки низкий вам поклон!
Пожалуйста, оставьте ваши мнения по текущей теме статьи. За комментарии, подписки, лайки, дизлайки, отклики огромное вам спасибо!
Источник
Как отключить рекламу в Google Chrome на смартфоне?
Разные инструкции для отключения рекламы в мобильном браузере Google Chrome.
Отключение рекламы в мобильном браузере Chrome может быть тяжелой задачей, если не знать, откуда именно возникает реклама. Для большей эффективности необходимо использовать несколько способов одновременно. В этой статье подробно описано, как отключить рекламу в браузере Google Chrome на телефоне, используя встроенные возможности браузера, настройки телефона, сторонние программы и даже Root-права.
Блокировка рекламы в Google Chrome с помощью встроенного блокировщика
По умолчанию мобильный Chrome автоматически блокирует рекламу и всплывающие уведомления на сайтах. Если этого не происходит, пользователю необходимо:
- Зайти в браузер Chrome.
- Нажать на кнопку меню в углу экрана.
- Выбрать раздел «Настройки».
- Открыть «Настройки сайтов».
- Открыть пункт «Всплывающие окна и переадресация» и заблокировать всплывающие окна.
- Открыть раздел «Реклама» и отключить рекламу.
Блокировка рекламы в Google Chrome с помощью удаления вредоносных приложений или файлов
Зачастую реклама в Google Chrome появляется из-за небезопасных приложений. Если похожая реклама всплывает в браузере независимо от сайта, на котором находится пользователь, проблема может быть во вредоносной программе. Чтобы заблокировать рекламу, необходимо скачать проверенное антивирусное приложение и провести глубокую очистку устройства. Если реклама всё еще появляется, необходимо:
- Перевести устройство в безопасный режим.
- Удалить приложения, которые были установлены в период появления рекламы.
- После удаления каждого приложения возвращаться в обычный режим и проверять, осталась ли реклама.
Таким образом можно выявить приложение, которое стало причиной появления нежелательной рекламы.
Блокировка рекламы в виде полноэкранных всплывающих окон
Если реклама в браузере Chrome появляется в виде полноэкранных всплывающих окон, которые блокируют любые действия и мешают пользоваться браузером, необходимо найти источник рекламы. Как правило, им является какое-то конкретное приложение. Чтобы вычислить его, пользователю нужно:
- Пользоваться браузером до тех пора, пока рекламное окно снова не появится.
- Не закрывая рекламу, открыть меню запущенных приложений.
- Окно рекламы скорее всего отобразится отдельным приложением. Его название будет показано либо сверху, либо появится после того, как пользователь нажмет на это приложение.
- После того, как источник рекламы будет найден, его останется только удалить.
Блокировка рекламы в Google Chrome с помощью упрощенного режима браузера
В мобильном браузере предусмотрен упрощенный режим, который экономит данные. Он нужен, чтобы загрузка веб-страниц происходила быстрее, но также защищает пользователя от рекламы. Чтобы включить упрощенный режим, нужно:
- Зайти в браузер.
- Нажать на меню (троеточие) в углу экрана.
- Выбрать раздел «Настройки».
- Найти и активировать пункт «Упрощенный режим».
Блокировка рекламы с помощью отключения уведомлений в браузере
Заблокировать рекламу в браузере Chrome на телефоне можно, отключив уведомления сайтов. Большая часть нежелательной рекламы всплывает, если пользователь случайно разрешил сайту присылать уведомления. Чтобы это исправить, нужно:
- Зайти в настройки Chrome.
- Выбрать пункт «Настройки сайтов».
- Передвинуть ползунок рядом с пунктом «Уведомления», отключив их.
В этом разделе модно узнать, какие сайты отправляют уведомления, и отключить ненужные.
Блокировка персонализированной рекламы через аккаунт Google
Если мобильный Chrome подключен к Google-аккаунту пользователя, в нем может всплывать персонализированная реклама. Отключить ее можно в настройках аккаунта Google. Для этого необходимо:
- Зайти в раздел настроек аккаунта Google.
- Выбрать пункт «Данные и персонализация».
- Перейти к настройкам рекламы.
- Отключить персонализированную рекламу, передвинув ползунок.
В мобильном браузере Chrome необходимо убедиться, что включен «Запрет отслеживания», который находится в разделе настроек «Конфиденциальность и безопасность».
Персонализированную рекламу можно отключить и в настройках смартфона. Для этого нужно:
- Зайти в настройки телефона.
- Выбрать раздел Google.
- Открыть пункт «Реклама».
- Активировать кнопку «Отключить персонализацию рекламы».
Блокировка с помощью блокировщиков рекламы
В Google Play доступно большое количество блокировщиков, таких как AdGuard и другие. Достаточно установить их, чтобы количество всплывающей рекламы в браузере сократилось. Блокировщики рекламы для Android могут перехватывать только трафик DNS, поэтому некоторые всплывающие окна продолжат появляться.
Блокировка рекламы с помощью root-прав
Некоторые более эффективные блокировщики работают на смартфоне только с активированными root-правами. Если права суперпользователя есть, следуйте инструкции:
- Скачайте один из блокировщиков (Adblock Plus, Adaway, AdFree) с официального сайта и установить на телефон.
- Предоставьте программе root-права.
- Активируйте блокировку рекламы.
Используя вышеописанные способы, можно добиться значительного сокращения рекламы в браузере Chrome на телефоне. Программы, требующие доступ к root-правам, блокируют больше рекламы, чем остальные.
Источник
Как отключить рекламу в Google Chrome на Андроид
Рекламный контент донимает не только пользователей компьютеров, но и мобильных платформ – Интернет то един для всех. Впрочем, такой альтруизм не спасает от навязчивых баннеров и всплывающих окон, от которых страничка еле грузится, и не видно ее дизайна. Поэтому сегодня мы поговорим о том, как отключить рекламу в Гугл Хром на Андроид. В процессе повествования рассмотрим наиболее эффективные способы достижения желаемого.
Подробности
Дело в том, что еще в 2017 году разработчики AdBlock Plus прекратили поддерживать одноименное приложение для смартфонов. Мотивировали они тем, что пользователям неудобно постоянно запускать отдельную программу-блокиратор, да и фоновый режим поедал n-ую часть оперативной памяти.
Поэтому скачать AdBlock Chrome для Android OS не получится. Но не расстраивайтесь – специалисты предлагают альтернативу. Они выпустили защищенный браузер с сокрытием рекламы! Неожиданно, правда?
Поэтому дальнейшее повествование будет строиться вокруг установочного процесса нового обозревателя, его особенностей, возможность и пользовательской наладки. Но обо всем по порядку.
Инсталляция
Начнем со скачивания дистрибутива и его установки на мобильную платформу. Процедура, пусть и не нова, все равно сложна для начинающих пользователей. Поэтому приведем ниже пошаговую инструкцию:
- Запускаем Play Маркет и тапаем на поисковую строку в верхней части.
- Через виртуальную клавиатуру вводим наименование нашего приложения AdBlock Browser.
- Открываем соответствующую страницу.
- Выбираем кнопку «Установить» на ней.
- Подтверждаем серьезность намерений и ждем завершения процедуры.
В итоге, на рабочем столе появляется ярлык только что установленного приложения. Не теряя ни минуты двигаемся дальше!
Настройка
Как только мы активируем браузер, система нам говорит об уже активированной защите от всплывающих окон и рекламных баннеров. Но можно внести свои изменения. Чем мы и займемся!
Давайте посмотрим, что разработчики дали нам под управление. Для перехода в настройки достаточно тапнуть на «троеточие» в правой части дисплея.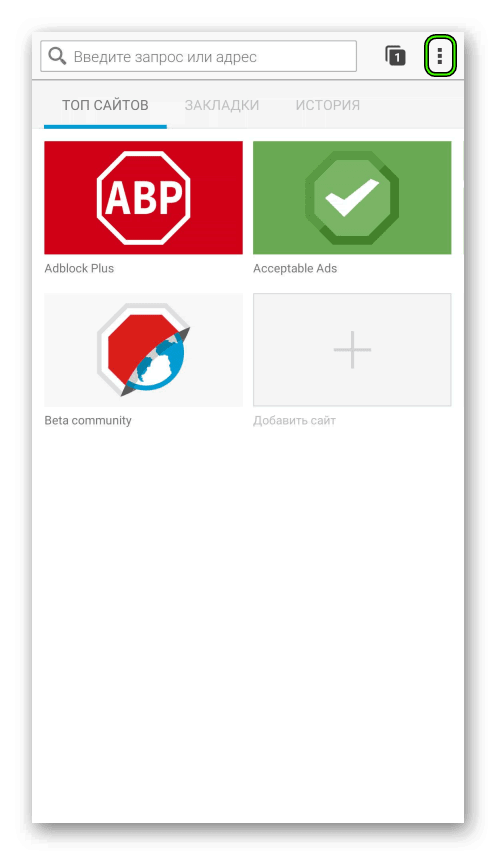
Ну а теперь пройдемся по каждой вкладке:
- Основные – корректируется отображение домашней страницы, языковая принадлежность браузера, взаимодействие с вкладками (их компактность и создание очереди).
- Поиск – выбирается актуальная машина для серфинга в Интернете. Из предложенного перечня выбирается наиболее предпочтительная.
- Приватность – настройка отслеживания вашей активности при переходах на площадки, унификация работы куков, возможность задать мастер-пароль и управление логинами, автозаполнение полей.
- Блокировка рекламы – здесь добавляются сайты в «белый список», дополнительно запрещается считывание подробной информации пользователя, активация защиты от интрузивных элементов.
- Специальные возможности – задается масштаб отображения информации на основе системной, также активируется голосовой ввод поисковых запросов.
- Уведомления – деактивация сообщений об обновлении продуктов компании-разработчика.
- Дополнительно – здесь можно восстановить вкладки, наладить импорт персональной информации между браузерами, экономить трафик и запускать медиафайлы автоматически.
- Удалить мои данные – пункт активирует встроенные алгоритмы для очищения памяти от истории посещений, куков, форм автозаполнения.
- Сделать браузером по умолчанию – тут все понятно и без пояснений.
- AdBlock Browser – статистическая информация и данные о продукте, дате и времени его эксплуатации.
Таким образом, пользователь может подстроить работу обозревателя под свои нужды и виденье. Теперь для блокировки фишинга, баннеров и всплывающих окон не обязательно скачивать AdBlock для мобильной версии Google Chrome.
Источник