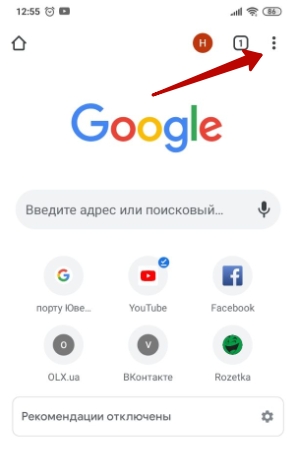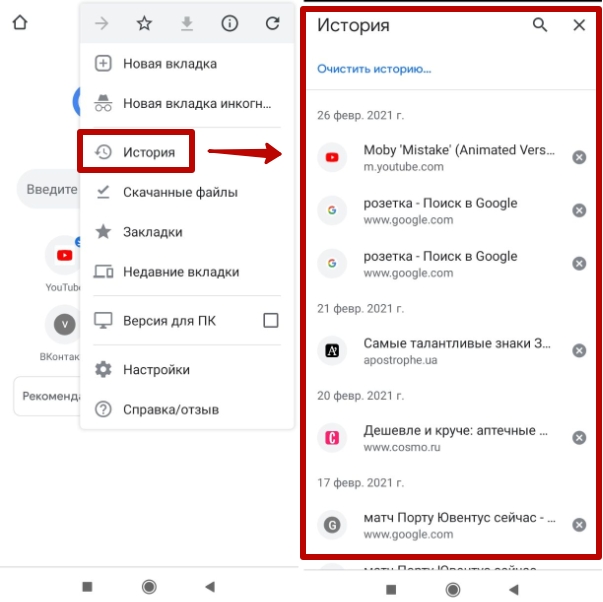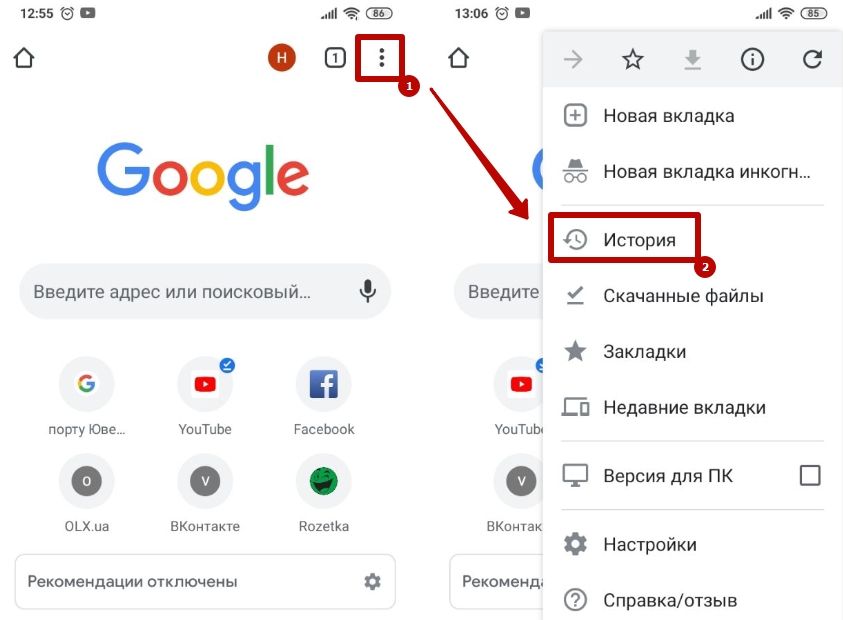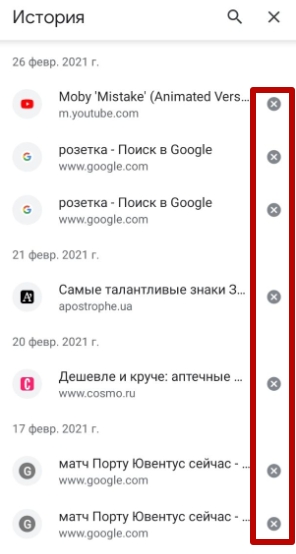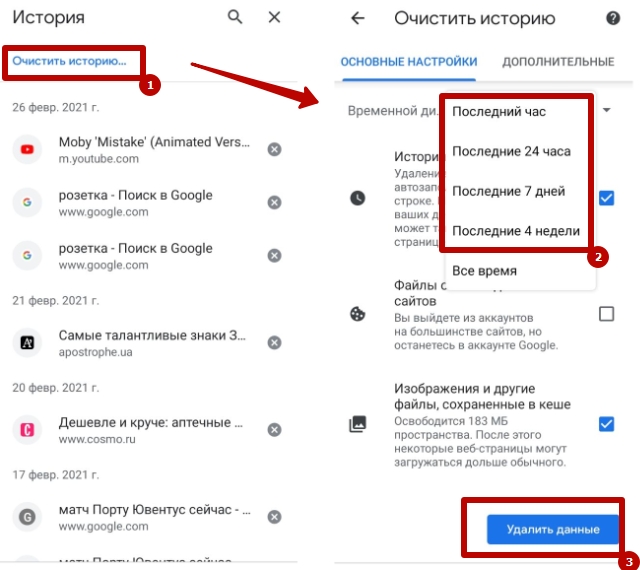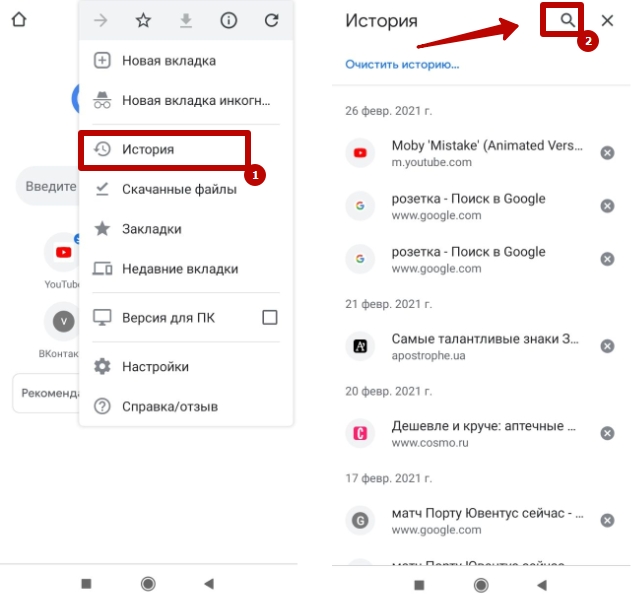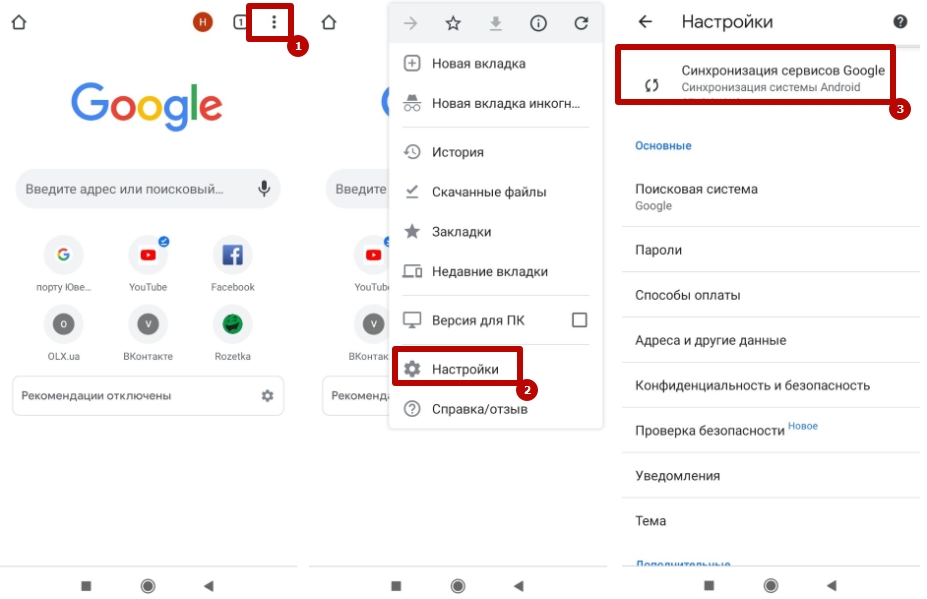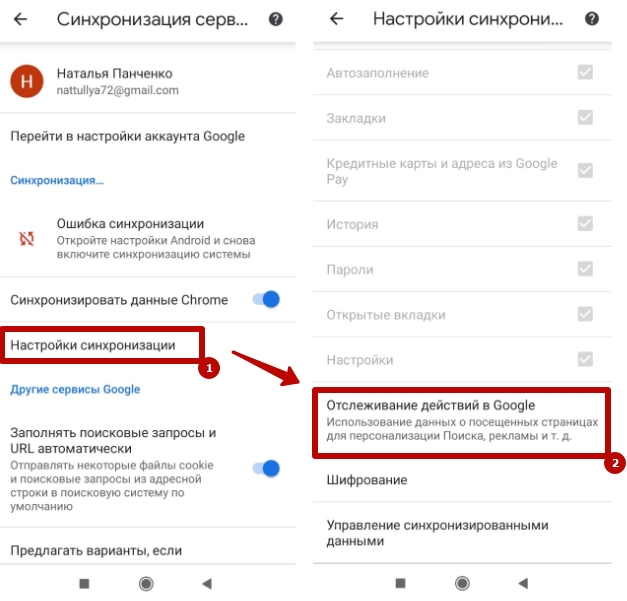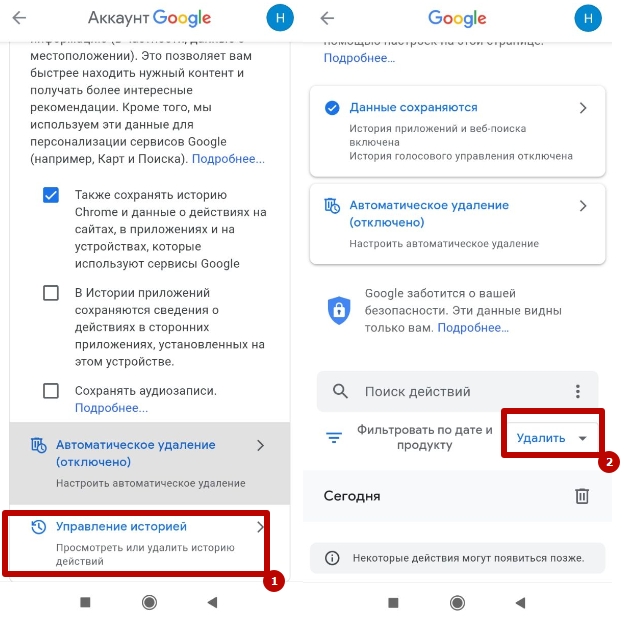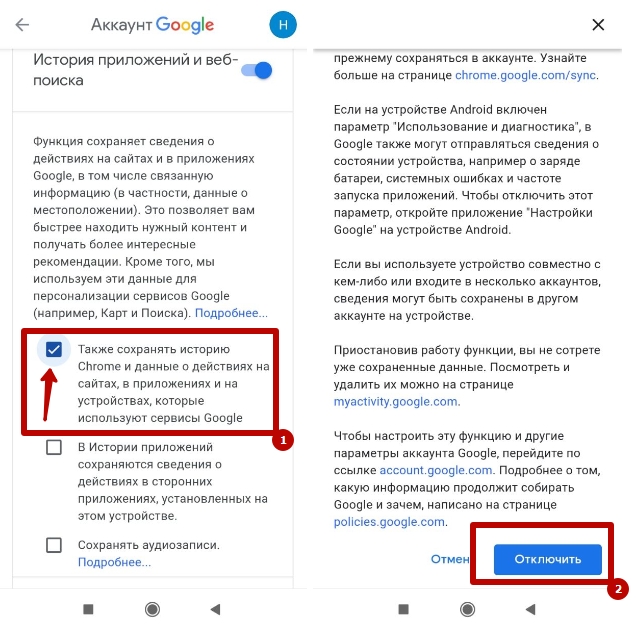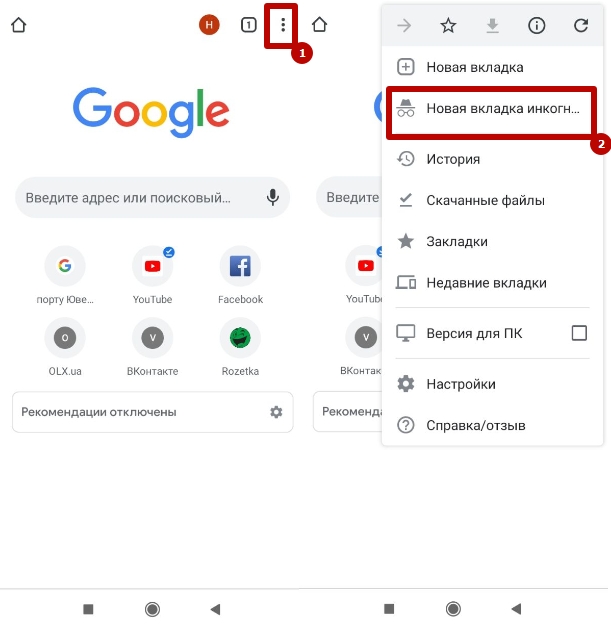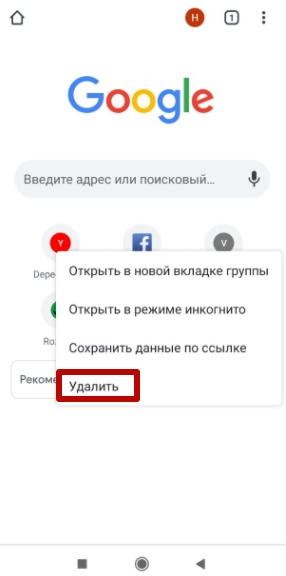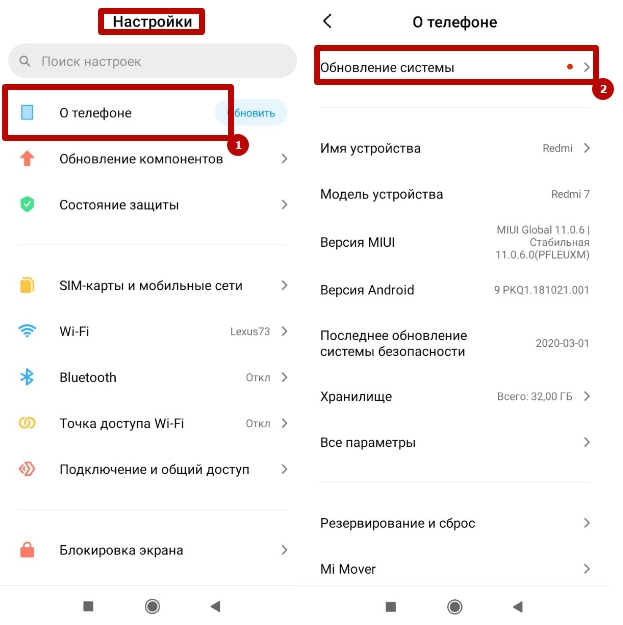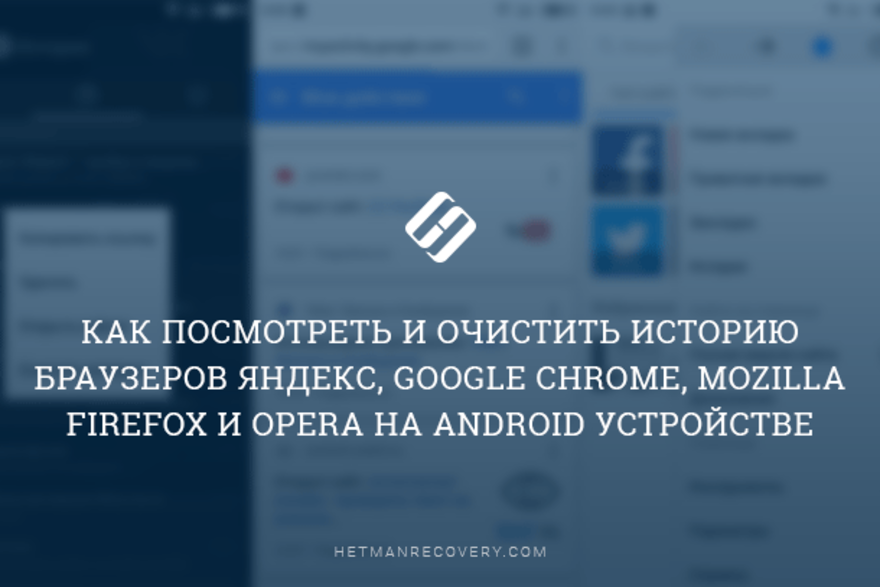- Просмотр истории Google Chrome на Android
- Как посмотреть историю Chrome на Android
- Смотрим историю Хром на телефоне
- Как посмотреть удаленную историю в Хроме на Андроиде
- Учетная запись Google
- Программа Android Data Recovery
- Вывод
- Способы удалить историю в Chrome на Андроиде
- История в браузере: что это, как работает, какая информация доступна
- Как посмотреть список ранее посещенных сайтов
- Способы очистить
- Все просмотренные страницы
- Одну или несколько
- За определенный промежуток времени
- Просмотры страниц конкретного сайта
- Удаление истории и запросов в аккаунте Гугл
- Настройка автоматического удаления
- Как не сохранять вообще
- Настройка в аккаунте
- Режим инкогнито
- Специальные приложения: используем CCleaner
- Как удалить сайт со страницы быстрого доступа
- Если ничего не получается
- Как посмотреть и очистить историю мобильных браузеров на Android
- История браузера Google Chrome
- История Яндекс.Браузер
- История браузера Opera
Просмотр истории Google Chrome на Android
Часто бывает очень нужно вспомнить, что же ты смотрел вчера либо на прошлой неделе на смартфоне или планшете. В таком случае легче всего посмотреть историю посещенных ресурсов, а как это сделать в Google Chrome для Android, мы расскажем в данной инструкции.


Логичнее было бы поместить пункт «История посещений» в главные настройки браузера, но у инженеров поисковика свой подход. Поэтому просто следуйте этим шагам:
- Откройте Google Chrome.
- Если у вас сразу загрузился открытый ранее сайт из Сети, нажмите на вертикальное троеточие в правом верхнем углу и выберите «Новая вкладка», иначе сразу приступайте к пункту 3.
- Кликните по значку с часами в правой нижней части экрана.
- Появится новая страница со свежайшей историей со всех устройств, на которых был использован Chrome с вашим аккаунтом.
- Найдите пункт «Показать всю историю» и нажмите на него.
- Появится новая страница с полной историей посещений сайтов через Google Chrome, разбивкой по дням и сквозным поиском.
Как уже упоминалось выше, инженеры Google подошли нестандартно к размещению некоторых элементов в браузере. Именно по этой причине необходимы инструкции по поиску истории в Chrome на Andorid.
Заметили ошибку? Выделите её и нажмите Ctrl+Enter или сообщите здесь.
Источник
Как посмотреть историю Chrome на Android
Представьте ситуацию. Нашли на смартфоне интересный сайт, и хотите посмотреть его через 2-3 три для, а адреса не помните. Что делать? Используйте функцию «История». В ней сохраняется информация о посещенных страницах. Рассмотрим, как посмотреть историю Chrome на Android, и что делать если она была удалена.
Смотрим историю Хром на телефоне
Откройте Гугл Хром: 
Справа вверху нажмите значок в виде трех вертикальных точек: 
Посмотрите два раздела: 
В них отобразится список сайтов, которые открывались на телефоне.
Как посмотреть удаленную историю в Хроме на Андроиде
Существует два способа:
- Синхронизация;
- Специализированное ПО.
Рассмотрим их подробнее.
Учетная запись Google
Способ сработает на Андроид, если в обозревателе подключена учетная запись Google для синхронизации.
Если информация о посещенных сайтах удалена, перейдите по адресу: https://myactivity.google.com/ . 
Отобразится список посещенных страниц:
Программа Android Data Recovery
Скачайте утилиту по адресу: https://airmore.com/android-data-recovery . Установите на ПК. Далее:
- Подключите USB кабелем смартфон к ПК;
- Активируйте на телефоне отладку по USB;
- Запустите сканирование;
- Сохраните данные.

По умолчанию приложение сохраняет исходный путь размещения файлов.
Вывод
Мы рассмотрели, как посмотреть историю в Chrome на Андроид. Если она удалена, восстановите из облака. Это лучший способ, при условии, что активирована синхронизация с Google аккаунтом.
Источник
Способы удалить историю в Chrome на Андроиде
История Гугл Хром на телефоне с Андроид – удобный инструмент, позволяющий посмотреть список посещенных сайтов. Собранные данные хранятся в виде кэша и создают дополнительную нагрузку на аппаратные и программные ресурсы устройства.
Функциональность браузера позволяет очистить журнал просмотров полностью или удалить частично независимо от модели смартфона (Samsung, Xiaomi, LG, Lenovo, Huawei или Meizu). Это также можно сделать путем настройки аккаунта или использования вспомогательных приложений (CCleaner, Clean Master, 360 Security).
История в браузере: что это, как работает, какая информация доступна
История в Google Chrome отображает список сайтов, которые посетил пользователь. Данные о просмотрах сохраняются автоматически при условии, что эта функция не отключена. Журнал отображает названия страниц в интернете, URL-адрес, время посещения. Помимо сайтов, история содержит сведения о поисковых запросах.
Для обеспечения приватности журнал просмотров в Хроме нужно периодически очищать от собранных данных. Это также требуется по причине того, что информация о посещенных страницах занимает память устройства, негативно отражается на быстродействии телефона, особенно если речь идет об устаревшей модели.
Как посмотреть список ранее посещенных сайтов
Посмотреть историю Chrome на телефоне с ОС Андроид можно через стандартный функционал приложения. Здесь же можно быстро удалить список посещенных страниц за все время либо указанный период.
- Откройте приложение Хром на Вашем смартфоне и вызовите меню, нажав на значке с тремя точками на верхней части экрана.
- Выберите пункт «История» в результате чего на дисплее отобразится список страниц с указанием даты посещения.
Способы очистить
Пользователь может удалить историю полностью либо частично. Алгоритм действий для выполнения этой операции в операционной системе Android практически не отличается от очистки журнала просмотров на персональном компьютере. Чтобы скрыть сведения о посещенных страницах, воспользуйтесь предложенными ниже инструкциями.
Все просмотренные страницы
Если Вы хотите очистить историю браузера полностью, учитывайте, что восстановить ее после этого невозможно, так как список сайтов будет безвозвратно стерт из памяти телефона.
- Запустите браузер Chrome на мобильном устройстве, откройте меню и перейдите в раздел «История».
- Выберите пункт «Очистить», напротив строки «Временной диапазон» укажите «Все время». Затем нажмите на команду «Удалить данные», подтвердив действие в появившемся окне.
Одну или несколько
Возможности мобильного браузера Chrome позволяют выборочно удалить данные просмотров из истории. С помощью этой функции Вы избавитесь от ненужной информации, сохранив при этом адреса ценных сайтов.
- Запустите Chrome на телефоне, откройте меню и перейдите в раздел «История».
- В открывшемся списке найдите сайты, которые нужно удалить. Напротив каждого URL-адреса расположен символ «крестик», нажав на который страница будет удалена из журнала.
За определенный промежуток времени
Через опции Chrome Вы можете удалить список посещений на телефоне за 1 час, за сутки, за 1 или 4 недели. Алгоритм действий такой же, как при полной очистке. Единственное исключение – в поле «Временной Диапазон» необходимо выбрать один из вариантов. После этого достаточно нажать на кнопку «Удалить данные» и подтвердить действие.
Просмотры страниц конкретного сайта
Еще один вариант – удаление страниц после посещения конкретного ресурса. Функция удобна тем, что позволяет скрыть просмотр определенных сайтов, не удаляя журнал целиком из браузера.
- Откройте историю через меню приложения Chrome на Вашем гаджете, Введите адрес нужного сайта в поисковую строку, расположенную вверху экрана.
- На дисплее отобразится список всех посещенных страниц указанного Вами ресурса. Удалите данные просмотров, нажав на символ «крестик» напротив каждого адреса.
Удаление истории и запросов в аккаунте Гугл
Это более сложный способ очистки результатов поиска, который также осуществляется через опции Chrome. Удаление осуществляется путем настройки аккаунта Google в браузере при условии, что пользователь авторизован в браузере.
- Войдите в меню, выберите пункт «Настройки», затем раздел «Синхронизация сервисов Google».
- Здесь нажмите «Настройки синхронизации», затем «Отслеживание действий».
- Прокрутите страницу вниз, выберите пункт «Управление историей», нажмите «Удалить», предварительно указав нужный период времени. Список действий, включая посещения интернета, будет очищен.
Настройка автоматического удаления
Эту функцию можно активировать через настройки синхронизации аккаунта Google. История просмотров и данные о других действиях пользователя будут автоматически очищаться.
- В меню настроек браузера на телефоне выберите «Синхронизация сервисов Google».
- Войдите в «Настройки синхронизации», нажмите «Отслеживание действий».
- Запустите функцию «Автоматическое удаление», предварительно указав частоту очистки.
Как не сохранять вообще
Сбор данных браузером можно отключить для сохранения приватности. Это исключает необходимость периодической очистки журнала. Для этого воспользуйтесь одним из предложенных вариантов.
Настройка в аккаунте
В меню «Настройки синхронизации» можно отключить запись истории посещений Chrome с авторизованным аккаунтом.
- Откройте «Настройки синхронизации», выберите «Отслеживание действий Google».
- Снимите флажок напротив пункта «Сохранять историю Chrome». На экране появится системное сообщение, после просмотра которого нажмите команду «Отключить» внизу экрана.
Режим инкогнито
Представленная функция позволяет использовать мобильный браузер без сопутствующего сбора данных о посещаемых ресурсах в интернете. А также приложение не сохраняет информацию, указываемую в формах авторизации: логины, пароли, номера телефонов.
Чтобы воспользоваться этой функцией, достаточно войти в Chrome со смартфона, открыть меню, выбрать пункт «Новая вкладка инкогнито». Этот режим активен только во время текущего сеанса и при следующем запуске браузера его нужно активировать повторно.
Специальные приложения: используем CCleaner
Представленное приложение позволяет освободить телефон от временных файлов, в числе которых данные об истории браузера. Откройте CCleaner и программа автоматически выполнит проверку устройства. После анализа нажмите на команду «Быстрая очистка», чтобы удалить данные программы Chrome из памяти мобильного устройства.
Как удалить сайт со страницы быстрого доступа
Часто посещаемые ресурсы автоматически сохраняются на стартовой панели Хром и отображаются при открытии новой вкладки. Их можно быстро скрыть при помощи стандартной опции браузера.
Откройте новую вкладку Chrome, зажмите иконку с символом нужного сайта. Появившееся контекстное меню содержит команду «Удалить», при выполнении которой страница исчезает со стартовой панели.
Если ничего не получается
Если удалить историю стандартными способами не удалось, это указывает на системную ошибку со стороны браузера либо операционной системы телефона.
- Откройте Google Play Market, проверьте наличие новой версии Гугл Хром. При необходимости обновите приложение браузера на Вашем телефоне.
- Проверьте версию ОС Андроид на устройстве. Для этого запустите «Настройки», откройте раздел «О телефоне», нажмите «Обновление системы». Устройство выполнит проверку на наличие новой версии и предложит ее установить.
Если ни один из способов не помог, Вы можете воспользоваться службой технической поддержки. Для этого откройте меню Chrome, выберите пункт «Справка» и выполните команду «сообщить о проблеме».
Источник
Как посмотреть и очистить историю мобильных браузеров на Android
Читайте, как и где посмотреть историю интернет-браузера на Android и каким способом её можно удалить. Отдельно рассмотрены все популярные браузеры.Как и версии браузеров для ПК, мобильная версия каждого браузера по умолчанию сохраняет историю посещённых пользователем сайтов и закрытых вкладок. А при использовании функции синхронизации браузера на ПК и мобильном устройстве, такая информация может быть доступна с обеих версий приложения одновременно.
История браузера Google Chrome
Начнём с самого популярного браузера на Android устройствах – Google Chrome. Именно он зачастую является установленным по умолчанию на андроид смартфонах и планшетах. Чтобы посмотреть историю Google Chrome для мобильных устройств:
Перейдите в меню браузера, нажав значок в виде трёх точек в правой верхней части экрана и выберите пункт История.
В результате вы увидите посещённые с помощью Google Chrome сайты.
Если на браузере включена функция синхронизации, то кроме истории браузера на текущем устройстве, в данном меню отобразится также история с других устройств, на которых используется данный аккаунт браузера.
Обратите внимание, что история вашей активности в Интернет может также хранится в подключенном Google аккаунте. об этом читайте в другой статье нашего блога.
Чтобы очистить историю Google Chrome на Android нажмите функцию «Очистить историю», в меню История. Отметьте в открытом окне очистки истории данные, которые необходимо очистить, укажите период и нажмите «Удалить данные».
Также, каждый пункт истории посещений можно удалять по одному. Для этого нажмите значок в виде корзины напротив нужного пункта.
История Яндекс.Браузер
Чтобы посмотреть историю посещённых страниц Яндекс.Браузер:
Запустите приложение и перейдите в меню браузера, нажав три горизонтальных полоски справа строки поиска.
В результате откроется меню Закладки / История / Другие устройства. Кликните на значок в виде часов, это и есть меню История Яндекс.Браузера
Если в Яндекс.Браузере включена функция синхронизации, то в меню Другие устройства будет доступна информация с других устройств.
Чтобы очистить историю Яндекс.Браузер на Андроид:
Перейдите в меню со значком в виде трёх вертикальных точек и выберите пункт Настройки.
Найдите панель Конфиденциальность и нажмите «Очистить данные». Отметьте данные, которые нужно очистить и нажмите кнопку «Очистить данные».
Также, каждый пункт истории посещений можно удалять по одному. Для этого нажмите и удерживайте нужное посещение в меню История. А в отрывшемся меню выберите Удалить. Или Очистить историю, если хотите удалить всё.
История браузера Opera
Opera – это ещё один популярный браузер, который кроме прочего, известен функцией встроенного VPN. Чтобы посмотреть историю браузера Opera:
Откройте меню Опера кликнув на значке в виде красной буквы «О» в правой нижней части экрана.
Перейдите в меню история – значок в виде часов с обратной стрелкой.
Чтобы очистить историю посещений Опера, нажмите значок в виде корзины в правой верхней части экрана. Также можно зажать и удерживать нужный пункт истории, чтобы удалить его один.
Или перейдите в Настройки (значок в виде шестерёнки в основном меню браузера) / Очистить историю посещений.
Полную версию статьи со всеми дополнительными видео уроками читайте в нашем блоге.
Источник