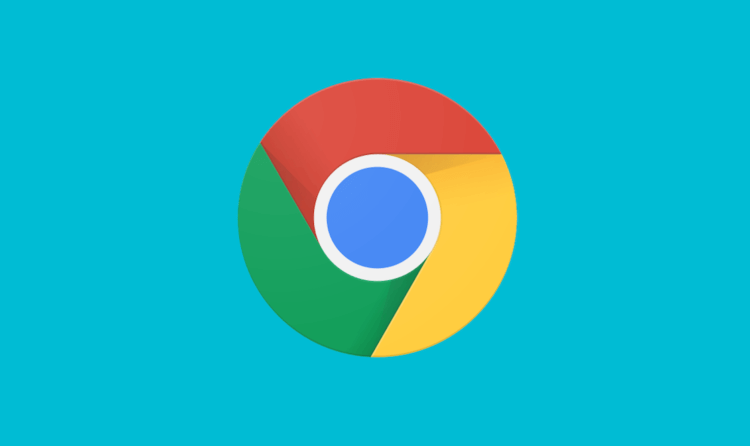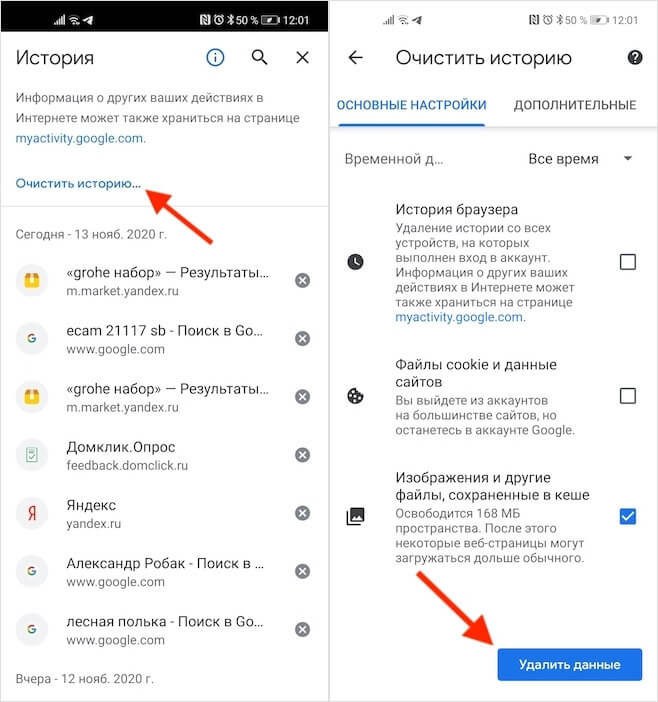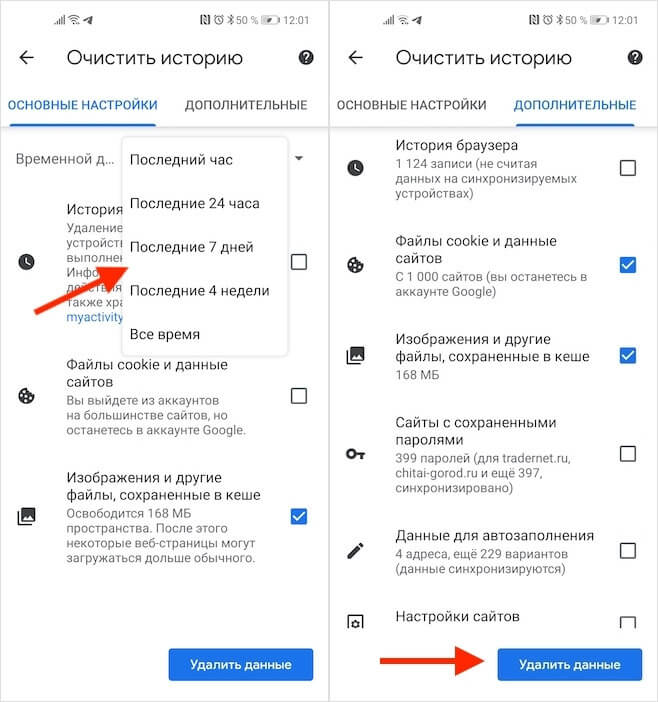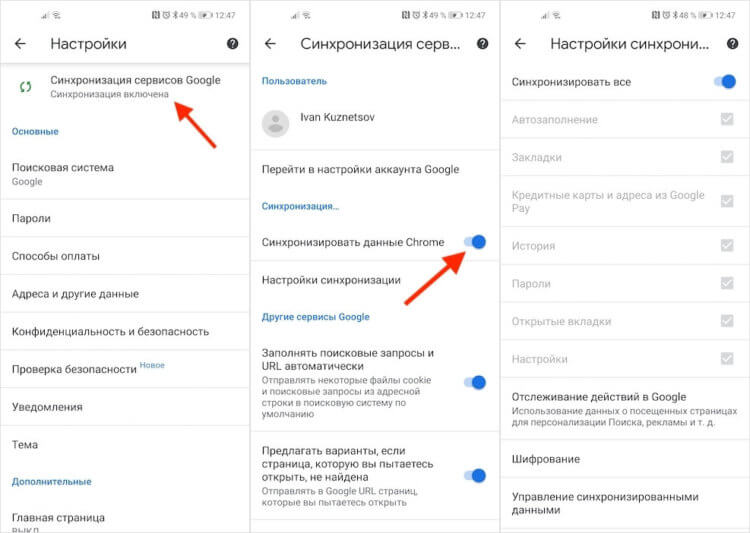- Как удалить историю в Google Chrome на Android
- Зачем удалять историю в Гугл
- Удаляем историю с браузера Google Chrome
- Удаление истории поиска в аккаунте Гугл
- Отключаем запись истории
- Сторонние приложения
- Как правильно удалять историю в Google Chrome на Android
- Как очистить историю браузера на Android
- Как отключить синхронизацию Chrome
- Как на телефоне удалить историю в Google Chrome
- Для чего нужно чистить историю браузера
- Где хранится история
- Порядок очистки истории на телефоне
- Отдельные записи
- История за конкретный период
- Удаление истории и действий в Гугл-аккаунте
- Настройка автоматического удаления данных
- Как не сохранять историю
Как удалить историю в Google Chrome на Android
Сейчас мы с вами узнаем как удалить историю поиска и запросов в браузере Chrome Google на вашем телефоне Андроид. При этом удалим историю так же в вашем аккаунте Google, чтобы наверняка никто не смог получить доступ к вашей конфиденциальной информации.
Данная статья подходит для всех брендов, выпускающих телефоны на Android 11/10/9/8: Samsung, HTC, Lenovo, LG, Sony, ZTE, Huawei, Meizu, Fly, Alcatel, Xiaomi, Nokia и прочие. Мы не несем ответственности за ваши действия.
Внимание! Вы можете задать свой вопрос специалисту в конце статьи.
Зачем удалять историю в Гугл
Во время работы в интернете огромную роль играет приватность. Та информация, которая собирается о пользователях, на производительность девайса создает определенную нагрузку. Еще причина удаления истории может состоять в сокрытии информации от иных пользователей или в удалении данных о странице, на которую вы больше не переходите.
Некоторая собираемая информация может помогать пользователю: сохраненные пароли, местоположение. Если у вас на сайтах большое количество аккаунтов, то сложно помнить все логины, пароли. Опция местоположения позволит вычислить гаджет при краже или утере.
Удаляем историю с браузера Google Chrome
Инструкция по удалению истории на телефоне Андроид с инсталлированным браузером Гугл Хром:
- Запускаем Гугл Хром.
- Жмем на значок в виде 3-х вертикальных точек вверху браузера.
- Выбираем «Настройки».
- Отобразится список, где жмем на «Личные данные».
- Все доступные функции следует прокрутить вниз, пока не станет доступным раздел «Очистить историю».
Не знаешь как решить проблему в работе своего гаджета и нужен совет специалиста? На вопросы отвечает Алексей, мастер по ремонту смартфонов и планшетов в сервисном центре.Напиши мне »
Выполнив эту инструкцию, вы сможете удалить историю загруженных файлов, пути загрузок, кэш, пароли, историю запросов. После данной операции существенно увеличится быстродействие гаджета.
Удаление истории поиска в аккаунте Гугл
Если на гаджете выполнена авторизация в собственный аккаунт Гугл, то компания будет сохранять историю посещенных ресурсов и введенных поисковых запросов. Для удаления этих запросов выполняем инструкцию:
- Входим в аккаунт Гугл.
- Жмем «Настройки».
- Выбираем «Данные и персонализация», после чего тапаем на «Мои действия».
- Отобразится окно, где указываем историю посещения.
В этом меню есть возможность удалить указанные действия и информацию полностью. Если для интернет серфинга вы используете не Гугл Хром, а иной браузер, то потом необходимо почистить историю данного браузера. Для этого потребуется перейти в настройки и нажать на удаление истории.
Отключаем запись истории
У пользователей имеется возможности активировать и отключать запись истории. Работать с этими опциями можно в меню «Мое действия». Выполняем инструкцию:
- На гаджете переходим в Гугл Аккаунт.
- Жмем «Данные и персонализация» сверху экрана.
- Тапаем на «Отслеживание действий». Там необходимо выбрать вкладку «Управлять отслеживанием ваших действий».
- Выбираем ненужные опции, которые требуется отключить.
При необходимости запись истории можно отключить временно. Для этого рабочий браузер требуется перевести в режим работы «инкогнито». Если в этом режиме будет выполнен вход в Гугл аккаунт, то история поиска может продолжаться сохраняться.
Сторонние приложения
Для чистки истории в Гугл эффективным методом будет использование сторонних приложений. Самым лучшим приложением в этой категории выступает CCleaner.
При помощи CCleaner выполняется чистка информации во всех браузерах, инсталлированных на гаджете. Также чистится кэш девайса, решаются проблемы с функционированием системы Андроид.
Здравствуйте Алексей !, у меня такая проблема , что бы не скачал на телефон , выскакивает , android process ecore , что делать ?
подскажите, пожалуйста, подобная очистка истории гугл хром как-то повлияет на уже открытые вкладки и существующие закладки?
Укажите модель устройства и какие у него признаки поломки. Постарайтесь подробно описать что, где , при каких условиях не работает или перестало работать.
Тогда мы сможем вам помочь.
Источник
Как правильно удалять историю в Google Chrome на Android
Смартфоны считаются не в пример более личными устройствами, чем, скажем, компьютеры. Поэтому их пользователям обычно не приходит в голову ни блокировать приложения паролем, ни удалять историю поисковых запросов. А ведь незащищённый браузер может стать отличным источником информации о вас, ваших интересах и предпочтениях. Поэтому важно не только и не столько защищать свой смартфон от посторонних, потому что залезть в него могут необязательно посторонние, но и подчищать за собой «отработанный» массив личных данных.
Удалять историю в Chrome может быть очень полезно
Удаление истории браузера – это один из способов, так сказать, замести следы. В Chrome эта функция реализована на нескольких уровнях. Помимо полной очистки, там есть возможность удалить запросы за последний час, день или неделю. Это очень удобно, поскольку можно не удалять всё подчистую, а просто стереть упоминания о последних нескольких сеансах взаимодействия с интернетом. Ведь история браузера может стать неплохим и достаточно информативным компроматом на вас и, возможно, кого-либо ещё.
Как очистить историю браузера на Android
Если вам нужно просто очистить всю историю браузера, сделать это будет проще просто:
- Запустите браузер Chrome на своём смартфоне;
- Нажмите на три точки в правом верхнем углу;
В том, что бы удалить всю историю, нет ничего сложного
- Откройте раздел «История» — «Очистить историю»;
- Выберите «История браузера» и подтвердите удаление.
А вот для выборочного удаления информации существует другой, чуть более замороченный способ:
- Запустите Chrome и перейдите в раздел «История»;
- Если вам нужно стереть факт входа на какой-то сайт, найдите его в списке и просто нажмите на крестик сбоку от него;
А вот удалять историю выборочно немного сложнее
- Если нужно удалить историю за определённый период, нажмите «Очистить историю» и выберите временной интервал;
- При необходимости удалить куки, пароли и кэш, откройте вкладку «Дополнительно» и выберите ненужные данные.
Кстати говоря, именно в разделе «Дополнительно» доступен инструмент удаления кэшированных данных, которые, как правило, занимают больше всего данных в памяти устройства. Это изображения, которые вы просмотрели, отрывки видеороликов и другие файлы, с которыми вы взаимодействовали в интернете. Если они занимают 50-80 МБ, то ничего страшного. Но иногда их объём может достигать нескольких сотен мегабайт или даже нескольких гигабайт. В этом случае лучше всего просто удалить их.
Как отключить синхронизацию Chrome
Учитывайте, что если ранее вы вошли в свой аккаунт Google на смартфоне и других устройствах, то их данные синхронизируются друг с другом. В этом случае удаление истории браузера, куки, пароли и другие сведения, удалятся со всех устройств сразу. Если вы хотите, чтобы данные удалились только на одном устройстве, отключите синхронизацию в настройках.
- Для этого запустите Chrome — «Настройки»;
- Откройте вкладку «Синхронизация сервисов Google»;
Chrome синхронизирует все данные со всеми вашими устройствами
- Отключите параметр «Синхронизировать данные Chrome», если хотите отключить синхронизацию всех данных;
- Либо откройте вкладку «Настройки синхронизации» и выберите данные, которые не хотите синхронизировать».
Синхронизация — вещь очень удобная, учитывая, что зачастую мы можем начать работать на одном устройстве, а потом переключиться на другое. Единственное, на что не распространяется этот инструмента, — это файлы кэша. Дело в том, что кэш – это локальные данные, которые браузер получает на конкретном аппарате. На смартфоне они будут одни, на планшете другие, а на компьютере – третьи.
Источник
Как на телефоне удалить историю в Google Chrome
История браузера — это совокупность всех посещённых пользователем сайтов за определённый период времени. Она позволяет видеть, на каких страницах и когда человек бывал. Там есть поиск по датам и ключевым словам. Ее можно периодически чистить, скрывая информацию от любопытных глаз и освобождая место в памяти. Очистить историю в Chrome на компьютере можно с помощью комбинации Ctrl+Shift+Del. А как сделать это на телефоне – разберем в этой статье.
Для чего нужно чистить историю браузера
При посещении сайтов пользователь видит множество сайтов, которые видел ранее. В них сохраняются разные данные: адреса, данные пользователя, время посещения и т. д. При просмотре веб-страниц они кэшируются браузером, чтобы при повторном посещении были открыты мгновенно.
Очищая историю в браузере, вы не только избавляетесь от следов своих посещений и переписок — вы также лишаете третьих лиц возможности отслеживать ваши действия в сети Интернет.
Где хранится история
На смартфонах Android история хранится во внутренней памяти. Она расположена по адресу — Storage / Data / History. В зависимости от версии ОС Android путь может меняться. Например, у некоторых смартфонов была такой путь — Storage / Download.
Обратите внимание, что файлы истории являются скрытыми. Это сделано для того, чтобы потенциальный пользователь ничего не нарушил в работе своего мобильного устройства. Нужно включить показ скрытых файлов в настройках файлового менеджера. Впрочем, можно их удалить и без этого.
Порядок очистки истории на телефоне
Рассмотрим, как удалить историю в Chrome на телефоне с операционной системой Android или iOS.
Можно удалить как отдельные записи (например, посещения определенного сайта), так и всю историю за конкретный период.
Если у вас синхронизировано несколько устройств, а вы хотите удалить историю только с одного из них, то отключите на нем синхронизацию перед удалением.
Отдельные записи
- Нажмите кнопку «Еще» в браузере (три точки).
- Нажмите «История» (если адресная строка находится внизу, то свайпните ее вверх и коснитесь значка «История»).
- Нажмите корзину напротив записи, которую нужно удалить.
Чтобы удалить несколько записей, зажмите пальцем одну из них, затем выберите все ненужные записи и удалите их значком корзины.
Для удаления записи на айфоне:
- Нажмите «Еще» (три точки) в браузере.
- Выберите «Историю».
- Удерживайте палец на одной из записей, пока не появится кнопка «Удалить».
Для удаления нескольких записей нажмите «Еще» – «История» – «Изменить» и отметьте их галочками.
История за конкретный период
Чтобы полностью очистить историю в Хроме на Android:
- Нажмите «Еще» (три точки).
- «История» – «Очистить историю».
- Укажите временной диапазон и отметьте типы данных для удаления.
- Нажмите «Удалить данные»
- Нажмите кнопку «Еще» (три точки).
- Выберите «История» – «Очистить историю».
- Укажите временной диапазон и типы данных.
Помимо истории просмотров, можно также удалить кукисы, файлы из кеша, пароли и данные автозаполнения.
Удаление истории и действий в Гугл-аккаунте
Когда интернет-обозреватель настроен на синхронизацию с аккаунтом, все ваши действия отображаются в браузере. Поэтому, если вы хотите полностью очистить историю, нужно удалить данные синхронизации:
- Для этого зайдите в меню «Настройки» в левом верхнем углу и переключитесь на «Ассистент Google».
- Далее выберите раздел «Учетные записи» и нажмите на учетную запись Google.
- В открывшемся окне нажмите на кнопку «Удалить данные» (справа вверху).
- Откроется всплывающее окно, в котором будут предложены варианты удаления данных.

Если вы уверены, что действия, которые совершаются на вашем устройстве, никогда не будут использоваться другими пользователями, то смело выбирайте первый же пункт и нажимайте кнопку удаления. Вот так легко и просто можно очистить историю на андроид в телефоне.
Если же вы не хотите удалять всю информацию, тогда выберите любой другой пункт и подтвердите свой выбор. После подтверждения, данные вашего веб-обозревателя будут удалены.
Настройка автоматического удаления данных
Для автоматического удаления данных следует открыть настройки браузера и перейти в меню «Очистить историю и данные сайтов». После этого перед вами появится список, куда можно будет занести веб-сайты для автоматического удаления.
Там же вы можете указать период, за который история на телефоне будет очищена. Этот период будет зависеть от того, сколько времени вы ежедневно проводите в браузере. Если вы часто проверяете почту или другую учетную запись во время путешествий, то вам стоит выбрать опцию «За все время».
Как не сохранять историю
Для того чтобы не записывать историю, нужно активировать галочку напротив пункта «Не сохранять в истории». Как только вы ее выключите, вся история будет удалена с вашего мобильного устройства. Все данные исчезнут автоматически. Если вы хотите, чтобы история не сохранялась, вам нужно:
- Отключить приложение Google Chrome на Android-устройстве.
- Убрать галочку напротив опции «Следить за мной».
- Перезагрузить устройство.
- Зайти в настройки смартфона.
- Открыть раздел «Конфиденциальность».
- В разделе «История» выбрать «Настройки» пункта «Журнал».
Там вы можете установить, какие сайты из тех, что вы будете посещать, не будут сохраняться в истории.
Источник