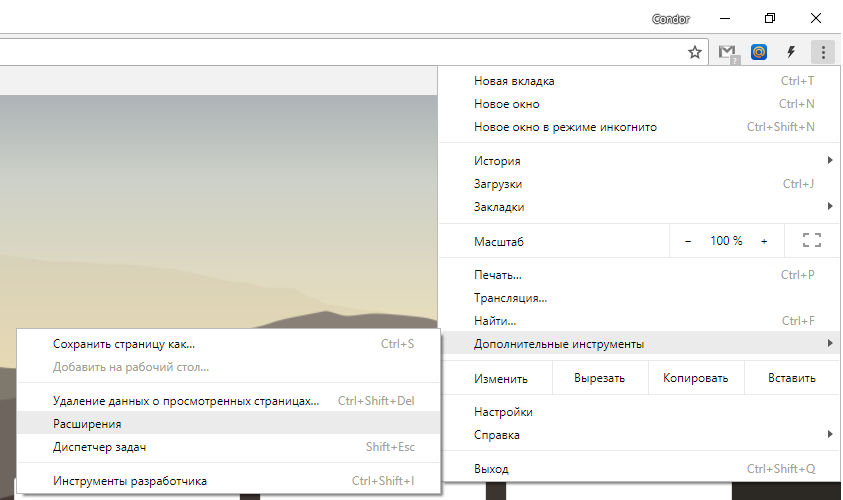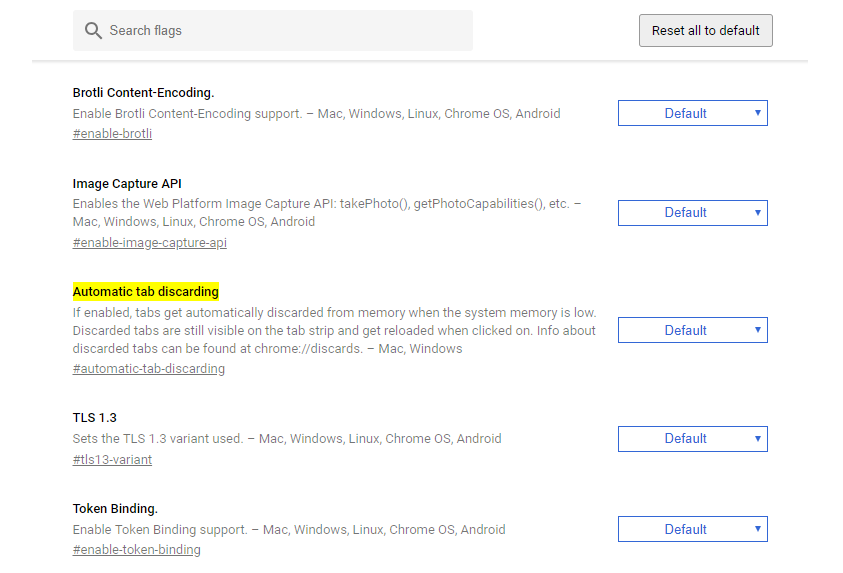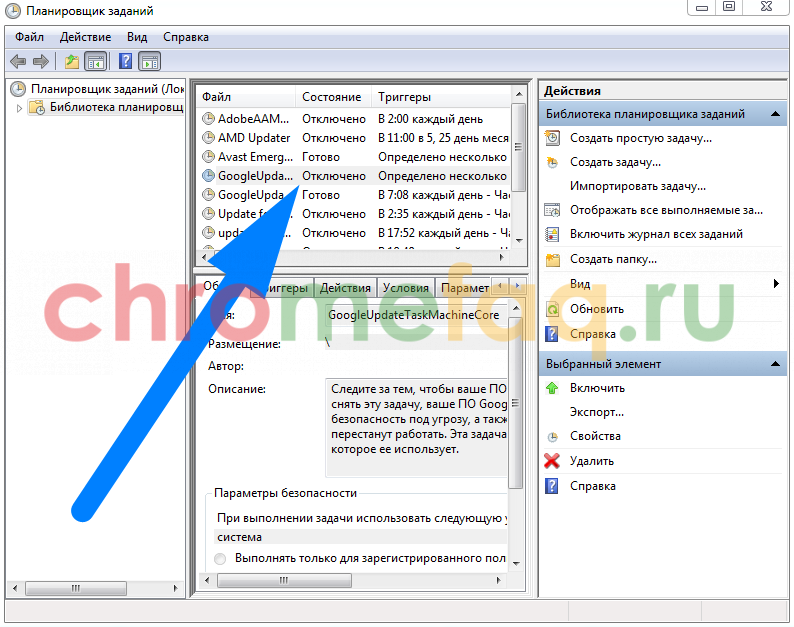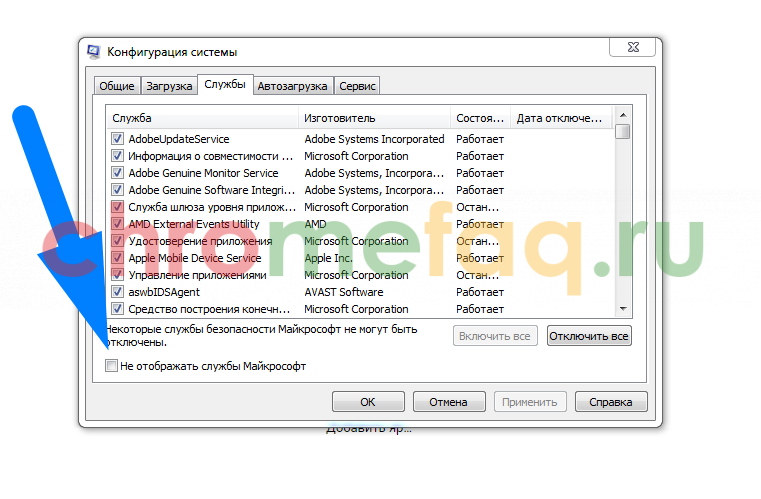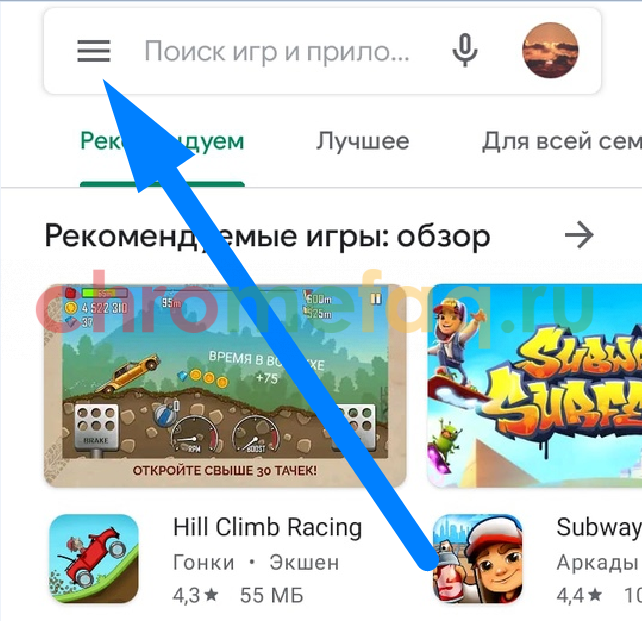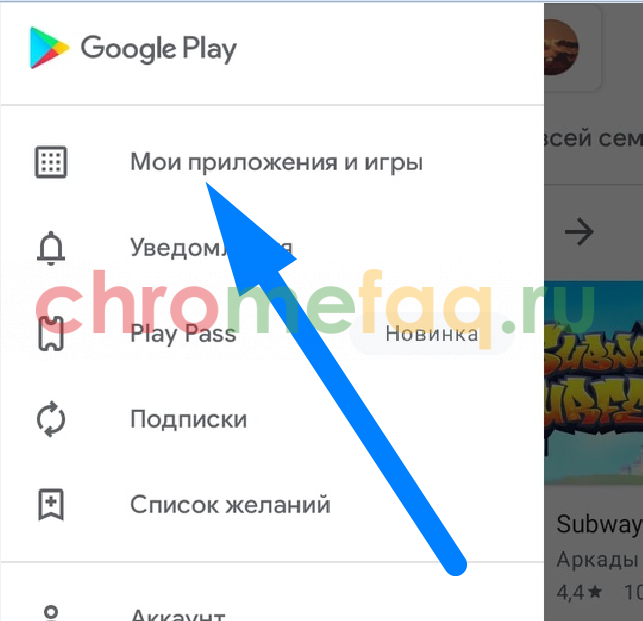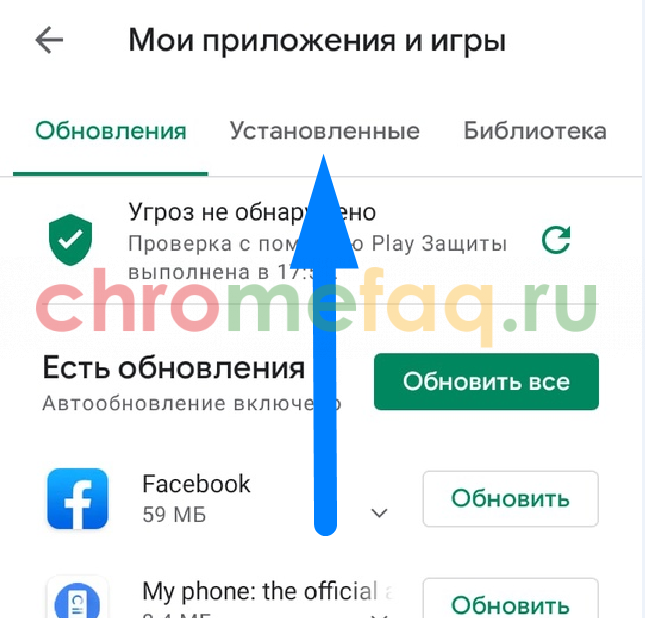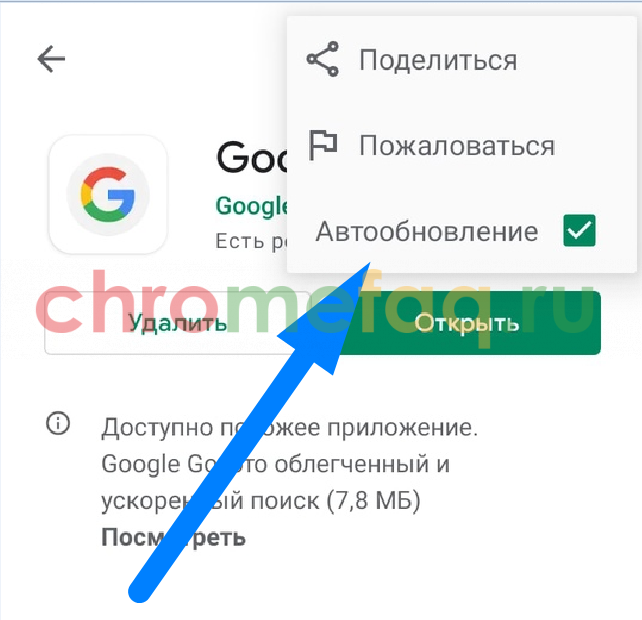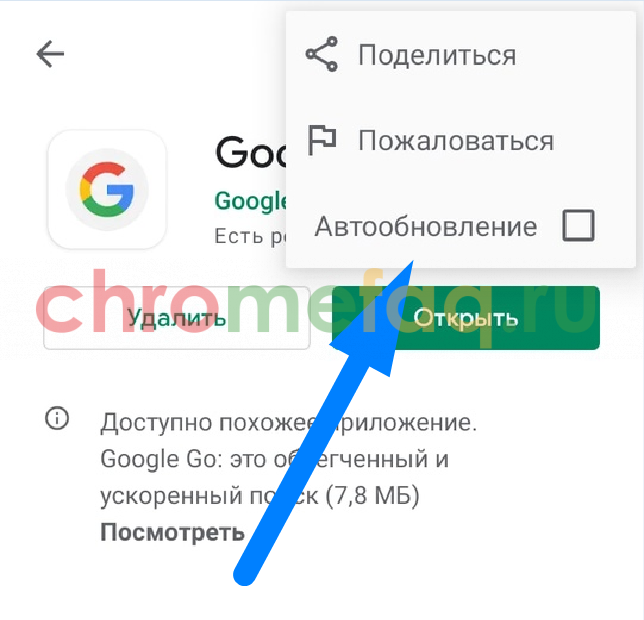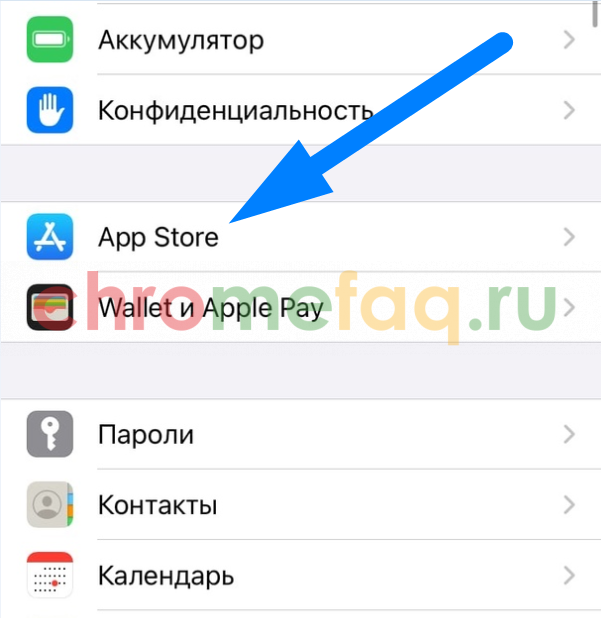- Почему Google Chrome автоматически перезагружает вкладки (страницы) и как это исправить
- Перезагружаются страницы в браузере Google Chrome
- Как отключить автообновление Google Chrome
- Важно знать при отключении обновлений
- Как отключить автообновление
- На компьютере
- Первый способ
- Второй способ
- Третий способ
- На телефоне
- Android
- iPhone
Почему Google Chrome автоматически перезагружает вкладки (страницы) и как это исправить

Разработчики некоторых приложений вводя новый функционал не задумываются над тем к каким последствиям это может привести. Вот и разработчики Google Chrome постарались удивить всех пользователей, в том числе и меня. Работая в программе Google Chrome у меня обычно открыто несколько вкладок (до 10). Слушаю музыку, составляю статью в блоге, ищу материалы, выполняю определённые задачи и т.д. И последнее время (сколько не помню) программа начала вести себя «борзо» — Google Chrome автоматически перезагружает вкладки, которые были не активны, но на которые я переключался.
Представьте ситуацию: вы пишите статью в блоге, переключились на другую вкладку, чтобы найти дополнительные материалы, сделать скриншоты экрана, пойти чайку попить, а когда возвращаетесь и переключаетесь обратно на вкладку, на которой вы набирали текст в блоге, то Google Chrome её автоматически начинает перезагружать (обновлять) на ваших глазах и… сбрасывает весь ваш труд. Но ситуаций с перезагрузкой страницы было много и часто они были неприятными.
В чём же дело? Всё просто. Разработчики Google Chrome решили, что так как Google Chrome съедает много памяти и пользователи начали жаловаться, то необходимо открытые, но не активные вкладки выгружать из памяти. В итоге вкладки выгружаются из памяти, а когда человек на них возвращается, то они начинают грузиться заново. Для меня это какое-то кривое решение раз оно одно лечит, а другое калечит.
Возможно я перешёл бы на Firefox, но в работе я активно использую Trello и Toggle, и в Google Chrome есть для них очень хорошие дополнения от разработчиков данных сервисов, которых нет для Firefox. Поэтому проблему в Google Chrome решил я излечить. Начал я решать данный вопрос и экспериментировать с Google Chrome. Как итог было найдено решение, о котором вам сейчас и поведаю.
Первое решение
Отключаем в Google Chrome три настройки. Для этого в адресной строке вводим:
И выбираем «Отключено»:
В адресной строке вводим:
И выбираем «Отключено»:
В адресной строке вводим:
И выбираем «Отключено»:
После этого нажимаем на появившуюся внизу кнопку «Перезапустить»:
После этого должно всё исправиться. Если проблема осталась, то читаем дальше…
Внимание: перед перезапуском Google Chrome сохраните данную страницу, которую вы сейчас читаете, в закладки, чтобы применить другие советы, если первое решение не поможет.
Второе решение
Если первое решение не помогло, то удаляем Adblock. Многим это помогает. Если вам нужно блокировать рекламу, то установите Adguard (и не забудьте в настройках расширения указать, что не хотите видеть полезную рекламу, чтобы блокировало всё).
Третье решение
Если ничего не помогает, то остаётся полная переустановка программы. Но перед удалением подключаем Google Chrome к аккаунту Google, чтобы синхронизировать вашу тему, настройки, закладки, дополнения и потом разом всё восстановить:
После этого в настройках включаем, что синхронизировать с вашим аккаунтом (пункт «Дополнительные настройки синхронизации»):
Удаляем Google Chrome через панель управления Windows. При удалении Google Chrome в вашем профиле оставляет кучу данных, которые не удаляет. Их придётся удалить вручную. Для этого в проводнике Windows в адресную строку введите:
И нажмите «Ввод». Теперь в открывшейся папке удалите папки, которые имеют в названии «Chrome»:
После этого установите Google Chrome, подключите Google Chrome к аккаунту Google и настройте снова синхронизацию, чтобы все ваши настройки и данные восстановились. После этого проделываете первое и второе решение. Теперь Google Chrome не будет автоматически перезагружать вкладки.
Обновление (август, 2020 год). В самой последней версии Chrome, на август 2020 года, этих настроек нет.
Источник
Перезагружаются страницы в браузере Google Chrome
В данной статье описано решение, что делать, если в браузере Google Chrome автоматически перезагружаются страницы (вкладки). С чем вообще это может быть связано?
Во-первых, необходимо убедиться, что этого не делает какое-либо установленное расширение. Список установленных расширений можно просмотреть перейдя к настройкам в браузере: Дополнительные инструменты — Расширения
Либо в адресной строке ввести chrome://extensions/ и нажать Enter. Затем, отключить ненужные расширение, которые могут влиять на работу браузера.
Во-вторых, частой причиной автоматической перезагрузки вкладок, является нехватка системной памяти операционной системы для работы с большим количеством вкладок. Ведь Chrome создает на каждую открытую страницу отдельный процесс и под каждый процесс требует выделения довольно приличного количества памяти. Поэтому, если памяти для всех процессов не хватает, то Chrome автоматически освобождает память неиспользуемых вкладок и распределяет память лишь на используемые страницы. Неиспользуемые вкладки, при переходе на них, перезагружаются по новой.
Чтобы отключить эту особенность, нужно в адресной строке перейти на страницу chrome://flags/#automatic-tab-discarding и отключить параметр Automatic tab discarding, установив значение Disabled.
А с какими трудностями в браузере Google Chrome сталкивались вы?
Источник
Как отключить автообновление Google Chrome
По своему усмотрению пользователь может отключить обновления браузера Google Chrome. Сразу стоит сказать, что делать этого не рекомендуется. Однако мы все равно сегодня рассмотрим несколько способов, которые позволят нам отключить обновления Гугл Хрома.
Если вы будете следовать всем шагам из представленной инструкции ниже, то никаких проблем у вас не возникнет.
Важно знать при отключении обновлений
Как отключить автообновление
Переходим к основной части сегодняшней инструкции. Как вы уже знаете, браузер обновляется автоматически. Но, эти автообновления можно отключить. Для этого, придется воспользоваться одним из предложенных способов ниже.
На компьютере
Существует несколько способов, позволяющих отключить автообновление браузера Гугл Хром для персонального компьютера.
Первый способ
Отключить автообновления браузера на персональном компьютере возможно следующим образом:
- Открываем вкладку «Компьютер». Из представленных жестких дисков выбираем вариант – «Локальный диск C».
- После чего, на открывшейся странице находим папку «Program Files (x86)» и кликаем прямо по ней левой клавишей мышки.
- Теперь, необходимо будет найти папку «Google» и нажать по ней левой кнопочкой мыши.
- Если вы все делали правильно, то на открывшейся вкладке должна быть папка «Update». Чтобы отключить обновления, нам понадобится переименовать данную папку. Для этого, нажимаем по ней правой клавишей мышки. Должно появиться специальное окошко, в котором будет пункт «Переименовать». Нажимаем прямо по нему левой кнопкой мышки.
- Просто добавляем любое слово, какое захотим. Например, в моем случае, папка теперь будет называться «Update not».
- Теперь, если проверить наличие обновлений, то можно заметить, что появилось уведомление со следующим текстом – «При проверке обновления произошла ошибка». Таким образом, вы сможете избежать автоматических обновлений браузера Google Chrome на вашем персональном компьютере.
Второй способ
Второй метод по отключения обновлений браузера Гугл Хром на персональном компьютере заключается в следующем:
- Нажимаем левой клавишей мышки по иконке Windows, которая находится в левой нижней части экрана. Должно появиться специальное меню. Нам необходимо будет воспользоваться строкой для поиска. Просто вписываем туда слово «Планировщик».
- Благодаря функции поиска, система найдет нам программу «Планировщик заданий». Просто нажимаем по данному приложению левой клавишей мыши.
- После чего, перед вами должно открыться новое окошко прямо по центру экрана. В верхней части данного окна будет находиться список с запланированными задачами. Находите там пункт «GoogleUpdate» и нажимаете по нему правой клавишей мышки.
- Появится маленькое окошко с несколькими пунктами. Вам понадобится клацнуть левой клавишей мыши по графе «Отключить». Как только вы это сделаете, запланированные обновления браузера Google Chrome будут отключены.
Третий способ
Разберем ещё один способ, который позволяет отключить обновление Гугл Хрома для персонального компьютера. Для реализации способа проделаем такой набор действий:
- В самом низу левой части экрана будет иконка «Пуск». Нажимаем по ней один раз левой клавишей мышки. Теперь, находим в открывшемся меню графу «Найти программы и файлы» и вписываем в данную строку слово «Выполнить». В результатах поиска должна отобразиться программа с таким названием. Клацаем прямо по ней левой кнопочкой мыши.
- Откроется окошко с единственной строкой. Прямо в эту графу вписываем следующее – «msconfig» и щелкаем левой клавишей мышки по пункту «ОК».
- Изначально откроется вкладка «Общее». Нам же необходимо будет перейти на страницу «Службы».
- После чего, в нижней части окна находим графу «Не отображать службы Microsoft». А немного левее данного пункта будет специальный квадратик. Именно в него понадобится поставить галочку.
- Теперь, находим в предложенном списке пункты, относящиеся к Google Chrome. Необходимо будет убрать галочки с подходящих по названию пунктов, а затем клацнуть ЛКМ по разделу «ОК». На скриншоте ниже вы сможете увидеть, какие именно графы необходимо отключить.
- Для сохранения изменений понадобится перезагрузить компьютер. Именно об этом вас и попросит операционная система Windows. Если вы готовы именно сейчас перезапустить персональный компьютер, то нажимайте левой клавишей мыши по графе «Перезагрузка». После этого, ПК перезапустится, а изменения вступят в силу.
На телефоне
Выше вы узнали, как выглядит процесс по отключению автообновлений браузера Google Chrome на персональном компьютере. Теперь разберемся с мобильными устройствами. Ниже вы увидите, как можно отключить обновления браузера на телефоне с операционной системой iOS, а так же Android.
Android
Важно заметить, что на устройстве с операционной системой Андроид есть возможность отключить автоматические обновления только лишь для браузера Google Chrome. Для этого, придется выполнить следующий набор действий:
- На смартфоне открываем официальный магазин – Play Маркет. В левой верхней части первоначальной вкладки будет иконка в виде трех линий. Клацаем по ней один раз.
- Когда появится меню с несколькими строчками, находим раздел «Мои приложения и игры». Именно по нему и необходимо будет нажать.
- Вас должно перенаправить на странице со всеми программами на смартфоне. Изначально, будет открыта вкладка «Обновления». Нам же придется перейти в раздел «Установленные». Чтобы это сделать, просто кликаем по строчке в верхней части страницы с характерной подписью.
- Теперь, когда открыта подходящая вкладка, просто находим в представленном списке графу с приложением Google. Когда вы это сделаете, понадобится нажать по самому пункту браузера.
- Если вы все сделаете правильно, то вас перекинет на страницу с приложением в Play Маркете. В правой верхней части страницы будет графа в виде трех точек, щелкаем прямо по ним.
- Должно появиться маленькое окошко в правой верхней части вкладки. В данном окне будет графа «Автообновления», а немного правее данного пункта будет стоять галочка. Если у вас именно так, то на данный момент обновления выбранного приложения происходят автоматически. Чтобы это исправить, просто клацаем по представленной галочке.
- Если галочка пропала, то функция автоматического обновления программы больше не активна. Именно так и происходит отключение автообновления браузера Google Chrome на устройстве с операционной системой Android.
iPhone
- Переходим в раздел с настройками устройства. Спускаемся вниз по странице, пока не найдем пункт «App Store». По данной графе и нужно будет щелкнуть один раз.
- После чего, в самом верху открывшей вкладке будет строка «Автоматические загрузки». А немного ниже будет пункт «Приложения». Чтобы отключить автоматические обновления программ, понадобится нажать по белой точке рядом со строкой «Приложения».
- Если точка передвинется в левую строну, то это означает, что вы отключили автообновления приложений из App Store на своем айфоне.
Благодаря сегодняшней инструкции, вы узнали несколько способов для отключения функции обновления браузера Google Chrome. Теперь вы сможете остановить обновления Гугл Хрома не только через мобильное устройство, но и через персональный компьютер. Но, прежде чем отключить автообновления, хорошо подумайте, точно ли вам это нужно.
Источник