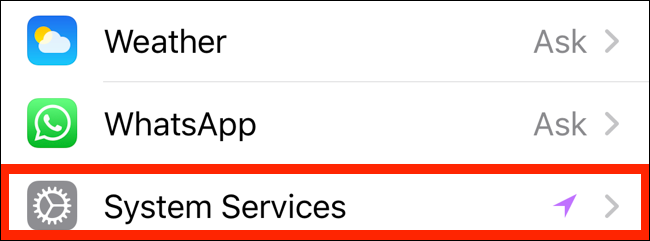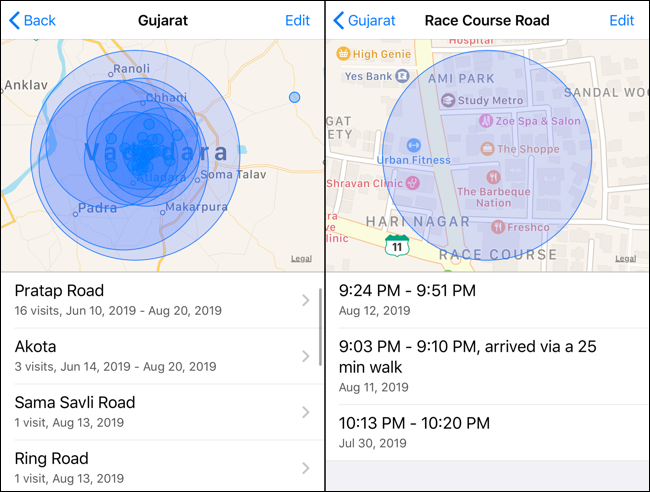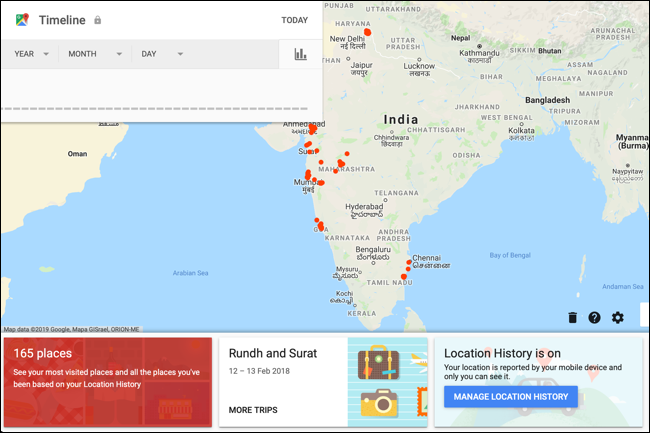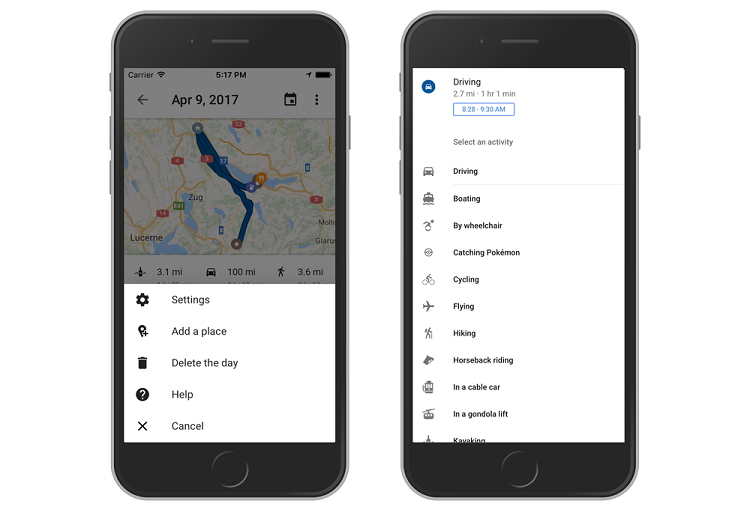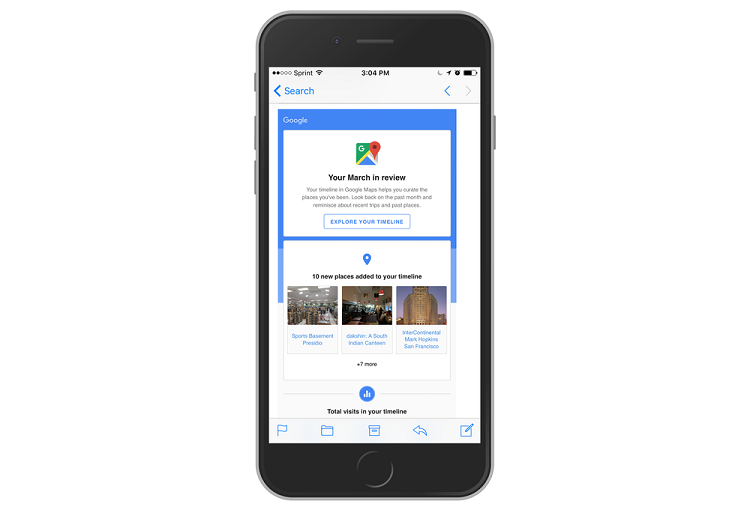- Как найти историю местоположений на iPhone или iPad
- История местоположения и конфиденциальность
- Найти историю местоположения вашего iPhone или iPad
- Найти историю вашего местоположения в Google Maps
- В Google Maps для iOS появилась хронология перемещений
- Как проверить и удалить временную шкалу из Google Maps на iPhone
- Для чего работает Google Maps TimeLine?
- Активировать временную шкалу путешествия
- Проверьте, где вы путешествовали с Google Maps
- Удалить историю местоположений из Google Maps
- Хронология в Гугл Картах: описание сервиса
- Что такое хронология в Google картах, что в ней хранится
- Как посмотреть хронологию
- На ПК
- На телефоне
- Почему не работает хронология в Гугл картах
- Как изменить хронологию
- На ПК
- На телефоне
- Как отключить функцию
- Итоги
Как найти историю местоположений на iPhone или iPad
Если вы когда-нибудь задумывались, где вы были на прошлой неделе, вы можете использовать свой iPhone или iPad для просмотра истории местоположений. И если вы используете Google Maps, вы можете найти очень подробную информацию о вашем местонахождении.
История местоположения и конфиденциальность
Все крупные технологические компании и приложения имеют определенную функцию отслеживания местоположения. Все из AppleGoogle, Facebook, чтобы Twitter Является ли. Каждая компания использует данные по-разному.
AppleНапример, он собирает только пул значимых местоположений, которые вы посетили в прошлом, и утверждает, что никому не передает эти данные. Google, с другой стороны, отслеживает все ваши действия, особенно если вы используете Карты Google.
Если вы откроете временную шкалу Google Maps, вы сможете точно увидеть, куда вы путешествовали в данный день – даже если вы не использовали Google Maps для навигации – благодаря фоновому отслеживанию местоположения.
Обе эти службы выбирают вас по умолчанию, но при необходимости вы можете отключить отслеживание местоположения.
СВЯЗАННЫЕ С: История местоположений Google все еще записывает каждое ваше движение
Найти историю местоположения вашего iPhone или iPad
Сначала поговорим о том, как найти историю местоположений на вашем iPhone или iPad. Откройте приложение «Настройки» и нажмите «Конфиденциальность».
Отсюда выберите «Услуги определения местоположения».
Прокрутите вниз на этом экране и нажмите «Системные службы».
На следующем экране нажмите «Значимые местоположения».
Здесь найдите раздел «История», который собирает и группирует места в зависимости от того, как часто вы их посещали.
Если вы хотите очистить историю, вы можете прокрутить вниз и нажать «Очистить историю». Если вы хотите остановить отслеживание местоположения на вашем iPhone или iPad, перейдите в верхнюю часть экрана и нажмите на переключатель рядом с «Значимые местоположения». «.
Когда вы нажмете на коллекцию местоположений в разделе «История», она покажет вам визуальную разбивку на следующем экране. Вы увидите карту всех мест в верхней части экрана.
Нажмите на одно из посещений, чтобы увидеть подробный обзор области, которую вы посетили. Подробный вид также покажет время вашего визита и вид транспорта вместе с датой.
Найти историю вашего местоположения в Google Maps
Apple хранит ограниченный объем данных истории местоположений и не позволяет просматривать данные в представлении временной шкалы. Google, с другой стороны, имеет подробный вид временной шкалы, который позволяет вам просматривать дороги, по которым вы путешествовали, и места, которые вы посетили за определенный день.
Если вы используете Карты Гугл приложение на вашем iPhone или iPad для навигации, вы можете использовать функцию временной шкалы Google Maps для доступа к вашей истории местоположений.
Возможность Google Maps отслеживать ваше местоположение зависит от настроек конфиденциальности. Вы можете разрешить Google отслеживать ваше местоположение только тогда, когда вы используете приложение, или всегда отслеживать свое местоположение в фоновом режиме. Вы можете изменить этот параметр на своем iPhone или iPad, выбрав «Настройки»> «Конфиденциальность»> «Услуги определения местоположения»> «Карты Google».
При желании вы также можете отключить функцию «История местоположений» в настройках своей учетной записи Google (мы описали нижеприведенные шаги).
Страница Google Maps Timeline можно получить доступ в Интернете на вашем iPhone, iPad или компьютере. Для лучшего просмотра попробуйте использовать ноутбук или настольный компьютер. Вы увидите карту мира с выделенными местами. Здесь вы можете перемещаться и нажимать на местоположение, чтобы увидеть доступные точки данных.
В верхнем левом углу вы увидите интерфейс временной шкалы. Отсюда вы можете выбрать любую дату, чтобы увидеть подробную информацию о ваших поездках. Справа вы увидите выбранный вами маршрут в виде карты.
Слева вы увидите временную шкалу с подробной информацией о местах, которые вы посетили, времени посещения и продолжительности пребывания в этом месте. Если вы используете Google Фото, вы также увидите здесь все свои изображения из поездки.
Если вы не хотите, чтобы Google собирал и сохранял эти данные (это помогает улучшить предложения Google и результаты поиска в Картах), вы можете вообще отключить функцию истории местоположений.
в Страница Google Maps Timelineвы увидите раздел истории местоположений в нижнем ряду. Будет отображаться сообщение «История местоположений включена». В этом разделе нажмите кнопку «Управление историей местоположений».
На следующем экране отключите переключатель рядом с «История местоположений», чтобы отключить отслеживание местоположения.
Хотя это не позволяет приложению Google Карты на ваших устройствах отслеживать ваше местоположение, некоторые приложения Google по-прежнему сохраняют данные о местоположении с отметкой времени. Вы можете отключить это действие, отключив Активность в Интернете и приложениях в настройках.
Теперь, когда вы знаете, как искать историю местоположений на вашем iPhone и iPad, не забудьте открыть ее в следующий раз, когда вам будет интересно, куда вы отправились и чем занимались в последний отпуск. В то время как Apple может не иметь точных данных, будьте уверены, Google Maps будет.
Источник
В Google Maps для iOS появилась хронология перемещений
Google добавила в iOS-версию картографического приложения функцию «Хронология», которая появилась в Google Maps для Android и настольных браузеров ещё в 2015 году. Возможность по функциональности схожа с историей посещений браузера, но распространяется не на веб-страницы, а на навигацию.
Разработчики отмечают, что «Хронология» — отличный способ посмотреть, в каких ресторанах вы побывали во время последнего отпуска и какие из них вам не пришлись по душе, или узнать, когда вы сдали одежду в химчистку.
Функция была доступна пользователям Android и настольных браузеров, но с добавлением в Google Maps для iOS компания внесла в неё ряд улучшений. Среди них — возможность с лёгкостью выбирать, что именно должно отображаться в «Хронологии». В любое время можно удалить день, определённый отрезок времени или всю историю.
Добраться до «Хронологии» стало проще: переход осуществляется с карточек, которые появляются на экране при нажатии на посещённые места. Так вы сможете узнать, когда в последний раз были в том или ином заведении.
В Google Maps также появилась функция, которая ежемесячно отправляет суммарную историю по местам, которые вы посетили за последние 30 дней.
Очевидно, многих нововведение не обрадует, а разочарует. Ведь так Google наглядно демонстрирует, как много информации о своих пользователях собирает. Но если вам некомфортно, то вы в любой момент можете отказаться от хранения своих данных о местоположении на серверах компании.
Источник
Как проверить и удалить временную шкалу из Google Maps на iPhone
Карты Google предоставляют своим пользователям возможность создавать хронология из путешествий, которые мы совершаем ежедневно. Это может быть полезно, чтобы узнать, где мы были в определенный день в качестве личного дневника, и в этой статье мы расскажем вам, как обращаться с этими данными и управлять ими.
Для чего работает Google Maps TimeLine?
Иногда, когда нас спрашивают, что мы делали в определенный день недели, мы не очень хорошо знаем, что ответить… мы были дома или в кино? Этот вопрос может быть легко решен, если мы позволим Google Maps записывать все наши шаги. Таким образом, мы можем получить доступ к приложению, выбрать конкретный день, в который мы хотим проконсультироваться, и увидеть точное время наших поездок.
Очевидно, здесь есть неизвестные о нашей конфиденциальности, но мы можем решить, использовать их или нет. При запуске Google Maps мы выбираем, хотим ли мы место, чтобы быть всегда активным или только при использовании приложения.
Активировать временную шкалу путешествия
Очевидно, что для использования этой функции Google вы должны предоставить приложению необходимые разрешения. Главное, что приложение просит для всестороннего наблюдения, — то, что местоположение всегда активировано. Таким образом, благодаря GPS вы можете узнать, находимся ли мы на работе, когда мы возвращаемся домой, или когда мы собираемся совершить покупку или другую деятельность.
Это дает нам уверенность в защите, которую Google применяет к нашим данным. Теоретически, только мы можем видеть движения, которые мы делаем, как личный дневник. Если вы не хотите, чтобы приложение всегда знало, где вы находитесь, вам не следует активировать эти параметры.
В дополнение к конфиденциальности, местоположение всегда активно очень негативно влияет на автономию вашей команды. Поэтому, если запасной аккумулятор не подходит к концу дня, его не следует активировать.
Как только мы решили активировать его, нам просто нужно открыть приложение Google Maps на нашем iPhone or IPad и выполните следующие шаги:
- В правом верхнем углу круга вашей учетной записи и во всплывающем окне нажмите «Настройки».
- Доступ к части, которая говорит «личный контент».
- Прокрутите, пока не найдете фразу ‘местоположение не установлено’ Всегда ‘ , Нажмите на фразу.
- Откроются настройки iPhone и нажмите на первую опцию «Местоположение».
- Выберите «Всегда».
Как только это будет сделано, Google Карты получат доступ к нашему местоположению, даже если мы не будем использовать приложение. Это автоматически активирует функцию хронологии, где будут зарегистрированы все движения.
Проверьте, где вы путешествовали с Google Maps
Когда мы достаточно использовали эту функцию приложения, мы можем захотеть проконсультироваться со всеми нашими движениями. Сделать это довольно легко, так как вам просто нужно выполнить следующие шаги:
- Войдите в Google Maps.
- В правом верхнем углу щелкните значок своей учетной записи.
- Войдите в «Твой график».
В этом разделе мы можем отфильтровать результаты по дням, местам, городам или всему миру. Для настройки поиска в правом верхнем углу у нас есть значок календаря. Таким образом, мы можем выбрать диапазон дней, к которым мы хотим обратиться, или определенный день.
Удалить историю местоположений из Google Maps
Теория говорит, что мы являемся хозяевами и мастерами наших личных данных, таких как местоположение. Вот почему Google включает ряд интересных опций, чтобы иметь возможность удалять историю местоположений. Чтобы сделать этот процесс, просто выполните следующие действия:
- Откройте круг своей учетной записи в правом верхнем углу и нажмите «Ваша временная шкала».
- Оказавшись здесь, нажмите на три точки, которые появляются в верхнем правом углу, а затем «Настройки и конфиденциальность».
- Прокрутите вниз до пункта «Удалить всю историю местоположений», чтобы удалить все данные, хранящиеся в связанной учетной записи Google.
- Если вы хотите удалить определенные моменты, вы можете выбрать опцию «Удалить период из истории местоположений» or «Удалить историю местоположений автоматически».
Таким образом, у нас будет возможность удалить всю нашу историю и данные, хранящиеся на серверах Google.
Источник
Хронология в Гугл Картах: описание сервиса
Хронология Гугл Карты — полезная опция, позволяющая видеть маршруты перемещения в привязке к датам и времени. Ниже рассмотрим, что это за опция, какие можно вносить изменения, и как правильно ее отключить. Отдельно поговорим о проблемах, которые могут возникнуть при пользовании сервисом.
Что такое хронология в Google картах, что в ней хранится
Хронология Гугл Мапс — специальная карта, на которой можно посмотреть маршруты и посещенные места. Необходимую информацию можно получить по ссылке google.com/maps/timeline. Данные о посещенных местах разрешено изменять или удалять, а также корректировать диапазоны дат. Доступ к хронологии открыт с ПК, смартфонов или планшетов.
При остановке истории местоположений или удалении записей при включенных других опциях (к примеру, истории приложений и веб-поиска), в аккаунте Гугл еще могут храниться сведения с других сайтов, сервисов и приложений.
Как посмотреть хронологию
Хронология Гугл Карты доступна на разных устройствах, в том числе ПК и мобильных телефонах. При этом подходы в получении доступа к информации немного отличаются.
На ПК
На компьютере можно получать сведения о местах, которые вы посетили пешком, на велосипеде или другим транспортом. Сделайте следующие шаги:
- Перейдите по ссылке google.com/maps.
- Войдите в этот же профиль Google на смартфоне.
- Слева вверху жмите символ с тремя горизонтальными полосками.
- Перейдите в пункт Хронология. Как вариант, можно напрямую зайти по URL google.com/maps/timeline.
- Справа вверху укажите период, за который вы хотели бы проверить информацию.
Для проверки мест, которые вы посетили недавно, жмите на символ меню (три горизонтальные полоски), а после перейдите в раздел Ваши места и Посещенные. Система выдаст список мести, месяц и год посещения.
На телефоне
При желании можно посмотреть хронологию в Гугл Картах на телефоне. Здесь принцип действия немного отличается:
- Войдите в приложение Гугл Карты. Если оно еще не было установлено, сделайте это.
- Кликните на символ профиля или инициалы.
- Выберите пункт Ваша хронология.
- Проверьте информацию за конкретный день. Для этого жмите на символ с изображением календаря, а после проведите пальцем в левую или правую сторону, а там выберите нужный день.
Почему не работает хронология в Гугл картах
В своих комментариях пользователи часто спрашивают, почему не показывает хронологи в Гугл Картах. Для начала убедитесь, что на мобильном телефоне включены геоданные. Для этого сделайте следующее:
- Войдите в приложение Гугл Карты.
- Жмите на символ профиля и перейдите в раздел Ваша хронология.
- Кликните на символ с тремя точками, а после Настройка .
- Убедитесь, что параметр Геоданные включены.
- Проверьте, что История местоположений включена.
Если это не помогло, и вы не можете разобраться, почему нет хронологии в картах Гугл, воспользуйтесь бета-версией. Сделайте следующие шаги:
- Перейдите по ссылке play.google.com/apps/testing/com.google.android.googlequicksearchbox.
- Кликните на кнопку Участвовать в тестировании.
- Следуйте инструкциям и получите тестовую версию.
Существуют и другие причины, почему не работает хронология в Гугл Картах. Они могут быть связаны с появлением лишнего кэша, сбоями смартфона и другими проблемами. Для решения ситуации сделайте следующие шаги:
- Очистите кэш сервисов Гугл и сведения приложений Карты.
- Достаньте SIM-карты и перезапустите смартфон, а после снова настройте сохранение данных.
- Попробуйте отключить и включить сохранение истории местоположений.
Рассмотренные шаги помогают решить проблему, если вдруг не сохраняется хронология в Google Картах. Чаще всего это объясняется отключением необходимой опции.
Как изменить хронологию
При желании пользователи могут редактировать данные в истории посещений. Рассмотрим подходы к решению задачи на разных устройствах.
На ПК
Чтобы изменить место и время посещения, сделайте следующее:
- Перейдите по адресу google.com/maps/timeline.
- Найдите нужное место и жмите символ со стрелкой вниз.
- Выберите правильное место и отыщите его с помощью поискового окна.
- Укажите время, когда вы были в определенной точке.
Если история приложений и веб-поиска отключена, внести правки не получится.
Для удаления фото сделайте такие шаги:
- Войдите по указанной выше ссылке.
- Жмите на символ флажка справа вверху фотографии. Которую нужно удалить.
- Выберите соответствующий пункт.
При желании можно удалить данные за день для хронологии Google Карты. Учтите, что удаленные сведения в дальнейшем нельзя будет восстановить. Сделайте следующие шаги:
- Войдите по ссылке.
- Выберите день, а справа вверху жмите специальный значок.
- Жмите на ссылку Удалить данные за день.
Как вариант, можно очистить сведения за всю историю местоположений или ее часть. Для этого:
- Перейдите по адресу google.com/maps/timeline на ПК.
- Справа внизу жмите на символ шестеренки.
- Выберите пункт удаления истории местоположений.
Как вариант, можно выбрать автоматическое удаление истории после нажатия на символ шестерни справа внизу.
На телефоне
Хронологию перемещения телефона по карте Гугл можно скорректировать и с самого мобильного устройства. Для этого сделайте следующее:
- Войдите в приложение Google Maps.
- Кликните на значок профиля и войдите в раздел Ваша хронология.
- Отыщите нужное место и жмите на него.
- Жмите на опцию Редактировать.
- Кликните на метку времени для указания, когда вы были в этом месте.
В этом же разделе можно нажать на символ календаря и удалить данные за определенный день или за конкретный период после нажатия на символ с тремя точками.
Как отключить функцию
Если вы хотите сохранить анонимность передвижения, можно отключить эту опцию.
- Войдите в Хронологию
- Жмите на символ с настройками (шестеренка).
- Приостановите историю местоположений.
- Перейдите в интересующий раздел.
- Жмите Настройка и История местонахождений.
- Кликните на кнопку Приостановить …
Итоги
Теперь вы знаете, в чем особенности этой функции, почему не отображается хронология в Гугл Картах, и как организовать управление. Если возникают трудности с сохранением информации, убедитесь, что необходимые опции включены в настройках или выполните дополнительные шаги, указанные в статье.
Источник