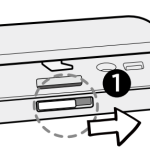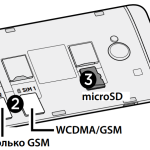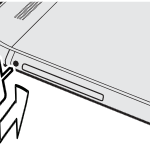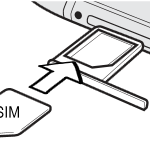- HTCguide.ru
- Помощь владельцам смартфонов HTC.
- Помощь владельцам смартфонов HTC.
- Свежие записи
- Как вставить симкарту в мой HTC One Dual sim?
- HTCguide.ru
- Помощь владельцам смартфонов HTC.
- Помощь владельцам смартфонов HTC.
- Свежие записи
- Htc One m8 — как вставить сим карту?
- Как вытащить сим-карту из HTC one m8?
- Htc one как вставить симку?
- Как вставить симку в старый HTC?
- Как вставить сим карту в телефон HTC One?
- Как вставить сим карту в HTC One m8?
- Как правильно вставить сим карту в телефоне?
- Как вставить карту памяти в телефон HTC?
- Как открыть крышку телефона HTC?
- Как правильно вставить сим карту в умные часы?
- Sim-карта, Установка sim-карты, Извлечение sim-карты
- Карта памяти, Установка карты памяти, Отключение карты памяти
- Зарядка аккумулятора, Включение и выключение питания, Включение питания
- Отключение питания, Первоначальная настройка htc desire c
HTCguide.ru
Помощь владельцам смартфонов HTC.
Помощь владельцам смартфонов HTC.
Свежие записи
Как вставить симкарту в мой HTC One Dual sim?
Как вставить симкарту в мой HTC One Dual sim?
Итак, если для вас эта маленькая проблема мешает пользоваться этим супер гаджетом, то мы расскажем вам о ее решении.
На левом торце HTC One dual sim имеется небольшая защелка, изготовленная из метала. Нажав на нее, задняя крышка отсоединится от самого телефона.
На левом торце HTC One dual sim имеется небольшая защелка
Под ней вы обнаружите как два слота под micro SIM карты так и под micro SD карту.
— Первая симкарта имеет обозначение sim 1, в этот слот вставляется симкарта поддерживающая GSM/3G связь, то есть русским языком обычная симка с интернетом.
Под ней вы обнаружите как два слота под micro SIM карты так и под micro SD карту.
— Вторая симкарта уже с обозначением sim 2, в нее уже можно вставлять симкарты с обычными тарифами без интернета.
— Ну и, конечно же, слот под microSD, вы уже наверно знаете, что в него можно поместить флешку на 64Gb что довольно таки неплохо.
Если вам интересно как сделать самому micro sim ознакомьтесь со статьей на нашем ресурсе.
Источник
HTCguide.ru
Помощь владельцам смартфонов HTC.
Помощь владельцам смартфонов HTC.
Свежие записи
Htc One m8 — как вставить сим карту?
Htc One m8 — как вставить сим карту?
Иногда после покупки смартфона идя домой вы, напрочь забываете обо всем том, что читали или вам рассказали продавцы. И доходит до того что вы просто не помните как открыть крышку или как вставить сим-карту?
Мы постараемся раскрыть ответ на вопрос: как вставить сим-карту в HTC one m8? А так же как вытащить сим-карту?
Для начала нужно понять, что смартфон HTC One m8 употребляет только нано Сим-карты (nanoSim) и если у вас не такая же, то бегом в салон оператора связи для замены на такую же.
как вставить сим-карту в смартфон
И так как вставить сим-карту в смартфон:
— Переверните смартфон как указано на картинке.
— Вставьте ключик или скрепку, зубочистку (только не сломайте ее там) в отверстие и нажмите до упора, для открытия лотка под сим-карту.
— После того как лоток под сим-карту выскачет, вставьте в него вашу сим-карту контактами вниз.
— Задвиньте лоток до упора в смартфон.
Вот и все! Все очень просто. Только не используйте обрезанные сим-карты для этого смартфона, так как либо она не будет работать, либо не правильно ляжет в лотке и не определится, либо застрянет там, что еще хуже.
вставьте в него вашу сим-карту контактами вниз
Как вытащить сим-карту из HTC one m8?
— Обязательно выключите смартфон.
— Переверните телефон задней стенкой к себе.
— Воспользуйтесь кличем или скрепкой, зубочисткой, ручкой для того чтобы вытащить лоток из смартфона.
— После того как лоток выскочил, извлеките сим-карту.
Такие простые советы, но их желательно соблюдать, так как они рекомендованы производителем и при выполнении этих действий ваш смартфон прослужит вам еще долгое время.
Источник
Htc one как вставить симку?
Как вставить симку в старый HTC?
- Убедитесь в том, что HTC Desire 628 dual sim выключен, и крепко держите его лицевой стороной вниз.
- Пальцем откройте крышку слотов.
- Вытяните лотки из слотов для nano-SIM-карт.
- Поместите nano-SIM-карты в лотки (позолоченными контактами вверх, скошенным уголком наружу).
Как вставить сим карту в телефон HTC One?
HTC One. Как вставить sim-карту
- Вставьте кончик скрепки в отверстие как показано на рисунке.
- Легко надавите внутрь отверстия чтобы выдвинуть лоток.
- Вставьте SIM-карту в лоток и установите его обратно.
Как вставить сим карту в HTC One m8?
И так как вставить сим-карту в смартфон: — Переверните смартфон как указано на картинке. — Вставьте ключик или скрепку, зубочистку (только не сломайте ее там) в отверстие и нажмите до упора, для открытия лотка под сим-карту. — После того как лоток под сим-карту выскачет, вставьте в него вашу сим-карту контактами вниз.
Как правильно вставить сим карту в телефоне?
Как вставить SIM-карту
- Вставьте инструмент для извлечения SIM-карты в небольшое отверстие слева на боковой поверхности телефона. Примечание. …
- Аккуратно, но сильно надавите, чтобы выдвинуть лоток.
- Извлеките лоток и поместите в него карту Nano-SIM.
- Аккуратно вставьте его обратно в слот.
Как вставить карту памяти в телефон HTC?
Установка карты памяти
- Пальцем откройте крышку слотов.
- Удерживая HTC Desire 628 dual sim лицевой стороной вниз, вставьте карту microSD в слот для карты памяти позолоченными контактами вверх и по направлению к слоту.
- Закройте крышку слота. Прижмите крышку слота в направлении сверху вниз, чтобы она встала на место.
Как открыть крышку телефона HTC?
- Одной рукой крепко держите HTC Desire 620 нижним краем вверх и задней стороной к себе.
- Большим пальцем другой руки надавите на заднюю крышку. …
- Медленно отделите крышку от смартфона, чтобы снять ее.
Как правильно вставить сим карту в умные часы?
- Откройте инструкцию и найдите схему изображения часов с указанием разъемов и слотов
- Снимите заднюю крышку и извлеките аккумулятор или откройте силиконовую заглушку на корпусе устройства
- Определите, какой стороной, и каким краем нужно вставлять SIM – обычно скошенным уголком вниз
- Поместите карту в слот
Источник
Sim-карта, Установка sim-карты, Извлечение sim-карты
SIM-карта содержит ваш номер телефона, данные об услугах и память для хранения
контактов телефонной книги и/или текстовых сообщений.
1. Снимите заднюю крышку.
2. Извлеките аккумулятор.
3. Вставьте SIM-карту до конца в гнездо SIM-карты (позолоченными контактами вниз,
чтобы ее скошенный уголок был обращен наружу).
Обязательно выключайте HTC Desire C перед извлечением SIM-карты.
1. Снимите заднюю крышку.
2. Извлеките аккумулятор.
3. Нажмите и удерживайте лапку SIM-карты, затем вытолкните SIM-карту с
4. Выдвиньте SIM-карту из гнезда.
- Распаковка
- HTC Desire C
- Задняя крышка
- Снятие задней крышки
- Установка задней крышки на место
- Извлечение аккумулятора
- SIM-карта
- Установка SIM-карты
- Извлечение SIM-карты
- Карта памяти
- Установка карты памяти
- Отключение карты памяти
- Извлечение карты памяти
- Зарядка аккумулятора
- Включение и выключение питания
- Включение питания
- Отключение питания
- Первоначальная настройка HTC Desire C
- Хотите получить несколько быстрых рекомендаций по использованию вашего телефона?
- Поиск в приложении Советы
- Ваша первая неделя с новым телефоном
- Функции, которыми вы можете наслаждаться в HTC Desire C
- Начальный экран
- Расширенный Начальный экран
- Жесты пальцами
- Режим сна
- Переход в спящий режим
- Выход из спящего режима
- Разблокировка экрана
- Открытие приложения с экрана блокировки
- Получение контактов в HTC Desire C
- Передача контактов с вашего старого телефона
- Выполнение первого вызова
- Отправка первого текстового сообщения
- Передача и получение фотоснимков, видеозаписей и музыки с помощью HTC Desire C
- Копирование и отправка текста
- Выделение текста
- Копирование и вставка текста
- Отправка текста
- Создание снимка экрана HTC Desire C
- Переключение между недавно открывавшимися приложениями
- Уведомления
- Значки уведомлений
- Панель Уведомления
- Знакомство с настройками
- Продление времени работы аккумулятора
- Обновление программного обеспечения HTC Desire C
- Установка обновления
- Проверка обновлений вручную
- Синхронизация мультимедийных файлов и данных с HTC Sync Manager
- Индивидуальная настройка
- Сделайте HTC Desire C по-настоящему вашим
- Индивидуальная настройка устройства HTC Desire C с помощью сюжетов
- Использование предустановленного сюжета
- Создание нового сюжета
- Переименование сюжета
- Удаление сюжетов
- Изменение фонового рисунка
- Применение новой обложки
- Индивидуальная настройка Начального экрана при помощи виджетов
- Добавление виджета на Начальный экран
- Изменение настроек виджета
- Изменение размера виджета
- Добавление приложений и других ярлыков на Начальный экран
- Переупорядочивание или удаление виджетов и значков на Начальном экране
- Перемещение виджета или значка
- Удаление виджета или значка
- Индивидуальная настройка панели запуска
- Группирование приложений в папку
- Переименование папки
- Удаление элементов из папки
- Индивидуальная настройка при помощи наборов звуков
- Создание набора звуков
- Изменение мелодии звонка, уведомлений и звуков
- Удаление наборов звуков
- Переупорядочивание вкладок приложений
- Телефонные вызовы
- Выполнение вызова с помощью функции Интеллектуальный набор номера
- Быстрый набор
- Назначение клавиши быстрого набора
- Звонок по телефонному номеру из SMS-сообщения
- Звонок по телефонному номеру из сообщения эл. почты
- Звонок по телефонному номеру из события приложения Календарь
- Экстренный вызов
- Прием вызовов
- Ответ на вызов
- Отклонение вызова
- Отключение звука звонка без отклонения вызова
- Смотрите, кто звонит
- Просмотр напоминания о задаче во время вызова
- Что можно делать во время телефонного разговора?
- Постановка вызова на удержание
- Переключение между вызовами
- Включение динамика во время вызова
- Отключение звука микрофона во время вызова
- Завершение вызова
- Установка конференц-связи
- Интернет-вызовы
- Добавление учетной записи интернет-телефонии
- Интернет-вызов
- Журнал вызовов
- Ответ на пропущенный вызов
- Проверка вызовов в Журнал вызовов
- Добавление нового телефонного номера в контакты из Журнал вызовов
- Очистка списка Журнал вызовов
- Звонок в свою страну
- Изменение кода страны по умолчанию для функции «Звонок в свою страну»
- Отключение функции «Звонок в свою страну»
- Службы вызовов
- Сообщения
- Сведения о приложении Сообщения
- Отправка текстового сообщения (SMS)
- Отправка мультимедийного сообщения (MMS)
- Создание слайд-шоу
- Не можете найти адреса эл. почты ваших контактов в приложении Сообщения?
- Возобновление работы с черновиком сообщения
- Проверка сообщений
- Просмотр и сохранение вложения из MMS-сообщения
- Сохранение текстового сообщения в приложении Задачи
- Ответ на сообщение
- Ответ на другой номер телефона контакта
- Пересылка сообщения
- Push-сообщения WAP
- Открытие и чтение нового push-сообщения WAP
- Просмотр всех push-сообщений WAP
- Управление сообщениями бесед
- Блокировка сообщения
- Копирование текстового сообщения на SIM-карту
- Удаление отдельного сообщения
- Удаление нескольких сообщений в беседе
- Удаление беседы
- Удаление нескольких бесед
- Резервирование текстовых сообщений
- Резервирование текстовых сообщений через почту
- Восстановление текстовых сообщений
- Настройка параметров сообщений
- Поиск и веб-браузер
- Поиск в HTC Desire C и в Интернете
- Настройка параметров поиска
- Выполнение поиска в Интернете и в HTC Desire C
- Просмотр веб-страниц
- Переключение в режим чтения
- Просмотр полной версии веб-сайта
- Открытие или переключение между вкладками браузера
- Скрытый просмотр веб-страниц
- Добавление и управление закладками
- Создание закладки веб-страницы
- Открытие закладки
- Изменение закладки
- Синхронизация закладок с Google Chrome
- Сохранение веб-содержимого для последующего просмотра
- Просмотр элементов, помещенных в Список «Прочесть» или Список «Просмотреть»
- Просмотр журнала браузера
- Очистка журнала браузера
- Просмотр часто посещаемой страницы
- Очистка списка часто посещаемых страниц
- Загрузка файлов и приложений
- Просмотр загрузок
- Настройка параметров браузера
- Установка начальной страницы
- Настройка отображения содержимого, совместимого с Adobe Flash
- Поиск в HTC Desire C и в Интернете
- Камера
- Основные сведения о приложении Камера
- Масштабирование
- Выбор эффекта
- Установка разрешения
- Фотосъемка
- Видеосъемка
- Сюжеты камеры
- Улучшение портретных снимков
- Съемка в условиях слабой освещенности
- Изменение настроек камеры и видео
- Основные сведения о приложении Камера
- Фотоснимки, видео и музыка
- Галерея
- Сведения о приложении Галерея
- Просмотр фотоснимков и видеозаписей
- Запуск слайд-шоу из фотоснимков
- Просмотр видеозаписи
- Сохранение кадра в виде снимка в процессе просмотра видео
- Изменение фотоснимков и видеозаписей
- Поворот фотоснимка
- Обрезка фотоснимка
- Добавление фотоэффектов
- Добавление пользовательских фотоэффектов
- Обрезка видеозаписи
- Просмотр фотоснимков в социальных сетях
- Отправка фотоснимков и видеозаписей
- Отправка фотоснимков или видеозаписей по эл. почте
- Отправка фотоснимка или видеозаписи в MMS-сообщении
- Отправка фотоснимков или видеозаписей по Bluetooth
- Отправка фотоснимков и видеозаписей в Интернет
- Отправка фотоснимков или видеозаписей на Facebook
- Отправка фотоснимков и видеозаписей на Flickr
- Отправка фотоснимков на Picasa
- Отправка видеозаписей на YouTube
- Музыка
- Просмотр списка музыкальных записей в библиотеке
- Прослушивание музыки
- Поиск музыкальных видеоклипов на YouTube
- Обновление обложек альбомов
- Воспроизведение музыки с экрана блокировки
- Улучшение звучания музыки
- Создание списка воспроизведения
- Воспроизведение песен в списке воспроизведения
- Управление плейлистами
- Удаление плейлистов
- Установка песни в качестве мелодии звонка
- Обрезка мелодии звонка MP3
- Отправка музыки с помощью Bluetooth
- Галерея
- Учетные записи и синхронизация
- Добавление учетных записей социальных сетей, эл. почты и др.
- Добавление одной или нескольких учетных записей Google
- Забыли пароль своей учетной записи Google?
- Управление сетевыми учетными записями
- Автоматическая синхронизация всех учетных записей
- Синхронизация учетной записи вручную
- Изменение синхронизируемых данных или настроек учетной записи
- Удаление учетной записи
- Контакты
- Сведения о приложении Контакты
- Ваш список контактов
- Фильтрация списка контактов
- Настройка параметров поиска контактов
- Настройка вашего профиля
- Что находится в вашем профиле
- Добавление нового контакта
- Поиск знакомых людей в социальных сетях
- Отправка запросов социальных сетей контактам
- Импортирование или копирование контактов
- Импортирование контактов с SIM-карты
- Импортирование контакта из учетной записи Exchange ActiveSync
- Копирование контактов из одной учетной записи в другую
- Объединение сведений о контактах
- Объединение сведений о контактах вручную
- Разрыв связи
- Сведения о контакте и беседы
- Изменение сведений о контакте
- Удаление контактов
- Группы контактов
- Создание группы
- Изменение группы контактов
- Отправка сообщения или сообщения эл. почты группе
- Переупорядочивание групп контактов
- Удаление групп
- Добавление виджетов Контакты
- Настройка способа связи по умолчанию
- Быстрая связь с контактом
- Отправка сведений о контакте
- Отправка нескольких карточек контактов
- Резервирование контактов на карту памяти
- Восстановление контактов
- Социальные сети
- Facebook для HTC Sense
- Сведения о приложении Friend Stream
- Обновление вашего статуса в приложении Friend Stream
- Работа с Facebook в приложении Friend Stream
- Публикация сообщения на стене друга в Facebook
- Комментирование заметок в Facebook
- Отмечание в различных местах
- Общение в Google Talk
- Приложение Google+
- Электронная почта
- Gmail
- Просмотр папки входящих сообщений Gmail
- Отправка сообщения эл. почты в Gmail
- Ответ или пересылка сообщений эл. почты в Gmail
- Получение справки
- Почта
- Добавление учетной записи эл. почты POP3/IMAP
- Добавление учетной записи Microsoft Exchange ActiveSync
- Проверка папки «Входящие» в приложении Почта
- Просмотр единой папки входящих сообщений для всех ваших учетных записей эл. почты
- Упорядочивание сообщений эл. почты
- Обновление учетной записи эл. почты вручную
- Сортировка сообщений эл. почты
- Отправка сообщения эл. почты
- Возобновление работы с черновиком сообщения эл. почты
- Чтение и ответ на сообщение эл. почты
- Где находятся мои непрочитанные сообщения эл. почты?
- Сохранение сообщения эл. почты в приложении Задачи
- Поиск сообщений эл. почты
- Поиск сообщений эл. почты от контакта
- Работа с эл. почтой Exchange ActiveSync
- Отметка сообщения эл. почты флажком
- Установка статуса «Вне офиса»
- Отправка приглашения на собрание
- Управление сообщениями эл. почты
- Перемещение сообщений эл. почты в другую папку
- Удаление сообщений эл. почты
- Переход к другим почтовым папкам
- Изменение настроек учетной записи эл. почты
- Более редкая синхронизация эл. почты
- Gmail
- Календарь
- Сведения о приложении Календарь
- Создание события
- Просмотр Календарь
- Режим представления Месяц
- Режимы представления День и Расписание
- Режим представления Неделя
- Управление событиями Календарь
- Изменение события
- Удаление события
- Отправка события
- Принятие или отклонение приглашения на собрание
- Установка напоминаний для событий
- Отключение или отсрочка напоминаний о событиях
- Отображение или скрытие календарей
- Изменение настроек приложения Календарь
- Сетевое хранение данных и службы
- Dropbox
- Использование Dropbox в HTC Desire C
- Сведения о дополнительном бесплатном предложении по хранению данных Dropbox
- Настройка учетной записи Dropbox
- Отправка фотоснимков и видеозаписей в Dropbox
- Выгрузка фотоснимков и видеозаписей в Dropbox из приложения Галерея
- Автоматическая выгрузка фотоснимков с камеры
- Просмотр выгруженных фотоснимков и видеозаписей из приложения Галерея
- Отправка ссылки на ваш Dropbox
- Отправка ссылок на файлы из Dropbox по эл. почте
- Хранение документов в Dropbox
- Сохранение документа Office в Dropbox
- Редактирование документа Office в Dropbox
- Проверка свободного места для хранения данных в Dropbox
- Отмена связи HTC Desire C с Dropbox
- Использование Dropbox в HTC Desire C
- SkyDrive
- Сведения о SkyDrive для HTC Sense
- Вход в SkyDrive
- Выгрузка фотоснимков в SkyDrive из приложения Галерея
- Отправка ссылок на файлы из SkyDrive по эл. почте
- Хранение документов в SkyDrive
- Сохранение документа Office в SkyDrive
- Редактирование документа Office в SkyDrive
- Dropbox
- Путешествия и карты
- Настройки определения местоположения
- Включение служб определения местоположения
- Карты Google
- Сведения о приложении Карты Google
- Знакомство с картами
- Поиск местоположения
- Очистка карты
- Просмотр сведений о местоположении
- Поиск близлежащего интересующего вас объекта
- Прокладка маршрутов
- Поиск друзей с помощью Google Локатор (в зависимости от страны)
- Открытие и присоединение к службе Локатор
- Получение справки
- Настройки определения местоположения
- Основные приложения
- Работа с приложением Часы
- Сведения о виджете Часы HTC
- Изменение местоположения в виджете Часы
- Сведения о приложении Часы
- Настройки мирового времени
- Выбор домашнего города
- Установка даты и времени вручную
- Добавление города на экран «Мировое время»
- Установка будильника
- Удаление будильника
- Сведения о виджете Часы HTC
- Проверка Погода
- Добавление города на экран Погода
- Изменение порядка городов на экране Погода
- Удаление городов с экрана Погода
- Работа с документами
- Просмотр документа
- Создание документа
- Редактирование документа
- Редактирование презентации
- Редактирование рабочей таблицы
- Выполнение задач
- Создание задачи
- Связывание задачи с контактом
- Связывание задачи с местоположением
- Управление задачами
- Просмотр единого списка задач
- Фильтрация задач
- Создание списка задач
- Управление списками задач
- Резервирование и восстановление задач
- Изменение настроек приложения Задачи
- Работа с приложением Часы
- Google Play и другие приложения
- Получение приложений с Google Play
- Поиск и установка приложения
- Удаление приложения
- Получение справки
- Просмотр видеозаписей на YouTube
- Поиск видеозаписей
- Очистка журнала поиска
- Отправка ссылки на видеозапись
- Съемка и отправка видеозаписей на YouTube
- Запись голоса
- Установка голосовой записи в качестве мелодии звонка
- Отправка игр и приложений
- Получение приложений с Google Play
- Ваш телефон и компьютер
- Где хранятся приложения, данные и файлы
- Подключение HTC Desire C к компьютеру
- Копирование файлов на карту памяти или обратно
- Основные сведения о программе HTC Sync Manager
- Установка программы HTC Sync Manager
- Установка на компьютер Windows
- Начало работы
- Главный экран HTC Sync Manager
- Последующее импортирование мультимедийных файлов в библиотеку
- Автоматическое добавление новых мультимедийных файлов в вашу библиотеку
- Проверка обновлений программы
- Какие форматы файлов поддерживаются программой HTC Sync Manager?
- Установка программы HTC Sync Manager
- Воспроизведение музыки в HTC Sync Manager
- Создание списка воспроизведения
- Просмотр фотоснимков и видеозаписей в HTC Sync Manager
- Редактирование фотоснимков
- Настройка программы HTC Sync Manager для распознавания HTC Desire C
- Настройка HTC Desire C на синхронизацию с компьютером
- Синхронизация музыки
- Синхронизация фотоснимков и видеозаписей
- Синхронизация документов и вложений сообщений эл. почты
- Синхронизация контактов
- Синхронизация событий календаря
- Синхронизация закладок веб-страниц
- Синхронизация HTC Desire C и компьютера
- Копирование музыки с компакт-диска с помощью HTC Sync Manager
- Совместное использование вашего мобильного подключения для передачи данных с помощью функции Интернет-модем
- Подключение к Интернету через компьютер
- Подключение к Интернету
- Подключение для передачи данных
- Проверка используемого подключения для передачи данных
- Включение и отключение подключения для передачи данных
- Добавление новой точки доступа
- Включение передачи данных в роуминге
- Wi‑Fi
- Включение Wi‑Fi и подключение к беспроводной сети
- Отключение от текущей беспроводной сети
- Подключение к другой сети Wi‑Fi
- Подключение к сети Wi‑Fi с повышенной безопасностью
- Подключение к виртуальной частной сети (VPN)
- Добавление VPN-подключения
- Подключение к сети VPN
- Отключение от сети VPN
- Использование HTC Desire C в качестве беспроводного маршрутизатора
- Подключение для передачи данных
- Bluetooth и NFC
- Основные сведения о Bluetooth
- Включение и выключение Bluetooth
- Изменение имени устройства
- Подключение гарнитуры или автомобильного комплекта Bluetooth
- Повторное подключение гарнитуры или автомобильного комплекта
- Отключение или отмена сопряжения с Bluetooth-устройством
- Отключение устройства Bluetooth
- Отмена сопряжения с устройством Bluetooth
- Отправка информации с помощью Bluetooth
- Где сохраняется отправленная информация
- Прием информации с помощью Bluetooth
- Передача содержимого с помощью Android Beam
- Включение NFC и Android Beam
- Передача содержимого
- Основные сведения о Bluetooth
- Настройки и безопасность
- Включение или выключение режима «В самолёте»
- Изменение настроек экрана
- Регулировка яркости экрана вручную
- Настройка времени ожидания перед выключением экрана
- Отключение функции автоматического поворота экрана
- Перекалибровка G-датчика
- Отключение гашения экрана во время зарядки
- Включение и выключение эффектов анимации
- Изменение настроек звука
- Переключение между режимом вибрации, беззвучным и обычным режимом
- Воспроизведение звука при выборе элементов на экране
- Автоматическое уменьшение громкости звонка
- Увеличение громкости HTC Desire C, находящегося в кармане или сумке
- Автоматическое переключение на динамик
- Изменение языка экрана
- Дополнительные способы продления работы аккумулятора
- Переключение в режим сети GSM
- Проверка расхода заряда аккумулятора
- Резервирование настроек в Google
- Настройки специальных возможностей
- Защита SIM-карты с помощью PIN-кода
- Восстановление доступа к заблокированной SIM-карте
- Защита HTC Desire C с помощью блокировки экрана
- Забыли комбинацию блокировки экрана?
- Проверка информации о HTC Desire C
- Управление памятью
- Проверка объема доступной для использования памяти в телефоне
- Проверка свободного места на карте памяти
- Освобождение места в памяти (внутренняя память)
- Стирание данных и кэша приложений
- Удаление приложения
- Перемещение приложения на карту памяти или с нее
- Прекращение работы приложений с помощью службы Диспетчер задач
- Другая важная информация
- Значки состояния
- Работа с экранной клавиатурой
- Выбор раскладки клавиатуры
- Ввод текста
- Выбор нескольких языков клавиатуры
- Изменение языка клавиатуры
- Ввод слов с помощью предиктивного ввода текста
- Настройка второго языка для предиктивного ввода текста
- Добавление слова в словарь предиктивного ввода текста
- Изменение или удаление слова в словаре предиктивного ввода текста
- Резервное копирование личного словаря на карту памяти
- Импортирование личного словаря с карты памяти
- Голосовой ввод текста
- Перезагрузка устройства HTC Desire C
- HTC Desire C не реагирует на ваши действия?
- Выполнение сброса настроек HTC Desire C
- Выполнение сброса настроек через меню настроек
- Выполнение сброса настроек с помощью аппаратных кнопок
- Товарные знаки и авторские права
- Указатель
Карта памяти, Установка карты памяти, Отключение карты памяти
Извлечение карты памяти
Используйте карту памяти для хранения фотоснимков, видеозаписей и музыки.
Установка карты памяти
1. Снимите заднюю крышку.
2. Вставьте карту microSD
в гнездо карты памяти позолоченными контактами вниз и
нажмите на нее до упора.
Отключение карты памяти
Если вам необходимо извлечь карту памяти при включенном HTC Desire C, сначала
отключите карту памяти, чтобы не повредить и не испортить записанные на ней файлы.
1. Откройте панель Уведомления и нажмите
2. Нажмите Память > Отключить карту памяти.
Извлечение карты памяти
1. Снимите заднюю крышку.
2. Выдвиньте карту памяти из гнезда.
Зарядка аккумулятора, Включение и выключение питания, Включение питания
Перед включением и началом использования HTC Desire C аккумулятор рекомендуется
зарядить.
Аккумулятор уже установлен в HTC Desire C при поставке. Между аккумулятором и его
отсеком вставлена тонкая изолирующая пленка. Перед зарядкой аккумулятора эту
пленку нужно снять.
Для зарядки аккумулятора следует использовать только сетевой адаптер питания и
USB-кабель из комплекта поставки устройства.
Во время зарядки через автомобильный или сетевой адаптер питания запрещается
извлекать аккумулятор из HTC Desire C.
1. Вставьте меньший конец USB-кабеля в разъем USB.
2. Вставьте другой конец USB-кабеля в сетевой адаптер.
3. Вставьте сетевой адаптер в сетевую розетку, чтобы начать зарядку аккумулятора.
В целях безопасности зарядка аккумулятора прекращается при его чрезмерном
нагревании.
Включение и выключение питания
Нажмите кнопку ПИТАНИЕ. Легко.
При первом включении HTC Desire C вам придется его настроить.
Отключение питания, Первоначальная настройка htc desire c
1. Если дисплей погас, нажмите кнопку ПИТАНИЕ, чтобы включить его, а затем
2. Нажмите и удерживайте кнопку ПИТАНИЕ в течение нескольких секунд.
3. Нажмите Отключить питание в меню выбора действий.
Первоначальная настройка HTC Desire C
При первом включении HTC Desire C вам будет предложено настроить его.
Просто следуйте указаниям на экране, и вы быстро приведете устройство в состояние
готовности к работе.
Некоторые функции, требующие подключения к Интернету, например услуги на базе
информации о местоположении и автоматическая синхронизация ваших учетных
записей в Интернете, могут повлечь за собой дополнительную плату за передачу
данных. Не беспокойтесь. Вы сможете включить или отключить их позже в настройках.
После запуска HTC Desire C на некоторых экранах (например на Начальном экране) вы
увидите быстрые советы, которые помогут вам в освоении HTC Desire C. Советы для
конкретного экрана больше не будут отображаться после того, как вы их закроете.
Чтобы снова просмотреть быстрые советы, откройте панель Уведомления, а затем
нажмите
> О программе > Справка > Показать все быстрые советы.
Хотите получить несколько быстрых
рекомендаций по использованию вашего
телефона?
Приложение Советы помогает извлечь максимальную пользу из HTC Desire C за
считанные секунды.
Вам нужно быстро узнать, как можно выполнить то или иное действие? Просто
введите несколько ключевых слов и получите четкие и актуальные ответы прямо в
HTC Desire C.
У вас когда-нибудь возникало ощущение, что вы не используете свой телефон в
полной мере? Просмотрите понятные пошаговые инструкции в приложении Советы,
чтобы узнать, как это сделать. Диапазон тем охватывает уровни от начального до
углубленного, а виджет Советы даже рекомендует темы, которые могут вам
понравиться.
Чтобы открыть приложение Советы, на Начальном экране нажмите
Если вы еще не загружали содержимое приложения Советы или если появилось
обновленное содержимое, просто нажмите на ссылку для загрузки, чтобы получить его.
Источник