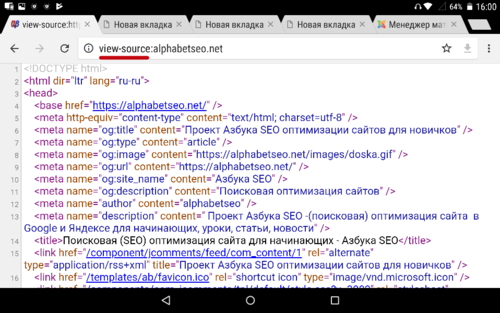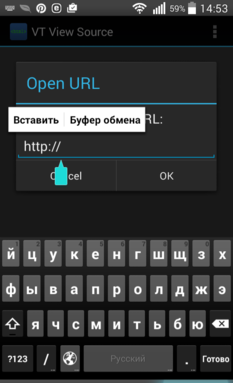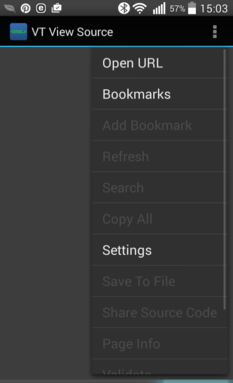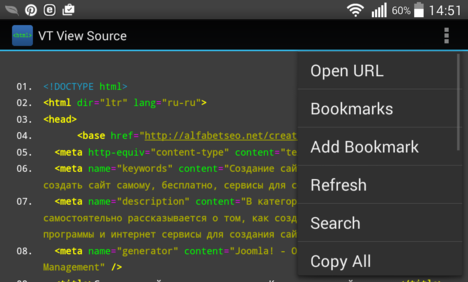- Открытие файлов HTML на Android
- Способ 1: Системные средства
- Способ 2: HTML Viewer
- Способ 3: HTML Reader/Viewer
- Просмотр HTML кода страницы сайта в android.
- Браузеры для Android с функцией исследования элемента
- HTML/CSS Website Inspector – мощный браузер с веб-инспектором для Android
- Web Inspector (Open Source) – браузер с инструментами разработчика для Android
- Droid Web Inspector – браузер с полным набором инструментов разработчика для Android
- Html code android browser
Открытие файлов HTML на Android
Способ 1: Системные средства
Сначала рассмотрим системные возможности Android. В актуальных версиях «зелёного робота» есть встроенный инструмент для работы с HTML-файлами, доступный в меню «Открыть через…». Использование этой функции покажем на примере чистого Android 10.
- Запустите встроенный файловый менеджер, который называется «Файлы».
Далее найдите целевой документ – например, в меню «Недавние» или перейдя в требуемую папку.
Утилита покажет документ как обычную веб-страницу.
Также посредством рассмотренного инструмента можно просмотреть HTML с помощью любого установленного браузера – например, Google Chrome.
К сожалению, не предусмотрено никаких системных средств для открытия файла с гипертекстовой разметкой в режиме кода.
Способ 2: HTML Viewer
Теперь обратим внимание на специализированные приложения, одним из которых является HTML Viewer от разработчика Yogev Haham.
- Запустите программу, затем тапните по кнопке с иконкой файла вверху справа.
ХТМЛ Вьювер запросит доступ к накопителю, предоставьте его.
Для того чтобы просмотреть его в веб-режиме, тапните по значку глобуса.
Как видим, HTML Viewer отлично справляется с поставленной задачей. Единственными препятствиями для комфортного использования могут стать только отсутствие русского языка и наличие рекламы.
Способ 3: HTML Reader/Viewer
Если предыдущее приложение вас по каким-то причинам не устроило, можете воспользоваться решением HTML Reader/Viewer, предоставляющим похожую функциональность.
- Откройте программу и выдайте ей все требуемые разрешения.
Далее появится сообщение для настройки показа рекламы – использовать таргетированную или нет. Выберите подходящий вам вариант.
Примите условия использования.
Теперь станет доступен интерфейс приложения, в котором по умолчанию отображается файловый менеджер – перейдите в нём к местоположению целевого HTML и тапните по нему для открытия.
Документ будет запущен в режиме веб-просмотра – так, как страница выглядит в интернете.
Чтобы просмотреть код файла, нажмите на кнопку « ».
Данное приложение похоже на первое нами упомянутое, но в дополнение к режимам просмотра позволяет открывать большие документы. Недостатки у ХТМЛ Ридер/Вьювер также похожи – отсутствует русский язык и есть достаточно навязчивая реклама.
Помимо этой статьи, на сайте еще 12470 инструкций.
Добавьте сайт Lumpics.ru в закладки (CTRL+D) и мы точно еще пригодимся вам.
Отблагодарите автора, поделитесь статьей в социальных сетях.
Источник
Просмотр HTML кода страницы сайта в android.
Обычно, на ПК смртим код при помощи клавиш Ctrl+U или правой кнопко мыши выбрать Просмотр кода страницы или Исходный код страницы, в зависимости от браузеров Хром, Яндекс, Интернет эксплорер, Опера, Мозилла. Исходный код страницы сайта на устройствах андроид можно посмотреть двумя способами:
1. Как на ПК, вставить в адресную строку браузера перед доменом или адресом сайта символы view-source:.
2. Установить и посмотреть при помощи небольшой программы VT View Source, которую можно скачать в Play Market.
Отличием от других подобных программ является подсветка элементов кода (синтаксиса) различными цветами, что повышает удобство чтения кода и другие полезные функции.
Для просмотра исходного кода сайта в смартфоне или планшете, в программе VT View Source наобходимо ввести адрес рассматриваемой страницы либо вручную, либо вставить из буфера обмена заранее скопированный, и нажать ОК.
Что позволяет программа:
Работать как в вертикальном, так и горизонтальном режиме.
Адреса потом можно сохранять в закладках программы, чтобы потом не вводить заново.
Код можно обновлять.
Искать в коде необходимый текст.
Копировать как весь код, так и отдельные его части.
Сохранять в файл.
Программа позволяет менять свой цветовой интерфейс (подсветка текста, цвет фона и текста, размер шрифта) как стандартными включенными темами, так и вручную, включать и отключать увеличение и нумерацию строк.
Источник
Браузеры для Android с функцией исследования элемента
Исследование элемента (оно же веб-инспектор) – это полезная функция, которая существует во всех ПК-браузерах и позволяет отлаживать верстку в режиме «Live» без внесения изменений непосредственно в файлы сайта.
Простыми словами – у вас есть сайт, и вы визуально (на своей стороне) можете изменить цвет, например, кнопки или размер шрифта без изменений самого сайта. Помимо этого, вы можете исследовать тот или иной элемент на странице, просмотреть его верстку и ознакомиться с его стилями.
С ПК в принципе все понятно, ведь именно на них идет основная часть всех разработок. Но есть умельцы, кто программирует или создает сайты на смартфонах/планшетах. Казалось бы неким безумием (сами понимаете удобство и возможности смартфонов), но вполне имеет место быть. Признаюсь, я сам на начальном этапе своего обучения пробовал создавать простенькие игры на телефоне с помощью Basic, но сейчас не об этом.
Поискав информацию в Интернете, я нашел несколько браузеров для Android, которые позволяют в некоторой степени исследовать элементы на том или ином сайте, о которых я вкратце и с удовольствием вам расскажу.
HTML/CSS Website Inspector – мощный браузер с веб-инспектором для Android
Многофункциональный браузер, содержащий в себе необходимые инструменты для веб-разработчика.
Отличительными особенностями являются:
- Поиск и редактирование HTML-элементов.
- Веб-консоль. Позволяет выполнить JavaScript.
- Просмотр всего исходного кода сайта с возможностью его редактирования.
- Функция исследования элемента. Позволяет показать код элемента, который выбран на странице.
- Реклама в приложении.
- Нет возможности визуально отслеживать CSS-стили элементов.
- Нет возможности редактировать стили, вынесенные в отдельный файл.
Помимо этого, хочется отметить, что на момент написания статьи приложение активно развивалось автором и имело более 1 000 000 установок.
Поддержка Android 4.1+. Интерфейс на английском языке.
Web Inspector (Open Source) – браузер с инструментами разработчика для Android
Это приложение, в отличие от первого, немного проще, менее популярнее (всего чуть более 10 000 установок) и обновлялось несколько лет назад.
Несмотря на это, наделено своими интересными функциями, в числе которых:
- Список сетевых ресурсов (изображения, скрипты, стили и прочее).
- Веб-консоль. Отображает список HTTP/S запросов и позволяет выполнить JavaScript.
- Поиск (исследование) и редактирование отдельных элементов. Дополнение – возможность показать ближайшего родителя.
- Нет возможности посмотреть весь исходный код страницы.
- Нет возможности визуально отслеживать CSS-стили элементов.
- Нет возможности редактировать стили, вынесенные в отдельный файл.
Поддержка Android 4.0+. Интерфейс на английском языке.
Droid Web Inspector – браузер с полным набором инструментов разработчика для Android
Это приложение должно было быть первым в списке ввиду своего богатого функционала, но тогда бы вы не обратили внимание на другие, ничуть не уступающие ему браузеры.
Браузер с консолью разработчика, в функции которой входит:
- Очистка кэша.
- Веб-консоль. Отображает список HTTP/S запросов и позволяет выполнить JavaScript.
- Полный исходный код страницы (HTML) с функцией отслеживания и редактирования стилей элементов.
- Отображение дерева DOM.
- Отслеживание JS- и CSS-файлов с возможностью их редактирования.
- Отображение сетевых ресурсов (изображения, скрипты, стили и прочее).
- Не идет на старых версиях Android.
- Отсутствует исследование отдельных элементов. Возможно, баг моего телефона, но все элементы доступны в общем коде HTML.
В отличие от приложения Web Inspector (Open Source), на момент написания статьи имело всего чуть более 5 000 установок, но, несмотря на это, активно развивалось автором.
Поддержка Android 5.0+. Интерфейс на английском языке.
Источник
Html code android browser
Tutorial for SiGMobile to create a functional Android browser with Javascript and HTML enabled.
This tutorial will run you through learning the tools you need to create a browser application with a URL navigator
Open up Android Studio and create a new project. Create a Blank Activity. Set the minimum API to KitKat.

Create a WebView in your activity_main.xml the Text way. A WebView is a generic Android view that shows web pages.
in order for your Activity to access the Internet and load web pages in a WebView, you must add the INTERNET permissions to your Android Manifest file:
Instantiate a WebView object in your Main Activity, and find the WebView you created in your activity with the findViewByID Method. Enable Javascript with the setJavaScriptEnabled(boolean x) method, and load a URL.
Now that you have a working web browser, lets set up a URL navigator so you can go to different websites. Go to the Design tab of your activity_main.xml. Locate «Plain Text» under Text Fields on your palette.
Drag it over to your Device Screen and position it above your WebView. Also, delete the Hello World TextView.
Go back to your text tab of your activity_main and locate the EditText that was generated. You want to add two additional lines to specify that the text field will be taking URL’s. One sets it to a URL field, and the other adds an option to set up a reaction when the send button is pressed:
Same as you did with the WebView, instantiate the EditText object and link it with the View in your main activity XML
When you type in a URL and hit enter, you want Android to take the URL and load the website in your WebView. You can do that with an Activity Listener.
You want to create a Listener that will execute an action (loading the webpage) when a button (the enter key) is pressed.
In your listener, you are Overriding the onEditorAction method to listen for the enter key (ActionID=IME_ACTION_SEND), and loading the URL currently typed into the EditText when the key is pressed.
If you run your app at this time, you’ll notice that when you load a new URL, the default Browser app in Android opens. This happens because when the Intent to load the page is created, Android uses the default loader to load the webpage. For the page to load in your WebView, you want to override the intent to open the Browser. To do this, create a new Java Class that extends the WebViewClient class:

In this class, you want to override one method in the WebViewClient class called shouldOverrideUrlLoading(Webview, String) You want to return false if you are creating an Intent to load a webpage, so that it loads in your Webview and not the default Browser:
The last thing you need to do in your Main Activity class is to set the client to your child class instead of the generic WebViewClient class so that your code uses the overriden method you created in your class:
#Step 10 Run your App!
#Step 11 (Optional add-on)
You might notice if you press the back button, the app will exit. Traditionally, when you press the back button in a browser, it should go to the previous page. There is an easy way to set up this functionality in Android
To do this, Override the system method, onBackPressed(). Make it such that if your WebView can go back, it will go to the previous page. Else the method will call its super, or parent method in the Android system
Once you override the method, see Step 10!
#Congratulations, you created a functional Android browser!
Источник