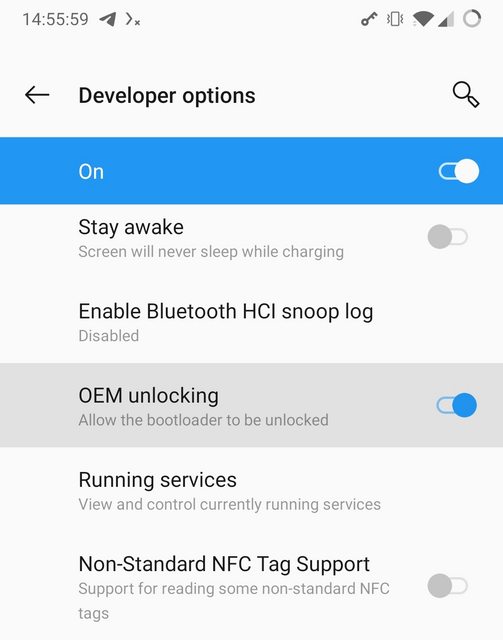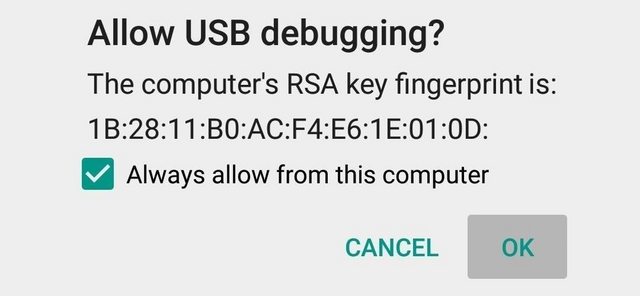- Creating a local HTTP server on android
- Карманный сервер MiniX, или обзор серверных технологий для Android
- HTTPD
- ALHPM (Android+lighttpd+PHP+MySQL)
- kWS Android Web Server
- IP Webcam
- Dynamic DNS
- Делаем сервер из Android-телефона
- Часть первая. Прошивка
- Часть вторая. Настройка PostmarketOS
- Настройка сети
- Веб-сервер на старом смартфоне Android
- Рассматриваем варианты
- Простая синхронизация
- Сервер для резервного копирования под Linux
- Termux
Creating a local HTTP server on android
Some month back, I was trying to implement an app feature that allowed users to communicate(send texts and files) via a local HTTP connection, more like the way Xender works.
I searched for a lot of ways to do this, I found a few libraries but they didn’t offer the speed and simplicity I was looking for.
Eventually, after days of trying different libraries, I found Sun’s HttpServer.
This tutorial assumes you have basic knowledge of Kotlin and android development.
Let’s get started!!
The sun packages are not available on gradle so you’d have to include them in your project’s lib folder.
You can download the two jar files here . (Courtesy of @Oluwalekae)
Copy and paste the files as shown in this picture 👈
In your MainActivity.kt
- create a function to format our client’s inputStream to a string.
2. Declare a variable mHttpServer, data type HttpServer, which will be the instance of our server.
3. Create a method startServer, this is where we would start our server.
4. variable ‘rootHandler’ is an HttpHandler instance used to handle a request to the root path.
You can create as many handlers as you want based on the number of endpoints you want to have.
The mHttpServer.createContext() method allows us assign handlers to endpoints/routes.
We can add a messageHandler, in the end, our MainActivity.kt would look like this.
You can do most operations that you’d normally do on any http server, like Setting headers, handling file uploads, etc.
You can access the server from:
1. your browser from your phone’s browser using “http://127.0.0.1:5000”
2. or another device connected to your phone’s hotspot using “http://192.168.43.1:5000”
because is 5000 is our port number from the code.
Sun httpServer is the fastest server library you can get, trust me.
You can read more about the HttpServer here, and here.
Источник
Карманный сервер MiniX, или обзор серверных технологий для Android

На этот раз из MiniX мы будем делать не Интернет-розетку, а самый настоящий веб-сервер. Правда, маленький, но с полноценным php, python, bash, MySQL.
HTTPD
httpd, из busybox.
Тот самый, что использовался для интернет-розетки. Умеет CGI, поэтому можно писать веб-приложения на любом языке, которые можно запустить нa Android. А запустить можно массу чего — Python, Perl, BeanShell/Rhino(JavaScript), Bsh, Lua.
Запускается из консоли или через ssh, вот так:
-p80 — параметр порта
-vv — режим отладки, -f — не становиться демоном. полезно при отладке — показывает обращения к серверу и обращение к файлам.
-h /sdcard/www — корневая директория сервера
-c /sdcard/www/http.cfg — файл конфигурации.
Из конфигурации наиболее интересна вот эта строчка:
*.sh:/system/bin/sh — расширение файла(или имя), и чем этот файл исполняется. ограничений на папку(cgi-bin) нет, файлы могу исполняться в любых каталогах.
В busybox по умолчанию sh, но если вдруг вы пишите скрипты на bash(я верю, среди вас таких нет), то его можно найти тут.
Скрипт пишем вот таким образом(позволю себе привести пример из прошлого топика):
Все что выводим на stdout — передается в браузер. Все параметры передающиеся get-ом, оказываются в переменной $QUERY_STRING, в виде «r=1&g=3». Парсер пишите сами. Не забывайте, что время выполнения скрипта = время загрузки веб-страницы.
Кстати, в busybox есть практически все, что нужно для написания скриптов на шелле:
Установка других интерпретаторов тоже довольно проста. Скачиваем, например Python, устанавливаем, запускаем. 
Нажимаем Install, ждем загрузки и установки.
Однако, просто так запустить python не выйдет, он ориентирован на запуск GUI.
Для того, чтоб получить возможность выполнять консольные скрипты, надо будет сделать простую скрипт-запускалку:
Потом mount -oremount,rw /system; cp ./py /system/bin/; chmod 755 /system/bin/py
Все, можно запустить и получить консоль питона: 
Или установить в качестве CGI:
cat «*.py:/system/bin/py» > /sdcard/www/http.cfg
ALHPM (Android+lighttpd+PHP+MySQL)
Для андроид есть замечательная программа KSWEB Server, в составе которой есть PHP 5.4.4, MySQL 5.1.62 и Lighttpd 1.4.29(в версии 2.5) 
Вот phpinfo() с запущенного сервера, если кому интересно.
Она платная, но думаю, найти 3$ не составит труда.
Собственно, мы получаем полноценный веб-сервер, на который, например, можно поставить ModX(да, я специально поставил ModX на MiniX 🙂 
И который действительно будет работать: 
Вот офсайт сервера.
kWS Android Web Server
Еще есть вот такой сервер, в бесплатной и платной версиях. 
Умеет SSI(из которого можно вызывать CGI в том числе), Dynamic DNS(от no-ip.com и dyndns.com), SSL, шифрование. Не умеет PHP и MySQL.
IP Webcam
Замечательная бесплатная программа, которую можно взять тут.
Позволяет сделать из любого Android-устройства IP-вебкамеру. Настроек — куча. 

Выглядит так:
Особенно актуально как раз для миникса. Подключаем веб-камеру, устанавливаем программу, настраиваем запуск при загрузке. Красота.
Dynamic DNS
А как быть, если хочется получить еще и доступ из внешнего мира? Если у вашего провайдера есть внешний реальный IP (хоть и динамический), то множество сервисов, предоставляющих динамический ДНС спасут отца русской демократии.
Клиентов — на все вкусы. Универсальный, официальный dyndns, универсальный платный и еще кучка. У kWS клиент встроенный.
А подписаться, чтоб не пропустить новые обзоры можно на странице компании и в моем профиле(кнопка «подписаться»)
Источник
Делаем сервер из Android-телефона
Некоторое время назад мне пришла в голову интересная идея — превратить свои старые телефоны (их скопилось немало за десять лет) в серверы, в качестве альтернативы покупке Raspberry Pi.
На то было несколько причин: во-первых, у телефонов есть батарея, что для сервера практически бесплатный мини-UPS, во-вторых, внутренняя память смартфона (UFS) работает быстрее и надёжнее, чем SD-карта. В-третьих, у телефонов имеется экран, по которому можно отслеживать состояние сервера.
Ну и в-четвёртых, мне просто было жаль их выбрасывать. Консьюмеризм в наше время предписывает каждый год-два покупать новые смартфоны, производители блокируют возможности железа, которые им невыгодны, прекращают поддержку старых моделей, оставляя людей беспомощными. Миллионы смартфонов отправляются на свалку истории каждый год, хотя каждый из них это мощный компьютер.
TL;DR: в этом посте будут разобраны вопросы установки PostmarketOS на смартфон,
поднятия на нём в качестве примера Docker и веб-приложения в нём.
Сразу хочу оговориться — я понимаю, что есть типовые решения, например Termux или UserLAnd, и спектр поддерживаемых устройств у них шире. Но все они работают как надстройки над основной системой, Android, и подвержены её ограничениям, таким как агрессивное сокращение энергопотребления или перенос задач на LITTLE-ядра при выключении экрана. Будущее Termux, например, вообще неясно из-за всё более жёстких гаек безопасности в Android 11. UserLAnd, помимо этого, работает через PRoot, который при всей своей пользе ощутимо замедляет процессы с большим количеством системных вызовов. В этой статье мы разбираем именно создание сервера на железе без Android.
Часть первая. Прошивка
Проект PostmarketOS был создан именно ради этой цели — сохранение вычислительных устройств после прекращения их поддержки производителями. Список поддерживаемых устройств можно найти здесь.
Для установки требуется телефон с разблокированным загрузчиком. В качестве примера буду использовать OnePlus One из-за простоты разлочки со стороны производителя. Для каждого производителя список шагов разный, ниже привожу обобщённые действия для смартфона 2018-2021 года выпуска:
Далее авторизуем подключение на самом телефоне
После разблокировки телефон сбросит данные снова перезагрузится в Android, перезапустите его в режим fastboot комбинацией клавиш или повторите релевантные для этого шаги 3 и 4.
Если разблокировка прошла успешно, далее можно следовать стандартной процедуре установки PmOS:
На этом этапе pmbootstrap запросит пароль и задаст довольно много вопросов о том, как сконфигурировать систему и целевое устройство. Итоговый результат будет записан в
Пару слов по поводу разных конфигураций. Здесь есть несколько важных пунктов — ядро mainline или downstream , графическая среда mate , weston и т.д., канал обновлений edge или stable . Интуиция при выборе значений должна быть такой:
- Если планируете пользоваться графикой, ставьте пароль из цифр. Некоторые графические среды поддерживают только цифровую клавиатуру на экране ввода пин-кода.
- Выбирайте edge в качестве канала обновлений. PostmarketOS разрабатывается быстро, и много опакеченного ПО ещё долго не будет в stable .
- Выбирайте ядро downstream если хотите максимум работающей «из коробки» второстепенной периферии после установки. Выбирайте ядро mainline если вам нужен OpenGL/OpenCL и современные возможности ядра, такие как контейнеризация и cgroups.
- Выбирайте графическую систему phosh , sway или plasma-mobile если у ваc ядро mainline и имеется графическое ускорение. В противном случае остановитесь на mate или xfce4 . Внимательно смотрите страницу вики для вашего устройства.
Затем с помощью pmbootstrap install сразу же начинаем сборку образа целевой системы. После сборки её предлагается установить самому, так как механизм установки варьируется от модели к модели. Пример того, как это делается стандартно, и как вышло у меня, ниже.
Есть хорошие шансы, что всё сработает как надо с первого раза. К сожалению, загрузчики и реализацию fastboot каждый производитель телефонов пишет по-своему, отчего попытки установки превращаются в смерть от тысячи иголок. В моём случае fastboot наотрез отказывался прошивать образы такого размера. Пришлось воспользоваться сторонним recovery, чтобы продвинуться дальше:
После завершения процесса sideload жмём «Reboot to system». Должен пойти процесс загрузки ядра и далее самой PostmarketOS.
Часть вторая. Настройка PostmarketOS
По сути своей, PostmarketOS построена на основе дистрибутива Linux под названием Alpine. Это позволяет создать работающую систему минимального размера, что для большого количества старых устройств с ограниченной внутренней памятью критично.
Однако, есть и подводные камни. О них ниже:
- Alpine построен на основе лаконичного libc под названием Musl. Плохая новость тут в том, что большинство других дистрибутивов работает на основе glibc, что означает невозможность установки ПО простым переносом бинарников с Raspbian или Ubuntu ARM, как позволяет, например, Golang или Rust.
- Система инициализации в дистрибутиве — OpenRC. Если вы знакомы с Gentoo, это для вас не будет озарением, но OpenRC куда ближе к прародителю sysvinit, чем к общепринятому в индустрии systemd. Имейте в виду.
- Для уменьшения размера используется Busybox, поэтому команды grep / sed / find и т.д. имеют ограниченный набор опций по умолчанию. Устанавливайте их GNU-версии и стандартный Bash-шелл отдельно, чтобы получить полный набор.
Итак, после загрузки телефона с PostmarketOS нам необходимо каким-то образом с ним взаимодействовать. Если вы ставили оболочку Phosh или Plasma Mobile, скорее всего вы сможете это сделать напрямую с тачскрина телефона. Если по каким-то причинам графический интерфейс не сработал, подключайте телефон к компьютеру USB-кабелем, PostmarketOS автоматически создаст дополнительную сеть:
После чего к телефону можно будет подключиться с именем и паролем пользователя, который вы указывали при pmbootstrap install :
Если вы видите эти строчки — значит PostmarketOS установлена верно. В противном случае попробуйте посмотреть секцию Troubleshooting для вашего устройства на вики PmOS, измените конфигурацию для pmbootstrap install или спросите мейнтейнеров в IRC или Matrix чате (все три пункта ваш покорный слуга в итоге и сделал).
Настройка сети
Если не получилось настроить WiFi сеть через графическую оболочку, ниже пример как сделать это через консоль. Предварительно подключите телефон к USB-интерфейсу вашего ПК.
Источник
Веб-сервер на старом смартфоне Android
Бывает такое, что смартфон становится ненужным — например, на нём разбивается экран или он просто старенький, тормозит даже браузер. Что делать с таким гаджетом, не выбрасывать же его? В самом деле, американцы летали на Луну с компьютерами, у которых характеристики много хуже, чем в вашем старом смартфоне. Скорее всего, в нём 4−8 процессорных ядер, 2−4 гигабайта оперативной памяти, блок бесперебойного питания с аккумулятором. Не слабее, чем некоторые компьютеры.
Попробуем найти этому смартфону полезное применение.
Рассматриваем варианты
Первый вариант, который приходит в голову — установить на телефон Linux-окружение и какой-нибудь полезный софт, который будет работать в «фоновом режиме» на пользу домашнему хозяйству. Что это может быть?
Ясно, что телефон не сможет работать как медиасервер и обрабатывать видеопотоки, для этого у него слишком слабый процессор.
Теоретически можно подключить к нему внешний HDD (тоже остался от сломанного ноутбука, для него куплен специальный корпус-переходник с интерфейсом USB). Даже на ёмкой карте microSD он вполне может работать как файловое хранилище или сервер для бэкапов, места хватит. Правда, карты microSD вряд ли можно посоветовать как надёжное хранилище, они часто выходят из строя.
Простая синхронизация
Если поднимать на телефоне сервер для бэкапов или файловый сервер, то самый простой вариант — это установить программу Syncthing.
Syncthing выполняет непрерывную синхронизацию файлов между двумя или более компьютерами в режиме реального времени. В таком варианте синхронизации отсутствует центральный сервер, а все компьютеры участвуют в синхронизации как бы peer-to-peer. Синхронизация идёт по дате изменения файла, ещё имеется поддержка синхронизации на уровне блоков, т.е. при небольших изменениях в файле, будут синхронизированы только изменившиеся блоки, а не весь файл сразу. Трафик шифруется по TLS (transport layer security). Опять же, программа с открытым исходным кодом, что говорит в пользу надёжности и безопасности такого решения.
В любом случае для персональных компьютеров и ноутбуков в доме нужно резервное хранилище, так что это вполне подходящий вариант.
Syncthing выпускается под все распространённые операционные системы: Linux, Windows, macOS, FreeBSD, OpenBSD, NetBSD, Dragonfly BSD, Illumos, Solaris. Ну и Android, конечно. То есть можно выполнять синхронизацию файлов между всеми этими устройствами, если поставить клиент на каждое из них. Затем в программе на компьютере добавляем ID устройства — и они синхронизируются.

Syncthing на компьютере
Затем остаётся выбрать папки для синхронизации на компьютере и телефоне.

Syncthing на телефоне
Потом программа может постоянно работать в фоновом режиме. Как вариант, можно установить конкретные условия, при которых она выполняется.
Сервер для резервного копирования под Linux
Можно поставить более серьёзную программу — UrBackup. Это опенсорсный сервер для резервного копирования. Он может работать по такому же принципу, что и Syncthing — постоянно в фоновом режиме отслеживать папки, которые требуется сохранять в резервной копии, но это более серьёзное решение, которое предпочтительно при управлении бэкапами в сети из десятка компьютеров. Система кроссплатформенная и поддерживает дистрибутивы Linux, Windows и Mac OS.

Веб-интерфейс UrBackup
Чтобы заработал UrBackup, нужно установить Linux-окружение. Тут у нас есть два варианта:
- Установить настоящий дистрибутив через Linux Deploy — опенсорсное приложение с открытым исходным кодом для простой и быстрой установки GNU/Linux на Android.
- Установить Linux-окружение Termux.
Первый вариант более сложный. Но теоретически он позволяет более эффективно использовать ресурсы системы.
Обязательное требование — рутованный смартфон (для рутования можно использовать инструмент, например, такой Magisk).
Итак, алгоритм примерно такой, судя по инструкции от Ханны Ли, которая и реализовала этот план.
- Подключаем HDD/SSD к телефону. Можно подключить его USB-кабелем напрямую: в этом случае мы получим максимально возможную скорость. Но на реальном файл-сервере или сервере бэкапов скорость не всегда является самым критичным фактором, разве что на очень больших объёмах чтения/записи. Важнее стабильность. С USB-кабелем гораздо выше риск столкнуться с ошибками ввода-вывода в процессе копирования.
Поэтому для повышения надёжности лучше использовать USB-хаб, в котором есть microUSB для выхода на телефон и стандартный USB для подключения HDD, плюс дополнительный разъём для питания.
В идеале нужно покупать хаб с адаптером Ethernet. Сервер может работать и по WiFi, но кабельное подключение надёжнее.

USB-хаб с разъёмом Ethernet и выходом microUSB
Примонтировать HDD к телефону, то есть сделать его доступным для операционной системы на телефоне. Если не планировать форматирование диска в будущем, то его можно сразу добавить в mounts — и он будет монтироваться при каждой загрузке. После примонтирования его уже не получится форматировать, да это обычно и не нужно. Лучше монтировать его как логический диск, а не физическое устройство, потому что в последнем случае его имя ( /dev/block/sdX ) может измениться после перезагрузки, а это нежелательно. Если примонтировать его как логический диск ( /dev/sdX ), то имя не изменится.
Найти подключённый HDD, то есть узнать его имя в системе, можно командой lsblk .
Создаём рабочую директорию, устанавливаем стартовый скрипт, запускаем сервис и создаём крон для него. После этого сервер будет доступен через веб-интерфейс по адресу http://YOUR_SERVER_IP:55414 .
Termux
Возможно, всё это можно сделать без рутования, с использованием Linux-окружения Termux. Проверим, так ли это.
Termux — это бесплатный эмулятор консоли и Linux-окружение под Android, которое устанавливается как обычное приложение и не требует рутового доступа, включает в себя множество пакетов операционной системы Linux. В базовом формате там установлен минимум, дополнительные пакеты можно организовать при помощи диспетчера пакетов «pkg» (аналоге apt). Это самый удобный способ запустить на Android практически любые линуксовые программы. Лучше устанавливать его с F-Droid, а не из Google Play.
Изначально Termux устанавливается в виде «голого» эмулятора. При первом запуске загружается небольшая базовая система, а все нужные пакеты можно установить с помощью менеджера пакетов apt , стандартного для Debian и Ubuntu. Но его тоже нужно будет установить с помощью встроенного пакетного менеджера pkg .
В нашем случае можно сразу установить apt:
Затем с его помощью установить wget, ну или использовать родную команду pkg :
Потом можно установить тот же UrBackup, другой файл-сервер или сервер резервного копирования на свой выбор.
К примеру, можем поставить веб-сервер nginx:
После этого запускаем веб-сервер:
Если открыть браузер на смартфоне и набрать localhost:8080 , то мы увидим работающий веб-сервер:
Теперь можно скопировать в рабочую директорию nginx файлы HTML — и на телефоне будет полноценный сайт, который можно открыть для общего доступа через интернет. Тогда у нас будет собственный сервер и собственный хостинг, мы не платим никакому провайдеру, кроме сотового оператора, и можем публиковать в интернете что угодно. В принципе, сайт будет всем доступен до тех пор, пока телефон подключён к сотовой сети, на нём открыта сессия Termux, а в ней запущен nginx. Главное, чтобы сотовый оператор не блокировал этот трафик, потому что мы формально можем нарушать его условия обслуживания.
Конечно, для надёжного хостинга лучше рутануть смартфон и установить нормальный дистрибутив через Linux Deploy. Но и в Termux всё работает, как видим.
Вывод: Таким образом, даже из старого смартфона Android можно сделать адекватный, полнофункциональный многоядерный Linux-сервер на ARM-архитектуре. Если подключить внешний HDD/SDD, то он будет работать как хранилище файлов, сервер резервного копирования для домашней сети или веб-сервер, для ваших личных нужд.
НЛО прилетело и оставило здесь промокоды для читателей нашего блога:
— 15% на все тарифы VDS (кроме тарифа Прогрев) — HABRFIRSTVDS .
Источник