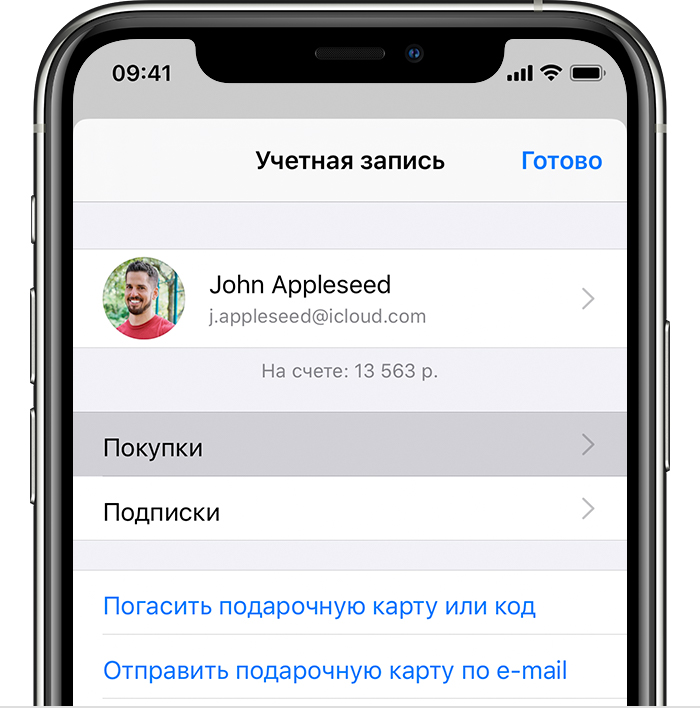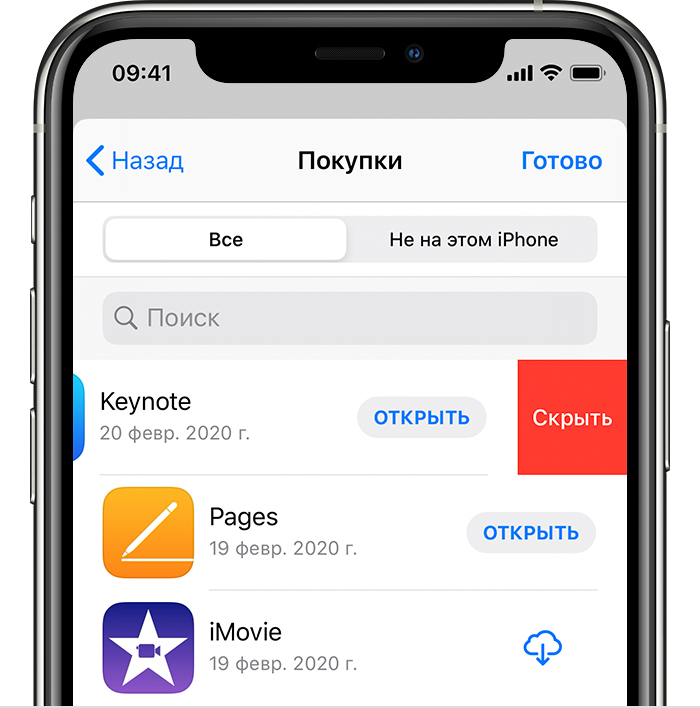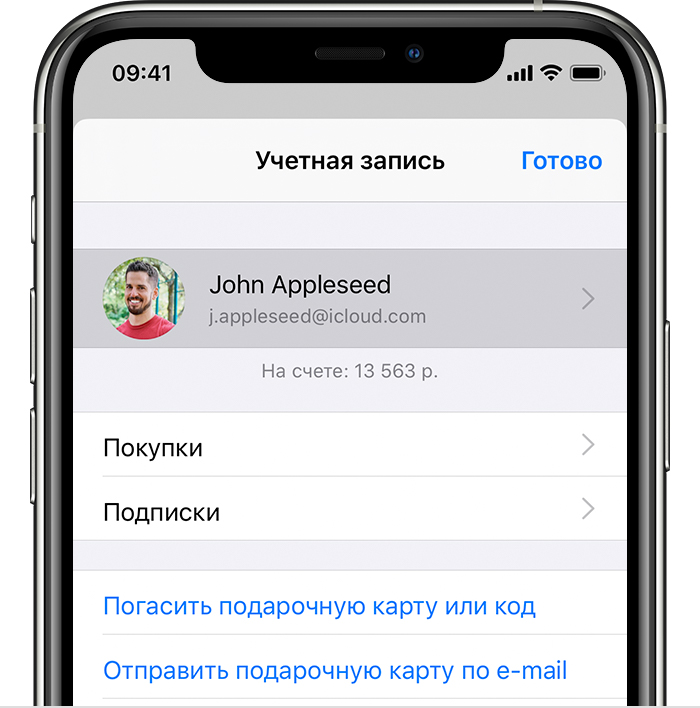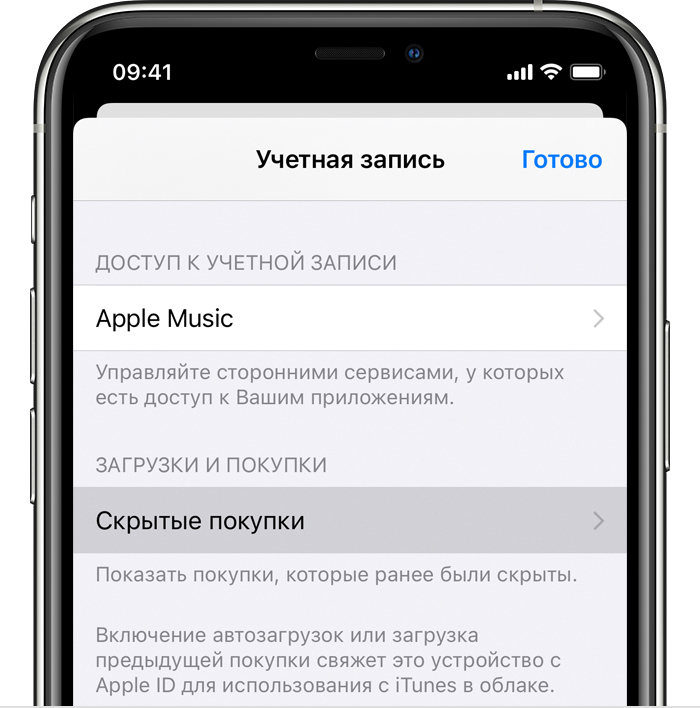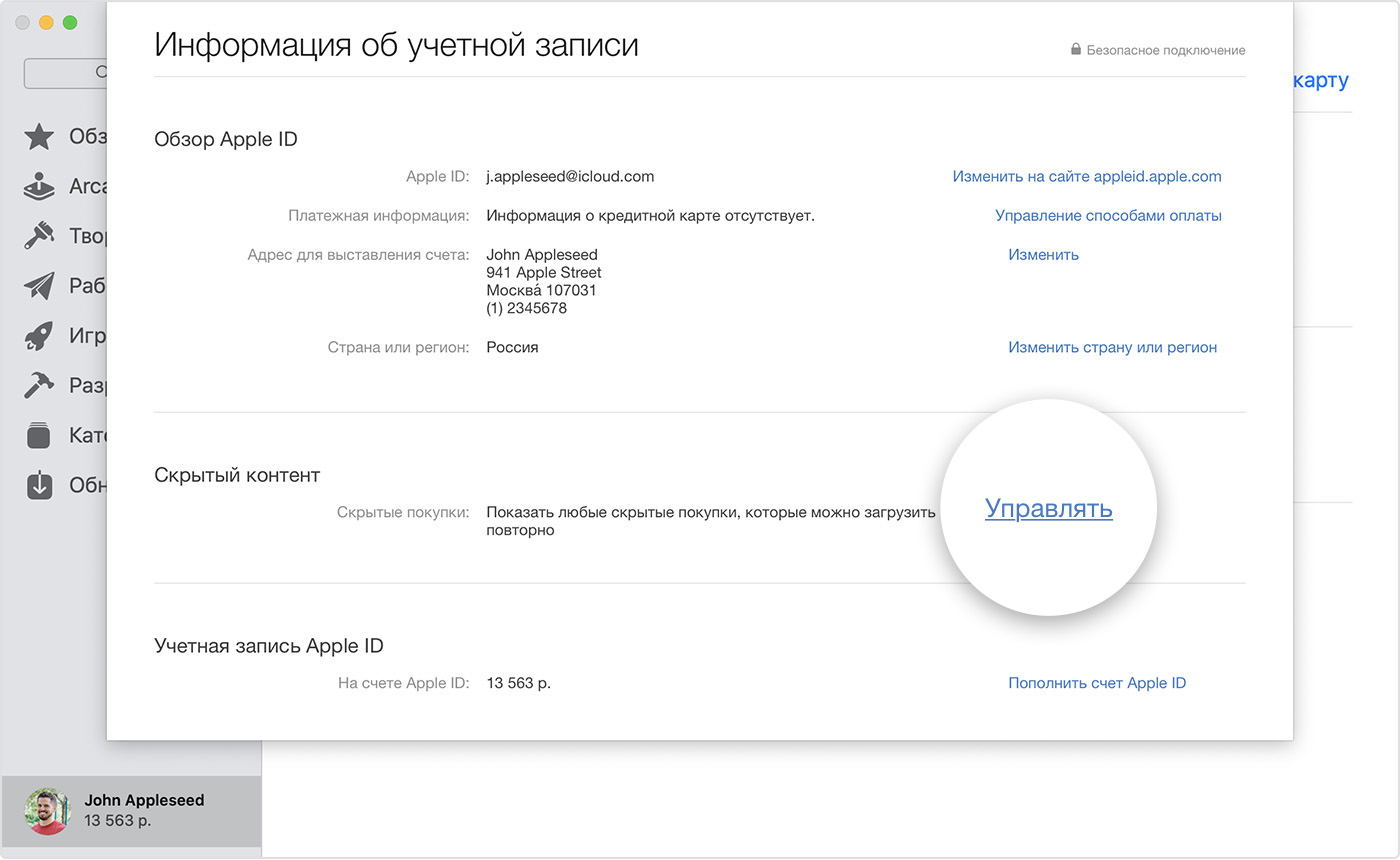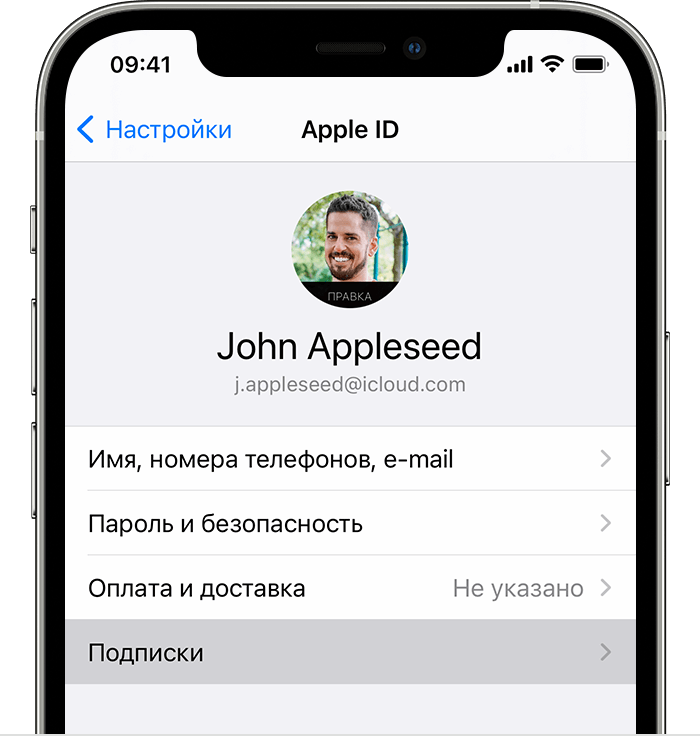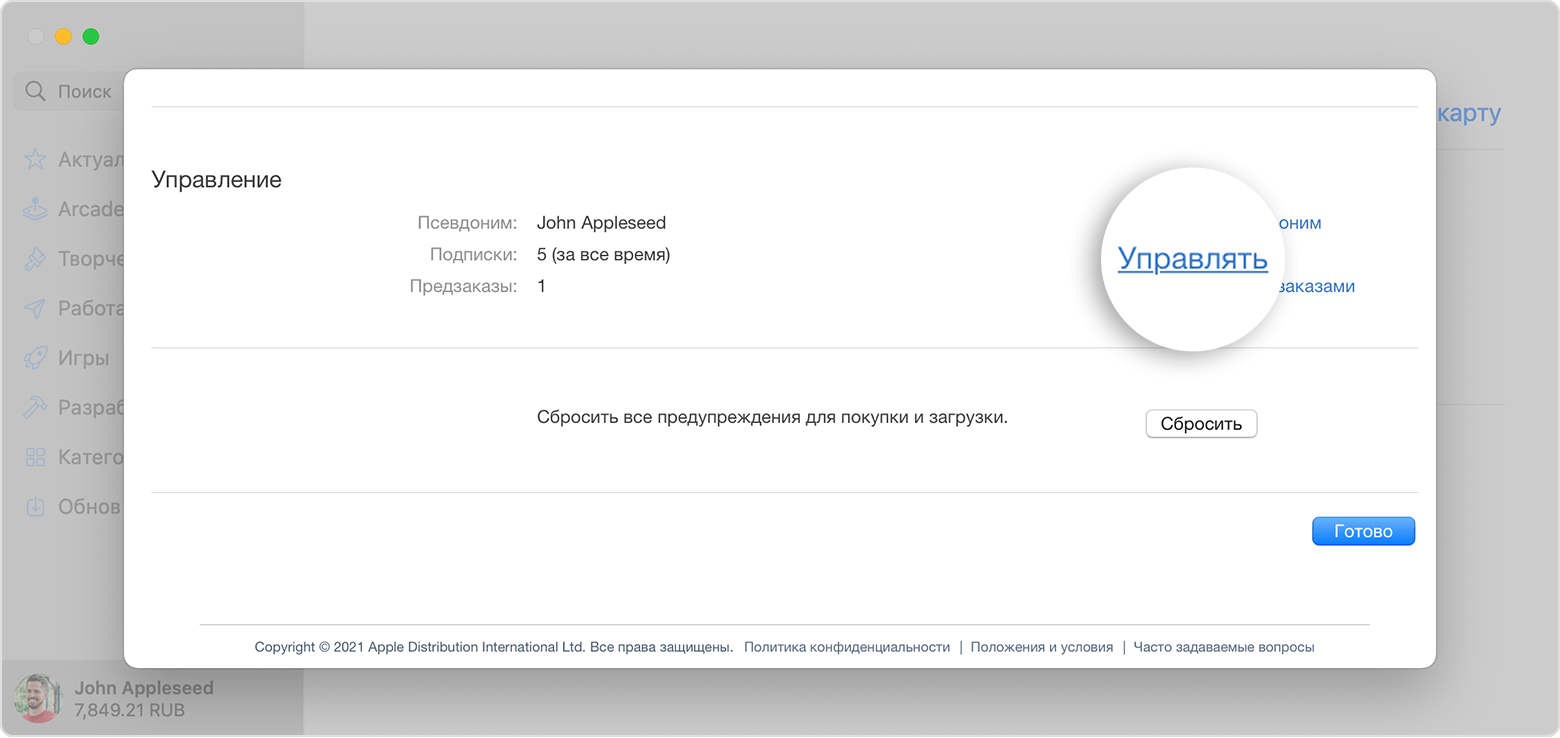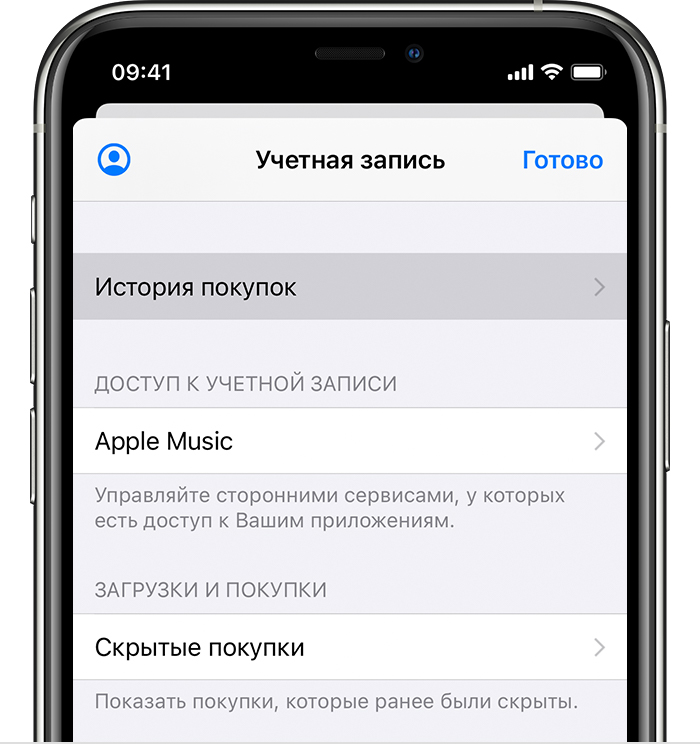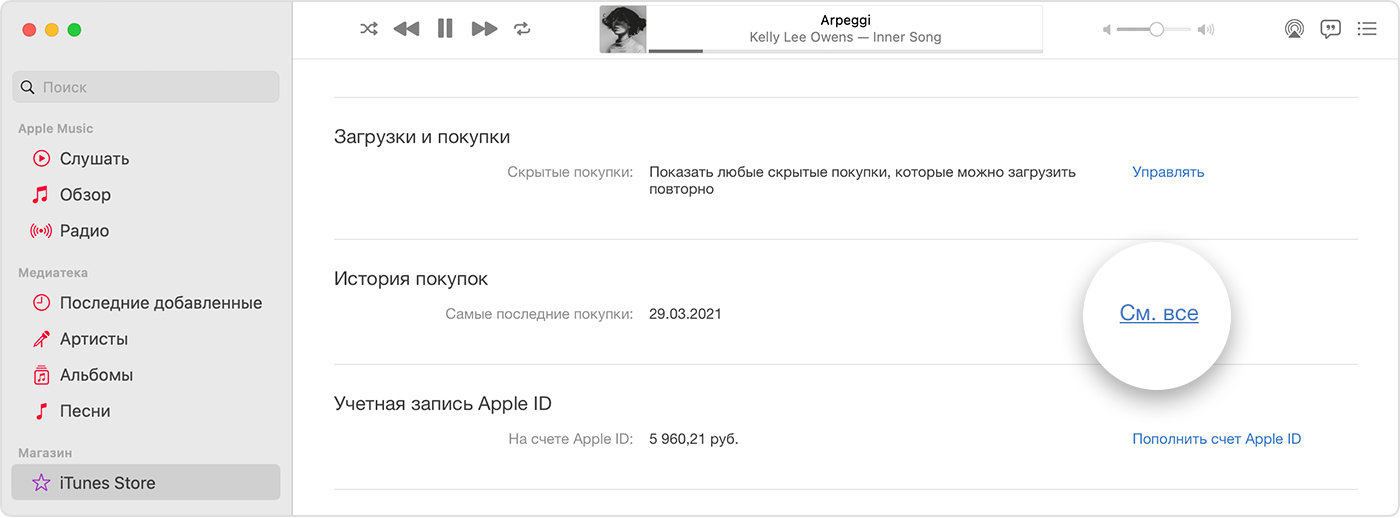- Скрытие покупок в App Store
- Что происходит при скрытии приложения?
- Скрытие приложений на устройстве iPhone, iPad или iPod touch
- Сведения об отображении приложений на устройстве iPhone, iPad или iPod touch
- Скрытие приложений на компьютере Mac
- Отображение приложений на компьютере Mac
- Дополнительная информация
- Как отменить подписку Apple
- Отмена подписки Apple
- Как отменить подписку на iPhone, iPad или iPod touch
- Отмена подписки на компьютере Mac
- Отмена подписки на компьютере с Windows
- Отмена подписки на Apple Watch
- Отмена подписки на Apple TV
- Если у вас нет устройства Apple или компьютера с Windows
- Об отмене подписок Apple
- Просмотр истории покупок в App Store, iTunes Store и других источниках
- Как просмотреть последние покупки в Интернете
- Просмотр истории покупок на устройстве iPhone, iPad или iPod touch
- Просмотр истории покупок на компьютере
- Если не удается найти товар в истории покупок
- Выясните, не приобрел ли товар член семьи
- Проверьте, не покупали ли вы товар с помощью другого Apple ID
- Если отображаются покупки, о которых вы не помните, или неизвестные платежи
- Дополнительная информация
- Выполнение входа с помощью идентификатора Apple ID
- Вход в учетную запись на iPhone, iPad или iPod touch
- Вход в учетную запись на компьютере Mac
- Вход в учетную запись на устройстве Apple TV
- Вход в учетную запись в приложениях и на других устройствах
- Вход в учетную запись для использования сервиса Apple Music, приложения Apple TV и т. д. на других устройствах
- Вход в учетную запись для использования iCloud на других устройствах
- Использование функции «Вход с Apple» в сторонних приложениях и на веб-сайтах
- Дополнительная информация
Скрытие покупок в App Store
Скройте приложение, если хотите убрать его из списка ваших покупок в App Store.
Что происходит при скрытии приложения?
Когда приложение скрыто, оно не отображается в списке ваших покупок в App Store. Если у вас настроена функция «Семейный доступ», приложение также не будет отображаться у членов вашей семьи и они не смогут загрузить его повторно. Однако приложение будет по-прежнему отображаться в истории ваших покупок.
Скрытие приложения не приведет к его удалению с вашего устройства, устройства кого-либо из членов вашей семьи и других устройств, где выполнен вход с использованием вашего идентификатора Apple ID. Если вы хотите удалить приложение с главного экрана, выполните персонализацию главного экрана на iPhone.
Скрытие приложений на устройстве iPhone, iPad или iPod touch
- Откройте приложение App Store.
- Нажмите кнопку учетной записи или свою фотографию в верхней части экрана.
- Нажмите «Покупки». Если у вас настроена функция «Семейный доступ», нажмите «Мои покупки».
- Найдите нужное приложение, затем смахните его влево и нажмите «Скрыть».
- Нажмите «Готово».
Сведения об отображении приложений на устройстве iPhone, iPad или iPod touch
Отобразить приложение после скрытия на устройстве iPhone, iPad или iPod touch нельзя, но его можно загрузить повторно. Вам не придется снова покупать это приложение.
- Откройте приложение App Store.
- Нажмите кнопку учетной записи или свою фотографию в верхней части экрана.
- Коснитесь своего имени или идентификатора Apple ID. Возможно, потребуется выполнить вход с помощью идентификатора Apple ID.
- Прокрутите вниз и нажмите «Скрытые покупки».
- Найдите нужное приложение, затем нажмите кнопку загрузки .
Скрытие приложений на компьютере Mac
- Откройте App Store на компьютере Mac. Если вы еще не вошли в систему, щелкните «Войти» в нижней части боковой панели и введите свой идентификатор Apple ID и пароль.
- Щелкните свое имя в нижней части боковой панели. Появится список приобретенных вами приложений.
- Наведите курсор на нужное приложение и поищите кнопку других параметров . Нажмите кнопку других параметров , затем выберите «Скрыть покупку».
- Появится запрос на подтверждение скрытия приложения. Щелкните «Скрыть приложение».
Отображение приложений на компьютере Mac
- Откройте App Store на компьютере Mac.
- Щелкните свое имя в нижней части боковой панели, затем щелкните «См. информацию» в верхней части экрана. Если появится соответствующий запрос, выполните вход с использованием вашего идентификатора Apple ID.
- Прокрутите список до раздела «Скрытые объекты» и щелкните «Управлять».
- Найдите приложение, которое нужно отобразить.
- Щелкните «Показать», затем нажмите кнопку «Готово».
- Приложение вновь появится в списке «Покупки».
Дополнительная информация
- Скрытие и отображение музыки, фильмов, телешоу, аудиокниг и книг.
- Удаление музыки, фильмов и телешоу, а также удаление книг.
- Вы можете просмотреть свою историю покупок, но не можете удалить приложения из нее.
- Скрытие приложения не приводит к отмене подписки. Если у вас настроена функция «Семейный доступ», то после скрытия приложения, на которое вы подписаны, организатор семейного доступа будет по-прежнему получать уведомления о списании средств при каждом продлении подписки. Узнайте, как отменить подписку.
Информация о продуктах, произведенных не компанией Apple, или о независимых веб-сайтах, неподконтрольных и не тестируемых компанией Apple, не носит рекомендательного или одобрительного характера. Компания Apple не несет никакой ответственности за выбор, функциональность и использование веб-сайтов или продукции сторонних производителей. Компания Apple также не несет ответственности за точность или достоверность данных, размещенных на веб-сайтах сторонних производителей. Обратитесь к поставщику за дополнительной информацией.
Источник
Как отменить подписку Apple
Узнайте, как отменить подписки, приобретенные в приложениях из App Store. Вы также можете отменить подписки Apple TV+, Apple News+, Apple Fitness+ и другие.
Отмена подписки Apple
Отменить подписку можно в приложении «Настройки» на iPhone или iPad либо в App Store на компьютере Mac.
Как отменить подписку на iPhone, iPad или iPod touch
- Откройте приложение «Настройки».
- Нажмите свое имя.
- Нажмите «Подписки».
- Выберите подписку для управления. Не видите нужную подписку?
- Нажмите «Отменить подписку». (Или, если вы хотите отменить подписку Apple One, но сохранить подписки на некоторые сервисы, нажмите «Выбрать отдельные сервисы».) Если варианта отмены нет, значит, подписка уже отменена и не будет продлеваться.
Отмена подписки на компьютере Mac
- Откройте приложение App Store.
- Нажмите кнопку входа или свое имя в нижней части боковой панели.
- Нажмите «См. информацию» в верхней части окна. Может потребоваться выполнить вход.
- Прокрутите вниз открывшуюся страницу до пункта «Подписки», после чего нажмите «Управлять».
- Нажмите «Изменить» рядом с нужной подпиской. Не видите нужную подписку?
- Нажмите «Отменить подписку». Если варианта «Отменить подписку» нет, значит, она уже отменена и не будет продлеваться.
Отмена подписки на компьютере с Windows
Отмена подписки на Apple Watch
- Откройте App Store на часах Apple Watch.
- Прокрутите экран до пункта «Аккаунт» и нажмите его.
- Нажмите «Подписки».
- Нажмите нужную подписку. Не видите нужную подписку?
- Нажмите «Отменить подписку». Если варианта «Отменить подписку» нет, значит, она уже отменена и не будет продлеваться.
Отмена подписки на Apple TV
На Apple TV можно редактировать подписки только для приложений tvOS, установленных на этом Apple TV. Если у вас Apple TV (3-го поколения или более ранней модели), для управления подписками необходимо использовать устройство iOS или iPadOS либо компьютер.
- Откройте приложение «Настройки».
- Выберите пункт «Пользователи и учетные записи», затем — свою учетную запись.
- Выберите «Подписки».
- Выберите нужную подписку, затем выберите «Отменить подписку». Если варианта «Отменить подписку» нет, значит, она уже отменена и не будет продлеваться.
Если у вас нет устройства Apple или компьютера с Windows
- Вы можете отменить подписку Apple Music на веб-сайте.
- Вы можете отменить подписку Apple TV+ на веб-сайте.
- Если вы хотите отменить другую подписку Apple, обратитесь в службу поддержки Apple.
Об отмене подписок Apple
- Большинство подписок автоматически возобновляется, если их не отменить.
- После отмены платной подписки ее можно продолжать использовать до даты выставления следующего счета.
- Если отменить подписку во время пробного бесплатного периода, доступ к содержимому может быть прекращен сразу же.
Если вы оформили пробную бесплатную подписку или подписку со скидкой и не хотите продлевать ее, отмените ее по крайней мере за 24 часа до окончания ознакомительного периода.
В Израиле, ЮАР и Турции отмена подписок выполняется несколько иначе. Узнайте об особых обстоятельствах для этих стран и регионов.
Информация о продуктах, произведенных не компанией Apple, или о независимых веб-сайтах, неподконтрольных и не тестируемых компанией Apple, не носит рекомендательного или одобрительного характера. Компания Apple не несет никакой ответственности за выбор, функциональность и использование веб-сайтов или продукции сторонних производителей. Компания Apple также не несет ответственности за точность или достоверность данных, размещенных на веб-сайтах сторонних производителей. Обратитесь к поставщику за дополнительной информацией.
Источник
Просмотр истории покупок в App Store, iTunes Store и других источниках
Чтобы узнать, какие приложения, музыку и другой контент вы купили, просмотрите историю покупок.
Просматривайте список своих покупок в App Store, iTunes Store, Apple Books и приложении Apple TV.
Как просмотреть последние покупки в Интернете
- Перейдите на веб-сайт reportaproblem.apple.com.
- Войдите в систему, используя свой идентификатор Apple ID и пароль.
- Появится список ваших последних покупок. Если вы не уверены, за что были сняты средства, но знаете точную сумму, выполните поиск по сумме. Если с приобретенным товаром возникла проблема, воспользуйтесь этим веб-сайтом, чтобы сообщить о ней в Apple.
Просмотр истории покупок на устройстве iPhone, iPad или iPod touch
- Откройте приложение «Настройки».
- Нажмите на свое имя, а затем — «Медиаматериалы и покупки». Может потребоваться выполнить вход.
- Нажмите «История покупок».
- Отобразится история ваших покупок. Если вы хотите просмотреть покупки, сделанные более 90 дней назад, нажмите «Последние 90 дней» и выберите другой диапазон дат.
Просмотр истории покупок на компьютере
- Откройте приложение «Музыка» или iTunes. В строке меню, расположенной в верхней части экрана, выберите «Учетная запись» и нажмите «Просмотреть мою учетную запись».
- На странице «Информация об учетной записи» прокрутите вниз до раздела «История покупок». Нажмите «См. все» рядом с пунктом «Самые последние покупки».
- Выберите товар. Открытие окна «История покупок» может занять некоторое время. Если вы хотите просмотреть покупки, сделанные более 90 дней назад, нажмите «Последние 90 дней» и выберите диапазон дат.
Если не удается найти товар в истории покупок
Если вы не можете найти товар, попробуйте выполнить следующие действия прежде, чем обращаться в компанию Apple.
Выясните, не приобрел ли товар член семьи
Если используется функция «Семейный доступ», в истории покупок будут отображаться покупки, совершенные с помощью вашего Apple ID, но не будут показаны покупки других членов семьи. Чтобы просматривать покупки других членов семьи, выполните вход в систему с помощью их идентификаторов Apple ID.
Если у членов семьи есть доступ к вашему устройству, вы можете включить запрос пароля для каждой покупки.
Чтобы контролировать, что дети покупают на своих устройствах, включите функцию «Попросить купить».
Проверьте, не покупали ли вы товар с помощью другого Apple ID
Если товар не отображается в истории покупок, возможно, в момент покупки был выполнен вход с помощью другого Apple ID. Войдите в систему с помощью этого идентификатора Apple ID и проверьте счета за покупки для этой учетной записи.
Если отображаются покупки, о которых вы не помните, или неизвестные платежи
- Если в истории покупок отображаются товары, о которых вы не помните, проверьте, не приобрел ли их другой пользователь, работающий с вашим устройством, например член семьи. Если кто-то другой использует ваш Apple ID и пароль, измените пароль учетной записи Apple ID.
- Узнайте, что делать, если в банковской выписке есть незнакомый платеж.
- Узнайте, как запросить возмещение.
Дополнительная информация
- Если покупка в приложении отображается в истории покупок, но не отображается в самом приложении, узнайте, как восстанавливать покупки в приложениях.
- Отмена подписки.
- Узнайте, как осуществляется оплата счетов за покупки в магазинах App Store и iTunes Store.
- Если вы получили подозрительное уведомление о покупке по электронной почте, отправителем может быть не компания Apple, а в самом уведомлении может указываться сумма списания, отличная от реальной. Узнайте, как определить подлинность сообщений электронной почты от магазинов App Store и iTunes Store.
Доступность и функции магазина могут отличаться в зависимости от страны или региона. Узнайте, что доступно в вашей стране или регионе.
Информация о продуктах, произведенных не компанией Apple, или о независимых веб-сайтах, неподконтрольных и не тестируемых компанией Apple, не носит рекомендательного или одобрительного характера. Компания Apple не несет никакой ответственности за выбор, функциональность и использование веб-сайтов или продукции сторонних производителей. Компания Apple также не несет ответственности за точность или достоверность данных, размещенных на веб-сайтах сторонних производителей. Обратитесь к поставщику за дополнительной информацией.
Источник
Выполнение входа с помощью идентификатора Apple ID
Учетная запись Apple ID используется для доступа ко всем сервисам Apple и обеспечивает слаженное взаимодействие всех ваших устройств. После входа в учетную запись вы можете использовать App Store, iCloud, iMessage, Apple Music, Apple TV+, а также другие приложения и сервисы.
Хотите использовать функцию «Вход с Apple» в сторонних приложениях или на веб-сайтах? Узнайте, как использовать функцию «Вход с Apple».
Вход в учетную запись на iPhone, iPad или iPod touch
Вход в учетную запись на компьютере Mac
Вход в учетную запись на устройстве Apple TV
Вход в учетную запись в приложениях и на других устройствах
Вход в учетную запись на iPhone, iPad или iPod touch
- Откройте приложение «Настройки».
- Нажмите «Вход на [устройство]».
- Введите идентификатор Apple ID и пароль.
- Если потребуется, введите шестизначный проверочный код, отправленный на доверенное устройство или номер телефона, и завершите процедуру входа.
Если на устройстве iPhone, объединенном в пару с часами Apple Watch, выполнен вход в iCloud, будет автоматически выполнен вход в ту же учетную запись Apple ID. Узнайте больше о том, как настроить часы Apple Watch и войти в свою учетную запись.
Вход в учетную запись на компьютере Mac
- Выберите меню Apple > «Системные настройки».
- Нажмите кнопку «Войти».
- Введите идентификатор Apple ID и пароль.
- Если потребуется, введите шестизначный проверочный код, отправленный на доверенное устройство или номер телефона, и завершите процедуру входа.
Вход в учетную запись на устройстве Apple TV
- На экране «Домой» выберите «Настройки».
- Затем выберите «Пользователи и учетные записи» и «Добавление нового пользователя…».
- Выберите «Ввести новый…», затем следуйте инструкциям на экране.
Если вы используете двухфакторную аутентификацию на устройстве Apple TV (2-го или 3-го поколения), вместе с паролем может потребоваться ввести проверочный код. Узнайте, как получить проверочный код на доверенном устройстве или отправить его на доверенный номер телефона.
Вход в учетную запись в приложениях и на других устройствах
Идентификатор Apple ID можно использовать на некоторых устройствах сторонних производителей для выполнения входа в сервисы Apple, такие как Apple Music, приложение Apple TV и т. д.
В зависимости от используемого устройства, может потребоваться ввести пароль для приложения.
Вход в учетную запись для использования сервиса Apple Music, приложения Apple TV и т. д. на других устройствах
Вы можете войти в сервис Apple Music на устройстве Android либо войти в приложение Apple TV на вашем смарт-телевизоре или устройстве потоковой передачи видео.
На компьютере под управлением ОС Windows вы можете войти в приложение iTunes для Windows для покупки фильмов и телешоу или для прослушивания песен в Apple Music.
Вход в учетную запись для использования iCloud на других устройствах
На компьютере под управлением ОС Windows вы можете настроить приложение iCloud для Windows и войти в него, чтобы получить доступ к фотографиям, документам и другому содержимому.
Вы также можете выполнить вход на странице iCloud.com в вашем браузере. Узнайте, какие функции iCloud.com доступны на вашем устройстве.
Использование функции «Вход с Apple» в сторонних приложениях и на веб-сайтах
При наличии кнопки «Вход с Apple» в поддерживаемом стороннем приложении или на веб-сайте вы можете быстро настроить учетную запись и войти в нее с использованием существующего идентификатора Apple ID. Узнайте, как использовать функцию «Вход с Apple».
При первом входе в App Store и другие медиасервисы может потребоваться добавить данные кредитной карты или другую платежную информацию. Войти в App Store и другие медиасервисы с использованием нескольких идентификаторов Apple ID одновременно или обновить содержимое, приобретенное с использованием другого идентификатора Apple ID, невозможно. В зависимости от того, как был создан ваш идентификатор Apple ID, вам может быть предложено настроить двухфакторную аутентификацию на поддерживающем ее устройстве.
Дополнительная информация
- Чтобы просмотреть сведения об учетной записи Apple ID и управлять ею через Интернет, выполните вход на веб-сайте appleid.apple.com.
- Узнайте больше о том, где можно использовать идентификатор Apple ID.
- Узнайте, как управлять своими подписками на такие сервисы, как Apple Music или Apple TV+.
- Если у вас есть несколько идентификаторов Apple ID, их нельзя объединить.
Информация о продуктах, произведенных не компанией Apple, или о независимых веб-сайтах, неподконтрольных и не тестируемых компанией Apple, не носит рекомендательного или одобрительного характера. Компания Apple не несет никакой ответственности за выбор, функциональность и использование веб-сайтов или продукции сторонних производителей. Компания Apple также не несет ответственности за точность или достоверность данных, размещенных на веб-сайтах сторонних производителей. Обратитесь к поставщику за дополнительной информацией.
Источник