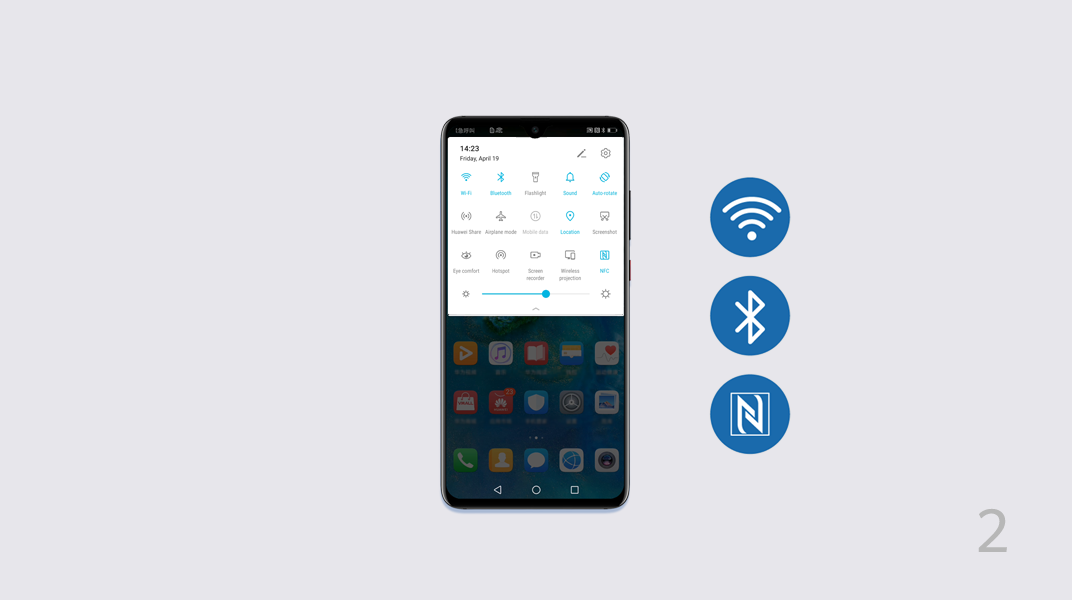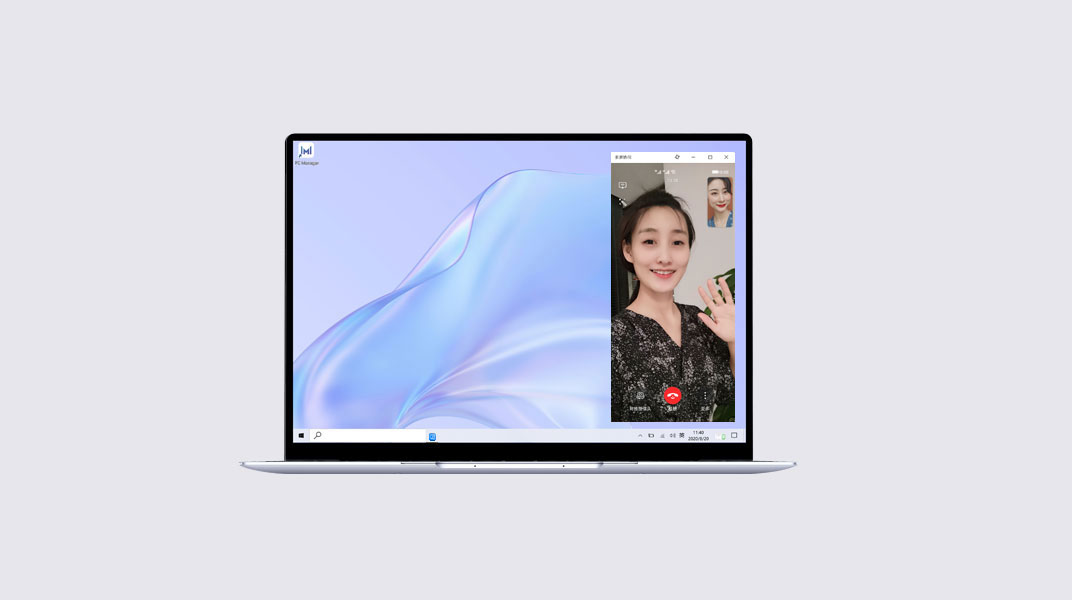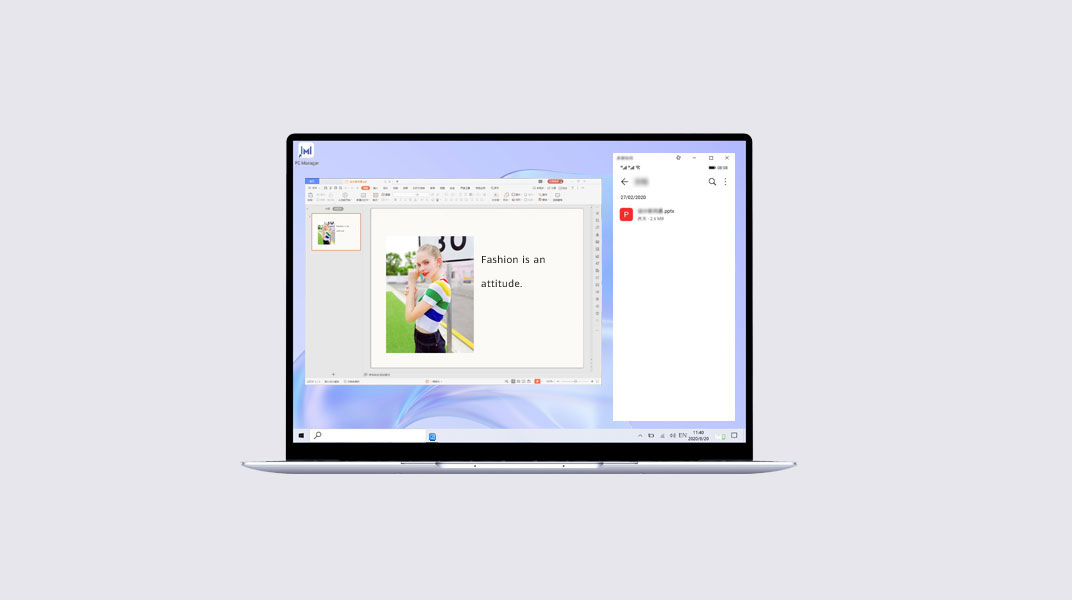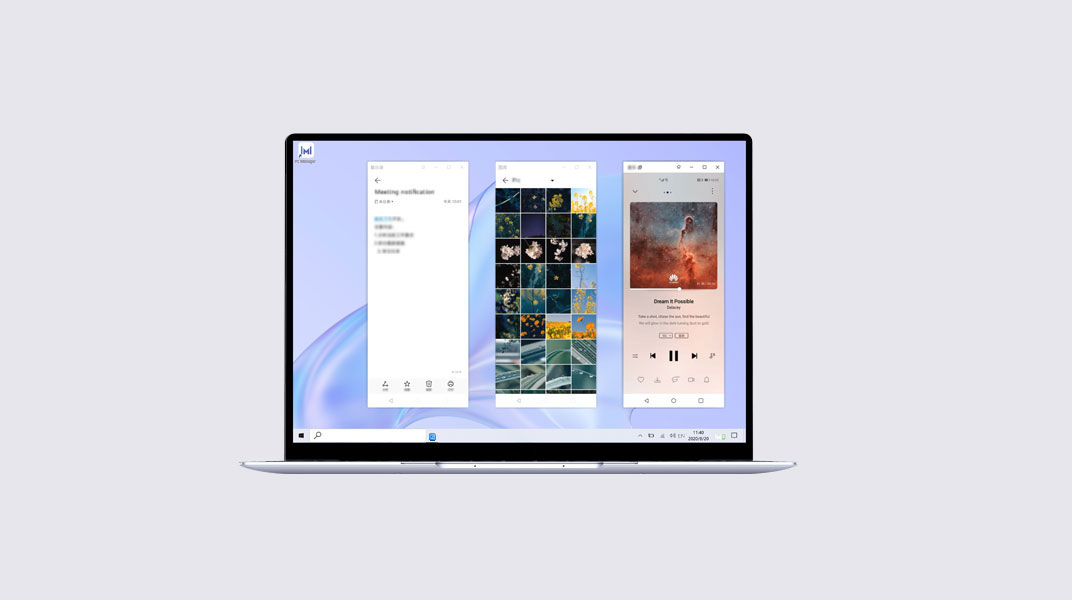- Huawei Share: что это, описание и характеристика возможности
- Что это за функция, и зачем она нужна
- На каких устройствах поддерживается
- Как пользоваться функцией?
- Как подключить смартфон к компьютеру или ноутбуку
- Обычный способ подключения
- Подключение к ноутбуку через Huawei Share OneHop
- Подключение Mirror Huawei Share
- Как передавать файлы?
- Итоги
- Могу ли я использовать Huawei Share на Samsung?
- Совместно ли Huawei работает с другими телефонами?
- Какие телефоны совместимы с Huawei share?
- Совместим ли Huawei с Android?
- Как использовать Huawei share?
- Как поделиться файлами с помощью Huawei Share?
- Можете ли вы использовать AirDrop с Huawei на iPhone?
- Могу ли я удалить наклейку Huawei share?
- Почему не работает акция Huawei?
- Как сделать зеркальное отображение экрана на моем Huawei?
- Могу ли я использовать Google на Huawei?
- Huawei лучше чем Samsung?
- Может ли Huawei использовать Google Play?
- Как остановить обмен Huawei?
- Что означает доля Huawei?
- Huawei Share
Huawei Share: что это, описание и характеристика возможности
Пользователи телефонов Хуавей и Хонор часто видят в устройствах опцию Huawei Share. При этом они не знают, как правильно пользоваться приложением, и какие возможности оно дает владельцу. Ниже рассмотрим, для чего необходима эта функция, и как с ее помощью передавать информацию между разными устройствами.
Что это за функция, и зачем она нужна
Перед тем как рассматривать особенности Huawei Share, что это, и как работает, вспомним об истории появления функции. Она появилась одновременно с EMUI 8.1 в апреле 2018-го в момент выпуска на рынки смартфонов Хуавей Р20 и Р20 Про. Сразу после нововведения президент компании объявил, что Huawei Share — возможность превратить смартфон в файловый сервер во время его подключения к одной сети с ПК или другим устройством. В этом случае можно получить доступ к телефону с любых устройств, будь это смартфон или компьютер. Главное — поддержка технологии SMB.
С учетом сказанного можно сказать, что такое Huawei Share в телефоне, и для чего нужна эта опция. По сути, это возможность отправки файлов между пользователями, которые используют телефоны Хуавей или Хонор. Для передачи данных используется беспроводная технология блутуз или Вай-Фай. При этом главное преимущество Huawei Share состоит в высокой скорости передачи информации.
Здесь же возникает еще один момент, касающийся Mirror Huawei Share , что это такое. Это специальная опция для владельцев смартфонов Хуавей, с помощью которой можно перенести изображение с экрана смартфона на ПК, телевизор или ноутбук. Для активации опции достаточно отодвинуть специальную шторку в меню.
Еще одна программа — Huawei Share OneHop. Это, по сути, такая же функция для Виндовс, предназначенная для быстрого взаимодействия телефона и ноутбука. Появилась в апреле 2019 года. Принцип ее применения имеет свои особенности, на которых остановимся ниже.
На каких устройствах поддерживается
Зная, особенности Хуавей Share, что это за программа, можно смело приступать к ее применению. Минус в том, что она доступна не на всех телефонах.
Опция OneHope работает при выполнении следующих условий:
- на телефонах — поддержка NFC;
- на ноутбуках — наличие PC Manager 9.0.1.80 и выше, а также специального значка Huawei Share на дисплее.
Для проверки наличия такой функции достаточно опустить шторку и посмотреть, предусмотрел ее производитель или нет.
Как пользоваться функцией?
Распространенный вопрос у владельцев смартфонов — как пользоваться Huawei Share. В стандартной версии люди используют опцию для обмена данными между телефонами.
Перед началом работы необходимо учесть два важных момента:
- Как включить Huawei Share. Опустите верхнюю шторку, изучите полученную информацию и кликните на кнопку Начать. После включения опции все устройства, которые находятся поблизости, смогут определить ваш телефон и обмениваться с ним информацией. Если включена опция обмена данными с ПК, компьютер в сети также сможет определить смартфон и получить доступ к файлам. Для работы функции потребуется Вай-Фай и Блутуз. Также Huawei Share запрашивает право сохранения ника и фотографии профиля Хуавей на других устройствах. Это упрощает поиск вашего смартфона другими пользователями. После подтверждения информации опция включается.

- Как отключить Huawei Share. Для отключения функции также опустите шторку вниз и кликните на кнопку с названием приложения. При этом оно деактивируется, но отключение Вай-Фай и Блютуз может потребоваться отдельно.
Для передачи данных между смартфонами действуйте так:
- Включите приложение на смартфоне-отправителе. Одновременно с этим активируется Блутуз и Вай-Фай.
- Активируйте опцию на телефоне-получателе.
- Выберите файл, который необходимо отправить, и кликните на кнопку отправки.
- Найдите в списке доступных устройств тот аппарат, куда необходимо переслать информацию.
- На телефоне-получателе жмите кнопку Принять.
- Дождитесь завершения процесса передачи.
Этот процесс напоминает отправку по Блютуз, но преимущество в том, что процесс проходит быстрее.
Больше фишек EMUI ищите в видео:
Как подключить смартфон к компьютеру или ноутбуку
Пользователи смартфонов Хуавей часто применяют Huawei Share для Windows 10. Принцип подключения к обычному компьютеру и ноутбуку, а также ноуту с PC Manager 9.0.1.80 и выше может различаться. Рассмотрим разные варианты.
Обычный способ подключения
В простом режиме Huawei Share используется на ПК и ноутбуках с Windows, а все настройки производятся через панель управления и с помощью специального клиента. Алгоритм действий такой:
- Откройте Панель управления на ПК.
- Перейдите в Программы и компоненты, а там выберите опцию Включение и отключение компонентов Виндовс. Здесь же убедитесь, что Клиент SMB 1.0/CJFS помечен отметкой. Если сопряжение происходит на Windows 10, этот момент имеет большое значение, ведь по умолчанию протокол SMB 1 в этой версии выключен. Следовательно, подключиться к ПК или ноутбуку не получится. Для активации этой функции найдите ее через поиск. После установки необходимой отметки ПК можно перезагрузить.
- Включите сетевое окружение на ПК и возможность обмена данными. Для этого перейдите в раздел Параметры Windows. Далее идите в Сеть и Интернет, а после этого Состояние и Изменение сетевых параметров. После этого направляйтесь в Параметры общего доступа.
- Активируйте Huawei Share на Андроид и войдите в настройки подключения. Там найдите нужное приложение и включите опцию Huawei Share, а далее Общий доступ к компьютеру.
- Укажите имя и пароль, а после этого проверьте факт подключения. Важно, чтобы смартфон и ПК (ноутбук) были подключены к одной и той же сети Вай-Фай.
На компьютере или ноуте войдите в Мой компьютер, а там перейдите в Сеть и выберите смартфон Хонор. По аналогичному принципу происходит подключение Huawei Share для Windows 7.
Подключение к ноутбуку через Huawei Share OneHop
Применение этой программы доступно только для ноутбуков, которые соответствуют заявленным выше требованиям. Здесь алгоритм такой:
- Включите на ноуте Вай-Фай и Блютуз.
- Проверьте, что PC Manager включен в фоновом режиме.
- Приложите смартфон область датчика NFC к символу Huawei Share на ноуте. Удерживайте устройство рядом с этим значком до момента, пока не появится ощущение вибрации.
- Кликните кнопку подключения на смартфоне, а после этого жмите клавишу авторизации на ноуте.
Перед первым пользованием PC Manager войдите в программу и примите условия пользования.
Подключение Mirror Huawei Share
Чтобы вывести информацию с телефона на ПК, подключите их к одной точке доступа. Войдите в меню пуск на компьютере и жмите Подключить, а после этого подтвердите действие. После этого проходит проверка, которая может занять несколько секунд.
Как передавать файлы?
После подключения можно приступать к передаче файлов. Если речь идет об обычном Huawei Share, остается выбрать фотографии или другие данные, после чего переместить и в папку на компьютере. Перемещение данных осуществляется по такому же принципу, как при обычном подключении.
При использовании Huawei Share OneHop сделайте такие шаги:
- откройте файл, который необходимо скачать (текстовый документ, видео, фото, картинка);
- дождитесь вибрации или звука;
- подождите перемещения объекта.
Скорость передачи данных, как правило, проходит быстрее обычного бесконтактного режима.
Итоги
Теперь вы знаете особенности Huawei Share, что это за функция в телефоне, и как ее использовать. В зависимости от ситуации программу можно использовать для передачи данных между телефонами или смартфоном и ПК. При этом можно скачать на компьютер через Huawei Share любые файлы без использования проводов.
Источник
Могу ли я использовать Huawei Share на Samsung?
Huawei Share — это функция обмена файлами, которая эффективно превращает смартфон в файловый сервер, если он находится на том же компьютере. LAN или другие мобильные телефоны могут получать доступ к файлам на телефоне, будь то Windows, MAC или Android, если они могут. поддерживают протокол SMB.
Совместно ли Huawei работает с другими телефонами?
Совместимые модели телефонов для Huawei Share
Совместимые модели телефонов: только некоторые модели телефонов Huawei и Honor, поддерживающие NFC. Фактическая площадь NFC зависит от модели телефона и обычно расположена вокруг задней камеры.
Какие телефоны совместимы с Huawei share?
Какие устройства поддерживают Huawei Share?
- Huawei P40.
- Huawei P40 Pro.
- Huawei P40 Pro +
- Huawei Mate Xs.
- Huawei Mate 30.
- Huawei Mate 30 Pro.
- Huawei Mate 30 RS.
- Huawei Nova 5T.
Совместим ли Huawei с Android?
Android имеет открытый исходный код, поэтому на телефонах Huawei может быть и есть эта ОС. Но что не является открытым исходным кодом и больше не доступно для телефонов Huawei, так это Google Mobile Services.
Как использовать Huawei share?
Huawei Share использует Wi-Fi и Bluetooth для передачи данных. Когда Huawei Share включен, автоматически включаются и Wi-Fi, и Bluetooth. Используйте Huawei Share для отправки файлов: выберите файлы, которыми хотите поделиться, и нажмите «Поделиться». Чтобы отправить файлы, выберите принимающее устройство из списка ближайших устройств и подтвердите.
Как поделиться файлами с помощью Huawei Share?
Используйте Huawei Share для отправки файлов: выберите файл, которым хотите поделиться, и нажмите «Поделиться». Выберите принимающее устройство из списка ближайших устройств, чтобы отправить файл. Использование Huawei Share для получения файлов: проведите вниз по строке состояния, откройте панель ярлыков и нажмите, чтобы включить Huawei Share.
Можете ли вы использовать AirDrop с Huawei на iPhone?
На самом деле, AirDrop не подходит, когда дело доходит до передачи данных Huawei на iPhone. AirDrop — полезный инструмент для передачи файлов между устройствами iOS. Поскольку телефон Huawei работает под управлением системы Android, AirDrop не подходит для передачи с Huawei на iPhone.
Могу ли я удалить наклейку Huawei share?
Наклейка Huawei Share на упоре для рук — это наклейка NFC, которую вы касаетесь своим телефоном Huawei, чтобы Huawei Share работал. Не удаляйте его, если хотите использовать Huawei Share. Если у вас нет телефона Huawei или вы не заботитесь о Huawei Share, вы можете снять его.
Почему не работает акция Huawei?
Для устранения неполадок выполните следующие действия:
Повторно включите Bluetooth и Wi-Fi на обоих устройствах и повторите попытку. Проверьте, было ли какое-либо устройство сопряжено с другими устройствами. Если это так, разорвите пару с устройством и повторите попытку. Убедитесь, что другое устройство использует Huawei Share для отправки или получения файлов.
Как сделать зеркальное отображение экрана на моем Huawei?
Убедитесь, что ваше устройство подключено к той же сети Wi-Fi, что и дисплей или телеприставка.
- Перейти к настройкам.
- Коснитесь Умная помощь> MirrorShare. Выберите устройство отображения или телевизионную приставку из списка. Экран вашего устройства будет зеркально отображен на этом устройстве.
Могу ли я использовать Google на Huawei?
Но недавно выпущенные телефоны Huawei не могут использовать сервисы Google, и это будет долгосрочной проблемой. Обратите внимание, что это не относится ни к каким телефонам серии P30, включая P30 Pro New Edition (май 2020 г.), который, по сути, является обновленным P30 Pro, а не новым телефоном.
Huawei лучше чем Samsung?
Когда дело доходит до чистого оборудования и производительности, у каждого телефона есть свои плюсы. У Samsung более четкий дисплей и большая батарея, но у Huawei гораздо более быстрая зарядка и более впечатляющие возможности камеры. У Samsung экран с более высоким разрешением, а также, пожалуй, главный козырь: полноценный Android.
Может ли Huawei использовать Google Play?
Это включает в себя Google, что означает, что Huawei не может использовать продукты или услуги Google на своих смартфонах. В результате смартфоны Huawei, начиная с Mate 30, поставлялись без установленных сервисов Google Play.
Как остановить обмен Huawei?
Включение или отключение Huawei Share
- Проведите пальцем вниз по строке состояния, чтобы открыть панель уведомлений, проведите пальцем вниз еще раз, чтобы отобразить все ярлыки, затем включите или выключите Huawei Share. …
- Выберите «Настройки»> «Другие подключения»> «Huawei Share», чтобы включить или отключить Huawei Share.
Что означает доля Huawei?
Huawei Share является частью операционной системы EMUI Android, установленной на всех последних моделях телефонов Huawei. От простого обмена файлами и функций перетаскивания до совместной работы на нескольких экранах и совместного использования экрана.
Источник
Huawei Share
- Africa
- Asia Pacific
- Europe
- Latin America
- Middle East
- North America
- Global
Смартфоны HUAWEI или HONOR с поддержкой NFC. Узнайте больше в разделе Huawei Share: совместимые устройства и требования к системе.
* Расположение датчика NFC зависит от модели смартфона.
Ноутбуки с датчиком Huawei Share и последней версией PC Manager. Узнайте больше в разделе Huawei Share: совместимые устройства и требования к системе.
* Датчик Huawei Share расположен в области значка Huawei Share или тачпада. Фактическое расположение датчика зависит от модели устройства.
Чтобы обновить PC Manager, откройте программу PC Manager и выберите > Проверить обновления.
Чтобы использовать Huawei Share, просто подключите смартфон к ноутбуку.
- Включите на ноутбуке Wi-Fi и Bluetooth. Убедитесь, что PC Manager работает в фоновом режиме.
- Проведите вниз по строке состояния смартфона и включите NFC, Wi-Fi и Bluetooth.
- Приложите смартфон областью датчика NFC к значку Huawei Share на ноутбуке ( или к центру тачпада). Не убирайте смартфон, пока не услышите звуковой сигнал или не почувствуете вибрацию.
- Подтвердите подключение на смартфоне и ноутбуке, чтобы установить соединение.
Вы также можете открыть PC Manager и использовать удобный для вас способ установления соединения между двумя устройствами.
Примечание:
При первом подключении смартфона к ноутбуку откройте PC Manager, прочтите и примите положения пользовательского соглашения.
После установления соединения экран смартфона автоматически отобразится на экране ноутбука.
Вы можете легко управлять смартфоном на большом экране.
Управление смартфоном с ноутбука
Управление смартфоном с ноутбука
Нажатие. Управление приложениями вашего смартфона при помощи мыши.
Прокрутка. Перемещение по рабочему экрану или прокрутка на экранах.
Ввод. Легкий ввод при помощи клавиатуры в любом текстовом редакторе, например, в приложении Заметки.
После установления соединения экран смартфона автоматически отобразится на экране ноутбука.
Вы можете легко управлять смартфоном на большом экране.
Управление смартфоном с ноутбука
Управление смартфоном с ноутбука
Нажатие. Управление приложениями вашего смартфона при помощи мыши.
Прокрутка. Перемещение по рабочему экрану или прокрутка на экранах.
Ввод. Легкий ввод при помощи клавиатуры в любом текстовом редакторе, например, в приложении Заметки.
Ответы на вызовы и продолжение просмотра видео
После подключения смартфона к ноутбуку вы можете отвечать на звонки прямо на ноутбуке без использования смартфона.
Если вы хотите переключиться на смартфон, просто проведите вниз по экрану смартфона, чтобы открыть панель уведомлений, затем следуйте инструкциям на экране, чтобы выбрать устройство.
Открытие файлов на смартфоне с помощью ноутбука
Открытие файлов на смартфоне с помощью ноутбука
Открывайте и редактируйте файлы на смартфоне с помощью ноутбука и сохраняйте изменения на смартфоне.
Например, вы можете открыть на ноутбуке документы, изображения и видео, сохраненные на смартфоне в приложении Файлы.
Примечание:
Эта функция поддерживается только для определенных приложений. Более подробную информацию можно найти в разделе Huawei Share: совместимые устройства и требования к системе.
Открытие файлов на смартфоне с помощью ноутбука
Открывайте и редактируйте файлы на смартфоне с помощью ноутбука и сохраняйте изменения на смартфоне.
Например, вы можете открыть на ноутбуке документы, изображения и видео, сохраненные на смартфоне в приложении Файлы.
Примечание:
Эта функция поддерживается только для определенных приложений. Более подробную информацию можно найти в разделе Huawei Share: совместимые устройства и требования к системе.
Передача файлов с помощью перетаскивания
Передача файлов с помощью перетаскивания
- Откройте приложение Галерея или Файлы на виртуальном экране.
- Нажмите и удерживайте файл, пока не появится возможность выбора нескольких файлов. Затем нажмите и перетащите файлы в нужные папки на ноутбуке, отредактируйте их или отправьте по электронной почте.
Передача файлов с помощью перетаскивания
Открытие нескольких окон на ноутбуке
Открытие нескольких окон на ноутбуке
На виртуальном экране откройте приложение и нажмите на экране этого приложения. Приложение откроется в новом окне.
Вы можете разделить задачи, которые обычно выполняли на смартфоне, на два окна на экране ноутбука. Например, вы можете открыть онлайн-урок в одном окне, а в другом окне параллельно делать заметки.
- Вы можете открыть максимум три окна на экране ноутбука. Фактическое количество приложений, которые могут одновременно работать на ноутбуке, отличается в зависимости от модели смартфона.
- Поддержка этой функции зависит от конкретного приложения.
Открытие нескольких окон на ноутбуке
На виртуальном экране откройте приложение и нажмите на экране этого приложения. Приложение откроется в новом окне.
Вы можете разделить задачи, которые обычно выполняли на смартфоне, на два окна на экране ноутбука. Например, вы можете открыть онлайн-урок в одном окне, а в другом окне параллельно делать заметки.
- Вы можете открыть максимум три окна на экране ноутбука. Фактическое количество приложений, которые могут одновременно работать на ноутбуке, отличается в зависимости от модели смартфона.
- Поддержка этой функции зависит от конкретного приложения.
После подключения смартфона к ноутбуку вы можете передавать файлы и делать запись с экрана в одно касание.
- Для передачи
- изображений или видео со смартфона выберите одно или несколько изображений или видео в приложении Галерея на смартфоне.
- документа со смартфона откройте на смартфоне документ в приложении WPS Office.
- Приложите смартфон областью датчика NFC к датчику Huawei Share на ноутбуке. Не убирайте смартфон, пока не услышите звуковой сигнал или не почувствуете вибрацию.
- После передачи изображения с текстом со смартфона на ноутбук нажмите на значок , чтобы распознать текст на изображении.
- Если на смартфоне и ноутбуке одновременно открыто изображение или документ, передача по умолчанию выполняется со смартфона на ноутбук.
- Для передачи
- изображения с ноутбука нажмите правой кнопкой на изображение и откройте его в программе для просмотра изображений Huawei Image viewer.
- документа откройте его в программе Microsoft Office на ноутбуке.
- Откройте рабочий экран смартфона.
- Приложите смартфон областью датчика NFC к значку Huawei Share на ноутбуке. Не убирайте смартфон, пока не услышите звуковой сигнал или не почувствуете вибрацию.
Советы: Если Мультиэкран поддерживается на устройствах, то он активируется при поднесении смартфона к ноутбуку. Экран смартфона отобразится в окне на экране ноутбука. Не закрывайте его, иначе передача файлов прервется.
Источник