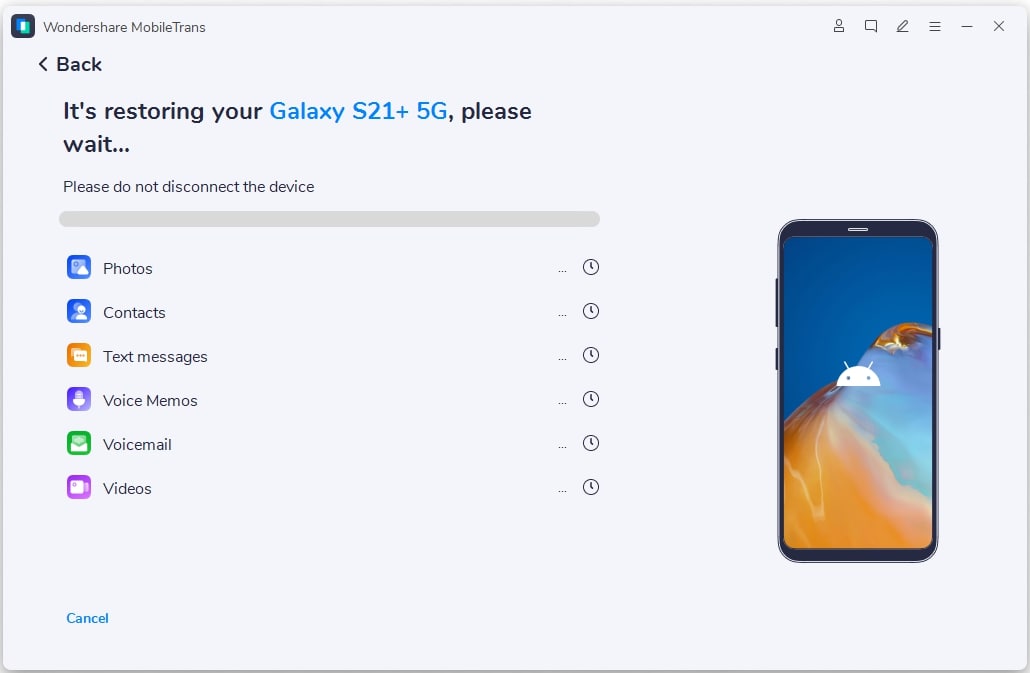- 2 способа передачи данных с Huawei на iPhone 13
- Часть 1: Перенос данных с Huawei на iPhone 11/12 в 1 клик
- Часть 2: Перенос данных с Huawei на iPhone 11/12 с помощью Move to iOS
- Часть 3: Huawei P30 против iPhone 11/12
- Huawei Share: что это, описание и характеристика возможности
- Что это за функция, и зачем она нужна
- На каких устройствах поддерживается
- Как пользоваться функцией?
- Как подключить смартфон к компьютеру или ноутбуку
- Обычный способ подключения
- Подключение к ноутбуку через Huawei Share OneHop
- Подключение Mirror Huawei Share
- Как передавать файлы?
- Итоги
2 способа передачи данных с Huawei на iPhone 13






Как передать данные с Huawei на iPhone 11/12?
Если вы имеете в виду то же самое, то это, безусловно, последнее руководство, которое вы прочитаете. Вскоре после выпуска iPhone 11/12 многие люди обновили свои смартфоны. Скорее всего, вы перейдете с вашего телефона Huawei на новый iPhone 11/12. Однако, когда люди переходят с Huawei на iPhone 11/12, им часто бывает трудно передать свои данные. Не волнуйтесь — в этом быстром и информативном посте я перечислил два умных решения для перехода на новый iPhone 11/12 с Android на уровне профессионала.
Часть 1: Перенос данных с Huawei на iPhone 11/12 в 1 клик
Да, вы правильно прочитали. Теперь все, что вам нужно — это одним щелчком мыши перенести данные с Huawei на iPhone 11/12. Для этого вам просто нужно попробовать MobileTrans — Phone Transfer от Wondershare, который работает с тысячами смартфонов. Поскольку данное приложение поддерживает кроссплатформенную передачу данных между Android и iPhone, вы можете легко переключиться с Huawei на iPhone. Приложение поддерживает все виды данных, такие как фотографии, видео, аудио, контакты, сообщения, журналы вызовов и т. д. Кроме того, качество данных не теряется и не ухудшается во время передачи. Просто выберите тип данных, которые вы хотите передать, и сделайте это.
Шаг 1. Для начала установите MobileTrans на свой Mac или ПК с Windows и запустите его, когда захотите переключиться с Huawei на iPhone 11/12. Вам нужно выбрать опцию для передачи при помощи телефона.
Шаг 2. Используя подходящие кабеля, подключите оба устройства к вашей системе и дождитесь их обнаружения. Приложение автоматически предоставит их снимки и обозначит их как источник или место назначения (переноса данных).
Шаг 3. Вы можете использовать кнопку «Поменять местами», если iPhone 11/12 не помечен как целевое устройство. Теперь из предоставленного списка выберите тип содержимого, которое вы хотите переместить, и нажмите «Начать». Это позволит вам стереть существующие данные на телефоне назначения, установив флажок «Стереть данные перед копированием». Вы можете объединить данные, если не проверяете их.
Шаг 4. Поскольку MobileTrans будет передавать данные с Huawei на iPhone 11/12, вам нужно подождать несколько минут, пока процесс не будет завершен. Как только это будет сделано, вы можете безопасно отсоединить оба телефона и получить доступ к своим данным на iPhone 11/12 (а также на Huawei).
Плюсы:
- Быстро и очень просто в использовании
- Поддерживаются все основные типы данных
- Совместим со всеми ведущими устройствами
- Может передавать данные в любое время (также после настройки iPhone)
Минусы:
- Только бесплатная пробная версия
Часть 2: Перенос данных с Huawei на iPhone 11/12 с помощью Move to iOS
Если вместо этого вы хотите попробовать собственное решение, идеальным выбором будет Move to iOS. Move to iOS — это приложение для Android, которое вы можете установить на свой Huawei при переходе на новый iPhone 11/12. Во время первоначальной настройки устройства вы можете перенести данные с Android. К сожалению, он передает только данные камеры, контакты, сообщения, закладки и учетную запись Google. Таким образом, вы можете потерять некоторые важные данные во время процесса. Вот как вы можете использовать Move to iOS для передачи данных с Huawei на iPhone 11/12.
Шаг 1. Перейдите в Play Store и установите приложение Move to iOS на Android. Затем, включите iPhone 11/12 и при выполнении начальной настройки выберите перенос данных с Android.
Шаг 2. Примите условия, нажав кнопку «Продолжить». Запустите приложение Move to iOS на Huawei и включите Wi-Fi на обоих телефонах.
Шаг 3. Ваш iPhone 11/12 будет отображать уникальный код на экране. Просто введите этот код на своем Huawei, чтобы установить безопасное беспроводное соединение между обоими устройствами.
Шаг 4. Готово! После подключения устройств вы можете выбрать тип данных, которые хотите переместить. Подождите некоторое время, пока выбранные данные будут перемещены на ваш iPhone 11/12.
Плюсы:
- Песроводная передача данных
- Бесплатно
Минусы:
- Поддерживаются только ограниченные типы данных
- Данный метод доступен только при первоначальной настройке iPhone
- Возникают проблемы совместимости
Часть 3: Huawei P30 против iPhone 11/12
В настоящее время Huawei P30 является ведущей флагманской моделью бренда. Многие люди до сих пор не уверены, стоит ли им покупать iPhone 11 или P30. Чтобы помочь вам определиться, мы предоставили здесь быстрое сравнение обоих этих флагманских телефонов. Вы можете вкратце взглянуть на краткое описание некоторых из их основных характеристик и сделать выбор.
| Huawei P30 | iPhone 11 | |
|---|---|---|
| Дисплей | 6.1-дюйм | 6.1-дюйм |
| RAM | 6 GB | 4 GB |
| Аккумулятор | 3650 mAH | 3110 mAH |
| Камера | 40 MP + 16 MP + 8 MP | 12 MP + 12 MP |
| Чипсет | HiSilicon Kirin 980 (7 nm) | Apple A13 Bionic (7 nm+) |
| Слот для карт памяти | Есть (до 256 ГБ) | Нет |
| Особенности аудио | Dolby Atmos | Dolby Atmos, Dolby Digital, Dolby Digital Plus |
| Аудиоразъем | 3.5 mm | Lightning |
| ОС | Android 9.0 | iOS 13 |
| Объем памяти | 128 ГБ | 64/256 ГБ |
| СИМ | Нано и Гибрид разъем SIM | Нано и eSIM |
| Водонепроницаемость | IP53 | IP68 |
| Плотность пикселей | 422 ppi | 324 ppi |
| Цена | $599 | $699 |
Я уверен, что это руководство помогло вам перенести данные с Huawei на iPhone 11/12. Как видите, с помощью Wondershare MobileTrans вы меняете Huawei на iPhone одним щелчком мыши. Это идеальное приложение, которое может перемещать данные напрямую с одного смартфона на другой, даже если они работают на разных платформах.
Кроме того, чтобы вам было проще выбрать свой следующий смартфон, мы также провели краткое сравнение между Huawei P30 и iPhone 11/12. Итак, какое устройство вы бы предпочли и почему? Сообщите нам о своих предпочтениях в комментариях ниже и поделитесь этим руководством с другими, чтобы научить их передавать данные с Huawei на iPhone 11/12.
Источник
Huawei Share: что это, описание и характеристика возможности
Пользователи телефонов Хуавей и Хонор часто видят в устройствах опцию Huawei Share. При этом они не знают, как правильно пользоваться приложением, и какие возможности оно дает владельцу. Ниже рассмотрим, для чего необходима эта функция, и как с ее помощью передавать информацию между разными устройствами.
Что это за функция, и зачем она нужна
Перед тем как рассматривать особенности Huawei Share, что это, и как работает, вспомним об истории появления функции. Она появилась одновременно с EMUI 8.1 в апреле 2018-го в момент выпуска на рынки смартфонов Хуавей Р20 и Р20 Про. Сразу после нововведения президент компании объявил, что Huawei Share — возможность превратить смартфон в файловый сервер во время его подключения к одной сети с ПК или другим устройством. В этом случае можно получить доступ к телефону с любых устройств, будь это смартфон или компьютер. Главное — поддержка технологии SMB.
С учетом сказанного можно сказать, что такое Huawei Share в телефоне, и для чего нужна эта опция. По сути, это возможность отправки файлов между пользователями, которые используют телефоны Хуавей или Хонор. Для передачи данных используется беспроводная технология блутуз или Вай-Фай. При этом главное преимущество Huawei Share состоит в высокой скорости передачи информации.
Здесь же возникает еще один момент, касающийся Mirror Huawei Share , что это такое. Это специальная опция для владельцев смартфонов Хуавей, с помощью которой можно перенести изображение с экрана смартфона на ПК, телевизор или ноутбук. Для активации опции достаточно отодвинуть специальную шторку в меню.
Еще одна программа — Huawei Share OneHop. Это, по сути, такая же функция для Виндовс, предназначенная для быстрого взаимодействия телефона и ноутбука. Появилась в апреле 2019 года. Принцип ее применения имеет свои особенности, на которых остановимся ниже.
На каких устройствах поддерживается
Зная, особенности Хуавей Share, что это за программа, можно смело приступать к ее применению. Минус в том, что она доступна не на всех телефонах.
Опция OneHope работает при выполнении следующих условий:
- на телефонах — поддержка NFC;
- на ноутбуках — наличие PC Manager 9.0.1.80 и выше, а также специального значка Huawei Share на дисплее.
Для проверки наличия такой функции достаточно опустить шторку и посмотреть, предусмотрел ее производитель или нет.
Как пользоваться функцией?
Распространенный вопрос у владельцев смартфонов — как пользоваться Huawei Share. В стандартной версии люди используют опцию для обмена данными между телефонами.
Перед началом работы необходимо учесть два важных момента:
- Как включить Huawei Share. Опустите верхнюю шторку, изучите полученную информацию и кликните на кнопку Начать. После включения опции все устройства, которые находятся поблизости, смогут определить ваш телефон и обмениваться с ним информацией. Если включена опция обмена данными с ПК, компьютер в сети также сможет определить смартфон и получить доступ к файлам. Для работы функции потребуется Вай-Фай и Блутуз. Также Huawei Share запрашивает право сохранения ника и фотографии профиля Хуавей на других устройствах. Это упрощает поиск вашего смартфона другими пользователями. После подтверждения информации опция включается.

- Как отключить Huawei Share. Для отключения функции также опустите шторку вниз и кликните на кнопку с названием приложения. При этом оно деактивируется, но отключение Вай-Фай и Блютуз может потребоваться отдельно.
Для передачи данных между смартфонами действуйте так:
- Включите приложение на смартфоне-отправителе. Одновременно с этим активируется Блутуз и Вай-Фай.
- Активируйте опцию на телефоне-получателе.
- Выберите файл, который необходимо отправить, и кликните на кнопку отправки.
- Найдите в списке доступных устройств тот аппарат, куда необходимо переслать информацию.
- На телефоне-получателе жмите кнопку Принять.
- Дождитесь завершения процесса передачи.
Этот процесс напоминает отправку по Блютуз, но преимущество в том, что процесс проходит быстрее.
Больше фишек EMUI ищите в видео:
Как подключить смартфон к компьютеру или ноутбуку
Пользователи смартфонов Хуавей часто применяют Huawei Share для Windows 10. Принцип подключения к обычному компьютеру и ноутбуку, а также ноуту с PC Manager 9.0.1.80 и выше может различаться. Рассмотрим разные варианты.
Обычный способ подключения
В простом режиме Huawei Share используется на ПК и ноутбуках с Windows, а все настройки производятся через панель управления и с помощью специального клиента. Алгоритм действий такой:
- Откройте Панель управления на ПК.
- Перейдите в Программы и компоненты, а там выберите опцию Включение и отключение компонентов Виндовс. Здесь же убедитесь, что Клиент SMB 1.0/CJFS помечен отметкой. Если сопряжение происходит на Windows 10, этот момент имеет большое значение, ведь по умолчанию протокол SMB 1 в этой версии выключен. Следовательно, подключиться к ПК или ноутбуку не получится. Для активации этой функции найдите ее через поиск. После установки необходимой отметки ПК можно перезагрузить.
- Включите сетевое окружение на ПК и возможность обмена данными. Для этого перейдите в раздел Параметры Windows. Далее идите в Сеть и Интернет, а после этого Состояние и Изменение сетевых параметров. После этого направляйтесь в Параметры общего доступа.
- Активируйте Huawei Share на Андроид и войдите в настройки подключения. Там найдите нужное приложение и включите опцию Huawei Share, а далее Общий доступ к компьютеру.
- Укажите имя и пароль, а после этого проверьте факт подключения. Важно, чтобы смартфон и ПК (ноутбук) были подключены к одной и той же сети Вай-Фай.
На компьютере или ноуте войдите в Мой компьютер, а там перейдите в Сеть и выберите смартфон Хонор. По аналогичному принципу происходит подключение Huawei Share для Windows 7.
Подключение к ноутбуку через Huawei Share OneHop
Применение этой программы доступно только для ноутбуков, которые соответствуют заявленным выше требованиям. Здесь алгоритм такой:
- Включите на ноуте Вай-Фай и Блютуз.
- Проверьте, что PC Manager включен в фоновом режиме.
- Приложите смартфон область датчика NFC к символу Huawei Share на ноуте. Удерживайте устройство рядом с этим значком до момента, пока не появится ощущение вибрации.
- Кликните кнопку подключения на смартфоне, а после этого жмите клавишу авторизации на ноуте.
Перед первым пользованием PC Manager войдите в программу и примите условия пользования.
Подключение Mirror Huawei Share
Чтобы вывести информацию с телефона на ПК, подключите их к одной точке доступа. Войдите в меню пуск на компьютере и жмите Подключить, а после этого подтвердите действие. После этого проходит проверка, которая может занять несколько секунд.
Как передавать файлы?
После подключения можно приступать к передаче файлов. Если речь идет об обычном Huawei Share, остается выбрать фотографии или другие данные, после чего переместить и в папку на компьютере. Перемещение данных осуществляется по такому же принципу, как при обычном подключении.
При использовании Huawei Share OneHop сделайте такие шаги:
- откройте файл, который необходимо скачать (текстовый документ, видео, фото, картинка);
- дождитесь вибрации или звука;
- подождите перемещения объекта.
Скорость передачи данных, как правило, проходит быстрее обычного бесконтактного режима.
Итоги
Теперь вы знаете особенности Huawei Share, что это за функция в телефоне, и как ее использовать. В зависимости от ситуации программу можно использовать для передачи данных между телефонами или смартфоном и ПК. При этом можно скачать на компьютер через Huawei Share любые файлы без использования проводов.
Источник