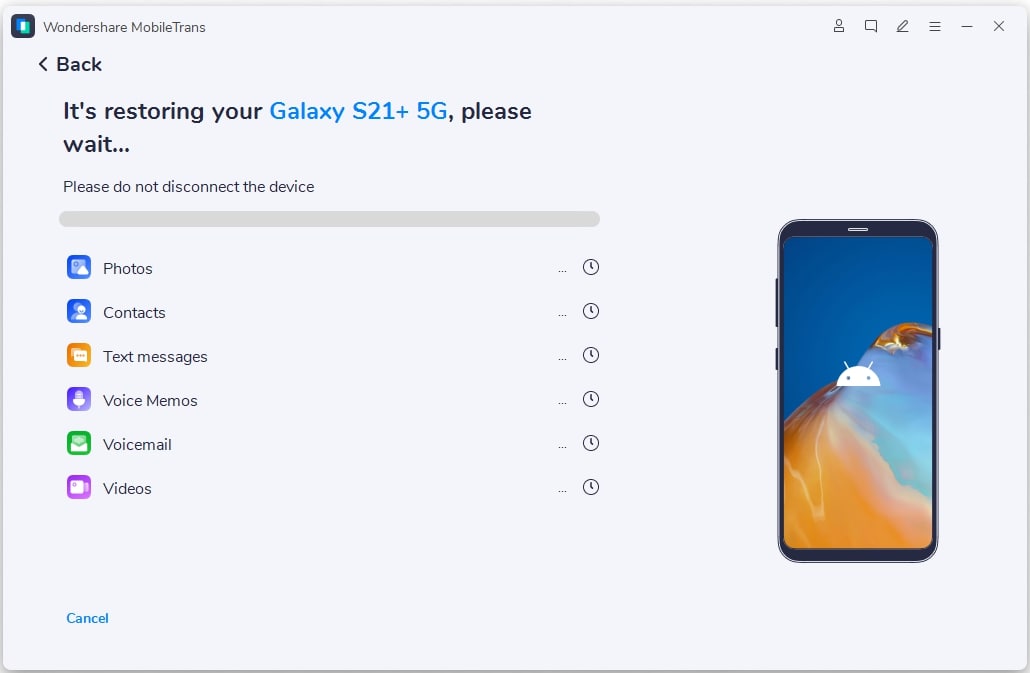Как пользоваться Huawei Share
Включение Huawei Share
Активировать рассматриваемую функцию можно несколькими способами:
- По умолчанию в шторке телефона есть соответствующая кнопка – вызовите расширенный режим жестом двумя пальцами сверху вниз и тапните по нужному элементу.
Второй вариант – вызвать через «Настройки». Откройте нужную оснастку любым удобным способом и выберите пункт «Другие соединения».
Здесь тапните по строке «Huawei Share» и активируйте одноимённый переключатель.
Готово – теперь функция будет активна.
Использование Huawei Share
Данная возможность предполагает использование по двум вариантам. Первый – аналог функции AirDrop на устройствах Apple, однако, как и в случае с этой технологией, такой сценарий эксклюзивен для ноутбуков, смартфонов и планшетов Huawei. Второй вариант – связь с любым компьютером под управлением Windows. Рассмотрим сначала первый тип.
- Для быстрой передачи той или иной информации на телефон или планшет Хуавей/Хонор выберите контент, которым желаете поделиться, и воспользуйтесь пунктом «Отправить».
Появится меню «Поделиться» – первым в нём будет именно Huawei Share, который сразу же начнёт поиск совместимых устройств.
Как правило, он не занимает много времени и уже через несколько секунд будет установлено соединение – тапните по нему для начала передачи.
На принимающем девайсе понадобится открыть шторку и нажать «Принять» в соответствующем уведомлении.
Связь с компьютером производства китайской компании тоже не представляет собой ничего сложного. После включения Huawei Share активируйте также основные коммуникации (Wi-Fi, Bluetooth и NFC), если этого не было сделано ранее. Затем поднесите телефон к соответствующей метке на упоре для рук лэптопа – она может находиться как в правой части, так и быть встроена в тачпад (зависит от конкретной модели).
На телефоне должно появиться подтверждение соединения – нажмите в нём «Подключить».
Готово – подключение будет установлено, и на компьютере можно как управлять смартфоном/планшетом посредством функции мульти-экрана, так и обмениваться данными.
Для примера покажем операцию переноса файлов. В главном меню PC Manager выберите «Multi-Screen Collaboration» («Мульти-экран»).
Во всплывающем уведомлении на телефоне нажмите «Разрешить».
В отдельном окошке появится дублированный экран вашего мобильного устройства. Допустим, вам нужно передать документ – посредством окна с интерфейсом Android перейдите к приложению «Файлы».
Далее откройте категорию «Документы».
Наведите курсор на нужную позицию и зажмите левую кнопку мыши (ЛКМ) – файл будет выделен, и его можно просто перетащить в желаемое местоположение на компьютере.
Перенос прочих файлов ничем не отличается от приведённого.
Дублированный экран позволяет также совершать вызовы и переписываться в мессенджерах. Для первого достаточно открыть телефонное приложение и набрать номер либо выбрать контакт, которому вы желаете позвонить – после установки соединения в качестве динамиков и микрофона будут использоваться соответствующие компоненты ноутбука.
Если вы желаете использовать Huawei Share на любом компьютере, то это также возможно, но в несколько другом виде. Для начала нам нужно настроить Windows (официально поддерживается только «десятка») – потребуется включить общий доступ к файлам и принтерам.
Также понадобится активировать поддержку протокола SMB 1.0. Нажмите сочетание клавиш Win+R, введите в появившемся окне запрос appwiz.cpl и кликните «ОК».
Далее воспользуйтесь пунктом «Включение или отключение компонентов Windows».
Пролистайте список до каталога «Поддержка общего доступа к файлам SMB 1.0», раскройте его, отметьте позиции «Клиент» и «Сервер» и нажмите «ОК».
Важно! Протокол SMB 1.0 считается небезопасным, поэтому убедитесь, что подключены к защищённому и доверенному соединению с интернетом!
Далее переходим к телефону. Откройте настройки Huawei Share (см. раздел о включении функции) и активируйте переключатель «Обмен данными с ПК».
Рекомендуется настроить отображаемое имя – задайте набор, который можете однозначно ассоциировать со своим смартфоном или планшетом.
Также включите защиту посредством раздела «Подтверждение»: укажите имя пользователя и надёжный пароль.
Для подключения в Виндовс откройте «Этот компьютер» и перейдите в раздел «Сеть». Подождите, пока ОС просканирует инфраструктуру, после чего в блоке «Компьютер» должно появиться ваше устройство. Для доступа к нему дважды кликните ЛКМ по требуемой позиции.
Если ПК или лэптоп не видит девайс, убедитесь, что выполнили все действия предыдущего шага. Также необходимо, чтобы в процессе подключения экран телефона или планшета был включён.
При первом соединении потребуется ввести заданные вами имя пользователя и пароль.
Далее откроется доступ ко встроенному хранилищу девайса – каталог «внутренняя память» позволят получить доступ к файловой системе в целом, а «галерея» – к мультимедийным файлам.
Дальнейшие действия не отличаются от обычных манипуляций с данными в Виндовс: из папки телефона и в неё можно копировать информацию, удалять, перемещать и совершать подобные операции. К сожалению, опция мульти-экрана в таком варианте недоступна.
Как видим, и соединение с компьютерами Huawei, и подключение посредством сети являются достаточно функциональными возможностями Huawei Share.
Помимо этой статьи, на сайте еще 12486 инструкций.
Добавьте сайт Lumpics.ru в закладки (CTRL+D) и мы точно еще пригодимся вам.
Отблагодарите автора, поделитесь статьей в социальных сетях.
Источник
2 способа передачи данных с Huawei на iPhone 13






Как передать данные с Huawei на iPhone 11/12?
Если вы имеете в виду то же самое, то это, безусловно, последнее руководство, которое вы прочитаете. Вскоре после выпуска iPhone 11/12 многие люди обновили свои смартфоны. Скорее всего, вы перейдете с вашего телефона Huawei на новый iPhone 11/12. Однако, когда люди переходят с Huawei на iPhone 11/12, им часто бывает трудно передать свои данные. Не волнуйтесь — в этом быстром и информативном посте я перечислил два умных решения для перехода на новый iPhone 11/12 с Android на уровне профессионала.
Часть 1: Перенос данных с Huawei на iPhone 11/12 в 1 клик
Да, вы правильно прочитали. Теперь все, что вам нужно — это одним щелчком мыши перенести данные с Huawei на iPhone 11/12. Для этого вам просто нужно попробовать MobileTrans — Phone Transfer от Wondershare, который работает с тысячами смартфонов. Поскольку данное приложение поддерживает кроссплатформенную передачу данных между Android и iPhone, вы можете легко переключиться с Huawei на iPhone. Приложение поддерживает все виды данных, такие как фотографии, видео, аудио, контакты, сообщения, журналы вызовов и т. д. Кроме того, качество данных не теряется и не ухудшается во время передачи. Просто выберите тип данных, которые вы хотите передать, и сделайте это.
Шаг 1. Для начала установите MobileTrans на свой Mac или ПК с Windows и запустите его, когда захотите переключиться с Huawei на iPhone 11/12. Вам нужно выбрать опцию для передачи при помощи телефона.
Шаг 2. Используя подходящие кабеля, подключите оба устройства к вашей системе и дождитесь их обнаружения. Приложение автоматически предоставит их снимки и обозначит их как источник или место назначения (переноса данных).
Шаг 3. Вы можете использовать кнопку «Поменять местами», если iPhone 11/12 не помечен как целевое устройство. Теперь из предоставленного списка выберите тип содержимого, которое вы хотите переместить, и нажмите «Начать». Это позволит вам стереть существующие данные на телефоне назначения, установив флажок «Стереть данные перед копированием». Вы можете объединить данные, если не проверяете их.
Шаг 4. Поскольку MobileTrans будет передавать данные с Huawei на iPhone 11/12, вам нужно подождать несколько минут, пока процесс не будет завершен. Как только это будет сделано, вы можете безопасно отсоединить оба телефона и получить доступ к своим данным на iPhone 11/12 (а также на Huawei).
Плюсы:
- Быстро и очень просто в использовании
- Поддерживаются все основные типы данных
- Совместим со всеми ведущими устройствами
- Может передавать данные в любое время (также после настройки iPhone)
Минусы:
- Только бесплатная пробная версия
Часть 2: Перенос данных с Huawei на iPhone 11/12 с помощью Move to iOS
Если вместо этого вы хотите попробовать собственное решение, идеальным выбором будет Move to iOS. Move to iOS — это приложение для Android, которое вы можете установить на свой Huawei при переходе на новый iPhone 11/12. Во время первоначальной настройки устройства вы можете перенести данные с Android. К сожалению, он передает только данные камеры, контакты, сообщения, закладки и учетную запись Google. Таким образом, вы можете потерять некоторые важные данные во время процесса. Вот как вы можете использовать Move to iOS для передачи данных с Huawei на iPhone 11/12.
Шаг 1. Перейдите в Play Store и установите приложение Move to iOS на Android. Затем, включите iPhone 11/12 и при выполнении начальной настройки выберите перенос данных с Android.
Шаг 2. Примите условия, нажав кнопку «Продолжить». Запустите приложение Move to iOS на Huawei и включите Wi-Fi на обоих телефонах.
Шаг 3. Ваш iPhone 11/12 будет отображать уникальный код на экране. Просто введите этот код на своем Huawei, чтобы установить безопасное беспроводное соединение между обоими устройствами.
Шаг 4. Готово! После подключения устройств вы можете выбрать тип данных, которые хотите переместить. Подождите некоторое время, пока выбранные данные будут перемещены на ваш iPhone 11/12.
Плюсы:
- Песроводная передача данных
- Бесплатно
Минусы:
- Поддерживаются только ограниченные типы данных
- Данный метод доступен только при первоначальной настройке iPhone
- Возникают проблемы совместимости
Часть 3: Huawei P30 против iPhone 11/12
В настоящее время Huawei P30 является ведущей флагманской моделью бренда. Многие люди до сих пор не уверены, стоит ли им покупать iPhone 11 или P30. Чтобы помочь вам определиться, мы предоставили здесь быстрое сравнение обоих этих флагманских телефонов. Вы можете вкратце взглянуть на краткое описание некоторых из их основных характеристик и сделать выбор.
| Huawei P30 | iPhone 11 | |
|---|---|---|
| Дисплей | 6.1-дюйм | 6.1-дюйм |
| RAM | 6 GB | 4 GB |
| Аккумулятор | 3650 mAH | 3110 mAH |
| Камера | 40 MP + 16 MP + 8 MP | 12 MP + 12 MP |
| Чипсет | HiSilicon Kirin 980 (7 nm) | Apple A13 Bionic (7 nm+) |
| Слот для карт памяти | Есть (до 256 ГБ) | Нет |
| Особенности аудио | Dolby Atmos | Dolby Atmos, Dolby Digital, Dolby Digital Plus |
| Аудиоразъем | 3.5 mm | Lightning |
| ОС | Android 9.0 | iOS 13 |
| Объем памяти | 128 ГБ | 64/256 ГБ |
| СИМ | Нано и Гибрид разъем SIM | Нано и eSIM |
| Водонепроницаемость | IP53 | IP68 |
| Плотность пикселей | 422 ppi | 324 ppi |
| Цена | $599 | $699 |
Я уверен, что это руководство помогло вам перенести данные с Huawei на iPhone 11/12. Как видите, с помощью Wondershare MobileTrans вы меняете Huawei на iPhone одним щелчком мыши. Это идеальное приложение, которое может перемещать данные напрямую с одного смартфона на другой, даже если они работают на разных платформах.
Кроме того, чтобы вам было проще выбрать свой следующий смартфон, мы также провели краткое сравнение между Huawei P30 и iPhone 11/12. Итак, какое устройство вы бы предпочли и почему? Сообщите нам о своих предпочтениях в комментариях ниже и поделитесь этим руководством с другими, чтобы научить их передавать данные с Huawei на iPhone 11/12.
Источник