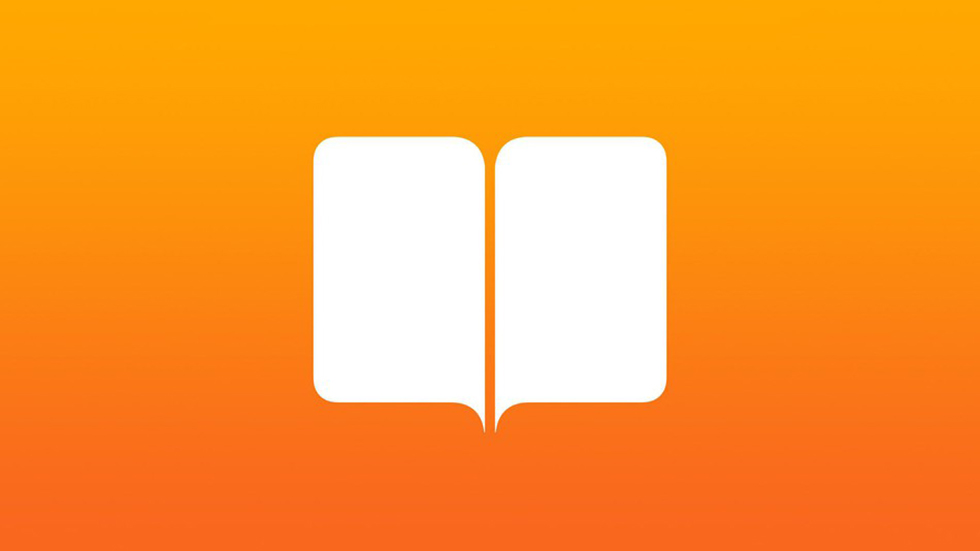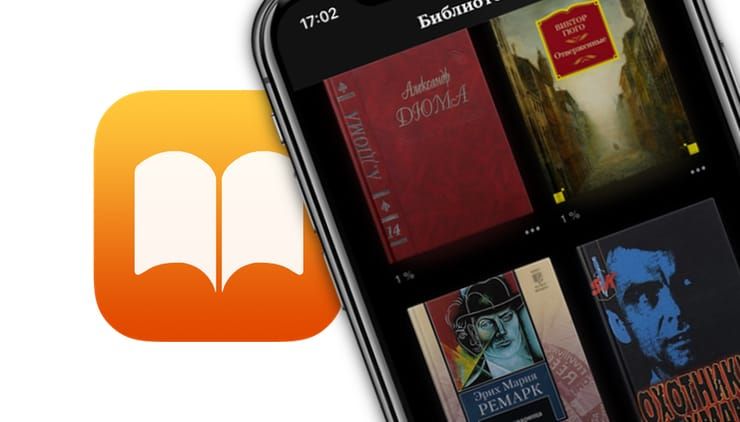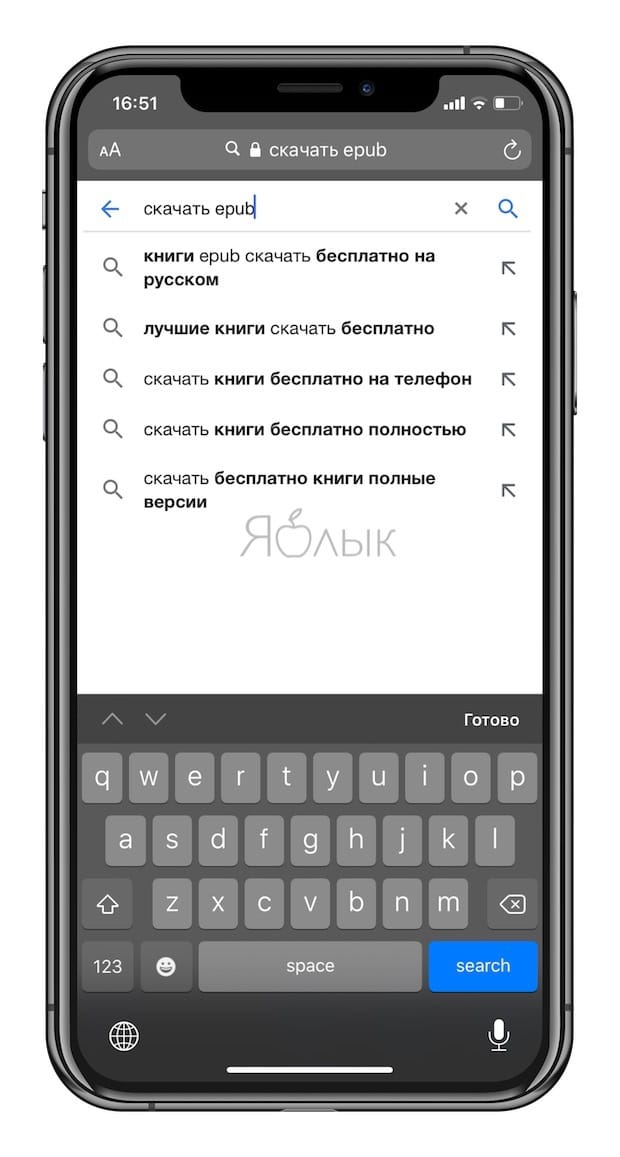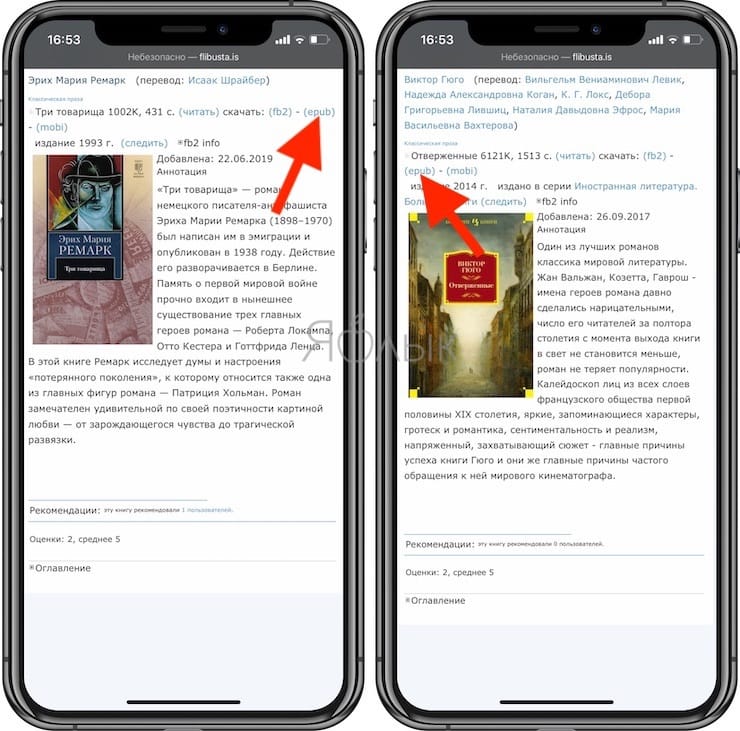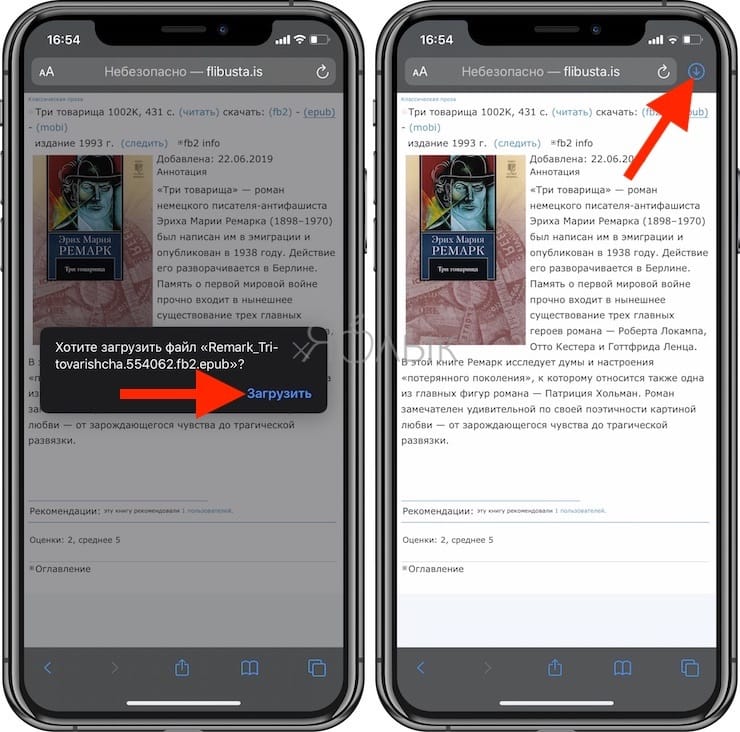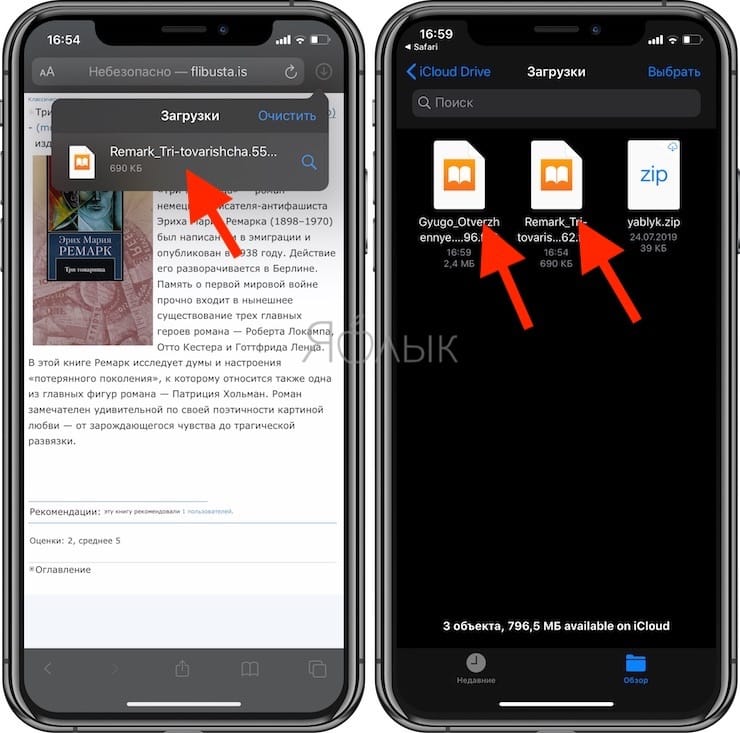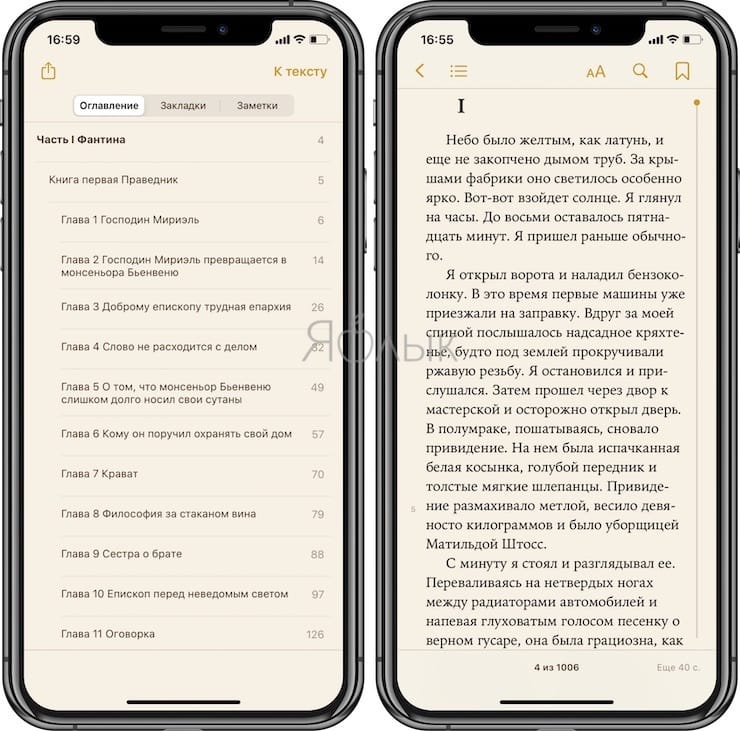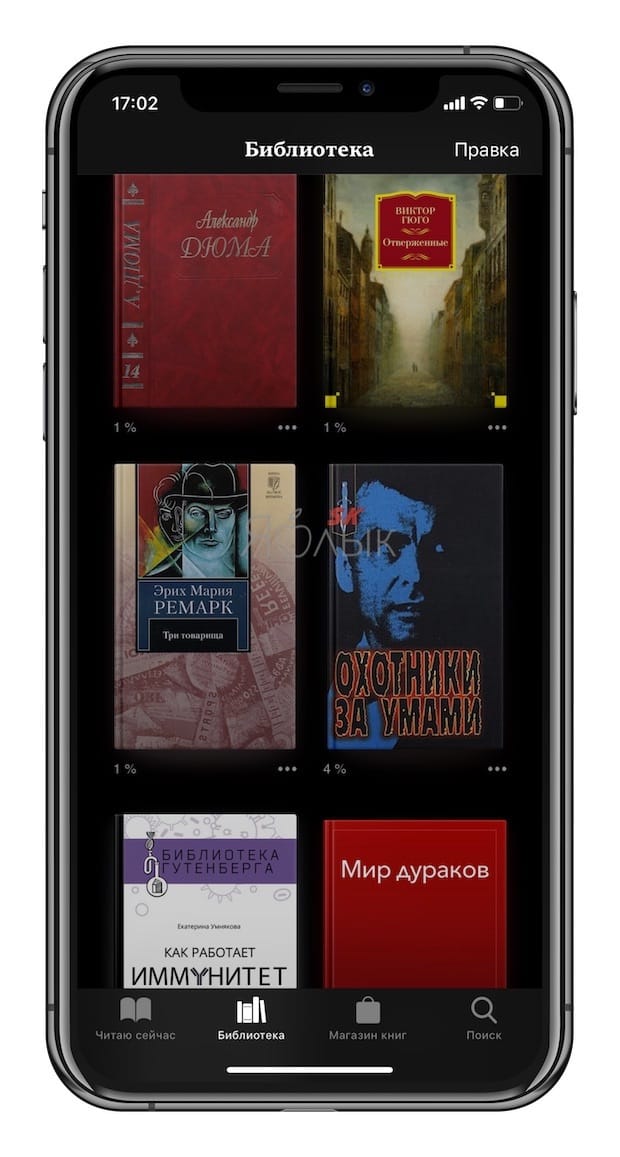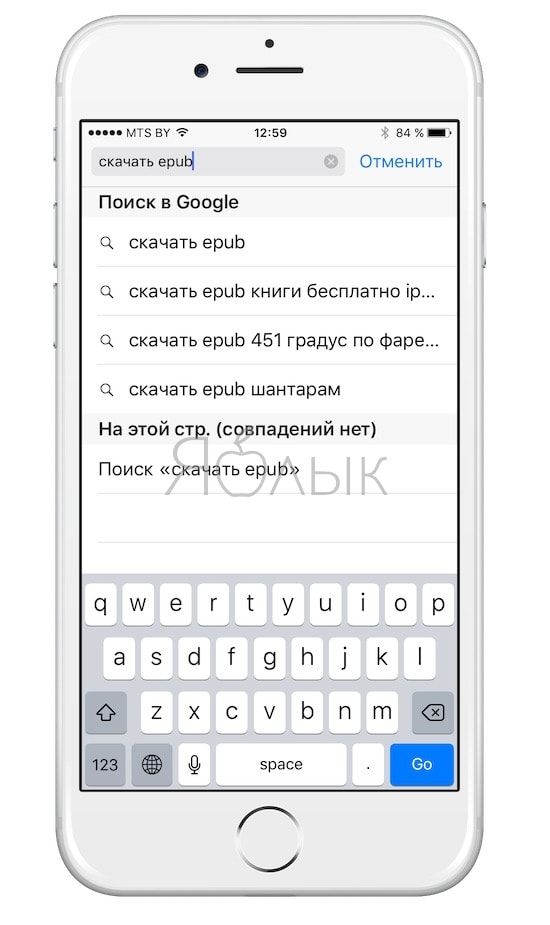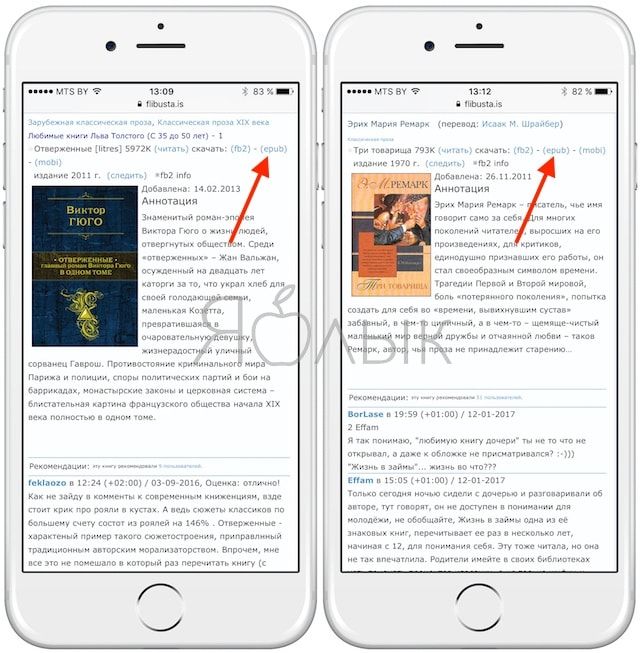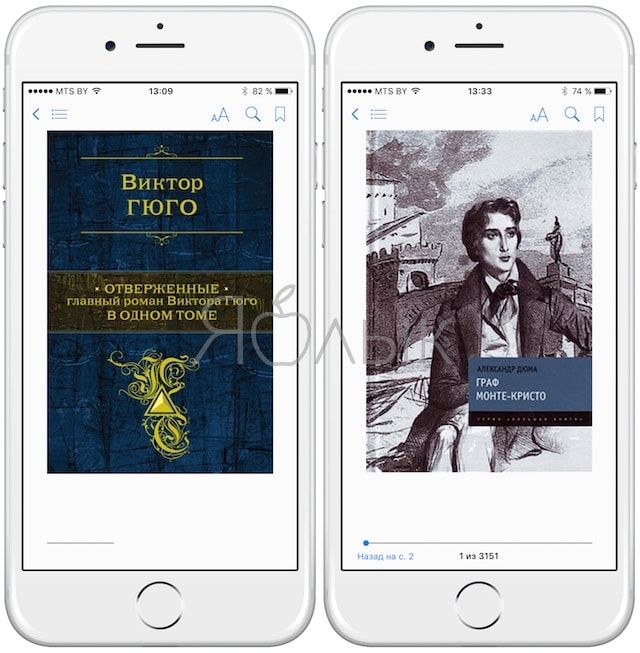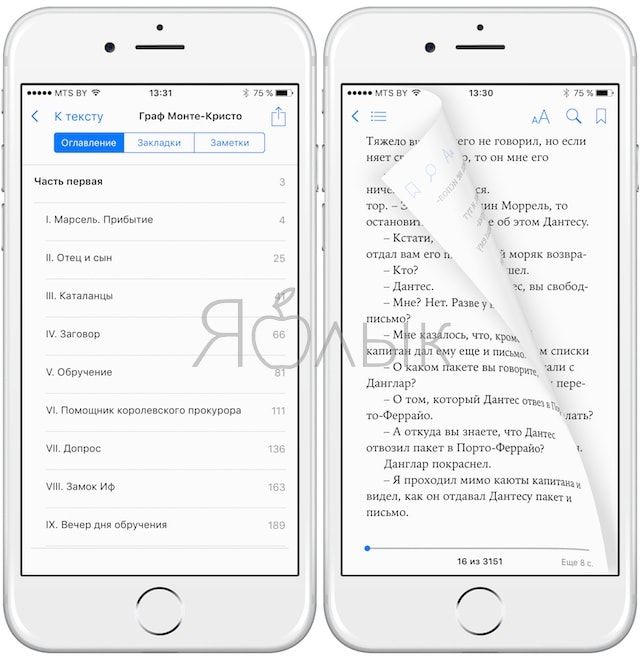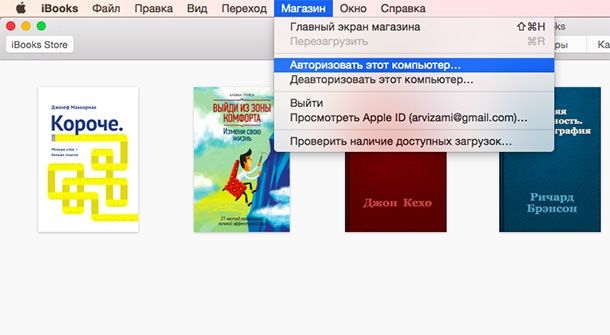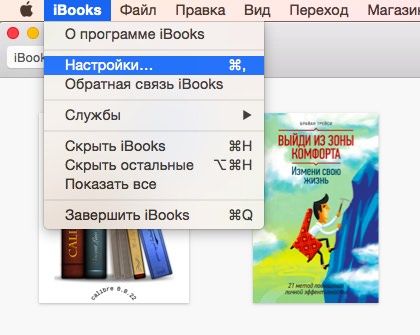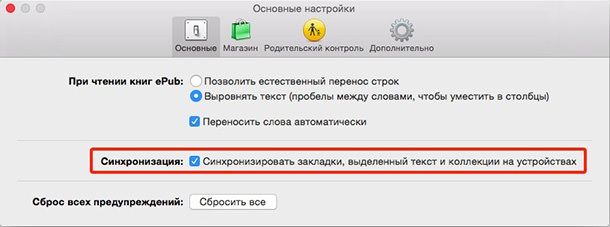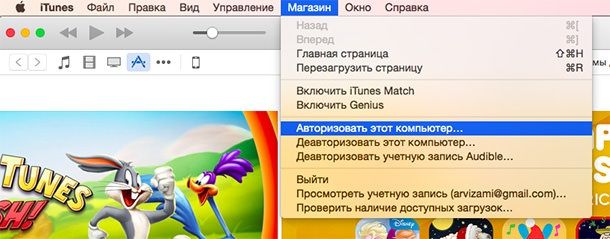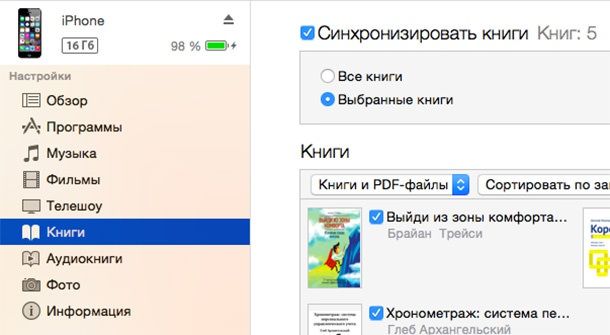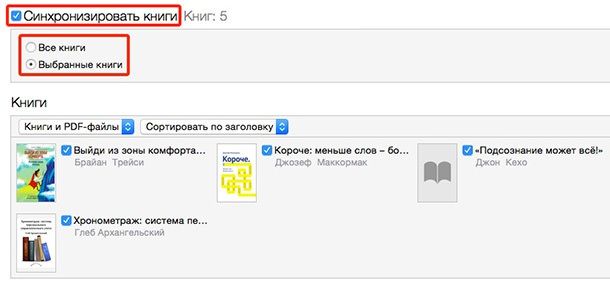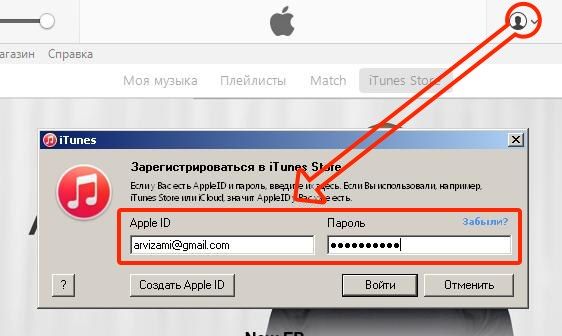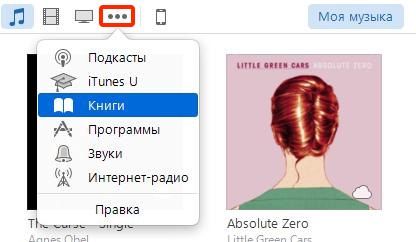- Читалка iBooks – скачиваем и устанавливаем в планшет iPad и телефон iPhone
- Скачать бесплатный iBooks можно в iTunes
- Устанавливаем iBooks для iPhone и iPad без iTunes
- Как читать книги на iPhone через iBooks
- Какие форматы книг поддерживает iBooks
- Как закачать книги в iBooks через iTunes
- Как закачать книги в iBooks через iTunes по Wi-Fi
- Как загружать книги в iBooks через мобильный Safari
- Как закачать книги на iPhone или iPad бесплатно и без компьютера
- Как бесплатно закачать книги в приложение Книги прямо на iPhone, iPod touch или iPad (инструкция для устройств на iOS 13 и новее, для устройств с iOS 9 — iOS 12 инструкция ниже)
- Как бесплатно загружать книги в программу iBooks (Книги) прямо на iPhone, iPod touch или iPad без компьютера (инструкция для устройств с iOS 9 — iOS 12)
- Как закачать книги в iBooks через iTunes на компьютере MacOS
- Как загружать книги в iBooks через iTunes на PC с Windows
Читалка iBooks – скачиваем и устанавливаем в планшет iPad и телефон iPhone

Прежде чем мы начнем, убедитесь в следующем:
- Версия iOS на iPad, iPhone или iPod Touch должна быть 3.2 и выше
- У Вас должен быть зарегистрирован iTunes-аккаунт (он же Apple ID)
Приложение для чтения книг и журналов iBooks распространяется магазином Apple бесплатно. Электронный супермаркет можно посетить с помощью компьютерной программы iTunes или при помощи стандартного приложения App Store, которое присутствует практически в любом устройстве под управлением iOS.
Скачать бесплатный iBooks можно в iTunes
Если вы уже научились устанавливать бесплатные игры с App Store, то первый способ будет уже знаком, только вместо игры мы будем устанавливать приложение iBooks при помощи компьютера с iTunes, причем версия Тунца должна быть 9.2 и выше, а компьютер должен быть подключен к Интернету. Выполняем следующие действия, сначала необходимо скачать iBooks, затем перенести в устройство:

1. Запускаем программу iTunes в своем компьютере, который имеет доступ в интернет. Выбираем магазин iTunes Store вправо вверху. Если вы используете боковую панель, то iTunes Store нажимаем прямо в ней.

2. После загрузки iTunes Store в строке поиска, расположенной в правом верхнем углу вводим – iBooks и жмем Enter.

3. В результатах поиска вы увидите две версии программы iBooks, одна для телефона iPhone, вторая для планшета iPad. В этом примере мы устанавливаем читалку в планшет, поэтому выбираем iBooks в приложениях для iPad и возле лого программы жмем кнопку – Бесплатно.

4. Для скачивания приложения iBooks программа iTunes просит ввести свой Apple ID и пароль. Мы вводим данные своего ID, а вы своего, после чего выбираем кнопку – Получить.

Программа iTunes начнет загрузку приложения iBooks, время скачивания зависит от скорости вашего интернета. Как только читалка загрузится, она появится в одном из разделов iTunes, который называется Программы.

5. Теперь используя штатный кабель, подключаем наш iPad к компьютеру. В программе iTunes в левой панели раздела Устройства мы нажимаем на наш iPad, выбираем вкладку Программы, смотрим ниже и нажимаем на кнопку «Установить» напротив приложения iBooks, после чего нажимаем кнопку «Применить», которая расположена в нижней части программы iTunes. Как только синхронизация началась, мы столкнулись с проблемой авторизации iTunes. Но если ваш iTunes уже ранее был авторизован, то после синхронизации в планшете iPad появляется читалка iBooks.
Устанавливаем iBooks для iPhone и iPad без iTunes
Если по какой то причине у вас не получается устанавливать приложения в iTunes, то попробуйте второй способ, должно получится, а может даже в iTunes после этого все будет получаться. Для второго способа загрузки iBooks, компьютер и iTunes не понадобятся, нужен лишь свой Apple ID. Все действия выполняются с самого телефона iPhone, планшета iPad или плеера iPod Touch. На любом из этих устройств должен быть настроен интернет.

1. Если интернет подключен, то можно приступать, на этот раз мы закачиваем iBooks в телефон iPhone. Ищем среди стандартное приложение App Store и запускаем его. В App Store в разделе Поиск вводим в поисковую строку – iBooks, и жмем кнопку Search (Поиск)
Появляется страница загрузки iBooks, жмем кнопку «Бесплатно», после чего кнопку «Установить». В появившемся окне «Вход» мы выбираем – С имеющимся Apple ID. Если вы уже ранее что-то скачивали, то телефон попросит ввести лишь пароль.

2. Вводим свой логин и пароль от Apple ID и нажимаем OK. Вы увидите цикл установки, по завершении которого на одном из рабочих экранов появится иконка скаченного и установленного приложения iBooks.
Если с установкой iBooks Вы уже разобрались, то советуем ознакомиться с материалом, который поможет загрузить книги в iBooks.
Источник
Как читать книги на iPhone через iBooks
В App Store присутствует множество различных приложений для чтения книг. Однако большинство из них либо неудобны в использовании, в частности, при загрузке книг в приложение, либо платные. Далеко не все знают, что искать специализированное средство для чтения книг на iPhone вовсе не нужно. Отличным приложением для этого располагает iOS. Речь в этой инструкции, как вы уже поняли, пойдет про iBooks.
iBooks — официальное приложение Apple для чтения книг. За последние несколько лет iBooks из не самого хорошей «читалки» превратилась в превосходное средство, которое и гибко настраивается, и позволяет загружать книги максимально быстрым способом. Удивились услышав подобное об iBooks? Значит вы давненько не пробовали им пользоваться, но сейчас мы все поясним.
Вот чем iBooks отпугивает с первого взгляда. Отсутствием русских книг в магазине. Но это вовсе не проблема.
Какие форматы книг поддерживает iBooks
iBooks работает с двумя форматами файлов — EPUB и PDF. Популярный сейчас формат книг FB2 приложением не поддерживается, но найти альтернативу в интернете не составляет труда практически для всех книг. Также к вашим услугам различные конвертеры, которые мгновенно один формат файла в другой без сильной потери качества.
Как закачать книги в iBooks через iTunes
Шаг 1. Запустите iTunes и перейдите в раздел «Книги». Если iTunes на компьютере не установлен, то загрузить последнюю версию утилиты можно на официальном сайте Apple.
Примечание: если раздел «Книги» не отображается, нажмите «Править меню» и активируйте раздел, нажав на одноименный переключатель.

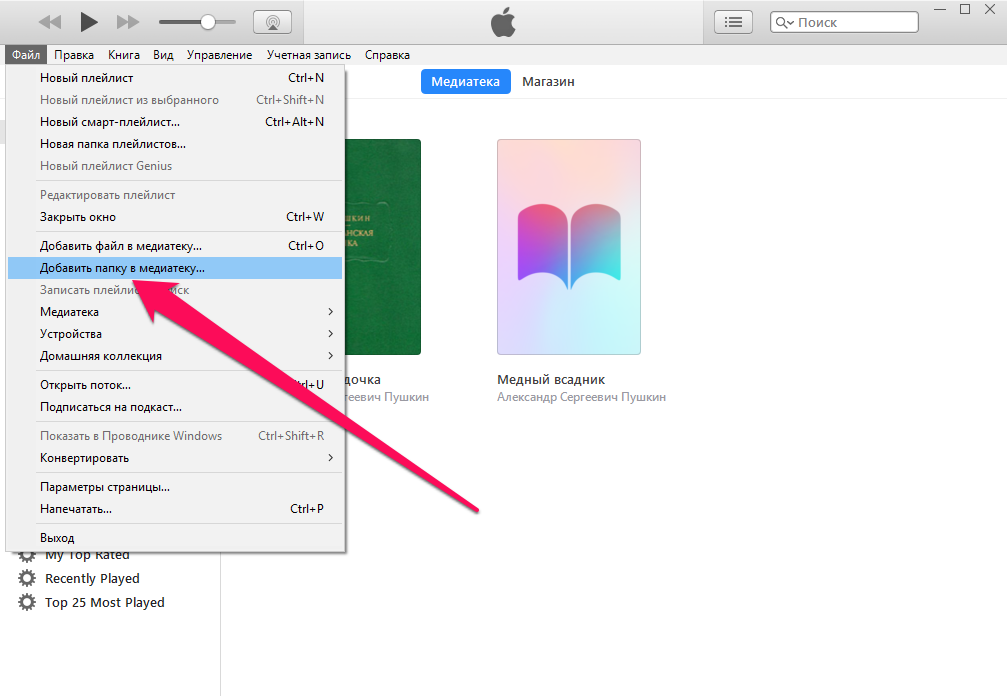
Шаг 4. Выберите вкладку «Книги» и активируйте переключатель «Синхронизировать книги».
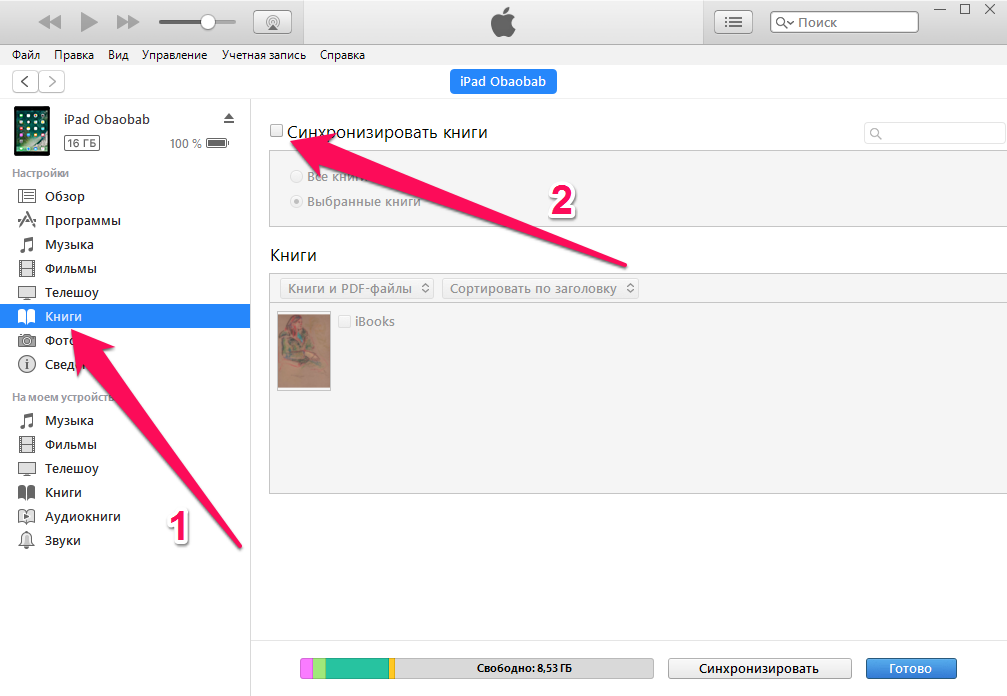
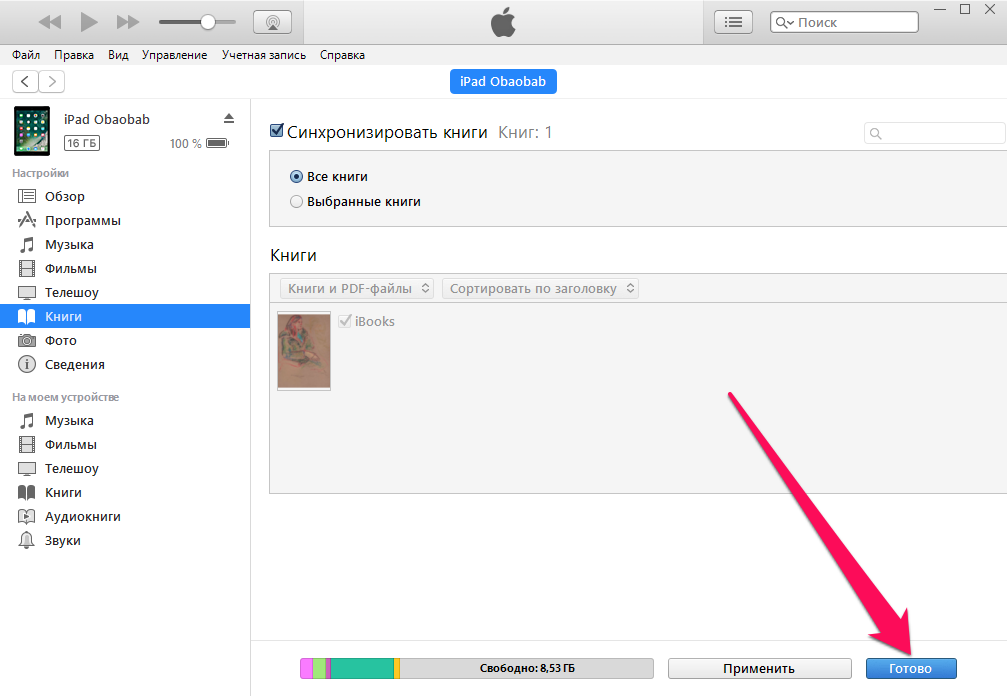
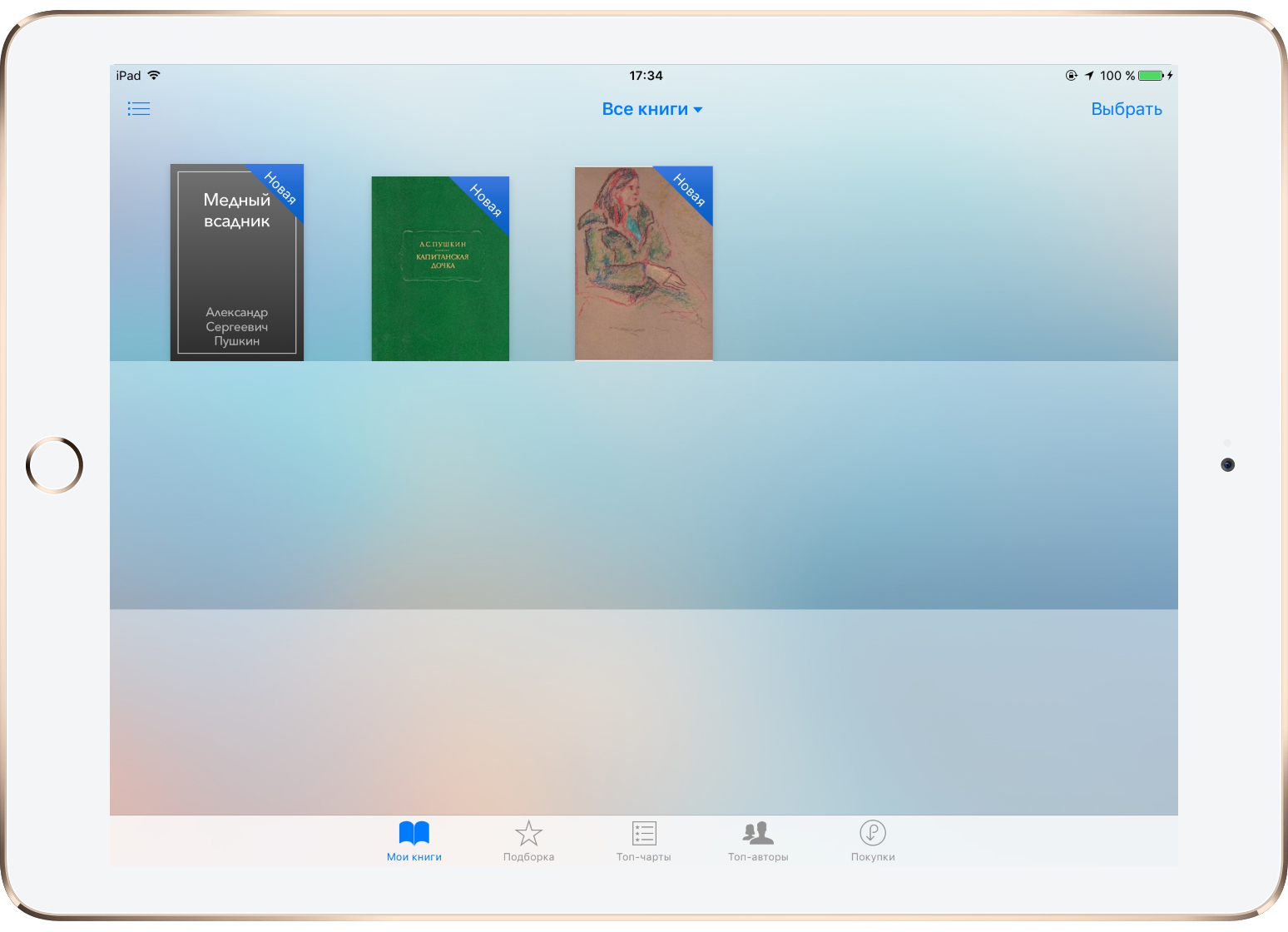
Как закачать книги в iBooks через iTunes по Wi-Fi
Шаг 1. Подключите iPhone к компьютеру и запустите iTunes.
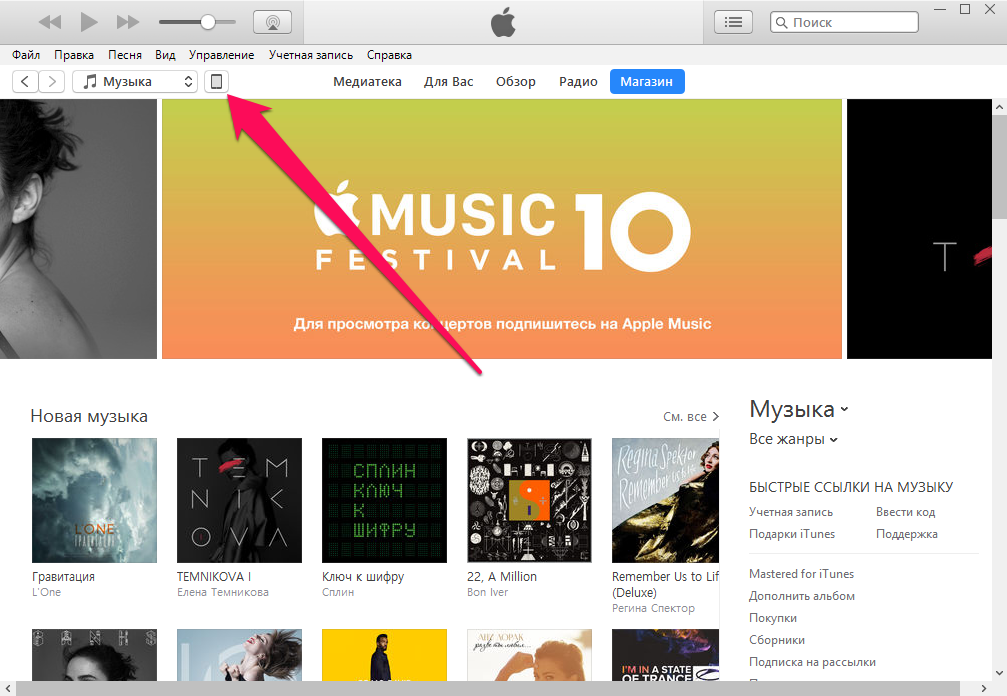

После применения настроек вы можете отключить iPhone от компьютера — связь с iTunes разорвана не будет. А это значит, что загружать книги в iBooks вы сможете без необходимости обязательного подключения устройства к PC или Mac при помощи кабеля. Удалять книги с iPhone по Wi-Fi так же можно.
Как загружать книги в iBooks через мобильный Safari
Загрузка книг в iBooks возможна и вовсе без помощи iTunes. Для этого, правда, необходимо найти нужную книгу или документ в интернете.
Шаг 1. Откройте Safari и перейдите на сайт любой онлайн-библиотеки с возможностью загружать книги в формате EPUB или PDF (например, этот).
Шаг 2. Найдите, используя поиск, необходимую вам книгу.
Шаг 3. На странице, посвященной книге, найдите прямую ссылку на загрузку книги в уже известных вам форматах.
Шаг 4. В открывшемся окне прокрутите вверх и нажмите на кнопку «Открыть в программе iBooks». Книга добавится в вашу библиотеку.
Первая статья из цикла Как читать книги на iPhone завершена. Теперь вы умеете загружать свои любимые книги в iBooks тремя различными способами. Однако альтернативные приложения не менее хороши и поговорили мы о них в этих статьях:
Источник
Как закачать книги на iPhone или iPad бесплатно и без компьютера
Приложение Книги является не только штатным и бесплатным решением на iOS, но и одной из самых продвинутых читалок во всём App Store. В этом материале мы расскажем как закачать книги в соответствующее приложение напрямую на iPhone, iPod touch или iPad без компьютера Mac / Windows и с его помощь.
Одним из главных недостатков приложения Книги стали поддерживаемые форматы — их всего два: PDF и ePub. Несмотря на этот достаточно важный нюанс, ePub приобрёл популярность, и книг в этом формате предостаточно (тем более сконвертировать книгу в ePub можно и самому).
Как бесплатно закачать книги в приложение Книги прямо на iPhone, iPod touch или iPad (инструкция для устройств на iOS 13 и новее, для устройств с iOS 9 — iOS 12 инструкция ниже)
1. Откройте браузер Safari.
2. В поисковой строке введите необходимый запрос (Скачать ePub, наименование книги в ePub, автора и т.д.) или адрес известного ресурса с книгами.
3. Выберите книгу в формате ePub. Книга начнет скачиваться на устройство в приложение Файлы при помощи Менеджера загрузок в iOS. За ходом скачивания можно наблюдать в правом верхнем углу.
4. После завершения скачивания нажмите на иконку Менеджера загрузок и выберите загруженную книгу. Откроется файловый менеджер Файлы. Тапните по книге.
5. Приятного чтения!
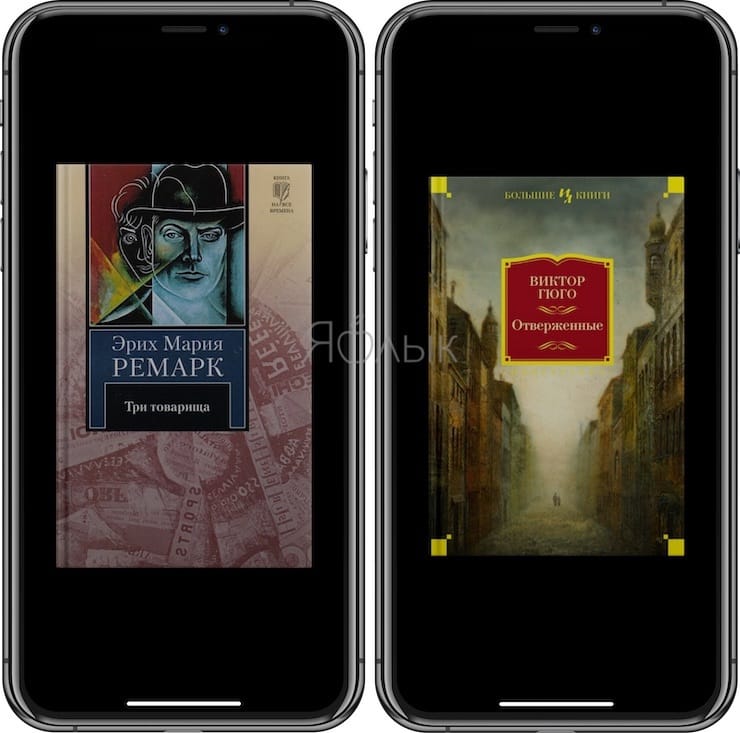
Как бесплатно загружать книги в программу iBooks (Книги) прямо на iPhone, iPod touch или iPad без компьютера (инструкция для устройств с iOS 9 — iOS 12)
1. Откройте штатный браузер Safari на iPhone, iPod touch или iPad.
2. В поисковом запросе введите интересующий запрос или уже известный ресурс.
3. Выберите книгу и нажмите «Скачать ePub».
4. В появившейся странице тапните «Открыть в программе iBooks».
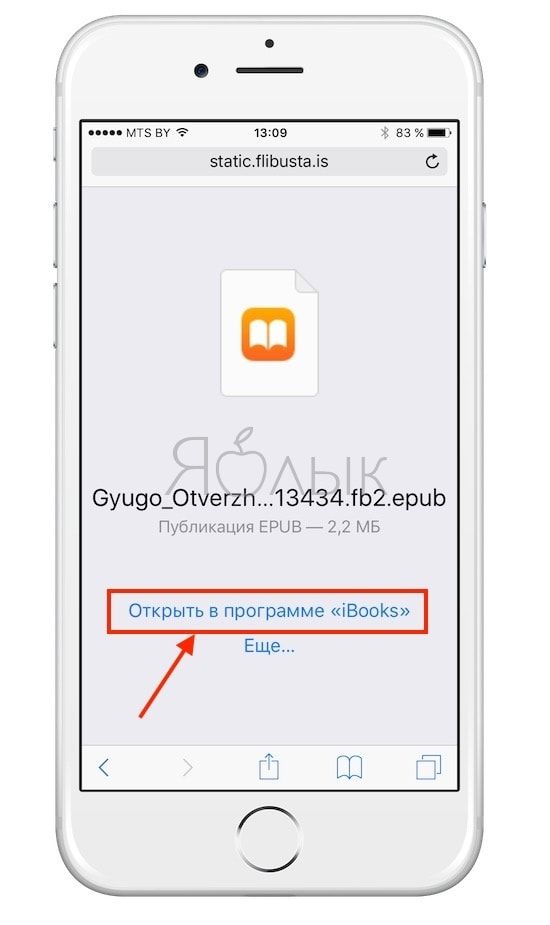
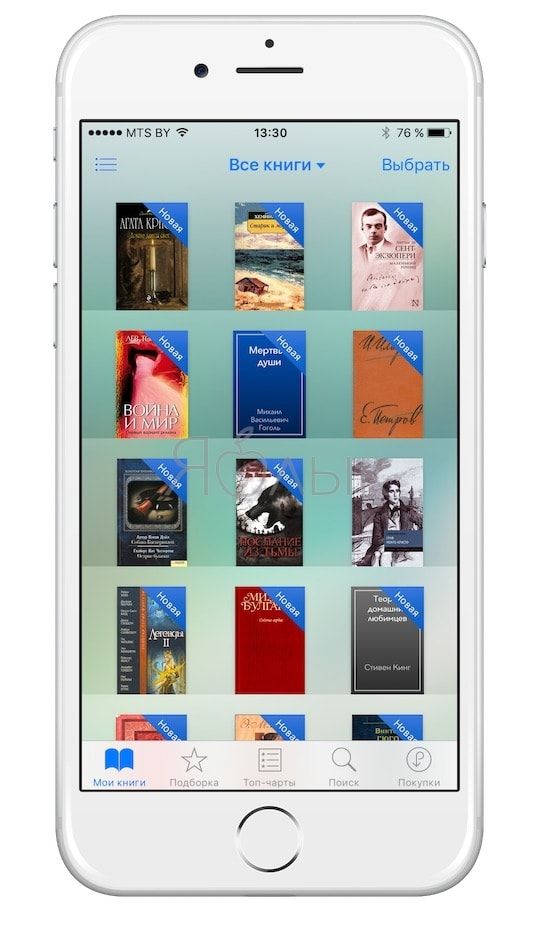
Как закачать книги в iBooks через iTunes на компьютере MacOS
C приходом OS X Mavericks компания Apple решила отделить Книги от всего iTunes (аудиокниг это не коснулось). Именно поэтому появилась отдельная программа iBooks для Mac, которая позволяет не только управлять имеющимися книгами, но и читать их прямо с компьютеров на базе macOS. Недостатков тоже прибавилось: все книги из iTunes автоматически перемещаются в настольный iBooks, что несколько усложнило синхронизацию с мобильными устройствами, да и возможности добавления обложки и изменения некоторой информации о книге убрали, а жаль.
Итак, у нас на жёстком диске Mac/PC имеется книга, которую вы хотите переместить в приложение iBooks через iTunes, а затем уже на iOS-устройство.
1. Откройте iBooks → Магазин → Авторизовать этот компьютер… и введите свой Apple ID и пароль.
2. Далее перейдите в меню iBooks → Настройки.
Тут необходимо поставить галочку напротив пункта «Синхронизировать закладки, выделенный текст и коллекции на устройствах».
3. Переместите книгу в iBooks, для этого просто откройте файл в формате ePub в Finder или перетяните его в открытое окно iBooks.
4. Откройте iTunes → Магазин → Авторизовать этот компьютер… и введите свой Apple ID и пароль.
5. Подключите iPhone, iPod touch или iPad к Mac при помощи USB-кабеля.
6. Перейдите на вкладку подключённого устройства.
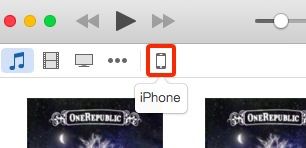
7. В боковом меню откройте вкладку «Книги».
8. В появившемся окне поставьте галочку напротив пункта «Синхронизировать книги» и выберите один из двух вариантов («Все книги» или «Выбранные книги»).
9. В правом нижнем углу нажмите кнопку «Синхронизировать».

10. Откройте iBooks в iPhone, iPod touch или iPad и вы увидите добавленную книгу с синей меткой «Новая».
Как загружать книги в iBooks через iTunes на PC с Windows
1. Откройте iTunes —> Нажмите по иконке пользователя —> введите свой Apple ID и пароль.
2. Авторизуйте свой компьютер, для чего откройте вкладку Магазин —> Авторизовать этот компьютер… и введите свой Apple ID и пароль.
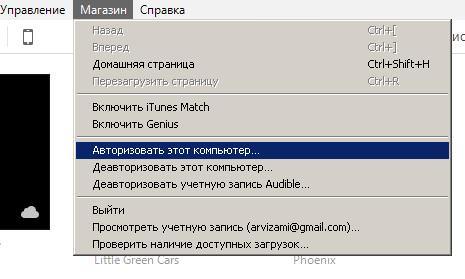
3. Нажмите на кнопку с тремя точками «•••» и откройте раздел «Книги».
4. Добавьте файл в медиатеку для чего:
а) просто перетащите книгу в формате ePub в iTunes;
б) откройте Файл —> Добавить файл в медиатеку (Ctrl + O).
Источник